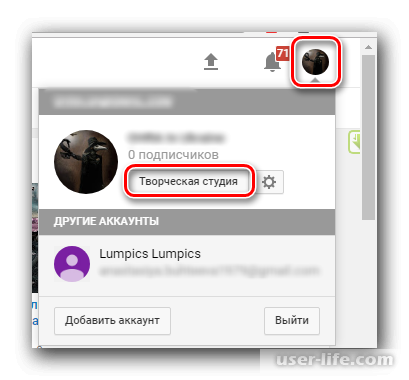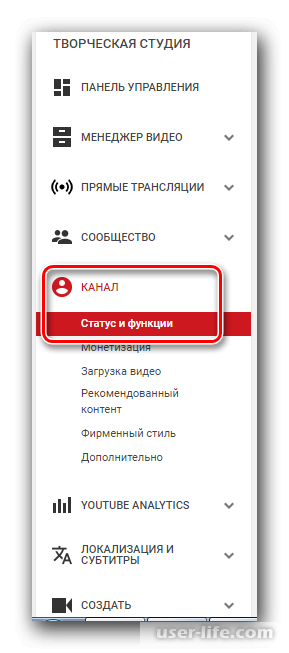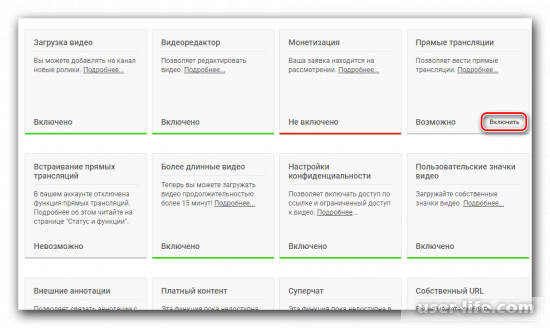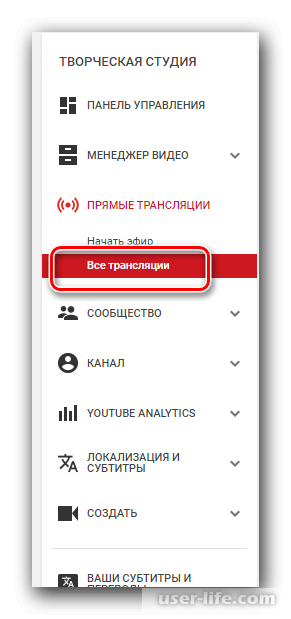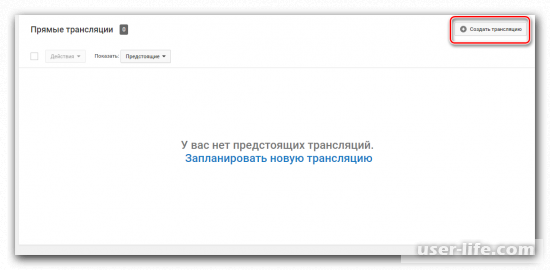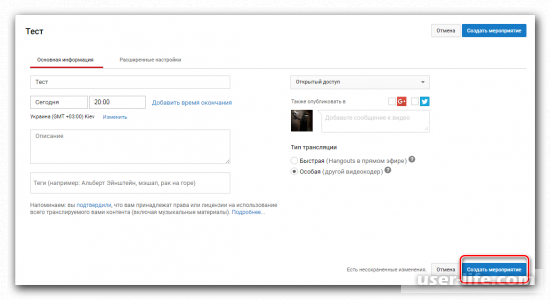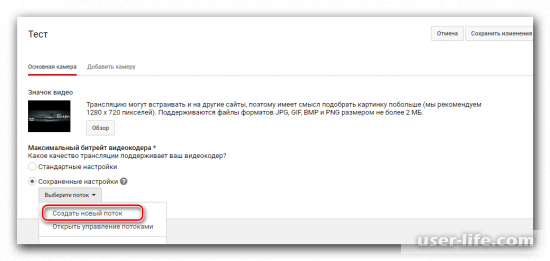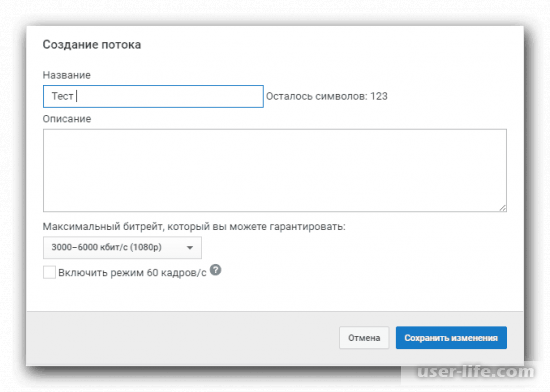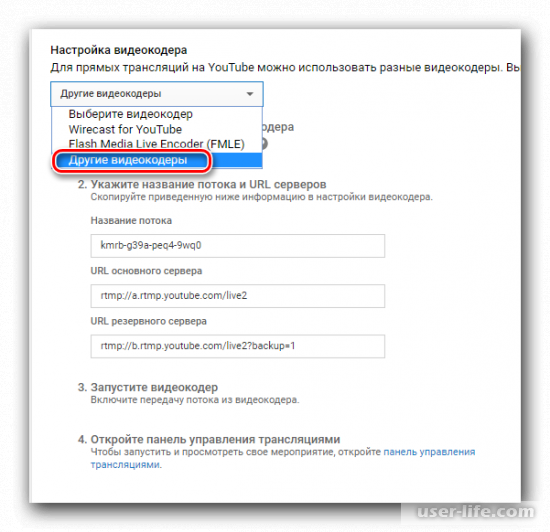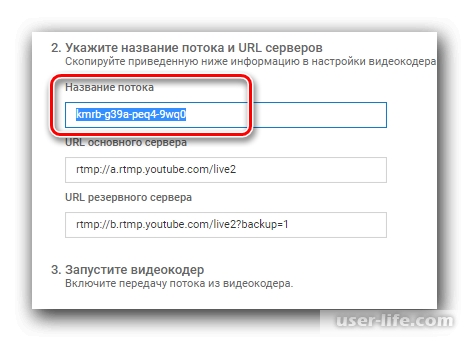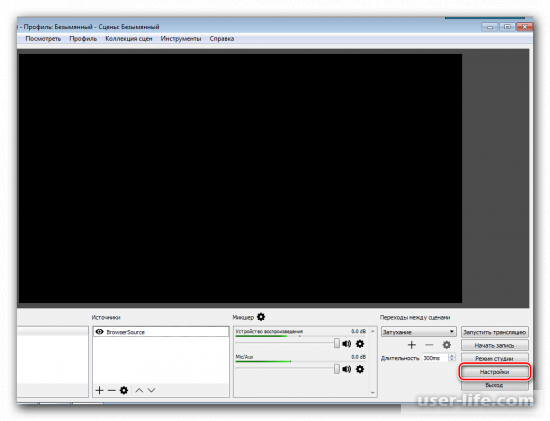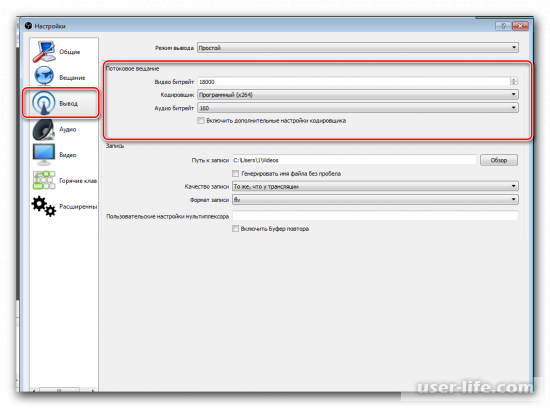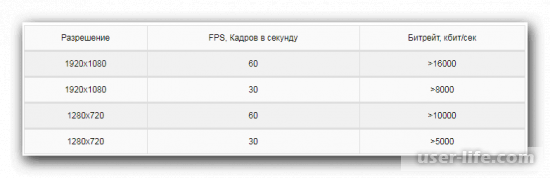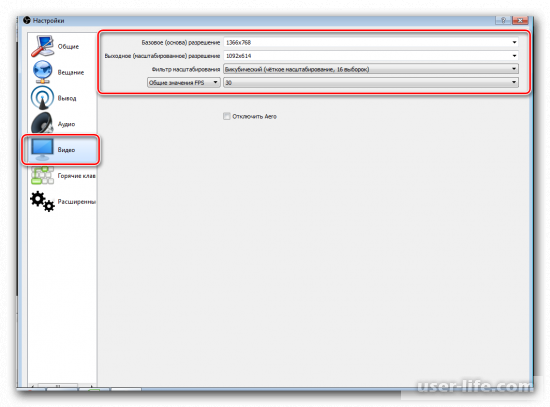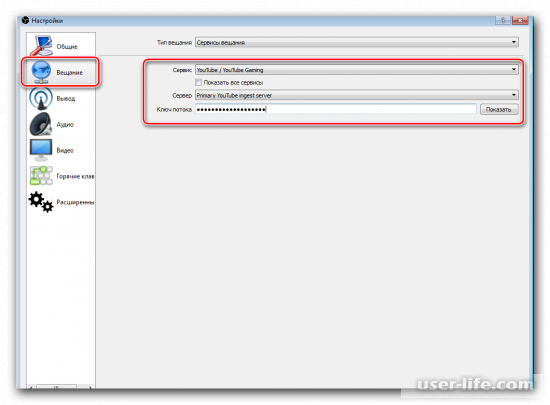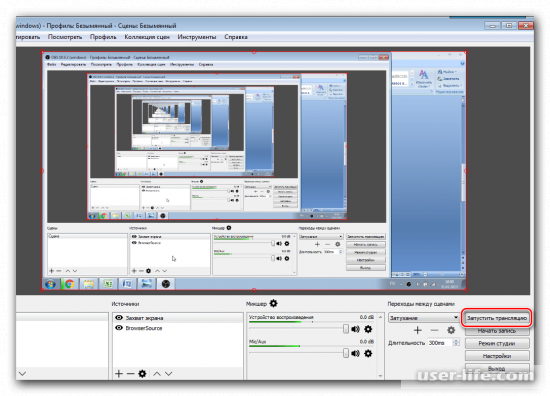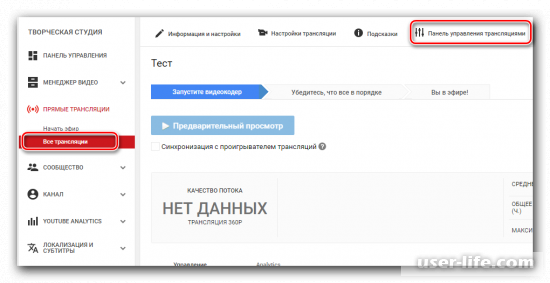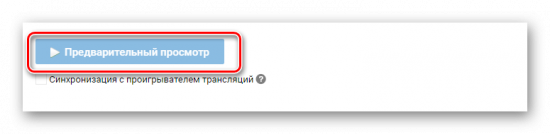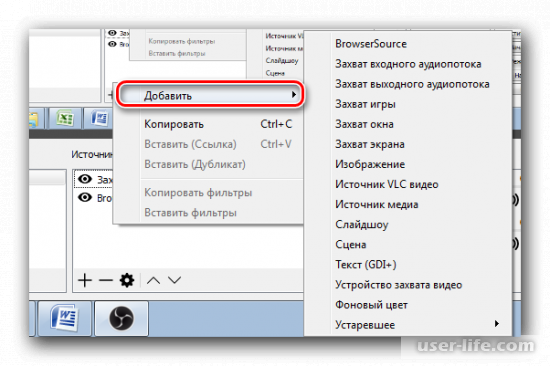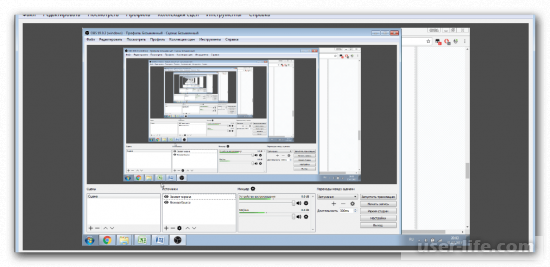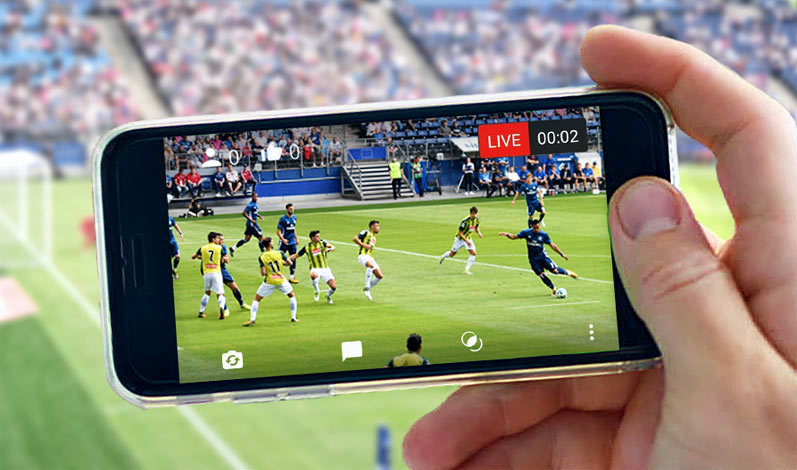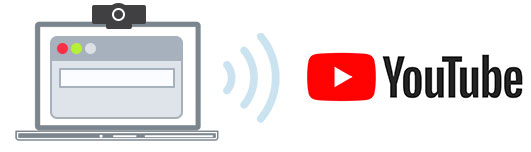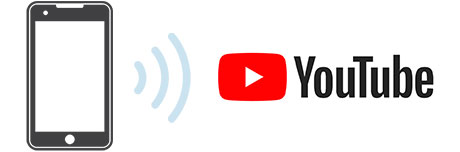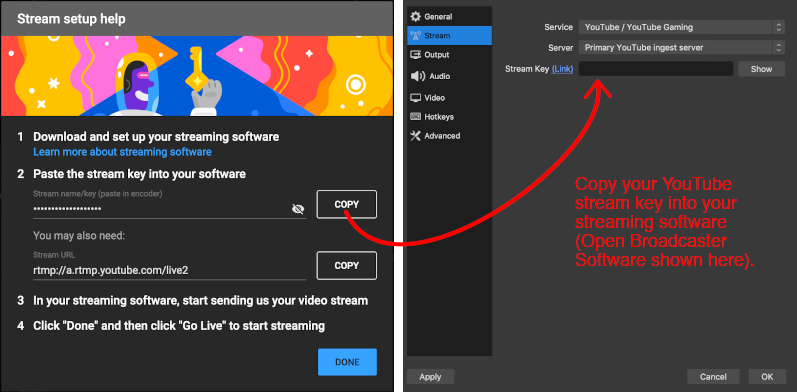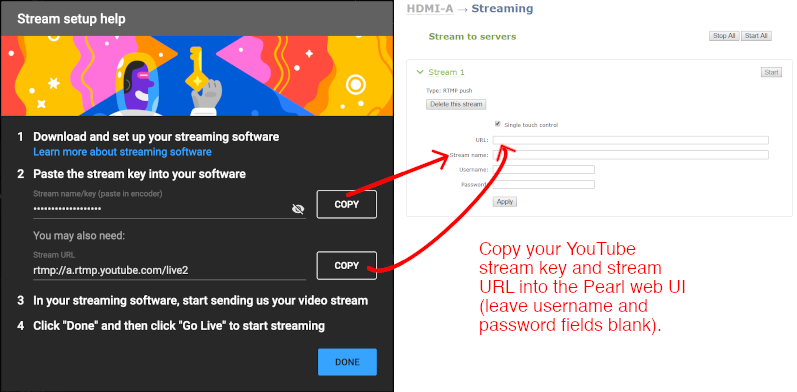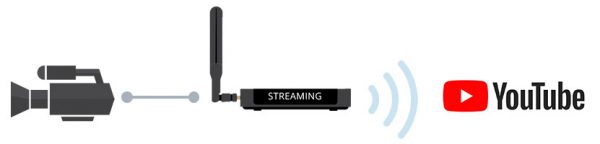Содержание
- 1 Как вести прямую трансляцию на YouTube
Всем привет! Стримы, они же прямые трансляции, на сегодняшний день являются довольно популярным проведением досуга среди зрителей популярного видеохостинга «Youtube». Их прелесть в том, что можно наблюдать за своим кумиром в режиме «лайф», задавать интересующие вас вопросы и попросту чувствовать его присутствие. Итак, давайте же узнаем, как запустить, сделать и настроить Stream «поток» для начинающих на Ютубе прямо сейчас.
Вообще видеохостинг «Youtube» был создан не только для видеоблоггеров, но ещё и для стриммеров. Поэтому он может идеально подойти для того, чтобы начать ваш долгий путь к вершине стримминга.
Так же «Ютуб» более лоялен к вашему железу, не требует большую производительность компьютера и при этом довольно таки прост в понимании. Ещё одним плюсом в копилку ютуба является возможность вернуться на некоторое количество времени назад и посмотреть свой же стрим, тогда как тот же «Твич» таким похвастаться не может.
Всего мы разделили процесс подготовки к стриму на 4 этапа. Давайте же их разберём.
Этап 1- Настройка профиля
Если вы читаете эту статью, то, скорее всего, вы никогда не стримили до этого. Из этого следует, что ваш ютуб-канал не настроен для потоков. Итак, для того, чтобы настроить ютуб-канал для проведения стримов вам нужно:
1) Зайти на свой канал, после чего перейти в раздел «Творческая студия».
6) Указываем тип «Особая», далее вводим название и указываем время, в которое трансляция будет запущена.
7) Кликните по кнопке «Создать мероприятие».
12) Сохраняем внесённые коррективы.
На ютубе настройка практически завершена. Теперь перейдём к настройке нашего видеокодера.
Этап 2- «OBS Studio»
Данное приложение использует большое количество популярных стримеров на ютубе и прочих площадках. Служит она для того, чтобы максимально управлять созданным потоком.
Этап загрузки и установки мы пропустим, так как с этим может справиться каждый. Перейдём непосредственно к настройке данного приложения:
1) Запускаем приложение и заходим в меню «Настройки».
Этап 3- Пред. просмотр потока
По факту данный этап является последним, но у видеокодера «OBS Studio» существует ещё несколько параметров, о которых мы поговорим далее. Итак, для проверки корректности настройки стрима нам нужно:
1) Опять таки заходим на «Ютуб», в раздел «Творческая студия». Здесь нам нужно перейти в раздел «Все трансляции».
2) Теперь переходим во вкладку «Панель управления трансляциями».
В случае, когда поток работает «криво» перепроверьте корректность настроек «ОБС», вполне возможно, что вы где-то ошиблись при указании параметров стрима. Так же вам стоит проверить, верно ли вы указали название эфира, так как даже одна ошибка может очень сильно повлиять на качество стрима.
Если у вас стрим попросту глючит, то вам стоит уменьшить битрейт. Причина кроется либо в скорости вашего интернет-соединения, либо в слабом «железе».
В случае, когда вы уверены, что в комплектующих проблемы нет- то установите новую версию драйверов для вашего видеоадаптера.
Этап 4- Дополнительные настройки
Безусловно этот этап является обязательным, так как создание хорошего прямого эфира решается именно указанием дополнительных параметров. Если вы пропустите данный этап, то вполне возможно, что при проведении, к примеру, игрового стрима в кадр будут попадать прочие вкладки.
Исправить это можно так:
1) Переходим в наш видеокодер и выбираем раздел «Источники».
2) Кликаем по нему ПКМ и выбираем пункт «Добавить».
Не стоит боятся большого количества окон в одном окне, на потоке его не будет видно.
Теперь сохраните изменения и смело начинайте свой первый стрим!
Итак, как вы видите, настроить проведение стримов на ютубе довольно таки просто. Надеемся, что ваша первая трансляция пройдёт успешно!
Всем мир!
Прямой репортаж с извергающегося вулкана, включение с фестиваля, комментирование спортивного матча на публику – раньше глядя на известных ведущих с телеэкрана многие мечтали лишь оказаться на их месте. Сегодня исполнить мечту легче простого. Достаточно запустить прямую трансляцию, к примеру, на YouTube — и вы в эфире.
Главное, заранее досконально разобраться в вопросе как сделать стрим на Ютубе и ознакомиться со всеми тонкостями этого процесса, чтобы во время трансляции не возникло непредвиденных ситуаций.
Главные проблемы, которые могут возникнуть:
Причины проблем в большинстве случаев в недостаточной скорости вашего интернета, неправильных настройках стрима. А потому если вы собираетесь стримить в первый раз, не надейтесь на авось, обязательно протестируйте трансляцию прежде чем выходить в эфир.
Первое, что нужно для стрима на ютубе – это иметь аккаунт на этом сервисе. Как открыть канал на Ютубе подробно описано в этой статье, а потому останавливаться на этом процессе не будем. Тем более у многих желающих постримить канал уже есть. Причем важное условие – сервис позволяет вести трансляции только если ваш канал имеет хорошую, не подмоченную репутацию.
Также не буде лишним:
- мощный компьютер;
- веб-камера;
- желание поделиться чем-то интересным с другими;
- подвешенный язык – умение увлекательно комментировать события и ситуации.
Существует два варианта вещания в прямом эфире:


Отложенный стрим еще можно назвать трансляцией по расписанию – вы указываете заранее время своего появление в эфире, можете добавить резервный поток, ограничить к ней доступ.
Предварительные настройки трансляции
Чтобы стримить на youtube заходим в свой аккаунт и затем переходим в Креативную студию (Creator Studio).
Здесь в меню слева находим пункт, который так и называется «Прямые трансляции» (Live Streaming). Нажимаем на него, а затем на кнопку «Начать» (Get started) посредине экрана.
Первое и главное правило – ваш аккаунт должен быть подтвержден. Если вы до сих пор это не сделали, сервис сам предложит пройти процедуру верификации с помощью телефона, а также проверит репутацию вашего канала.
Указываем страну, в которой находимся, номер своего телефона и способ получения кода: с помощью СМС или голосового сообщения. Кнопкой «Отправить» подтверждаем, что все данные введены правильно.
«С помощью одного и того же номера в год можно подтвердить максимум два аккаунта»
Полученный код вводим в окошко на следующей странице и на этом процедура верификации завершена. Нажимаем «Продолжить», принимаем условия использования и попадаем в панель управления трансляциями, где можем начать стрим на Youtube, предварительно настроив его.
Камера… мотор!…
После того как с верификацией разобрались, можно приступать непосредственно трансляции. Для того чтобы снимать стрим на Ютуб вам потребуется:
- Загрузить, установить и настроить видеокодер — специальный софт, который позволяет транслировать в эфир ваше видео, звук и т.д.
- Заполнить основную информацию о трансляции.
- Подобрать оптимальные настройки под свои потребности: включить монетизацию, добавить подсказки для зрителей, к примеру, со ссылкой на свой сайт или другой канал, который вы хотите прорекламировать.
Сперва произведем необходимые настройки. В поле «Основная информация» сверху вводим название стрима (1), ниже – описание (2). Здесь же подбираем категорию, к которой можно отнести наше вещание и загружаем подходящий значок.
В «Параметрах» под окном трансляции вы можете активировать функцию «Включить видеомагнитофон» и тогда зрители смогут перематывать видео назад, правда не больше чем на 4 часа, и просматривать по желанию понравившиеся моменты. Также если не хотите, чтобы после эфира к записи имели доступ все, поставьте галочку на пункте «Сделать запись доступной только по ссылке».
Здесь же можно выбрать, будет ли транслироваться ваше вещание с задержкой или нет. Если выбираете «Вести эфир с наименьшей задержкой», будете вещать фактически в режиме реального времени. Если «Уменьшить время буферизации», получите более качественную передачу данных, однако зрители будут смотреть вас с отставанием по времени на 30 или 60 секунд – зависит от того, какой вариант вы выберете.
Можно перейти по кнопке «Расширенные настройки» и там выбрать другие опции по своему вкусу.
А так выглядит поле с подсказками, которые можно добавить к вашему стриму
Теперь займемся видеокодером. Самая популярная бесплатная программа для стрима на ютуб с открытым исходным кодом – OBS (Open Broadcaster Software).
Среди рекомендуемых сервисом программ также:
- XSplit Broadcaster для Windows;
- Wirecast Play для Windows и Mac.
Для трансляций игр отлично подойдут Elgato Game Capture HD60 и XSplit Gamecaster.
Принцип работы всех программ во многом схож, а потому рассмотрим, как стримить на youtube через obs. Скачиваем программу с официального сайта https://obsproject.com/. Следуя пошаговым рекомендациям установщика, инсталируем и запускаем ее. Вот как выглядит главное окно программы. Нас же тут в первую очередь интересует настройки, поскольку без них «кина не будет», причем в прямом смысле этого слова.
Во вкладке «Общие» (General) в поле «Профиль» (Setting Profile) вписываем название вашего стрима. Опции «Значок в трее» и «Сворачивать в трей» тоже не помешают. Нажимаем «Применить»
Во вкладке «Трансляция» (Broadcast setting) выбираем Сервис вещания (Streaming Service) — Ютуб. Если появляется предупреждение красным текстом, жмем внизу кнопку «Оптимизировать» (Optimize).
Далее запланируем трансляцию в самом Ютубе. Для этого возвращаемся на панель управления трансляциями и жмем на линк «Запланируйте ее» в поле «Основная информация».
Выбираем время начала стрима. Если это «Сегодня и сейчас», то нам предложат сразу начать прямой эфир и провести видеовстречу с помощью Hangouts. Поскольку нам это не подходит, мы выбираем «Тип трансляции» — «Особая» и жмем «Создать мероприятие».
На появившейся странице настраиваем количество камер, указываем максимальный битрейт видеокодера, который он поддерживает и выбираем саму программу, с которой будем работать. Для OBS выбираем опцию «Другие видеокодеры». После чего появятся «Урл основного сервера», «Урл резервного сервера», куда сервис будет транслировать данные, а также «Название потока».
«Название потока» копируем и вставляем в поле «Play Path/Stream Key» в настройках OBS. Настраиваем другие параметры, исходя из своих потребностей.
Затем в главном окне программы добавляем источники. Например, если будем стримить игру, запускаем ее, а затем кликаем правой клавишей мыши по полю «Источники» и выбираем «Добавить». Из появившегося списка выбираем, что именно хотим добавить.
Теперь главное не забыть запустить стрим как в программе, так и на самом Ютубе.
Вот и все! Как запустить трансляцию на youtube мы разобрались — можно выходить в эфир.
Во время трансляции вы сможете:
- Общаться со своими зрителями и отвечать на комментарии;
- С помощью YouTube Analytics отслеживать сколько зрителей вас смотрят.
Будьте осторожны с музыкой для стрима на youtube, поскольку если решите озвучивать эфир композициями, на которые у вас прав нет, можно получить неприятности. Ведь хорошо известно, что видеохостинг тщательно следит за соблюдением авторских прав.
Как вести прямую трансляцию на YouTube
YouTube Live – отличная платформа для бизнеса, геймеров и социальных сетей. Проблема в том, что прямой эфир через YouTube – не самая простая задача. Если вы не знаете, как это делать, то вы попали по адресу.
Мы покажем вам, как вести прямую трансляцию на YouTube в 2019 году через веб-браузер, мобильное устройство, потоковое программное обеспечение (т.е. программный кодировщик) или аппаратный кодировщик. Какой бы метод вы ни выбрали, отправная точка одна и та же: включите прямую трансляцию на YouTube.
Как включить прямую трансляцию на YouTube
Прямая трансляция на новых каналах YouTube по умолчанию отключена. Вот как она активируется:
- Проверьте свой аккаунт YouTube. Это простой процесс. Выберите свою страну, предпочитаемый способ доставки кода подтверждения и введите номер мобильного телефона, к которому у вас есть доступ. Введите шестизначный проверочный код, когда вы его получите, чтобы подтвердить свою учётную запись.
- Включите прямую трансляцию через страницу функций канала, страницу живых событий YouTube Studio или Live Control Room.
- Подождите 24 часа, чтобы активировать потоковую трансляцию на вашем аккаунте.
Теперь, когда на вашем канале нет ограничений на потоковую трансляцию, вы можете транслировать её на YouTube через веб-браузер или потоковый кодировщик. Если вы хотите использовать мобильное устройство для прямой трансляции, существует дополнительное препятствие: ваш канал должен иметь не менее 1000 подписчиков. Раздражает, но есть и другие способы мобильной трансляции.
Четыре способа прямой трансляции на YouTube
Вы можете вести прямую трансляцию на YouTube через:
- Веб-браузер
- Мобильное устройство
- Программный кодировщик
- Аппаратный кодировщик
Какой путь для вас лучше – зависит от ваших целей. Браузер или мобильный телефон, вероятно, подойдут для среднего стримера для соцсетей, в то время как геймеры скорей всего захотят выбрать потоковое программное обеспечение. Подумайте об аппаратном кодировщике, если вы используете потоковое вещание для своего бизнеса или хотите сделать трансляции своим способом заработка.
Трансляция через веб-браузер
Самый простой способ для прямой трансляции на YouTube – прямо из веб-браузера с помощью встроенной или внешней USB веб-камеры. Веб-камера может удовлетворить ваши потребности, если все, что вы хотите сделать, это поделиться своими мыслями и взаимодействовать с аудиторией в режиме реального времени. Вы также можете транслировать поток через ваш браузер с помощью более качественной камеры, такой как цифровая видеокамера или цифровая зеркальная камера. Для этого вам понадобится USB карта захвата для передачи видеосигнала на ваш компьютер. Тогда YouTube сможет распознать эту камеру, как если бы это была веб-камера с поддержкой технологии Plug-and-Play.
После того, как вы настроите камеру, вы сможете начать трансляцию на YouTube через веб-браузер:
- Войдите в свою учётную запись YouTube и нажмите кнопку «Создать видео или публикацию» в правом верхнем углу экрана.
- Выберите «Начать трансляцию» из выпадающего меню.
- Если потребуется, предоставьте YouTube и вашему браузеру необходимые разрешения для потоковой передачи в реальном времени (например, камера, микрофон).
- В Live Control Room убедитесь, что на панели навигации вверху выбран пункт «Веб-камера».
- Присвойте своему прямому эфиру заголовок, выберите настройку конфиденциальности (общедоступную, личную или частную) и выберите, хотите ли вы вести прямую трансляцию сейчас или запланировать мероприятие на потом.
- Нажмите «Дополнительные параметры». Выберите вашу камеру и микрофон из раскрывающихся меню, если они еще не перечислены.
- Нажмите «Дополнительные настройки», чтобы переключить чат, ограничения по возрасту и монетизацию (только для участников партнёрской программы YouTube).
- Нажмите «Далее» и позируйте для картинки-заставки. Наведите курсор на миниатюру, чтобы вызвать параметры, чтобы сделать еще одну фотографию или загрузить собственный эскиз с вашего компьютера.
- Нажмите «Начать трансляцию».
Вот и всё. Не забудьте нажать «Закончить трансляцию», когда вы закончите. YouTube автоматически загрузит запись живого потока на ваш канал, чтобы пропустившие его зрители могли воспроизвести посмотреть в записи. Вы можете просматривать и управлять всеми текущими, запланированными и прошедшими трансляциями на вкладке «Управление» в Live Control Room.
Трансляция через мобильное устройство
Мобильная трансляция в прямом эфире идеальна для мгновенного вовлечения аудитории и динамичных мероприятий, где свобода передвижения является ключевым фактором. К сожалению, вы должны быть уже «раскручены», чтобы сделать это. Только каналы, имеющие не менее 1000 подписчиков, могут вести трансляцию с мобильного устройства. Это ограничение может быть болезненным, особенно если потоковая трансляция с мобильного телефона является важной частью ваших планов. К счастью, есть несколько способов обойти это ограничение, в том числе с помощью популярного устройства Epiphan Webcaster X2.
Однако, как только вы достигнете порога подписки, прямая трансляция на YouTube с мобильного устройства будет довольно простой:
- Загрузите приложение YouTube из App Store (iOS) или Google Play (Android).
- Откройте приложение и нажмите на значок камеры в правом верхнем углу.
- Предоставьте все разрешения на доступ, необходимые для прямой трансляции (камера, микрофон, фотографии, хранилище).
- Выберите «Начать трансляцию».
- Выберите трансляцию с камеры вашего телефона (значок камеры) или того, что на вашем дисплее (значок телефона).
- Установите заголовок для вашего потока.
- Нажмите «Дополнительные параметры», чтобы добавить описание, подключить живой чат и монетизацию (если возможно), установить возрастное ограничение, настроить параметры конфиденциальности и (необязательно) назначить время для прямой трансляции.
- Нажмите «Далее» и сделайте снимок для миниатюры прямой трансляции или загрузите существующую из памяти телефона.
- Нажмите «Начать трансляцию».
Теперь вы готовы к потоковой трансляции без ограничений. Когда вы закончите, нажмите «Готово», а затем «ОК», чтобы завершить поток. Запись вашей прямой трансляции вскоре появится на вашем канале. Вы можете получить доступ к этой записи и другим материалам и управлять ими через страницу «Мои видео» на вкладке «Библиотека».
Трансляция через программный кодировщик
Вы можете использовать программное обеспечение для прямой трансляции, если хотите поделиться своим экраном (например, для трансляции игрового процесса), получить доступ к дополнительным функциям, таким как создание титров в реальном времени и наложения, или использовать несколько камер. Open Broadcaster Software (OBS), XSplit и Wirecast – это лишь некоторые из ваших вариантов.
Любая программа для потокового вещания должна автоматически обнаруживать USB-камеры, подключённые к вашему компьютеру. Вы также можете передавать не-USB видеосигналы, такие как HDMI, на свой компьютер через USB-карту захвата. Подключите карту захвата к компьютеру, а камеру – к карте захвата, и ваше программа должна распознать камеру как устройство класса USB video (UVC).
Хотя точный процесс прямой трансляции на YouTube с программным кодировщиком будет зависеть от используемого вами программного обеспечения для потоковой передачи, он должен выглядеть примерно так:
- Загрузите и установите выбранную программу для потоковой передачи.
- На YouTube нажмите кнопку «Создать видео или пост» в правом верхнем углу экрана.
- Выберите «Начать трансляцию».
- В YouTube Live Control Room нажмите «Трансляция» в верхней панели навигации.
- Создайте заголовок своего потока, выберите параметр конфиденциальности, добавьте описание, выберите соответствующую категорию и загрузите миниатюру.
- Решите, хотите ли вы транслировать сейчас или запланировать событие на потом.
- Нажмите «Создать поток».
- Скопируйте «Имя потока / ключ» из всплывающего окна. (Сохраняйте эту строку символов в секрете.) Если окно не появляется или вы случайно закрыли его, поищите эту информацию в левом нижнем углу Live Control Room.
- Откройте программу для потоковой передачи и вставьте «Имя / ключ потока» и, если необходимо, «Потоковый URL» с YouTube в соответствующие поля. Вы, вероятно, найдёте их в меню настроек или настроек; обратитесь к документации программы, если вы не уверены, где искать.
- Если вы готовы начать работу прямо сейчас, запустите потоковую передачу с помощью программы для потоковой передачи.
- Если вы запланировали трансляцию на YouTube на потом, откройте программу, когда придёт время, и включите потоковую передачу. Вернитесь YouTube Live Live Control Room; Вы должны увидеть окно предварительного просмотра потока. Нажмите «Начать трансляцию» в правом верхнем углу, чтобы начать трансляцию.
Завершите трансляцию в вашей программе. Запись будет автоматически загружена на ваш канал, чтобы люди могли смотреть её по запросу. Просматривайте все текущие, запланированные и прошедшие прямые трансляции и управляйте ими с помощью вкладки «Управление» в верхней части панели управления YouTube.
Трансляция через аппаратный кодировщик
Что такое аппаратный кодировщик?
Аппаратный кодировщик – это устройство, специально предназначенное для потоковой передачи видео, захвата, записи или для всего этого вместе.
Запуск вашего живого потока на YouTube через аппаратный кодировщик предлагает ряд преимуществ по сравнению с браузером или мобильным телефоном. Это делает аппаратные кодировщики лучшим средством для компаний, снимающих концерты или спортивные игры, а также для тех, кто хочет повысить качество своих трансляций. Хотя прямая трансляция на YouTube с помощью аппаратного кодировщика может показаться сложной, преимущества его использования компенсируют то время, которое требуется для изучения.
По сути, аппаратные кодировщики значительно упрощают создание многоплановых прямых трансляций, которые наверняка привлекут вашу аудиторию. Как? Многие аппаратные кодировщики включают в себя несколько входов для видео и аудио профессионального качества, поэтому вы можете подключать и передавать потоковое видео с HDMI и SDI-камер, ноутбуков, планшетов, микрофонов XLR или TRS и многое другое. И как специализированные устройства, аппаратные кодировщики часто работают лучше, чем программные кодировщики. В первую очередь потому, что программные кодировщики должны совместно использовать ресурсы с вашей операционной системой и любыми процессами, работающими в фоновом режиме.
На рынке представлен широкий спектр аппаратного оборудования для потоковой передачи, что делает невозможным создание исчерпывающего руководства по работе аппаратных кодеров с YouTube. По этой причине мы расскажем о том, как транслировать потоковое видео на YouTube с помощью нашего кодировщика Pearl Mini и Webcaster X2.
Pearl Mini
Более подробно о том, как настроить Pearl Mini для оптимальной трансляции в режиме реального времени, читайте в нашем руководстве для начинающих. А здесь его сокращённая версия
- На YouTube нажмите кнопку «Создать видео или пост» в правом верхнем углу экрана.
- Выберите «Начать трансляцию».
- В YouTube Live Control Room нажмите «Трансляция» в верхней панели навигации.
- Создайте заголовок своего потока, выберите параметр конфиденциальности, добавьте описание, выберите соответствующую категорию и загрузите миниатюру.
- Решите, хотите ли вы транслировать сейчас или запланировать событие на потом.
- Нажмите «Создать поток». Должно появиться окно с указанием вашего «имени / ключа потока» (оставьте эту строку символов закрытой) и «Поток URL». Если это не так, или если вы случайно закрыли его, найдите эту информацию в левом нижнем углу Live Control Room.
- Войдите в веб-интерфейс Pearl Mini. На боковой панели выберите «Потоковая передача» под каналом, который вы хотите транслировать.
- Скопируйте «URL-адрес потока» и «Имя / ключ потока» с YouTube в поля «URL-адрес» и «Имя потока» соответственно.
- Нажмите «Применить».
- Если вы готовы начать работу прямо сейчас, нажмите «Пуск» в верхнем правом углу меню потоковой передачи веб-интерфейса Pearl Mini.
- Если вы запланировали трансляцию на YouTube на потом, нажмите «Пуск» в правом верхнем углу веб-интерфейса Pearl Mini в установленное время. Вернитесь в комнату управления YouTube Live Control Room; Вы должны увидеть окно предварительного просмотра потока. Нажмите «Начать трансляцию» в правом верхнем углу.
Вы в эфире на YouTube! Если ваш прямой эфир был незапланированным, выберите «Стоп» в веб-интерфейсе Pearl Mini, когда трансляция закончится. Если вы запланировали мероприятие, вместо этого завершите трансляцию через YouTube.
Webcaster X2
Для получения подробных инструкций о том, как осуществлять прямую трансляцию на YouTube с помощью Webcaster X2, смотрите наше пошаговое руководство пользователя. Вот его сокращённая версия:
- Дважды щёлкните кнопку питания на боковой стороне Webcaster X2, пока на ЖК-дисплее устройства не появится логотип YouTube.
- Перейдите на страницу google.com/device в своём веб-браузере. Войдите в свою учётную запись Google, если вы еще не вошли в систему.
- Введите код, который появляется на ЖК-дисплее Webcaster X2, и нажмите «Далее».
- Разрешите Webcaster X2 подключаться к вашему каналу YouTube.
- Посетите youtube.com/live_dashboard, установите заголовок и описание и выберите настройку конфиденциальности.
- Нажмите кнопку питания Webcaster X2, чтобы начать работу.
И это всё! Дважды щёлкните кнопку питания, чтобы перейти в автономный режим, когда вы будете готовы прекратить потоковую передачу.