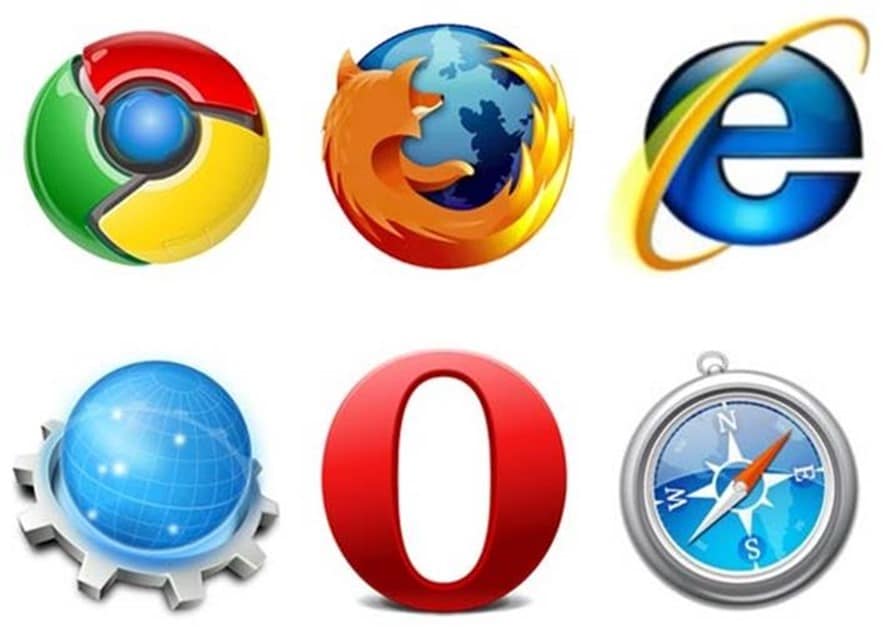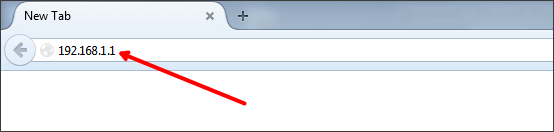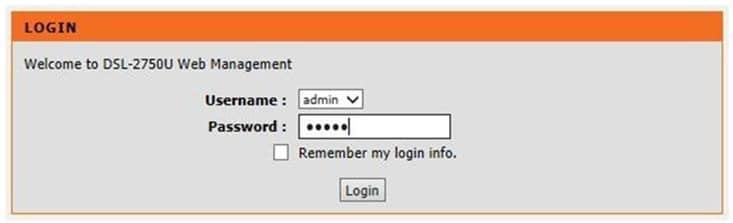Содержание
Настройку рекомендуется производить через web-интерфейс. Для того чтобы в него попасть, откройте браузер (Internet Explorer или Mozilla Firefox) и введите в адресной строке 192.168.0.1
В появившемся окне введите:
Имя пользователя – admin
Пароль – admin
Появится сообщение « Сейчас установлен пароль по умолчанию. В целях безопасности Вам рекомендуется сменить пароль. ». Нажмите « ОК », установите новый пароль для доступа на web-интерфейс и нажмите « Сохранить ».
Еще раз введите:
Имя пользователя – admin
Пароль – установленный Вами
Перейдите в меню Wi-Fi => Общие настройки и проверьте, чтобы стояла галочка « Включить беспроводное соединение ».
Далее перейдите в меню Wi-Fi => Основные настройки.
Скрыть точку доступа – не ставьте галочку
SSID – пропишите имя беспроводной сети. Можно использовать латинские буквы и цифры
Страна – оставьте RUSSIAN FEDERATION
Канал – вместо AUTO установите любой канал с 1 по 11
Беспроводной режим – можете оставить без изменений или выбрать другой режим
Максимальное количество клиентов – можете установить максимальное количество беспроводных клиентов. Если установлен 0, количество клиентов неограниченно.
Нажмите « Изменить
После изменения настроек нажмите « Сохранить » в правом верхнем углу.
Далее перейдите в меню Wi-Fi => Настройки безопасности.
Сетевая аутентификация – рекомендуется устанавливать шифрование WPA-PSK/WPA2-PSKmixed
Ключ шифрования PSK – можете использовать ключ по умолчанию или установить свой (от 8 до 63 символов, можно использовать латинские буквы и цифры)
WPA-шифрование – выберите TKIP+AES
WPA период обновления ключа – оставьте без изменений
Нажмите « Изменить
После изменения настроек нажмите « Сохранить » в правом верхнем углу.
Настройка беспроводной сети завершена.
Все современные домашние/офисные роутеры, включая D-Link, настраиваются примерно по одному и тому же принципу. Алгоритм входа в их настройки достаточно прост: установить физическую связь с устройством, перейти на его внутренний сетевой адрес, ввести логин и пароль — на этом процедура заканчивается. Однако на каждом из этапов пользователь может столкнуться с проблемой. Рассмотрим процесс входа в настройки маршрутизаторов D-Link более подробно.
Установка связи с роутером
Каким именно способом установки связи с маршрутизатором нужно воспользоваться, зависит от технических особенностей оборудования. Если это беспроводной роутер, установить с ним связь можно с любого устройства, поддерживающего работу в сети Wi-Fi — смартфон, ноутбук, планшет или даже Smart-TV. Если же маршрутизатор не поддерживает беспроводную технологию связи, для подключения к нему понадобится сетевой кабель и компьютер с сетевой платой на борту.
Проводной роутер
Здесь все достаточно просто. Для установки связи с маршрутизатором один конец сетевого кабеля подключается к компьютеру, другой — в LAN-порт устройства. В зависимости от модели роутера, LAN-порт может быть один или несколько. Если их несколько, кабель может быть подключен к любому.
Также любой маршрутизатор имеет WAN-порт, использующийся устройством для выхода во внешнюю сеть. При подключении кабеля в этот порт связь не установится (если только в настройках роутера не задействована соответствующая опция).
Беспроводной роутер
При включении Wi-Fi-маршрутизатора автоматически создастся беспроводная сеть, которую можно обнаружить на телефоне, планшете и т.д. В случае с роутерами D-Link, название Wi-Fi-сети по умолчанию совпадает названием модели оборудования. Например, у "D-Link DIR-615" беспроводная сеть будет называться "DIR-615".
Все, что требуется сделать — найти с телефона новую беспроводную сеть и выполнить к ней подключение. Она может оказаться, как открытой, так и защищенной паролем. Если включена защита, пароль по умолчанию можно обнаружить на наклейке с обратной стороны корпуса устройства. Он следует сразу после надписи "WPS PIN". Например "WPS PIN: 10265490", т.е. в данном случае парольная фраза — "10265490".
Беспроводные маршрутизаторы также оборудуются LAN-портами. Если под рукой не имеется никакого устройства, поддерживающего выход в Wi-Fi-сеть, то связь с роутером можно установить по аналогии с проводным оборудованием.
Переход на внутренний сетевой адрес роутера
Процедура входа на внутренний сетевой адрес выглядит следующим образом:
- Открыть любой браузер на компьютере, телефоне, планшете и т.д.
- В адресную строку вписать сетевой адрес маршрутизатора по умолчанию — "192.168.0.1" (без "www", "http://" и т.п.).
- Нажать на кнопку перехода.
Если все прошло успешно, на экране должно отобразиться небольшое окошко, куда следует вписать логин и пароль.
Ввод логина и пароля роутера D-Link
Любой современный роутер настраивается через Web-интерфейс (это и есть его "настройки"), который в обязательном порядке защищен логином и паролем. В случае с маршрутизаторами D-Link, логином и паролем по умолчанию является "admin" (одинаковые). Если эта комбинация приводит к ошибке, можно попробовать оставить поле "Пароль" пустым, введя только имя пользователя (в некоторых моделях D-Link пароль по умолчанию отсутствует). Посмотреть комбинацию "логин/пароль" также можно на стикере с обратной стороны устройства в поле "Username" и "Password".
Если же маршрутизатор ранее настраивался выездным специалистом от интернет-провайдера, то, скорее всего, пароль был изменен. Обычно в качестве парольной связи используется серийный номер роутера, который может быть найден на коробке либо на корпусе устройства в графе "S/N" или "Serial Number".
Проблемы и ошибке при входе в настройки
На любом из этапов процесса входа в настройки пользователь может столкнуться с различными проблемами. Рассмотрим наиболее распространенные.
Проблемы с подключением к Wi-Fi-роутеру D-Link
В случае с беспроводными маршрутизаторами к таким проблемам относятся:
- Отсутствие Wi-Fi сети в эфире при включении роутера;
- При попытке подключения к сети Wi-Fi возникают различные ошибки;
- Не подходит стандартный пароль от беспроводной сети и т.д.
Для устранения неполадки с отсутствием сети Wi-Fi сети можно попробовать сбросить настройки оборудования на заводские значения (следует иметь в виду, что роутер перестанет выходить в интернет, его придется настраивать заново). Для этого достаточно найти на корпусе устройства кнопку "Reset", нажать и удерживать ее в течение нескольких секунд. Также проблема может быть связана с самим устройством, при помощи которого осуществляется подключение к маршрутизатору (если есть возможность, следует воспользоваться другим средством связи).
Всевозможные ошибки при подключении к Wi-Fi-сети по большей части возникают по вине неправильных настроек самого роутера или устройства связи. Здесь также может помочь сброс либо использование другого средства связи для подключения к маршрутизатору. Нельзя забывать и возможности установки связи с Wi-Fi-роутером посредством сетевого кабеля.
В ситуациях с неправильным паролем от беспроводной сети поможет только сброс настроек роутера.
Проблемы с подключением к проводному роутеру D-Link
Обычно пользователи сталкиваются с двумя проблемами:
- При подключении кабеля в сетевую плату на компьютере не выводится соответствующее сообщение (остается красный крестик на значке подключения по локальной сети).
- На значке подключения по локальной сети подолгу отображается надпись "Получение сетевого адреса".
Причина возникновения первой проблемы может быть связана с физической неисправностью сетевого кабеля. В этом случае остается лишь использовать другой. Если кабель не имеет повреждений, причиной проблемы могут являться аппаратные неисправности сетевой платы компьютера. Если она вышла из строя, поможет только ремонт либо приобретение и установка новой платы.
Некоторые модели маршрутизаторов D-Link также поддерживают передачу данных через USB-порт. Если на корпусе роутера присутствует соответствующий порт, можно воспользоваться им. Здесь следует иметь в виду, что для связи посредством USB-подключения потребуется установить дополнительный драйвер (должен поставляться в комплекте с оборудованием).
Причиной неполадок с невозможностью получения компьютером IP-адреса обычно являются неверные программные настройки или сбои. Это может происходить, как по вине компьютера, так и по вине роутера. Для устранения данной проблемы можно попробовать изменить параметры подключения по локальной сети вручную:
- Произвести сброс настроек маршрутизатора.
- Открыть на компьютере свойства текущего подключения по локальной сети (кликнуть правой кнопкой мыши по подключению и выбрать в контекстном меню пункт "Свойства").
- В списке используемых данным подключением компонентов найти пункт "IP версии 4" и кликнуть по нему два раза.
- В открывшемся окне установить галочку на "Использовать следующий IP-адрес".
- Вписать: "IP-адрес: 192.168.0.10", "Маска подсети: 255.255.255.0", "Основной шлюз: 192.168.0.1", "Предпочитаемый DNS-сервер: 192.168.0.1".
- Нажать "ОК".
Если на значке подключения по локальной сети пропадет сообщение о получении IP-адреса, останется открыть браузер и перейти по адресу "192.168.0.1".
Ошибки при переходе по адресу "192.168.0.1"
Если браузер выдает ошибку о невозможности открытия адреса "192.168.0.1", но связь с роутером в данный момент установлена, это может означать одно из трех:
- Браузер выходит в сеть через прокси-сервер;
- На компьютере установлена программа, обеспечивающая его работу в сети через VPN-сервер;
- Действия вредоносных программ.
Устранить первые две проблемы достаточно просто, нужно лишь временно отключить прокси-сервер и/или остановить работу VPN-сервиса. Касательно вредоносных программ: если на компьютере нет антивируса либо его базы сильно устарели, его следует установить/обновить, используя другие средства выхода в интернет (например, через смартфон, подключенный к компьютеру в режиме модема). Антивирус можно установить и с флеш-карты или диска.
Ошибка при вводе логина/пароля от Web-интерфейса роутера
Если ни один из вышеупомянутых вариантов "Шага 3" не срабатывает, вход в настройки маршрутизатора возможен только после сброса его настроек.
Обычно роутер не требует постоянного контроля со стороны пользователя. В большинстве случаев после первоначальной настройки о роутере забывают на долгое время.
Тем не менее иногда возникает необходимость зайти в настройки роутера. Например, для того чтобы открыть порты. В данной статье мы расскажем о том, как зайти в настройки роутера D-link.
Шаг № 1. Запустите браузер.
Управление настройками любого роутера выполняется через так называемый веб-интерфейс. Это небольшой сайт, который работает непосредственно на самом роутере и обеспечивает удобное и интуитивно понятное управление всеми настройками.
Как и на любой другой сайт, в веб-интерфейс нужно заходить через браузер. Поэтому если вы хотите зайти в настройки роутера D-Link, то первое, что вам нужно сделать, это запустить браузер. Запустите любой удобный вам браузер. Это может быть Internet Explorer, Mozilla Firefox, Opera, Google Chrome или любой другой.
Шаг № 2. Введите IP адрес роутера в адресную строку вашего браузера.
В верхней части окна любого браузера есть адресная строка. Это строка в которой отображается адрес страницы, ее же используют для ввода поисковых запросов. Для того чтобы зайти в настройки роутера D-Link вам необходимо ввести в эту строку IP адрес вашего роутера. При этом вам не нужно вводить приставку «http://». Просто вводите IP адрес и нажимаете клавишу ввода (Enter).
Если вы не знаете, какой IP адрес у вашего роутера, то просто попробуйте ввести 192.168.0.1. Если этот IP адрес окажется верным, то вы увидите окно с требованием ввести логин и пароль для доступа к настройкам роутера. Если же IP адрес 192.168.0.1 окажется не верным, то страница не откроется. Вы увидите сообщение о том, что веб-страница не доступна. В этом случае вам нужно попробовать IP адрес 192.168.1.1. В большинстве случаев роутер будет доступен по одному из этих адресов.
Шаг № 3. Введите логин и пароль для доступа к настройкам роутера.
Если вы ввели IP адрес роутера верно, то на экране должно появиться окно с требованием ввести логин и пароль (Username и Password). Для того чтобы зайти в настройки роутера D-Link вы должны знать логин и пароль от роутера. После ввода правильной пары логин/пароль перед вами откроется веб-интерфейс с настройками роутера D-link.
На этапе ввода логина и пароля возникает больше всего трудностей. Довольно часто пользователи не могут зайти в настройки роутера из-за того, что не знают какой логин или пароль вводить. К сожалению, у данной проблемы нет простого решения. Для того чтобы зайти в настройки так или иначе вам придется ввести логин и пароль.
Если вы не можете вспомнить логин или пароль от вашего роутера, то попытайтесь сделать следующее:
- Используйте стандартный логин и пароль. Данный вариант подойдет, если вы заходите в настройки роутера впервые или вы еще не меняли логин и пароль. Изучите инструкцию от вашего роутера, там должен быть указан стандартный логин и пароль. Также стандартный логин и пароль может указываться на нижней стороне роутера. Для роутеров D-Link обычно используются следующие пары логина и пароля: user/user, admin/admin или admin/password.
- Узнайте логин и пароль у человека, который настраивал ваш роутер. Если вы не настраивали роутер самостоятельно, то вам следует обратиться к тому, кто это делал. Пусть сообщит вам логин и пароль от роутера.
- Сделайте сброс настроек роутера. Если вспомнить логин и пароль не удается, то вы можете попробовать выполнить сброс настроек роутера. После сброса настроек вы сможете зайти в настройки с помощью стандарного логина и пароля. Но, после этого придется настраивать роутер заново.