Содержание
Здравствуйте, дорогие читатели.
Любой компьютер представляет собой сложную систему. Иногда во время работы устройства могут появляться некоторые проблемы, связанные с корректным выполнением своих функций такой области, как BIOS. Решить подобный недуг можно несколькими способами – все зависит от вида ошибки. Далее в статье я расскажу, как восстановить БИОС на ноутбуке, в зависимости от рода проблемы.
Содержание статьи
Восстановление до заводских настроек
Если вдруг устройство перестало нормально функционировать, и у вас есть подозрение, что причиной тому являются некорректные настройки, упоминаемой выше области, их можно попробовать вернуть к заводским:
- Итак, для начала необходимо зайти непосредственно в сам BIOS. Для этого перезапускаем оборудование и после появления первых символов нажимам «F2», «Esc» или другую клавишу – все зависит от производителя ноутбука. Например, для HP и Acer как раз подходят, упомянутые выше кнопки. А вот для других разработчиков нужно использовать уже иные. Так, после перезапуска операционки, на мониторе появится информация. У нас получится попасть в запланированное место через сетуп – обычно подходящая комбинация написана в конце строки. Кроме того, соответствующую клавишу можно посмотреть в документации, которая поставлялась вместе с мобильным компьютером. Несмотря на разницу в самой процедуре входа, в целом область у разных производителей, будь то Lenovo или тот же Asus, выглядит одинаково.
- После попадания в необходимую область, отправляемся на вкладку «Exit». Здесь нас интересует «Load Setup Defaults». Таким образом мы укажем загрузку настроек по умолчанию. Появится небольшое окно, в котором мы подтверждаем свои намерения.
- Теперь нажимаем «Exit Saving» или «F10». В любом случае сохраняемся.
В большинстве случаев такая процедура помогает. Правда иногда можно встретиться с простой ошибкой, не позволяющей нормально запустить ОС. Она исправляется просто:
- Опять заходим в описанную выше область. Направляемся в «Boot».
- Здесь нам нужно поменять строку «Mode». Вместо «UEFI» указать «Legacy».
- Сохраняемся и выходим.
При наличии пароля
Иногда пользователи могут встретиться с ситуацией, когда кто-то или они сами ранее установили пароль на нужную нам область, и благополучно его забыли. В результате нескольких неправильных попыток устройство попросту перестанет функционировать.
Тогда необходимо открывать сам мобильный компьютер. Кстати этот метод поможет, если он не включается:
- Полностью отсоединяем все компоненты и провода.
- Отключаем от питания и снимаем батарею.
- Выкручиваем крышку, защищающую оперативную память и винчестер. К сожалению ноутбуки отличаются по конструкции. И у некоторых придется снимать полностью нижнюю панель с клавиатурой, чтобы добраться до необходимого места. Обычно подобное наблюдается в аппаратах Samsung.
- Достаем жесткий диск и все планки ОЗУ.
- Под оперативной памятью можно увидеть пару небольших контактов. Рядом с ними находится надпись «JCMOS».
- Далее необходимо произвести замыкание вышеупомянутых контактов. Пользуемся отверткой. В этот же момент подсоединяем провод питания, запускаем оборудование и через полминуты выключаем.
- Теперь полностью собираем мобильный компьютер в первоначальное состояние
- Теперь же пробуем обратиться в нужную область, как это было описано в ранее.
Важно! Перед тем, как отправиться дальше, нужно уточнить несколько основных моментов. Так, в некоторых ноутбуках, например, Acer Aspire, предусмотрено не два, а три контакта. В этом случае необходимо джампер установить в другое положение и подождать несколько минут.
Кроме того, иногда можно встретить специальную небольшую кнопку, выполняющую по своим функциям то же самое. Ее нужно просто нажать карандашом на несколько секунд.
Еще одним выходом является извлечение батарейки, поддерживающей в памяти все важные данные. В случае если ее убрать – все будет сброшено.
Восстановление после прошивки
В случае если проблемы появились в результате неудачной установки новой версии ПО для соответствующего компонента, нужно выполнить ряд движений:
- В первую очередь это делается с помощью флешки. Нас интересует переносная память, объем которой не превышает 2 Гб. В противном случае задуманное не получится. Также нам нужен другой компьютер для подготовки устройства.
- Отправляемся на официальный сайт производителя компьютера и скачиваем прошивку для BIOS. Обычно она предлагается в архиве – распаковываем.
- Меняем расширение на *.bin. Например, «f9SAS.bin».
- Копируем элемент на переносную память.
- Выключаем ноутбук, достаем шнур питания, вынимаем батарею.
- Подсоединяем флешку через соответствующие порт. Иногда нужно попробовать другой разъем.
- Нажимаем «Ctrl+Home». Каждый производитель имеет собственное сочетание. Для начала лучше посмотреть его в официальной документации.
- Подсоединяем провод питания.
- Включаем аппарат.
- Теперь должны засветиться все индикаторы на мультимедийном секторе. Начнет моргать лампочка на переносной памяти. После этого останется светиться только «NumLock», «CapsLock» и индикатор на флешке.
- Если ничего не происходит, отправляемся на 7 пункт и пробуем другое сочетание.
- В результате должен появиться прошивальщик. Нам нужно только ждать, когда завершится процесс.
- После окончания подключаем батарею и проверяем работоспособность всего устройства.
Что ж, надеюсь, вам не придется проводить сложные манипуляции со своим оборудованием. Если все же придется это делать, лучше для начала посмотреть видео, на котором наглядно проводят те же операции именно на вашем ноутбуке.
Подписывайтесь, и вы узнаете еще множество интересных вещей, касающихся вашего компьютера.
Общая информация
Прежде чем касаться вопросов по прошивке BIOS (Basic Input Output System), стоит напомнить что такое вообще BIOS и зачем он нужен.
При включении ноутбука или компьютера первым делом загружается небольшая программа, которая проверяет все ли устройства работают, настраивает эти самые устройства, а также именно эта программа запускает загрузчик операционной системы. Проще говоря, BIOS – это очень важная программка. Без нее ноутбук или компьютер просто не загрузятся. Процедуру проверки и настройки оборудования еще называют POST (Power On Self Test).
Во время работы основной BIOS также возможно исполнение других подобных программ. Обычно это BIOS видеокарты, а также BIOSы других сложных устройств вроде некоторых RAID контроллеров. По окончанию исполнения управление передается обратно основной BIOS.
Сама программа (BIOS) хранится на микросхемке памяти на материнской плате. Эту микросхему можно перепрошивать, обновляя ту самую программу.
Как и любая уважающая себя программа у BIOS есть настройки. Именно их мы можем изменять при входе в меню настройки. На ноутбуках Acer, eMachines и Packard Bell это меню вызывается нажатием клавиши F2. Простому пользователю доступна лишь небольшая часть настроек. На самом деле их очень много. Эти все настройки хранятся в EEPROM-памяти. Именно они сбрасываются, когда вы вытаскиваете маленькую батарейку на материнке или переключаете соответствующую перемычку.
Итак, что такое BIOS мы вроде выяснили. Теперь определимся с вопросом зачем его вообще обновлять, т.е. зачем прошивать BIOS.
Прошивка BIOSа ноутбука рекомендуется в случае появления каких-то проблем,которые могут быть связаны с устройствами ноутбука, гнаться просто за новой версией – не стОит, т.к. в некоторых случаях прошивка может привести к неработоспособности ноутбука. Как говорится, работает – не трогай))
Это с одной стороны.
В последней версии BIOSа разработчики обычно устраняют выявленные баги предыдущей версии и добавляют новые фичи, которые порождают новые баги и так по кругу, пока разработчик не устанет, а поток возмущённых писем пользователей не иссякнет.
Обычно в новых версиях BIOS исправляют многие ошибки и добавляют поддержку новых устройств.
Добавляют обычно поддержку нового оборудования для ноутбука, как то новых типов процессоров, видеокарт, большего объёма памяти, а также устраняют проблемы типа самопроизвольного возникновения пароля, работу процессора только на пониженной частоте, неработоспособность дисплея после выхода из спящего режима, некорректную работу функциональных клавиш, пыльный, мутный экран, изменение скорости работы вентилятора в зависимости от нагрузки, это могут быть различные ошибки, которые связаны с работой видеокарты, Wi-Fi-адаптера, звука, Web-камеры и многих других устройств etc.
Это с другой стороны.
В общем решать, прошивать BIOS или нет, должен сам пользователь. И ответственность за это решение несёт он и только он.
Последнюю версию BIOSа к Вашей модели ноутбука можно найти на сайте производителя в разделе Драйверы. Для Acer это здесь.
Скачиваете последнюю версию именно для ВАШЕЙ модели ноутбука. Это замечание очень важно принять во внимание!
Не примете – ждут Вас расставание с ноутбуком и дорога в казённый дом к ремонтникам))) В лучшем случае – "танцы с бубном" для восстановления BIOS или флешер просто откажется прошивать микросхему из-за несовместимости типов BIOS .
Описание изменений обычно находится в файле с названием типа relеase в архиве с BIOSом или просто пара строк описания на странице с BIOSом.
Прошивать нужно ТОЛЬКО BIOS от СВОЕЙ модели ноутбука.
Инструкция по прошивке находится также в архиве с BIOSом в файле с названием типа reаdme . Обычно требуется запустить файл с расширением bat из этого же архива, ну или exe , если в нём разработчик упаковал BIOS, инструкции для флешера и сам флешер для удобства пользователей. Типа, один клик – и у Вас новая прошивка.
Флешер, он же прошивальщик – программа прошивающая BIOS.
Коллекцию прошивальщиков под DOS и Windows от Phoenix и InsydeH2O можно скачать по ссылке: скачать
Прошиваться можно из Windows или из DOS. Считается, что из DOS гораздо безопаснее, однако автор этих строк неоднократно прошивал BIOS из Windows без фатальных последствий. Просто требуется соблюдать нехитрые правила безопасности:
– закройте все работающие программы, антивирус;
– отключите все сетевые подключения, интернет;
– зарядите батарею, подключите сетевое питание;
– отключите(если подключены) все(кроме мыши) устройства, подключенные по USB
Если прошиваете в Windows Vista или в Seven – запускайте исполняемый файл от имени администратора. Батарея должна быть вставлена и заряжена минимум на 30%, а лучше полностью. Сам процесс занимает минуту-две.
Желательно запускать именно файл с расширением bat из архива с BIOSом. Архив с BIOSом предварительно можно разархивировать в отдельную папку. Дело в том, что для некоторых моделей, например Acer Aspire 5530, в нём прописываются нетривиальные действия при прошивке.
Думаю, что, если в некоторых версиях этой модели ноутбука просто прошить BIOS (без дополнительной прошивки контроллера клавиатуры k26a111a.rom ) произойдёт что-то страшное(для владельца;)) Кстати из этого bat -а ещё и видно, что при прошивке прошивается и bootblock(что не часто встречается), а значит, если возникнут проблемы при прошивке, то вероятность восстановления при помощи Crisis Disk снижается.
Впрочем, это встречается редко. Обычно достаточно просто прошить свой BIOS.
У BIOSов от Phoenix расширение файла .wph , .rom , у InsydeH2O .fd .
Нужно отметить, что если в архиве лежат одновременно файлы .wph и .rom , тогда последний – бэкап(образ) BIOSа и прошить его не получится – у него в конце файла отсутствует служебная информация для флешера, а вот для программатора он вполне подходит.
Кстати, если Вы скачали с сайта Acer последнюю прошивку BIOSа для Вашей модели, а флешер её прошивать отказывается – пишет, что версия неправильная(а BIOS у Вас чуть ли не первой доступной версии, "времён Очакова и покоренья Крыма") можете попробовать по примеру AZURIYAZ попробовать сначала прошить не последнюю версию, а какую-то промежуточную.
Прошивка BIOS
Если Вы не хотите запускать bat-файл из архива(возможно Вы умнее разработчиков, ну или они забыли его туда положить), то:
(Нижеизложенное относится к BIOSу от Phoenix, хотя с BIOSом от InsydeH2O схема действий примерно такая-же)
1) можно прошить BIOS из DOS
На всякий случай подготовьте Crisis Disk, о нём речь пойдёт ниже.
Создаёте загрузочную флешку, по статье Создание загрузочной флешки с DOS
Записываем на неё флешер и файл BIOSа
Запускаем флешер, примеры:
Если биос от Phoenix:
phlash16 /x /c /mfg /mode=3 my_bios.wph
Если биос от InsydeH2O:
flashit my_bios.fd /fe /b
Это почти стандартные опции, подробно о них ниже. Если нужно что-то специфическое, добавьте по своему вкусу опции для прошивки ещё. Но, вообще говоря, лучше заглянуть в bat-файл, который должен быть в архиве в прошивкой для DOS и скопировать опции для флешера оттуда.
Параметры командной строки для Phoenix Flash Utility for DOS – Version 1.7.0.0 Phoenix16.exe
Параметры командной строки для InsydeH2O Flash Utility for DOS – Version 1.3i FLASHIT.exe
После прошивки ноутбук перегружается и вуаля – у Вас новая прошивка. Это если всё прошло без сбоев. Кстати, можете перед прошивкой нового, сделать бэкап старого BIOSа, ключ – /BU.
2) можно прошить BIOS из Windows
Закрыть все работающие программы, отключить антивирус, отключиться от сети и Интернета
В одной папке с флешером должен лежать файл BIOSа к ВАШЕЙ модели ноутбука
Запускаете Winflash или Winflash64 от имени администратора
Сначала делаете бэкап BIOSа без прошивки
Если нужно что-то специфическое – жмём кнопку Advanced
Прошиваете BIOS
Восстановление BIOS при неудачной прошивке
Что делать, если всё пошло не так? При прошивке ноутбук завис и его пришлось выключить, прошили BIOS от другой модели ноутбука, кто-то случайно запустил антивирус, музыка во время прошивки играла хорошо, но недолго…
Хуже, если делаешь всё по инструкции, а получается как у криворукого идиота, хотя, в общем, ты же не такой(ладно, будем соблюдать равноправие граждан – не такая)!
В общем если после перезагрузки или включения ноутбука(сразу после прошивки) Вы видите чёрный экран, система не грузится, хотя кулер работает, а индикаторы светятся или моргают , или ноутбук пищит – у Вас два выхода.
1) сделать Crisis Disk и воспользовавшись Crisis Recovery Mode попытаться восстановить BIOS.
Попытки почти всегда заканчиваются успешно(если при предыдущей прошивке не был повреждён BootBlock BIOSа)
2)прошить BIOS на программаторе, выпаяв его самостоятельно или отнеся в сервис-центр.
Программатор, в принципе тоже можно сделать самому, пример №0, пример №1, пример №2, пример №3, …
Немного объяснений смысла процесса.
Процедура восстановления Phoenix BIOS использует загрузочный блок(boot-block). Boot-block содержит код, позволяющий загрузить систему в режиме Crisis Recovery Mode (CRM) При обычной загрузке BIOS после включения ноутбука опрашивает все устройства ноутбука и если все критичные для работы устройства определяются – загружается система. При этом результаты диагностики Power-On-Self-Test (POST) можно видеть, если у Вас есть т.н. POST-карта. О некоторых POST-кодах BIOS сигнализирует писком. Таблица POST и Beep кодов для PhoenixBIOS
Если Вы загрузились в режиме кризисного восстановления(CRM), то опроса устройств не происходит, сразу начинается прошивка BIOSа, если, конечно, к ноутбуку подсоединен USB FDD(флоппи-дисковод ) или USB Flash(флешка) с кризис-диском. В CRM работают только базовые системы ноутбука. Вы ничего не увидите на экране, клавиатура и жесткий диск не будут работать.
Итак, как прошить BIOS в Crisis Recovery Mode.
Можно зайти на ftp.acer.ru/Drivers/Notebooks , выбрать свою версию ноутбука, скачать уже подготовленный Crisis Disk
Можно создать Crisis Disk самому. Это делается с помощью программы WinCris.
Архив с разными версиями WinCris можно найти по ссылке: скачать
(версия №2 – для USB FDD, 3 и 4 подходят и для USB Flash; версии №2 и 3 – под Windows XP, №4 – Vista, 7. )
– Подключаем к компьютеру USB FDD с дискетой или USB Flash. На Win x64 WinCris из архива работает, только надо запускать соответствующий, из папки ". x64"
– скачайте свой BIOS и переименуйте файл BIOSа . wph в bios.wph
– раскройте архив с Crisis Disk в какую-либо папку, скопируйте в неё bios.wph
– запустите на исполнение Wincris.exe(от имени администратора на Seven или Vista), и на дискету(флешку) запишется Crisis-диск.
– в результате на дискете(флешке) должно появиться только 3 файла: MINIDOS.SYS, PHLASH16.EXE и BIOS.WPH
P.S. Если у Вас USB-FDD, а файл BIOSа 2Мб – при создании Crisis Disk нужно выставить галочку "Compress the bin file" и подобрать по размеру версию phlash16 так, чтобы на дискету всё поместилось. Подходящий phlash16 v. exe из папки Flashers collectionPhoenixDOS переименовываем в phlash16.exe и переносим в папку Crisis_Disk и т.д.
Руководство по созданию Crisis Disk с картинками: скачать
Сначала нужно отключить от ноутбука все устройства(мышь, клавиатура, устройства USB, принтеры, внешний монитор и так далее), вынуть диски и дискеты, а так же снять батарею.
00 – отключите от ноутбука адаптер питания
01 – подсоедините к ноутбуку USB FDD или USB Flash с Crisis Disk
02 – нажмите и удерживайте кнопки [Fn] и [Esc] (удерживать до шага 06).
03 – подсоедините к ноутбуку адаптер питания
04 – включите ноутбук (нажать кнопку Power).
05 – примерно через 10-15 сек. отпустите кнопки [Fn] и [Esc] (после того, как загорится индикатор активности на FDD приводе, погаснет, и снова загорится, и начнется считывание с дискеты (или флешки)).
06 – система должна начать грузиться с FDD (или флешки)
07 – процесс занимает
3-5 мин. и ИДЕТ ПРИ "ЧЁРНОМ" ЭКРАНЕ ! (т.е., на экране ничего не отображается; то, что процесс идет, можно видеть по индикатору активности FDD ривода(или флешки))
08 – по окончании процесса сначала прекратится считывание с FDD привода, погаснет индикатор активности FDD привода, а потом еще через некоторое время (
1-2 мин.) ноутбук должен автоматически перезагрузиться.
Прошивальщик у BIOSа от InsydeH2O встроенный, поэтому его копировать на флешку не нужно.
– подготовьте рабочий компьютер с USB FDD приводом или USB Flash
– установите в дисковод чистую дискету(или флешку в USB-порт) и отформатируйте её в FAT32
– скопируйте на нее файл BIOS к СВОЕЙ модели ноутбука, предварительно переименованный.
Имя можно узнать в службе поддержки Acer или посмотреть в сервис-мануале, спросить здесь, на сайте, в теме "Прабивис. ":), а ещё можно запустить PhoenixTool(последнюю версию можно скачать по ссылке отсюда), скормить ему свой файл биоса, получить такую картинку 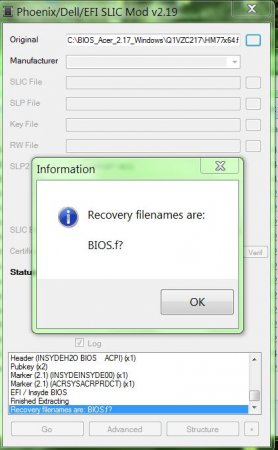
"?" – это глюк, на самом деле это "d".
Также можно после этого заглянуть в папку с биосом и открыть SLIC.txt 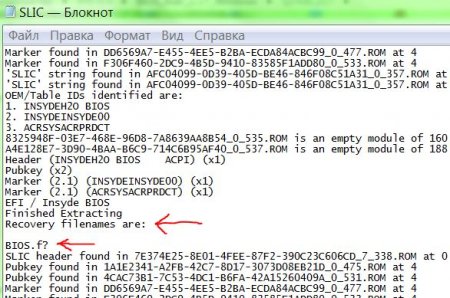
Т.е. в данном случае правильное имя файла биоса для прошивки в Crisis Recovery Mode – BIOS.fd
Далее :
00 – отключите от ноутбука адаптер питания.
01 – подсоедините к ноутбуку USB-FDD привод с дискетой или USB Flash
02 – нажмите и удерживайте кнопки [Fn] и [Esc] (удерживать до шага 06).
03 – подсоедините к ноутбуку адаптер питания.
04 – включите ноутбук (нажать Power Button).
05 – примерно через 10-15 сек. отпустите кнопки [Fn] и [Esc]
(после того, как загорится индикатор активности на FDD приводе или USB Flash, погаснет, и снова загорится, и начнется считывание с дискеты).
06 – система должна начать грузиться с FDD или USB Flash
07 – процесс занимает
3-5 мин. и ИДЕТ ПРИ "ЧЁРНОМ" ЭКРАНЕ !
(т.е., на экране ничего не отображается; то, что процесс идет, можно видеть по индикатору активности FDD привода или USB Flash)
08 – по окончании процесса сначала прекратится считывание с FDD привода (или USB Flash), погаснет индикатор активности FDD привода (или USB Flash), а потом еще через некоторое время (
1 мин.) должен выключиться и сам ноутбук.
09 – нажмите кнопку Power – система должна заработать.
Если если BIOS не прошился – значит неправильное было имя файла.
P.S. Если индикатор считывания моргает больше 15 минут – ноутбук можно выключать, значит что-то пошло не так.
Что делать если в CRM войти не получается.
Бывает. Если Вы уверены, что с загрузочный блок у Вас цел и невредим можно попробовать разные «шаманские пляски с бубном»:
– попробовать установку полностью заряженной батареи перед началом процесса восстановления BIOSа;
– попробовать флешку маленькой ёмкости(типа 128-256Mb, до 2Gb тоже подходит), а ещё лучше USB FDD(для биосов от Phoenix);
– попробовать снять винчестер и DVD-привод;
– попробовать подключение устройства с Crisis Disk к разным портам USB ноутбука;
– попробовать разные версии Wincris.exe(для биосов от Phoenix);
– попробовать разные версии phlash16(можно найти в первой части)(для биосов от Phoenix);
– попробовать другие комбинации клавиш Fn + B, Fn + Home, Win + B или Win + Esc, Ctrl + Номе (хотя для Acer подходят обычно Fn + Esc или, иногда, Fn + B или Fn + Home).
Кому-то помогло повторное нажатие кнопки Power.
Кому-то помогло повторное нажатие клавиши Esc после нажатия кнопки Power.
Кому-то помогла установка батареи после подключения шнура питания.
Кому-то помогло передёргивание батарейки биоса.
А кому-то – установка только одной планки памяти в нижний(первый) слот.
Всем поможет прошивка на программаторе))
Заключение
Надеюсь, что этот текст был Вам полезен.
Также надеюсь, что 3-я часть текста Вам никогда не пригодится)))
Хочу выразить признательность Fuzzyl, slovelissimo, Dimas
Если Вы заметили неточность или ошибку – не стесняемся говорить об этом автору))
Errare humanum est.
P.S. Обсуждение удач и неудач в прошивке, где найти нужный файл bios, как переименовать файл биоса от InsydeH2O, и т.д. и т.п. лучше вести в соответствующей теме форума BIOS, Вопросы по прошивке, модификации и восстановлению BIOS
Отредактировано: reylby – 27 декабря 2016
Причина: добавлен способ узнать правильное имя файла
Если у Вас сломался ноутбук, перестал включаться, дисплей не горит, а только светится одна кнопка "power" и все. Бывает даже так, что во время обновления BIOS ноутбук завис и теперь не включается. Что делать? Не паникуйте и не спешите нести его в сервисный центр, возможно на Вашем нетбуке слетел BIOS! Как его починить расказано далее.
Процедура восстановления BIOS, если ноутбук не включается:
- Скачиваем Acer Crysis Disc по одной из ссылок: Crysis-Disk-www.acerfans.ru.exe или с сайта www.HWDrivers.com.
- Нужно достать USB-флешку. Вся информация на ней сотрется, так что не будет лишним ее скопировать на винчестер.
- Запускаем скачанный архив. Должна начаться распаковка. По умолчанию распаковка ведется в папку Crysis_Disk_www.acerfans.ru
- Ищем в списке ниже на странице модель своего ноутбука и скачиваем архив с BIOS. (или можно самостоятельно найти нужный файл на сервере Acer)
- Из архива с BIOS извлекаем сам BIOS. Он занимает около 512кб, 1 Мб или 2Мб и имерет расширение .WPH, .ROM, .BIN, .FD или возможно другое.
- Копируем его в папку с распакованным архивом (по-умолчанию это Crysis_Disk_www.acerfans.ru). В той папке не должно быть никаких папок. Только файлы.
- Переименовываем файл с BIOS в BIOS.WPH
- Вставляем флешку в USB-порт
- В папке с распакованным архивом (по-умолчанию это Crysis_Disk_www.acerfans.ru) запускаем файл WINCRIS.EXE
- Настройки не трогаем и нажимаем Start. Вот вы и получили восстановочную флешку.
- Снимаем батарею ноутбука и отключаем его от сети. Подключаем флешку к ноутбуку, зажимаем одновременно кнопки Fn и Esc, подключаем питание от сети и неотпуская Fn и Esc (отпускать по истечении 10-15 сек. после нажатия кнопки включения) включаем ноутбук. Должен начаться процесс восстановления (он проходит при черном экране), его можно определить по индикатору считывания на USB-флешке. Весть процесс восстановления длиться от 4 до 6 мин., по окончании ноутбук автоматически перезагрузится.
- Всё. Должно заработать!
Если эта процедура не помогла, то всегда можно прошить BIOS при помощи вот такого программатора. Но для этого скорее всего надо будет разобрать ноутбук и выпаять микросхему Flash. Однако есть способ не выпаивать, а использовать вместе с программатором специальный переходник-прищепку (его можно найти на странице с программаторами).
Подобным способом можно восстановить BIOS практически во всех ноутбуках Acer до 2013 года выпуска и новее. Ниже можно скачать BIOS для ноутбуков Acer: