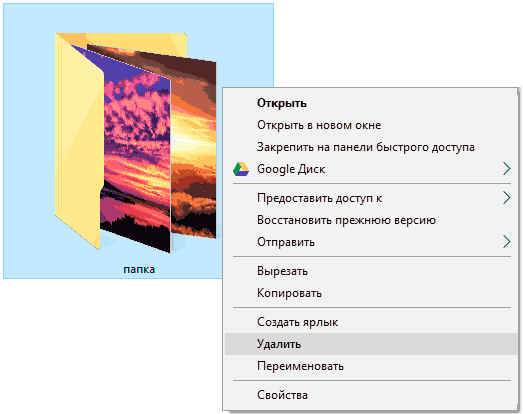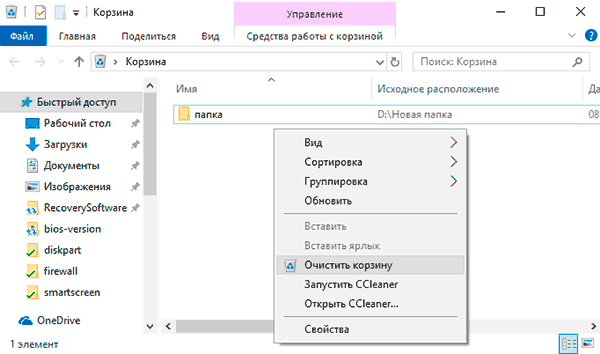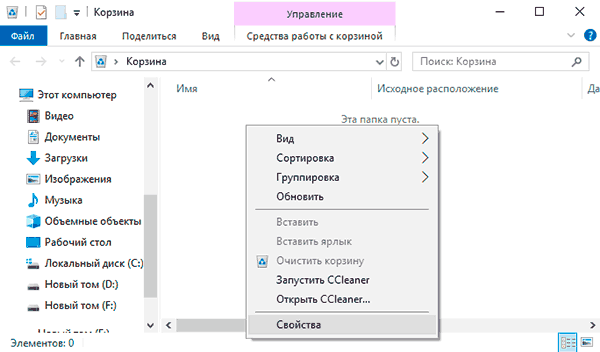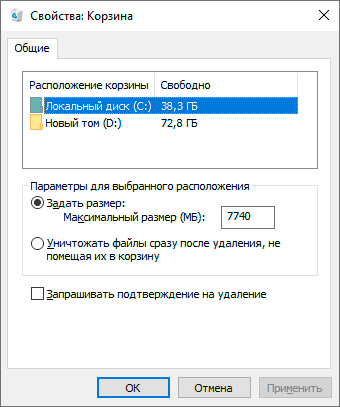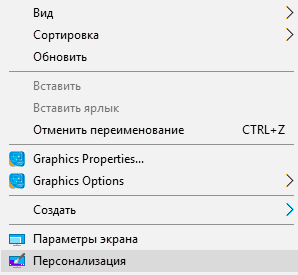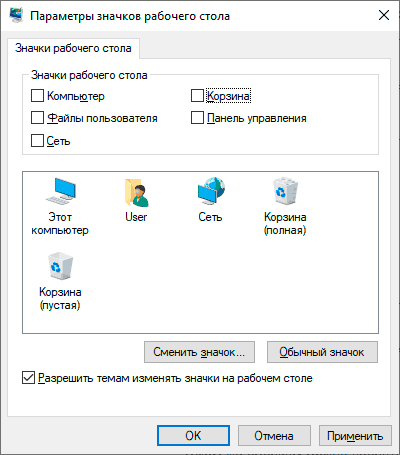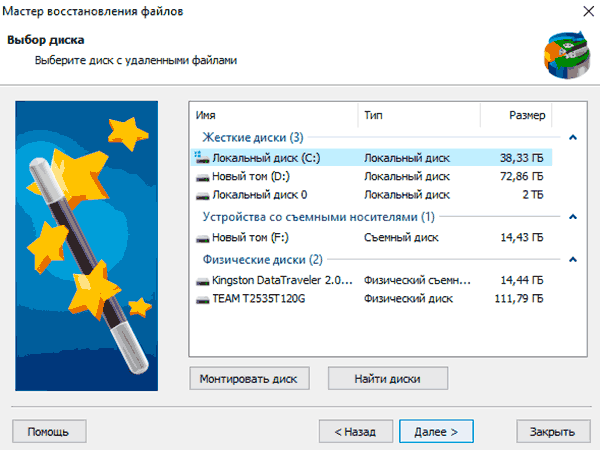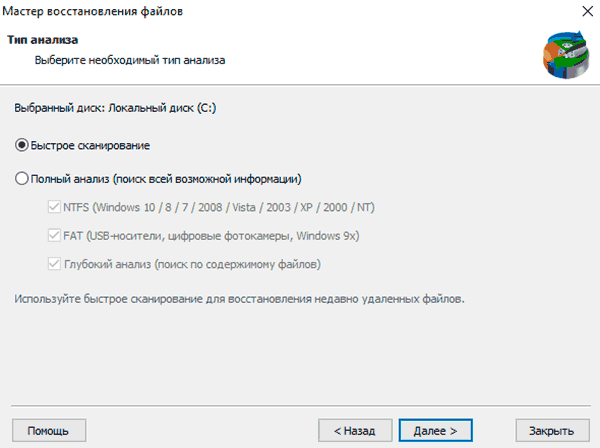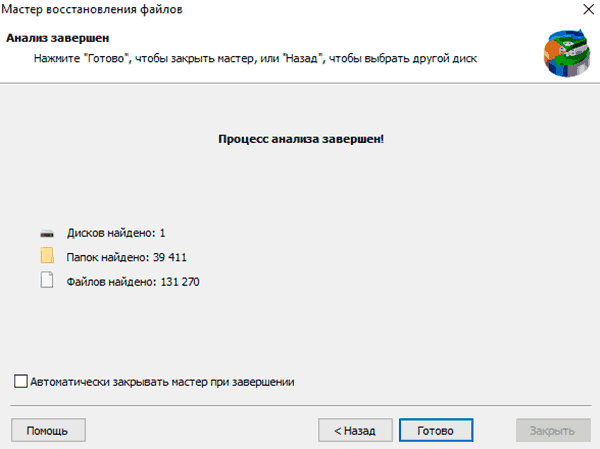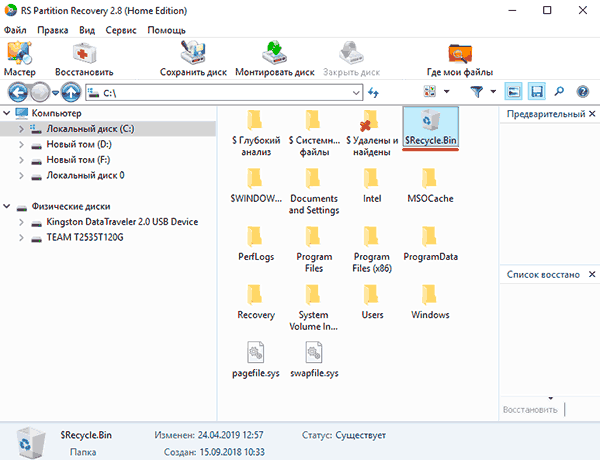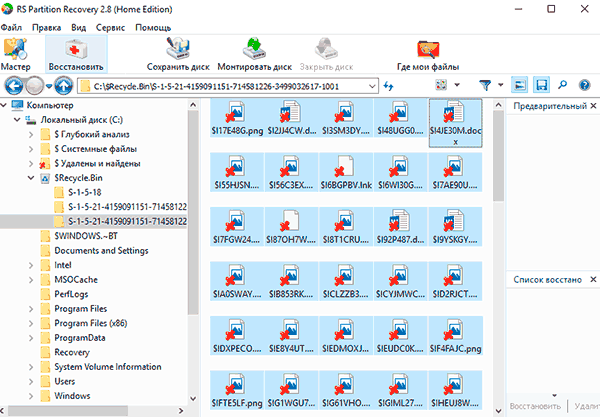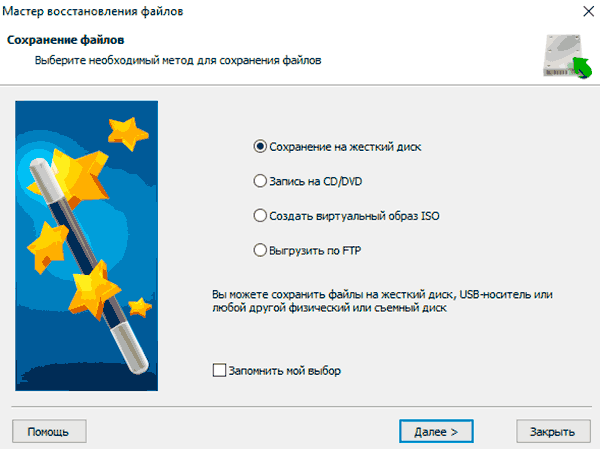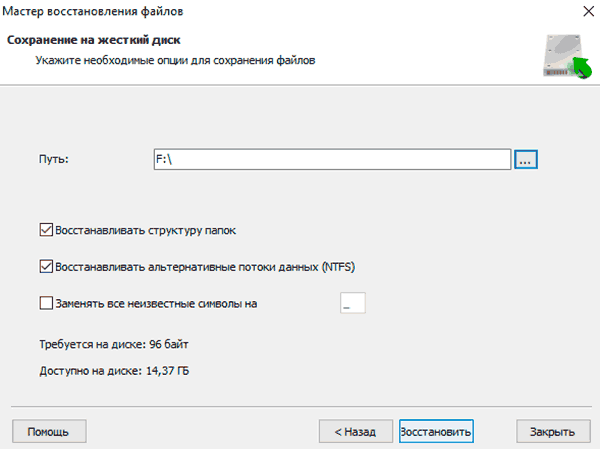Содержание
- 1 Встроенные возможности OS Windows
- 2 Сторонние вспомогательные ресурсы
- 3 1. Что делать, если удален важный файл или папка?
- 4 2. Если штатные средства не помогли
- 5 3. Что сделать, чтобы файлы не исчезали бесследно?
- 6 Содержание:
- 7 Как настроить корзину?
- 8 Как убрать корзину с рабочего стола и как вернуть её обратно?
- 9 Восстановление удаленных из корзины данных
Случайное удаление файлов — частое явление. Если выполнено обычное перемещение объекта в «Корзину» (после выделения нажата кнопка Delete), тогда восстановить нужный файл будет несложно. При этом процедура проводится без потери данных. Файл восстанавливается целиком. Но если удаление документа выполнено мимо «Корзины», его извлечение без потерь будет провести сложнее. Чтобы сократить ущерб, используют специальные утилиты. Остановимся на том, как восстановить из Корзины удаленные файлы с наименьшими потерями различными способами.
Встроенные возможности OS Windows
Предусмотренный операционной системой функционал позволяет возвращать на место прежнего хранения попавшие в папку «Корзина» объекты при условии, что их извлечение проводилось только клавишей Delete. Алгоритм действия:
- Открыть папку «Корзина»
- Найти нужный документ;
- Выделить его щелчком мыши;
- На горизонтальной панели инструментов найти кнопку «Восстановить выделенные объекты».
Выделенный документ переместится в папку, которая указана в параметрах «Исходное расположение». Процесс занимает не более 5 секунд. Но всегда надеяться на легкое извлечение данных из «Корзины» нельзя. Особенно если чистка основных дисков выполняется пользователем достаточно активно, а сам объект был стерт более 2 недель назад. Дело в том, что «Корзина» в операционной системе Windows — место на одном из логических разделов жесткого диска, куда временно складываются все ненужные данные (стертые нажатием Delete). Когда «временное хранилище» забито, более старые файлы автоматически стираются (полное удаление). Их возврат описанным способ выполнить будет уже невозможно.
При активной работе с ПК и документами потери можно сократить:
-
Увеличив объем временного хранилища через меню «Свойства».
Активировать встроенное приложение «История файлов».
Нажать одновременно Win+Q. В строке поиска прописать название приложения, выбрать его из списка. Подключить к ПК через USB-разъем внешний носитель. Следуя инструкции, настроить работу приложения. Перезагрузить компьютер.
Сторонние вспомогательные ресурсы
Специальные программные продукты пригодятся в том случае, если удаление данных произошло из-за вирусных атак, сбоев в работе программ и пр. В этих случаях объекты проходят мимо «Корзины» — то есть файлы не уходят на временное хранение. Воспользоваться описанной выше встроенной возможностью OS Windows не получится.
Для того чтобы восстановить файл, удаленный из Корзины, используют сторонние программные продукты. Их очень много, но наиболее простыми и мощными (гарантируют восстановление с минимальным объемом потерь данных) считаются лишь некоторые — Recuva, R-Studio, Ontrack EasyRecovery Pro.
Используем Recuva
Программный продукт от Ccleaner распространяется бесплатно (платная версия идет с поддержкой автоматического обновления). Его преимущество — простой интерфейс, наличие русского языка в меню, восстановление стертых объектов с любых типов дисков (винчестер, карты памяти, USB-накопители).
Recuva позволяет возвращать файлы конкретных типов, обеспечивая 97-100% восстановление (минимальные потери данных при отсутствии перезаписи диска). На сайте разработчика доступна Portable версия с английским интерфейсом. Скачать можно здесь https://www.ccleaner.com/recuva/download.
Утилиту после сохранения на ПК придется дополнительно инсталлировать. Она загрузится с англоязычным интерфейсом. Чтобы сменить язык, после открытия окна «File type» нужно нажать клавишу «Cancel» и выбрать в новом окне кнопку «Options». В поле «Language» выбрать русский язык. Нажать «Ок».
Алгоритм восстановления будет следующим:
- В окне «Тип файлов» нажать «Далее»;
- В окне «Размещение …» указать место, где ранее хранились стертые документы;
Как только Recuva завершит работу, на указанном диске появится возвращенный документ. Он может быть восстановлен как полностью, так и частично. Качество в первую очередь зависит от того, был ли перезаписан тот сектор диска, на котором ранее хранились данные, и сколько раз. Если процедура выполняется сразу после удаления, то шанс вернуть данные в 100% объеме весьма велик. Результаты зависят и от типа файла. Документы Microsoft Office и *.txt возвращаются без ошибок в полном объеме. Хуже обстоят дела с фотографиями, графикой и видео.
Программный продукт на этапе анализа диска дает пользователю подсказки, выделяя объекты желтым, зеленым и красным цветом. Зеленые возвращаются в полном объеме, красные — практически не восстанавливаются. Recuva — функциональный помощник, но не самый мощный. Если эта утилита не смогла реанимировать документ, можно обратиться к профессиональным программным продуктам.
Утилита R-Studio
Для скачивания перейдите на официальный на сайте https://www.r-studio.com/ru/. Разработчиком предусмотрена бесплатная (без обновления) и платная версия. Установка программного продукта стандартная. Интерфейс русскоязычный. Утилита пригодится, если нужно:
- Вернуть стертые документы или фото с CD и DVD носителей, карт памяти, флешек и др.;
- Восстановить данные с поврежденных носителей и переформатированных;
- Работать с неизвестными файловыми системами;
- Работать с носителями с разной файловой системой;
- Восстановить документы из удаленных разделов винчестера;
- Создать образы дисков для работы с ними и др.
С программным продуктом R-Studio можно выполнять восстановление как удаленно (по сети), так и локально. Благодаря продвинутым алгоритмам сканирования объекты возвращаются в 8 из 10 случаев в полном объеме.
Утилита Ontrack EasyRecovery Pro
Позволяет вернуть удаленный документ даже после вирусной атаки. Разработчик предлагает как платную, так и бесплатную версию. Скачать можно на https://www.softportal.com/software-553-ontrack-easyrecovery-pro.html. Установка стандартная. Единственный недостаток утилиты — англоязычный интерфейс. Но с ним легко совладает и новичок. Интерфейс интуитивно понятен.
Воспользоваться Ontrack EasyRecovery Pro стоит, если документ был:
- Удален намеренно или по причине системных сбоев;
- Поврежден вирусом, внезапным отключением электроэнергии и т.д.;
- Испорчен из-за некорректного сохранения, сбоя в программе;
- Удален после форматирования разделов носителя и т.д.
Если потеря данных произошла из-за повреждения файловой структуры или проблем в ходе создания разделов, программа тоже выполнит восстановление.
Прежде чем устанавливать на ПК или ноутбук дополнительных софт, стоит проверить «Корзину». Если в ней удаленного файла нет, инсталлировать вспомогательные программные продукты. Но потери лучше предупреждать — создавать точки восстановления ОС, проводить резервное копирование.
«Я удалил(а) важный файл!» Истории с таким началом происходят с пользователями достаточно часто. Не исключено, что и кто-то из наших читателей уже встречался с подобной проблемой. Начинаются-то такие истории всегда одинаково, а вот заканчиваются по-разному. В этой статье я расскажу, как сделать конец этой истории счастливым. Или по крайней мере сделать все, чтобы вероятность счастливого исхода была выше.
1. Что делать, если удален важный файл или папка?
Ну во-первых, не паниковать. Вы же когда выбрасываете мусор, не сразу на свалку его отправляете. Сначала мусорное ведро, потом контейнер, и только потом свалка. Так происходит и в Windows. По клавише Del вы сначала отправляете файл в Корзину. Потом, после очистки корзины, файл можно некоторое время найти на диске в неиспользуемых кластерах (это аналог нашего контейнера из примера). И только после того, как на диске область, в которой еще были следы файла, занимается другими данными, тогда файл безнадежно потерян (это уже свалка).
1.1 Ищем в Корзине
Прозвучит банально, но Корзина является первым средством защиты данных от случайного удаления. При этом, многие пользователи Windows машинально очищают ее сразу после помещения в нее файлов. Хотя, по большому счету, Корзину вообще не нужно очищать, потому что она делает это автоматически.
Искать в ней файлы совсем не сложно. Найдите значок с ее изображением на рабочем столе и откройте. Если имя файла известно, то просто напишите его в окошке поиска. Также можно отсортировать файлы в Корзине по дате удаления и сразу найти нужный файл, который был только что удален.
В следующий раз, когда задумаетесь об использовании какой-нибудь утилиты, которая в фоновом режиме чистит Корзину для освобождения места на диске, хорошенько задумайтесь, стоит ли доверять этот ответственный процесс автомату. Может проще сделать это самому и в тот момент, когда будете уверены, что ничего ценного в ней нет.
1.2 Ищем среди теневых копий
Не обязательно использовать для этой цели какие-то платные программы. Штатное средство резервного копирования в Windows 7 вполне подойдет и включается эта система автоматически при установке операционной системы.
Если «Защита системы» не отключена вручную (что достаточно часто рекомендуют делать горе-оптимизаторы), то восстановить удаленный файл из теневой копии в Windows 7 достаточно просто.
- В Проводнике найдите папку, в которой был удаленный файл (не Корзину).
- Кликните по названию этой папки правой кнопкой мышки и выберите пункт «Свойства»
- Перейдите на вкладку «Предыдущие версии» (см. рисунок ниже).
Она содержит информацию обо всех версиях файлах, которые находились в этой папке в разное время.
Выбираем ближайшую по дате и пытаемся в ней искать наш файл. Если его там нет — обращаемся к более ранее версии. И так далее до тех пор, пока не найдете нужный файл.
Таким образом можно не только восстановить случайно удаленный файл, но и вернуться к одной из предыдущих версий документа, который был изменен и сохранен на диске, а потом понадобилась его предыдущая версия.
Теневые копии пользовательских файлов создаются автоматически операционной системой при перезагрузках и установке различных программ в точках восстановления системы. Потому отдельно что-то делать для их создания не нужно. Главное, чтобы не отключалась «Защита системы», так как некоторые «специалисты» рекомендуют ее отключать для экономии ресурсов, умалчивая о том, что безопасность системы в целом при этом понизится.
2. Если штатные средства не помогли
2.1 Воспользуйтесь сторонней утилитой для восстановления файлов
Можно воспользоваться специализированной утилитой по восстановлению данных, которые после анализа диска выведут список файлов и папок, которые можно попробовать восстановить. Одну из таких программ можно держать на диске на пожарный случай.
Шансы на то, что файл восстановится без потерь не так велики, но бывают и удачи. Здесь очень важным моментом, влияющим на «успех концессии», является минимальное количество операций с диском с момента удаления файла. Отдельные источники даже велят нам срочно выключить компьютер и загрузиться с флэшки или диска. По мне, так это чистой воды паранойя. Намного легче соблюдать простые правила, которые я приведу ниже, и не рисковать понапрасну нервами.
Счастливых обладателей SSD-дисков огорчу сразу — у них этого шанса на спасение нет! Дело в том, что система для таких дисков регулярно выполняет функцию TRIM, которая обнуляет сектора с удаленными файлами.
2.2 Не забывайте про профессионалов
Есть люди, которые могут помочь с восстановлением удаленных файлов на диске. Шанс нарваться на шарлатана или неопытного специалиста есть, как и в любых других видах услуг. Но если файл действительно ценен, то может и есть смысл заплатить профессионалам.
3. Что сделать, чтобы файлы не исчезали бесследно?
3.1 Не отключайте штатные средства защиты — они очень эффективны
Разработчики операционной системы придумали многоуровневую систему защиты от проблем, связанных со случайным удалением данных. Не стоит пренебрегать ими и отключать их, а также очищать Корзину каждый раз сразу после удаления документа. Проверьте, чтобы у вас была активирована «Защита системы» и исправно работала Корзина. С этими компонентами системы безвозвратно потерять файл можно разве что специально. Чтобы предотвратить потерю данных, связанную с выходом диска из строя, воспользуйтесь рекомендациями из следующих пунктов.
3.2 Используйте облачные хранилища
Несмотря на шанс раскрытия информации, синхронизируйте свою папку важных документов с облачным хранилищем. Я не видел пользователя, документы которого занимали бы 10 Гб, а именно столько готовы предложить облачные диски бесплатно. Также они же предлагают свои приложения, которые будут синхронизировать вашу папку документов с облаком. Я, например, использую SkyDrive. Но есть еще такие продукты как Google Drive, Яндекс.Диск и конечно же знаменитый Dropbox.
Да, очень важно, что у облачных хранилищ тоже есть своя корзина! Не забудьте посмотреть и в ее, если локальная копия файла безвозвратно потеряна.
3.3 Делайте регулярные резервные копии
Если у вас установлена операционная система, отличная от Windows 7, 8 или 10, то советуем вам делать резервные копии (бэкап) специальной утилитой.
Windows 7
Windows 7 имеет свою утилиту резервного копирования версий важных файлов «Архивация или восстановление», которая находится в «Панели управления».
Для создания резервных копий понадобиться отдельный жесткий диск (внешний или внутренний), который обладает достаточным количество свободного места для размещения образа всего системного диска, а также для создания резервных копий пользовательских файлов.
Windows 8/10
В этой версии операционной системы есть более продвинутая функция под названием «История файлов», которая выключена по умолчанию. Если же у вас есть действительно важные документы, потрудитесь включить для них контроль версий. Просто наберите в окне поиска панели управления «рез», как это показано на рисунке.
Затем в окне «Истории файлов» сделайте необходимые настройки. По умолчанию система предлагает хранить версии всех документов и рисунков. Если у вас в документах есть большие папки с домашними фотографиями, то лучше делать их резервные копии самим, как я это описывал в статье про освобождение места на диске. А в «Истории файлов» эти папки лучше поместить в «исключаемые».
Теперь вы будете иметь копии документа на каждый вариант изменений. Ваша диссертация или дипломная работа будет в сохранности. Даже если вы по ошибке удалили целую главу и записали документ.
«История файлов» требует использование съемного накопителя. Это на случай выхода основного жесткого диска из строя. Так что не жалейте денег и купите флэшку за сотню-другую рублей (например, 8 Гб), чтобы потом не выкладывать тысячу-другую за восстановление файлов по крупицам с тела мертвого жесткого диска.
Хотите узнать о функциях, параметрах и предназначении корзины? Не знаете как восстановить из неё файлы после очистки или как скрыть ярлык корзины? Ниже мы расскажем обо всех особенностях работы с данным элементом интерфейса.
Содержание:
Корзина является неотъемлемой функцией графического интерфейса Windows, которая встречается в практических всех версиях операционной системы от Microsoft. Её ключевое предназначение – хранить файлы и данные, которые были удалены пользователем, если тот использовал для удаления правую кнопку мыши и пункт «Удалить» или просто кнопку «Delete».
После выполнения обычного удаления, файл отправляется в корзину, ярлык которой располагается на рабочем столе. Такое удаление не очищает пространство жесткого диска, поскольку для работы корзины используется определенный объем накопителя, зарезервированный системой для её нужд. Сама корзина, по сути является скрытым каталогом на жестком диске, где установлена операционная система.
Для полного удаления данных с корзины и очистки дискового пространства, следует воспользоваться функцией «Очистить корзину». Чтобы выполнить это, достаточно зайти в корзину и нажать правой кнопкой мыши по пустому месту, после чего выбрать соответствующий пункт.
Стоит заметить, над пунктом «Очистить корзину», можно обнаружить графу «Отметить удаление». Данное действие переместит файл из корзины обратно в то место, откуда он был удален.
Как настроить корзину?
Разобравшись с принципом работы и основными функциями корзины, следует узнать, как правильно её настраивать, а также какие дополнительные функции в ней можно использовать.
Чтобы вызвать меню настроек корзины, достаточно зайти по ярлыку на рабочем столе, и находясь внутри нажать правой кнопкой мыши по пустому месту, после чего в появившемся окне следует выбрать пункт «Свойства».
Открывшееся окно – меню настроек корзины, где можно указать отведенное дисковое пространство, куда будут помещаться удаленные файлы, выбрать диск, откуда для корзины будет выделяться место, а также настроить режим работы корзины (пункт «Уничтожать файлы сразу после удаления…» равнозначен отключению корзины).
Для примера, изменим место где храниться корзина, а также уменьшим её объем. Для этих целей достаточно выбрать жесткий диск в верхней графе, поставить галочку возле пункта «Задать размер», после чего указать необходимый размер в мегабайтах. Данные действия требуют подтверждения, поэтому перед закрытием окна следует нажать кнопку «Применить».
Как убрать корзину с рабочего стола и как вернуть её обратно?
В настройках корзины пользователь может отключить её, поставив флажок возле пункта «Уничтожить файлы сразу после удаления, не помещая их в корзину». Такой способ отключит функционал корзины, но её ярлык все равно останется на рабочем столе. Чтобы скрыть бесполезный ярлык, засоряющий пространство рабочего стола, следует воспользоваться настройками персонализации системы.
Для этого можно проследовать таким шагам:
Шаг 1. Нажимаем ПКМ по пустому месту на рабочем столе и выбираем пункт «Персонализация».
Шаг 2. В открывшемся окне в левой графе переходим к пункту «Темы» после чего опускаем бегунок справа в самый низ, где находится графа «Параметры значков рабочего стола».
Шаг 3. В меню параметров достаточно убрать галочку напротив «Корзина» и подтвердить действие кнопкой «Применить».
Таким же образом можно вернуть ярлык корзины обратно на рабочий стол.
Восстановление удаленных из корзины данных
Очистка корзины работает аналогично с удалением файла сочетанием клавиш «Shift+Delete». Таким образом файл полностью удаляется с системы и освобождает дисковое пространство. С этого следует сделать вывод, что удаленный файл невозможно восстановить стандартными средствами Windows, поэтому для восстановления удаленных файлов следует прибегнуть к использованию стороннего программного обеспечения.
Ниже будет приведено восстановление удаленных файлов из корзины на примере утилиты для восстановления данных RS Partition Recovery.
Шаг 1. Скачиваем RS Partition Recovery с официального сайта, проводим установку и запускаем утилиту. Первым делом в программе запускается мастер, помогающий быстро найти необходимые данные. Нажимаем «Далее» на окне приветствия и переходим непосредственно к анализу диска. В нашем случае корзина находилась на диске С, поэтому выбираем его для сканирования и нажимаем «Далее».
Шаг 2. В следующем окне предлагается выбрать необходимый тип анализа. «Быстрое сканирование» подойдет для быстрого поиска недавно утерянных данных. «Полный анализ» — лучший режим для поиска всей удаленной информации, а также данных, которые были удалены достаточно давно. Второй тип позволяет провести глубокую проверку диска и найти все возможные для восстановления файлы. В нашем случае выберем первый вариант «Быстрое сканирование».
Шаг 3. После завершения быстрого анализа, нажимаем кнопку «Готово» и автоматически заходим на просканированный диск.
Шаг 4. Находясь на системном диске, находим и заходим в корзину, которая носит свое оригинальное название «Recycle.Bin».
Шаг 5. В корзине можно обнаружить одну или несколько папок, в которых располагаются удаленные данные. В нашем случае удаленные текстовые документы расположились во второй папке, поэтому их поиск не составил труда. После того, как файлы были найдены, выделяем необходимые и нажимаем по кнопке «Восстановить» (расположена в левой верхней части экрана).
Шаг 6. В появившемся окне пользователю будет предложено выбрать место, куда будут восстановлены данные. Здесь можно выбрать один из наиболее удобных носителей. Важно! Разработчики программы рекомендуют производить восстановление на другой диск, чтобы избежать перезаписи. Если Вы используете один HDD, следует воспользоваться альтернативными методами сохранения данных к примеру, восстановить и записать их на оптический диск, или загрузить на FTP-сервер. В нашем случае компьютер оборудован одним диском, поэтому восстановление будет произведено на флеш-накопитель.
Шаг 7. В следующем окне необходимо выбрать путь, куда будут восстановлены данные, а также дополнительные настройки для восстановленных данных. Выбираем путь, настройки оставляем по умолчанию и нажимаем «Восстановить».
Готово! Документы были успешно восстановлены.
В некоторых ситуациях, пользователь не сможет обнаружить данные после быстрого сканирования, в этом случае рекомендуется использовать функцию полного анализа диска, которая выявит все возможные для восстановления файлы.
RS Partition Recovery представляет собой продвинутую утилиту для быстрого восстановления любых файлов программ, фотографий, текстовых документов и т.д. С помощью данной программы можно быстро восстановить информацию с флеш-накопителей, жестких дисков любых моделей, карт памяти телефонов, фотоаппаратов и других гаджетов.
Помимо быстрого анализа, функционал RS Partition Recovery позволяет проводить глубокую проверку диска, которая позволит не только вернуть все данные возможные данные, но и восстановить удаленные и отформатированные разделы жестких дисков. Если Вы желаете обзавестись надежной защитой сохранности важной информации на компьютере, рекомендуем ознакомиться с полным списком возможностей и функций RS Partition Recovery на официальной странице программы.