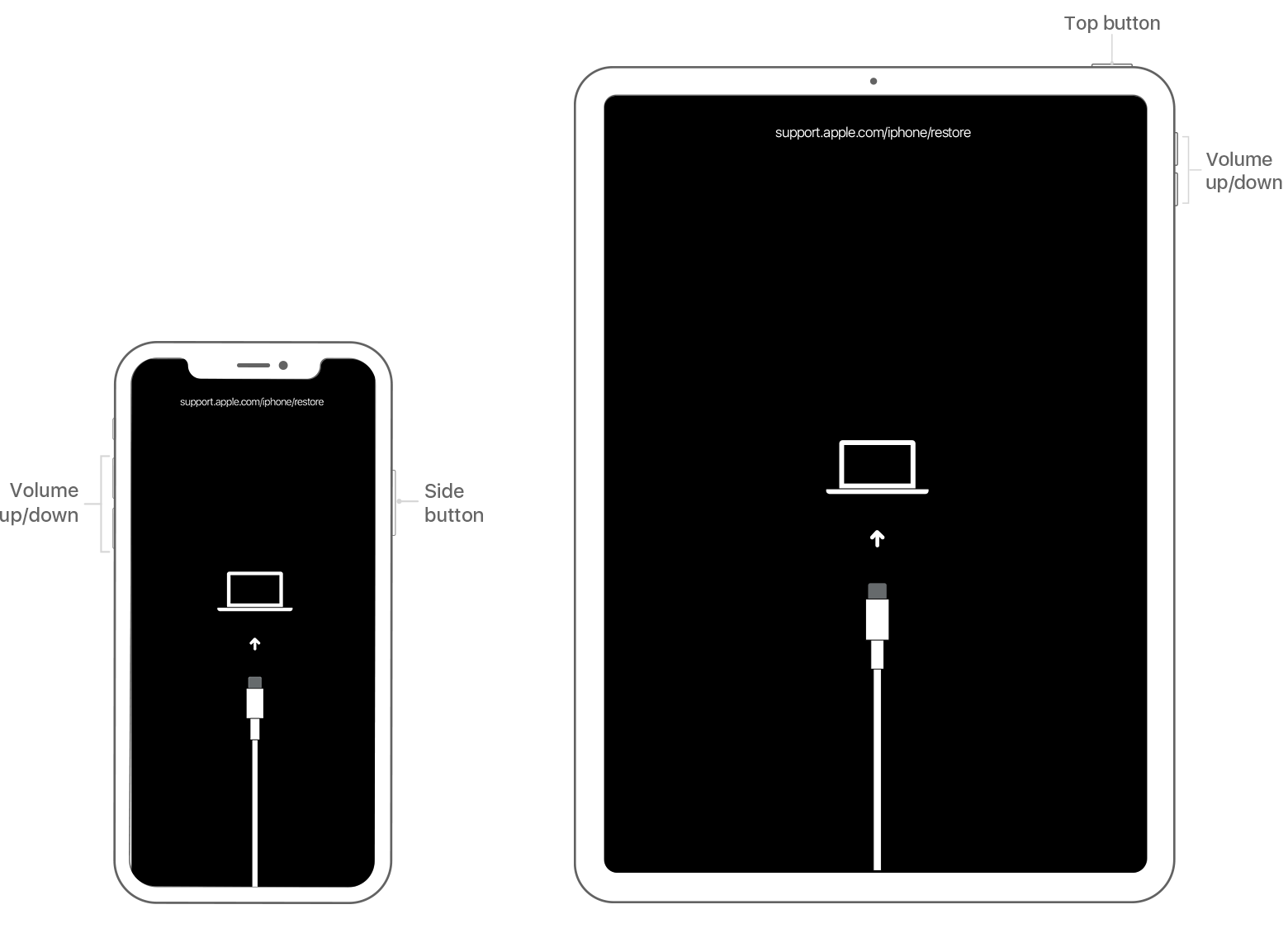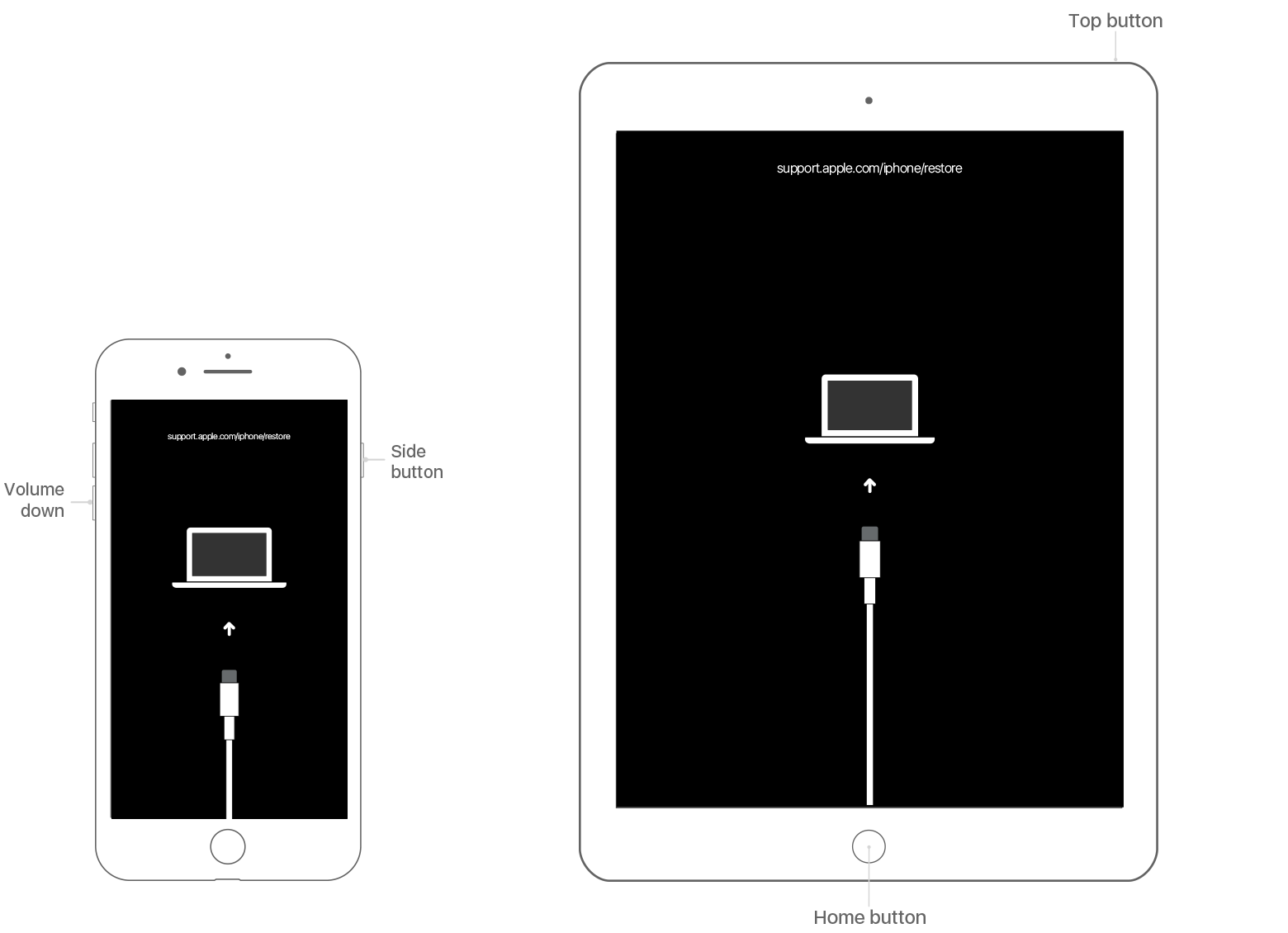Содержание
- 1 Удаление пароля
- 2 Дополнительная помощь
- 3 iPhone Резервное копирование и восстановление
- 4 Part 1: One click to restore iPad without iTunes by dr.fone
- 5 Part 2: Selectively restore iPad without iTunes via iCloud
- 6 They’re downloading
- 7 Способ 1. Как восстановить iPhone с помощью iCloud
- 8 Способ 2. Как восстановить iPhone с помощью iTools
- 9 Способ 3. Как восстановить iPhone с помощью CopyTrans Shelbee
- 10 Способ 4. Как восстановить iPhone с помощью ReiBoot
Узнайте, что делать, если вы забыли пароль или появляется сообщение об отключении устройства.
Если несколько раз подряд ввести неправильный пароль, появится сообщение об отключении устройства. Если вы не можете вспомнить пароль, потребуется стереть все данные с устройства вместе с настройками и паролем. Если до утраты пароля не была сделана резервная копия данных, хранящихся на вашем устройстве, восстановить их будет невозможно. Чтобы удалить пароль, выполните следующие действия.
Удаление пароля
Если вы создали резервную копию устройства, можно восстановить данные и настройки после восстановления самого устройства. Если вы никогда не делали резервную копию данных, хранящихся на устройстве, до того, как забыли пароль, сохранить данные на устройстве будет невозможно.
- Вам понадобится компьютер, чтобы выполнить описанные ниже действия. Если у вас нет компьютера, одолжите его на время у друга или обратитесь в розничный магазин Apple Store или авторизованный сервисный центр компании Apple.
- Убедитесь, что ваше устройство не подключено к компьютеру, выберите его ниже и выполните следующие действия.
- На iPhone X или более поздних моделях, iPhone 8 и iPhone 8 Plus: нажмите и удерживайте боковую кнопку и одну из кнопок регулировки громкости до появления ползунка «Выключите». Передвиньте ползунок, чтобы выключить устройство. Удерживая боковую кнопку, подключите устройство к компьютеру. Удерживайте боковую кнопку, пока не откроется экран режима восстановления.
- На iPad с Face ID: нажмите и удерживайте верхнюю кнопку и любую из кнопок регулировки громкости до появления ползунка «Выключить». Передвиньте ползунок, чтобы выключить устройство. Удерживая верхнюю кнопку, подключите устройство к компьютеру. Удерживайте верхнюю кнопку, пока не откроется экран режима восстановления.
- На iPhone 7, iPhone 7 Plus и iPod touch (7-го поколения): нажмите и удерживайте боковую или верхнюю кнопку до появления ползунка «Выключите». Передвиньте ползунок, чтобы выключить устройство. Удерживая кнопку уменьшения громкости, подключите устройство к компьютеру. Удерживайте кнопку уменьшения громкости, пока не откроется экран режима восстановления.
- На iPhone 6s или более ранних моделях, iPod touch (6-го поколения или более ранних моделях) или iPad с кнопкой «Домой»: нажмите и удерживайте боковую или верхнюю кнопку до появления ползунка «Выключите». Передвиньте ползунок, чтобы выключить устройство. Удерживая кнопку «Домой», подключите устройство к компьютеру. Удерживайте кнопку «Домой», пока не откроется экран режима восстановления.
- Найдите свое устройство на компьютере. Когда будет предложено выполнить восстановление или обновление, выберите «Восстановить». Программа Finder или iTunes загрузит программное обеспечение для устройства. Если время ожидания превысит 15 минут, устройство выйдет из режима восстановления и придется повторить действия 2–4.
- Дождитесь окончания процесса. После этого можно настроить устройство и пользоваться им.
Дополнительная помощь
Если не удается обновить или восстановить устройство в режиме восстановления или не удается включить режим восстановления из-за поломанных или запавших кнопок, обратитесь в службу поддержки Apple. Затем следуйте инструкциям по настройке службы для iPhone, iPad или iPod touch.
iPhone Резервное копирование и восстановление
Many people at times find themselves without vital data on their services. This include Apple devices like iPads, iPods and iPhones. This data may be very important to you and you may be frustrated once you lose it. The data may have been lost accidentally, or among various ways listed below. You should not despair. There is an excellent software that will help you restore iPad without iTunes. This means that you can selectively reclaim all that you had lost, without a big fuss. This is not limited to photos only, but also includes call logs, messages, videos and other important files. The following is a user friendly guide on how to restore iPad without iTunes. We hope it will be of help to you. Enjoy!
Part 1: One click to restore iPad without iTunes by dr.fone
dr.fone – iOS Data Recovery is a world renowned expert in restoring iPads without iTunes. The software is able to retrieve stuff that is important, but that was accidentally wiped out. This may not be of your own making. Files may have been lost due to accidental deletion, phone crashing, loss of passwords, viruses, damage or even theft. Data may equally be lost in scenarios like iOS updates gone wrong or when restoring factory settings. Other ways is when the device get stuck or unresponsive and when the device fails to synchronize. The easiest way out therefore is to restore iPad without iTunes.
The software will follow a series of steps and restore iPad without iTunes. This should leave you satisfied since you will be able to recover your documents, pictures and messages. You will also recover your call logs and other things that are important to you. Indeed, what better ways to achieve this than to iPad restore without iTunes.
dr.fone – iOS Data Recovery
Selectively Restore iPad Without iTunes in 3 steps!
- World’s 1st data recovery software with highest recovery rate in the industry.
- Preview and Restore iPad data from iCloud backup and iTunes backup.
- Recover data lost due to deletion, device loss, jailbreak, iOS 10/9 upgrade,etc.
- Fully compatible with Windows 10 or Mac 10.11.
How to restore iPad without iTunes
1. Select a recovery mode
This is the first step to follow in order to do an iPad restore without iTunes. Start the dr.fone software then choose on the command for "Recover from iTunes Backup File". The iTunes backup recovery tool will then automatically detect all the files that you have backed up. They will then be shown on the computer screen. It is here that you have the freedom to choose whichever file(s) you need. Please note that this will depend on the day that they had been backed up.
2. Scan the Data
This is where the software sifts through all the data that has been backed up. After doing this, the data is categorized into photos and videos, messages and call logs, and memos and others. This process normally takes some time, and the best thing to do is to be patient as the scan runs.
After all the data has been synthesized and categorized, you may now begin to preview the files. This will allows you to see what exactly you need. If you have a precise file in mind, there is a search box that you can use to navigate. It should be able to guide you directly to your file choice. Once you have determined them, you may click a button at the bottom of the screen indicated as "Recover." At this point, the selected files will be transferred directly to your device. Ensure you maintain its connection to the computer via a USB cable. You will have successfully made an iPad restore without iTunes.
V >
Part 2: Selectively restore iPad without iTunes via iCloud
This is another method that the software applies for an iPad restore without iTunes. In order to succeed with this method, three easy steps should be followed.
1. Select a Recovery Mode
Start by initiating the software. Among the various recovery modes, choose the one that says "Recover from iCloud Backup Files". This command normally appears at the top part of the screen. A window will then appear below it. You will be required to provide your iCloud credentials for a login – that is your account name and password. dr.fone software is programmed in such a way that none of this information is recorded at any time. This applies during all sessions.
2. Download the Backup File
Once a successful login is achieved into your iCloud account, the software will start working. It will be able to collect all the files that are backed up there. Trace whatever files you need to recover and then select them. Here, you may once again use the search box for quicker access to your preferred files. Click upon the "Download" button.
In the pop-up that will appear after that, you may choose whatever files you wish to extract. This will save on the time required to acquire the iCloud backup file, as it may be huge. Once this is accomplished, you may then proceed to scan the files. It will equally take a while, but it is necessary if you want iPad restore without iTunes.
3. Selectively restore iPad without via iCloud backup
This is the step to apply once the scan is through. Once all the data has been availed, you may preview it in the different categories. These include photos and videos, messages and call logs, among others. Select your preferred files then click on the "Recover to your Computer" button. This button may alternatively show as "Recover to your device". At this point, your iPad will restore without iTunes. All your crucial data will be stored to your iPhone, iPad or iPod. Ensure your device remains connected to the computer via the USB cable. This is all thanks to the wonderful software which is, dr.fone, that allows for your iPad restore without iTunes.
All this happens in a secure background that protects your vital information while achieving the core business. It can be done for free, if you use the software for recovering files during the thirty day trial period. The software can also be bought. This version allows you to do more than just allowing your iPad restore without iTunes.
They’re downloading
dr.fone toolkit – iOS System Recovery
Fix with various iOS system issues like recovery mode, white Apple logo, black screen, looping on start, etc.
dr.fone toolkit – iOS Data Backup & Restore
Backup and restore any item on/to a device, and export what you want to your computer.
Компания Apple давно известна как качественный производитель высокотехнологичных устройств, работающих с использованием iOS (iPhone, iPad и iPod). Однако чем сложнее становятся гаджеты, тем выше вероятность возникновения случайных сбоев в их работе. Поэтому пользователям крайне важно иметь резервные копии своих данных, которые можно будет восстановить при вынужденном сбросе аппарата до заводских настроек или при обновлении ПО. Режим восстановления (Recovery mode) позволит вернуть телефон к привычному функционированию. Обычно для восстановления работы любого своего гаджета Apple рекомендует пользоваться приложением iTunes. Однако пользователи нередко сталкиваются с ситуацией, когда iTunes не может распознать устройство или слишком долгое время находится в режиме восстановления. Впрочем, восстановить iPhone можно и другими способами, например через интернет, подключившись к iCloud, а также с помощью сторонних приложений. Рассмотрим несколько вариантов решения этой проблемы.
Способ 1. Как восстановить iPhone с помощью iCloud
Один из распространенных способов восстановления iPhone – это использование хранилища iCloud. В первую очередь, следует позаботиться о хорошем интернет-трафике, поскольку будет передаваться значительный объем данных. Затем рекомендуется создание предварительной копии для текущих данных. Для этого в настройках нужно зайти в раздел «iCloud» > «Хранилище и копии» и включить резервное копирование (если оно отключено) касанием «Создать копию».
Теперь можно переходить непосредственно к возврату iPhone к заводским настройкам. Необходимо сбросить устройство с удалением все настроек и пользовательских файлов. Для этого в настройках смартфона нужно зайти в раздел «Основные» > пункт «Сброс» > режим «Стереть контент и настройки». Нажать «Стереть iPhone».
Перезапустить iPhone, при загрузке укажите режим настройки «Восстановить из копии iCloud».
Подтвердите выбор, дождитесь окончания загрузки, пользовательские параметры телефона и сохраненные данные будут восстановлены из предварительно сделанной копии.
Способ 2. Как восстановить iPhone с помощью iTools
Эта утилита является наиболее известным аналогом iTunes. Для работы нужно скачать программу iTools, установить и запустить ее. Подключить iPhone к компьютеру. Если гаджет определится в программе, зайти в раздел «Инструменты», нажать «Резервное копирование», в появившемся окошке проставить галочки с теми видами файлов, которые необходимо сохранить, нажать «Далее», дождаться определения контента. Можно предварительно указать папку для хранения резервной копии с помощью функции «Изменить». Нажать «Запустить», дождаться результата. В отличие от iTunes и iCloud, это приложение не шифрует файлы, что дает доступ к просмотру и использованию фотографий без дополнительного софта. К сожалению, не всегда определяет гаджет.
Способ 3. Как восстановить iPhone с помощью CopyTrans Shelbee
Если на компьютере есть программа CopyTrans Shelbee, то можно воспользоваться ею. Естественно, что порядок действий будет схож с предыдущим. Сначала создается предварительная копия (backup-файл) со всеми текущими настройками и личной информацией: контакты, сообщения, записи в календаре, заметки, фото и видео. iPhone подключается к компьютеру, запускается CopyTrans Shelbee. Выбрать пункт «Backup». Выбрать режим «Full backup». По умолчанию резервная копия будет сохранена в папке с backup-файлами, созданными iTunes. Чтобы изменить место ее хранения, надо кликнуть по значку карандаша и указать новое место расположения. Щелкнуть «Start» для начала процедуры. После окончания копирования нажать «Done». Из созданной резервной копии можно будет в дальнейшем восстановить данные.
В случае необходимости восстановления предварительно сбросить iPhone до заводских настроек аналогично предыдущему варианту с iCloud . Затем подключить смартфон к компьютеру, вызвать CopyTrans Shelbee, в стартовом окне нажать «Restore». Для изменения текущей папки с backup-файлами, щелкнуть по значку карандаша и указать новый путь. Выбрать последнюю по дате или нужную копию. Начать процесс восстановления, по окончании нажать «Done».
Способ 4. Как восстановить iPhone с помощью ReiBoot
Отличная программа Tenorshare ReiBoot не только выполняет ту же работу, но и делает это намного проще, буквально в один клик. Кроме того, она функционирует в сложных случаях, например, при зависании смартфона во время запущенного режима восстановления, режима циклической перезагрузки, в режиме DFU и т.д. Причем выполняет свою функцию без потери и повреждения данных и поддерживает все устройства iPhone/iPad/iPod с iOS любой версии, включая iOS 12 .
Загрузить с сайта и установить на свой компьютер Tenorshare ReiBoot. Запустить софт для начала работы. В программе есть меню для выбора языка общения. Подключить iPhone (или iPad, iPod touch) к компьютеру с помощью кабеля (если на iPhone появится сообщение нажать «Доверие»).
Программа сама подсказывает дальнейшие действия, идентифицирует гаджет, открывает окошко с двумя основными функциями: «Войти в режим восстановления» или «Выйти из режима восстановления».
Все, что нужно пользователю – выбрать нужную опцию, после чего ReiBoot все сделает сам за короткий срок.
Если после этого устройство все ещё не работает, нажать кнопку «Исправить Операционную Систему» и обновить до Tenorshare ReiBoot Pro для исправления iOS системы.
Для особо въедливых перфекционистов на сайте разработчиков есть руководство для пользователей, а на YouTube – несколько видео инструкций.
Вероятно, существует еще с десяток аналогичных способов решения проблемы. Но все же одним из наиболее удачных решений является именно ReiBoot. Скачать программу можно бесплатно на официальном сайте разработчиков , при желании здесь можно найти и другие полезные программы на любой вкус, в том числе и расширенную версию ReiBoot. Информация на сайте на русском языке.