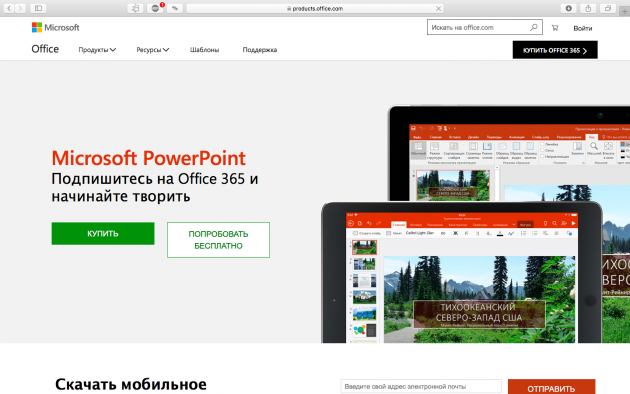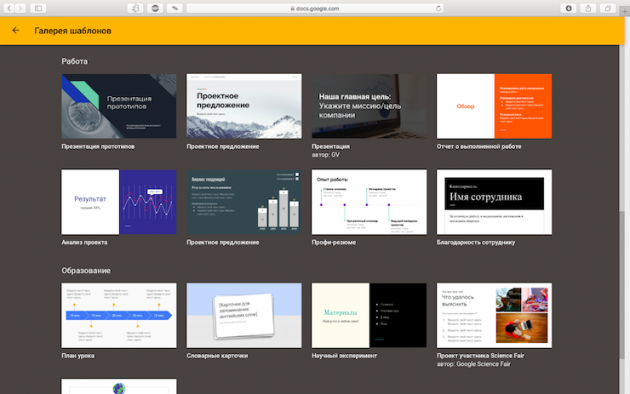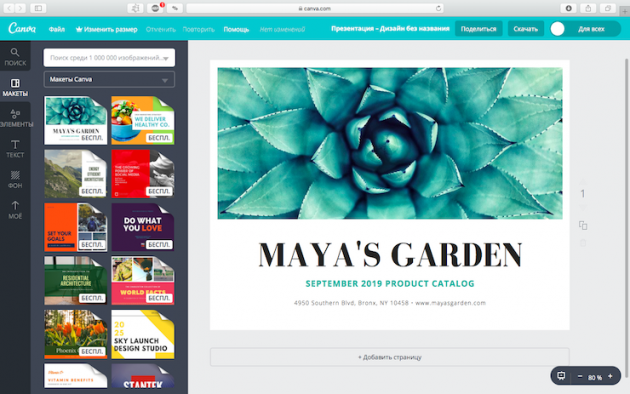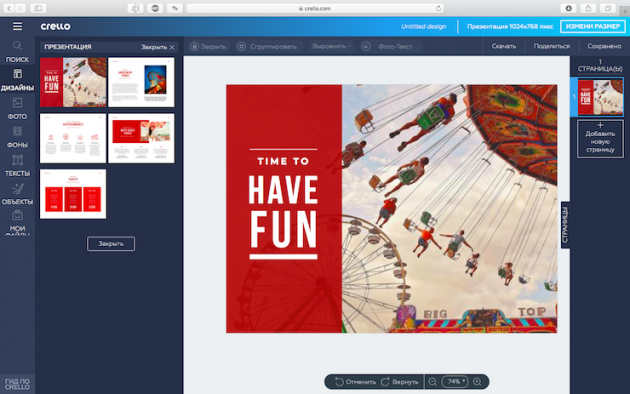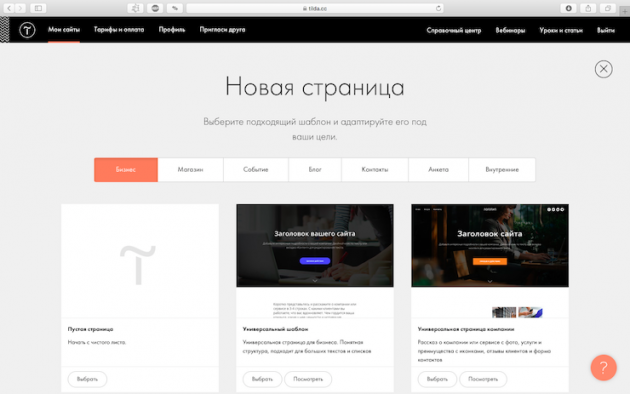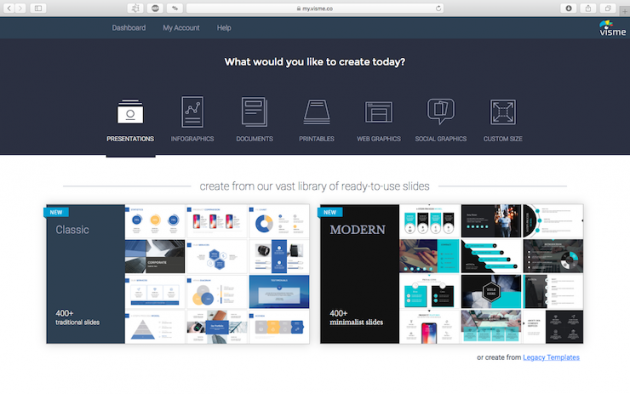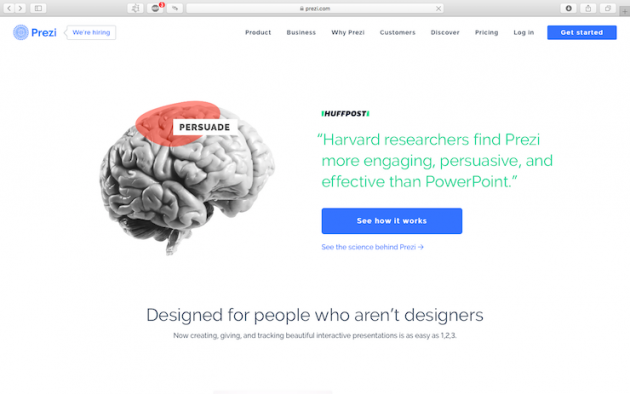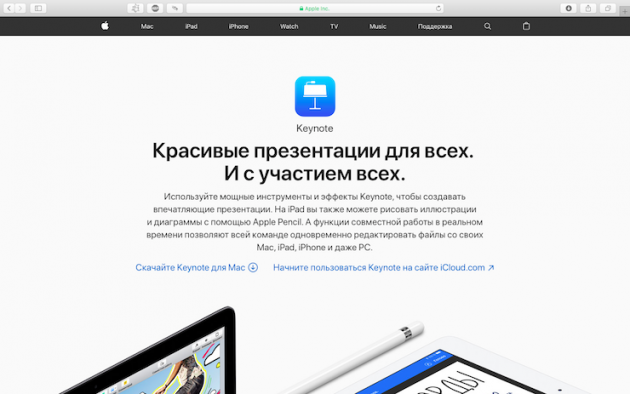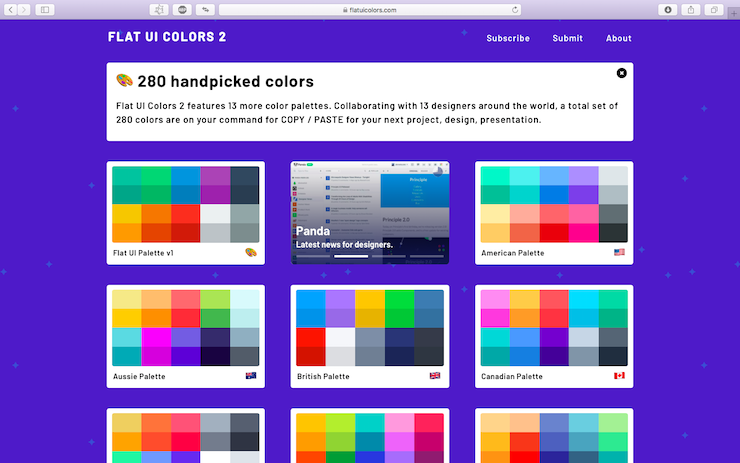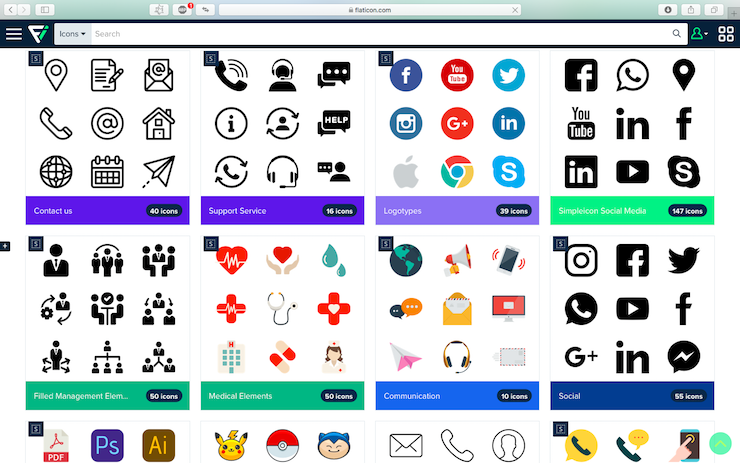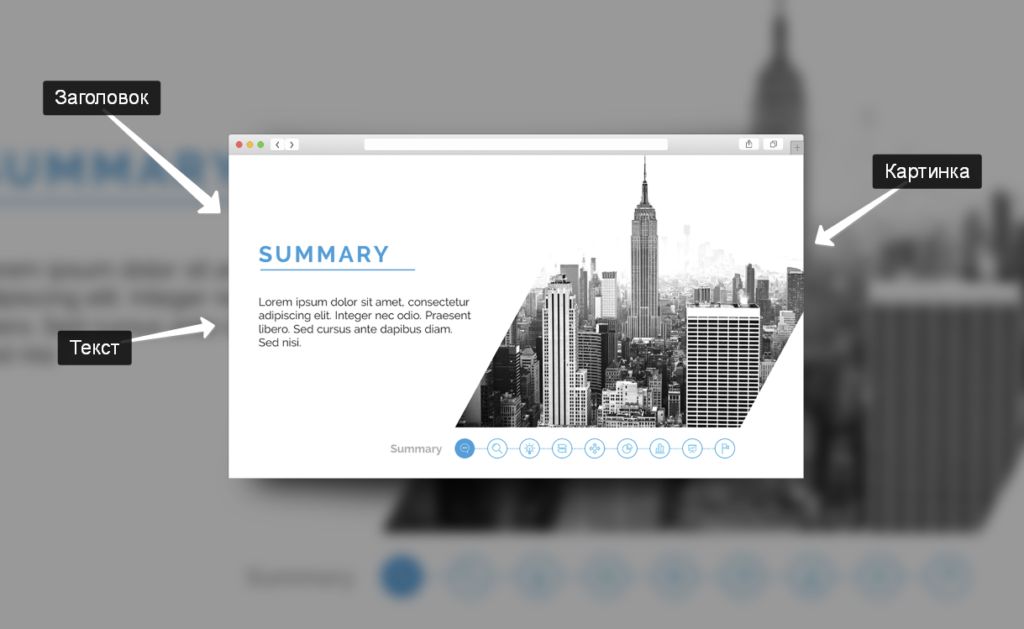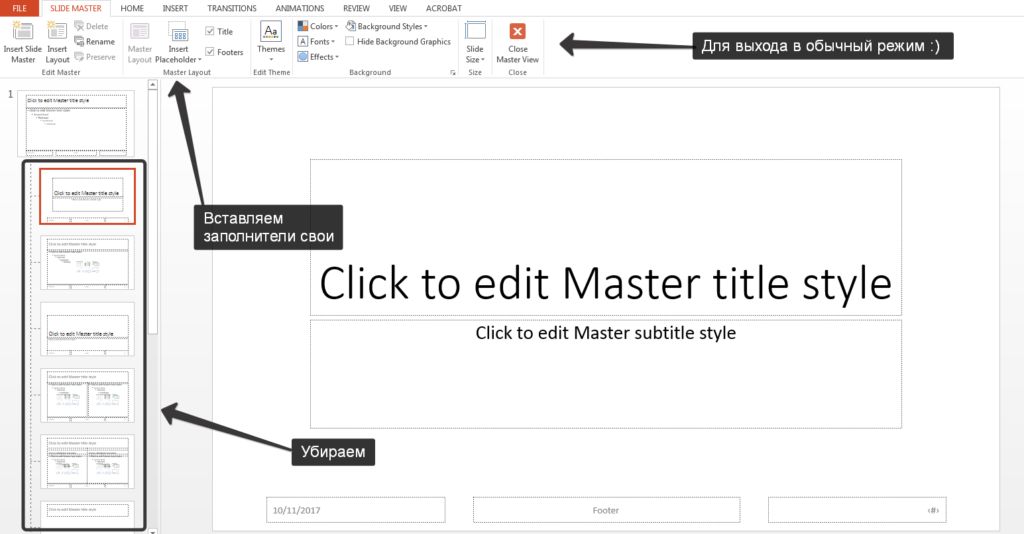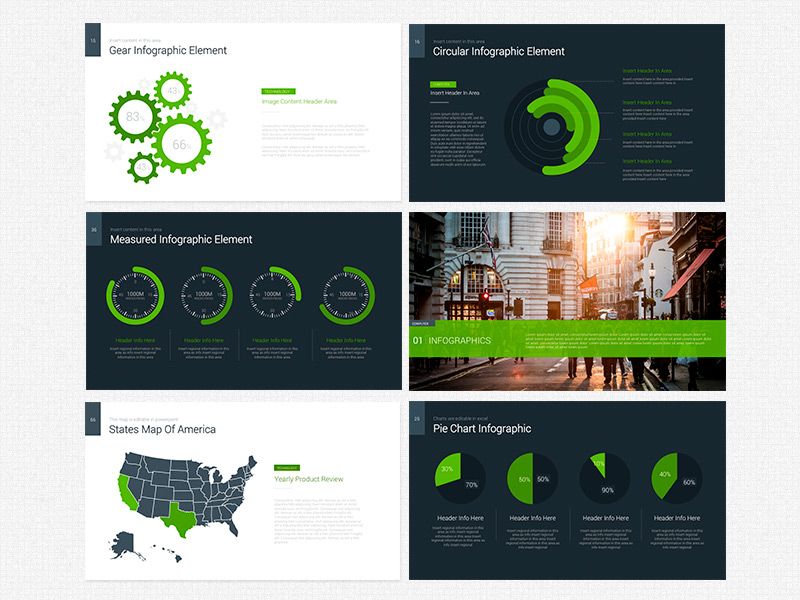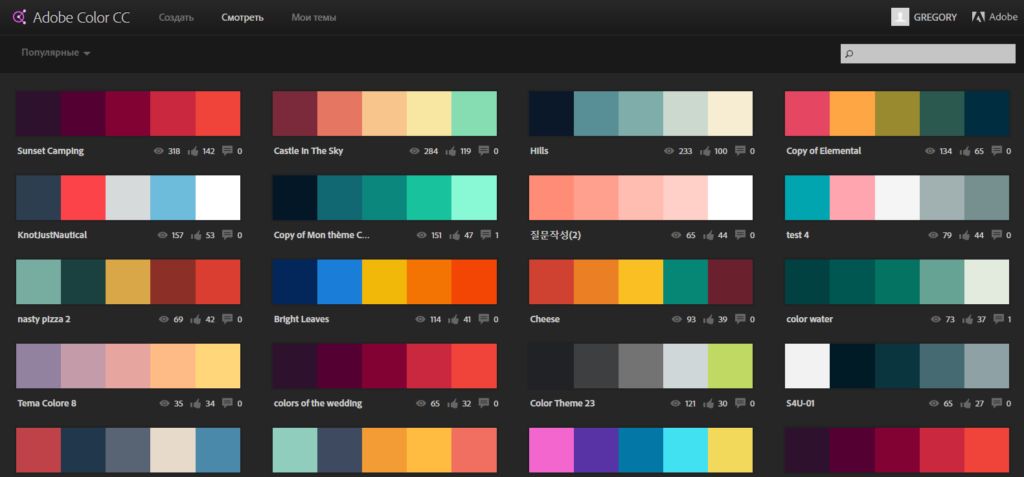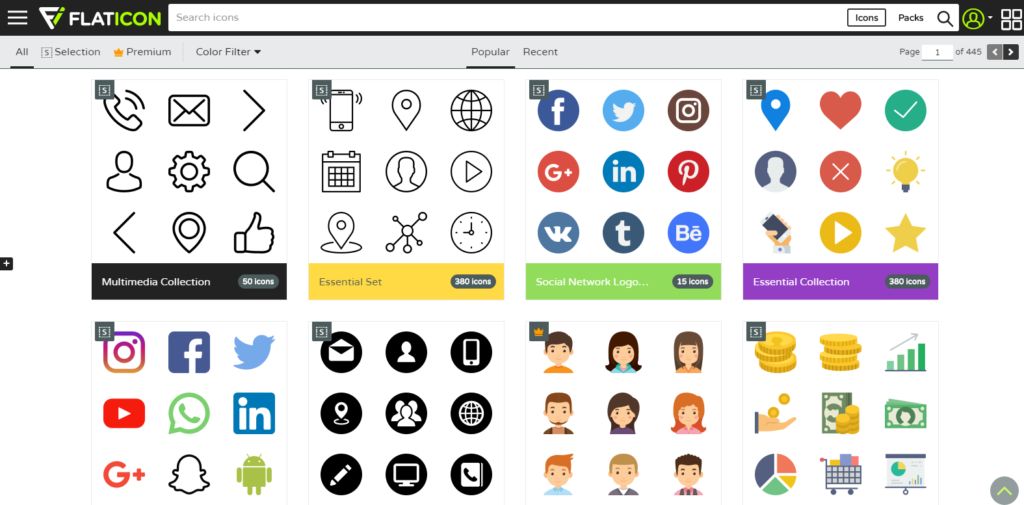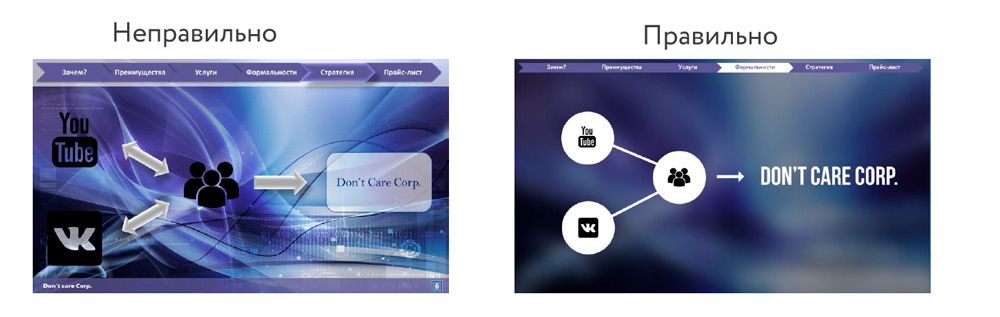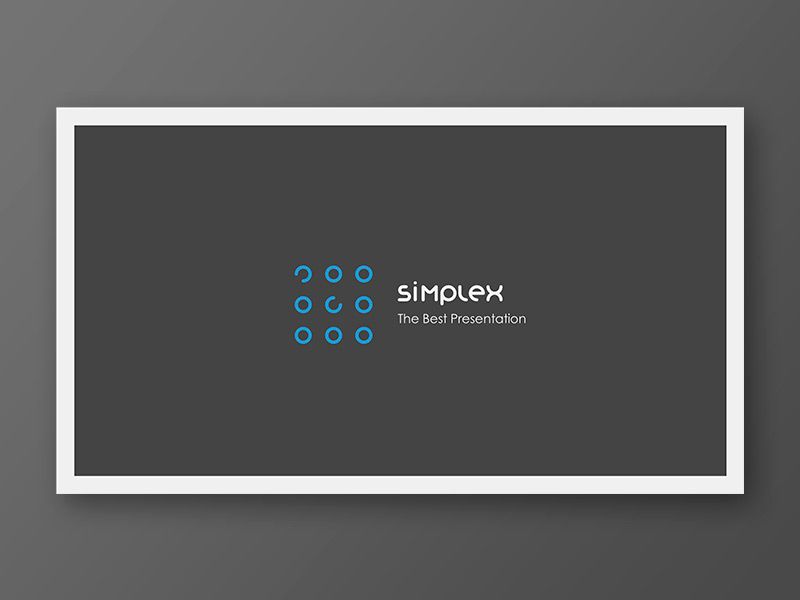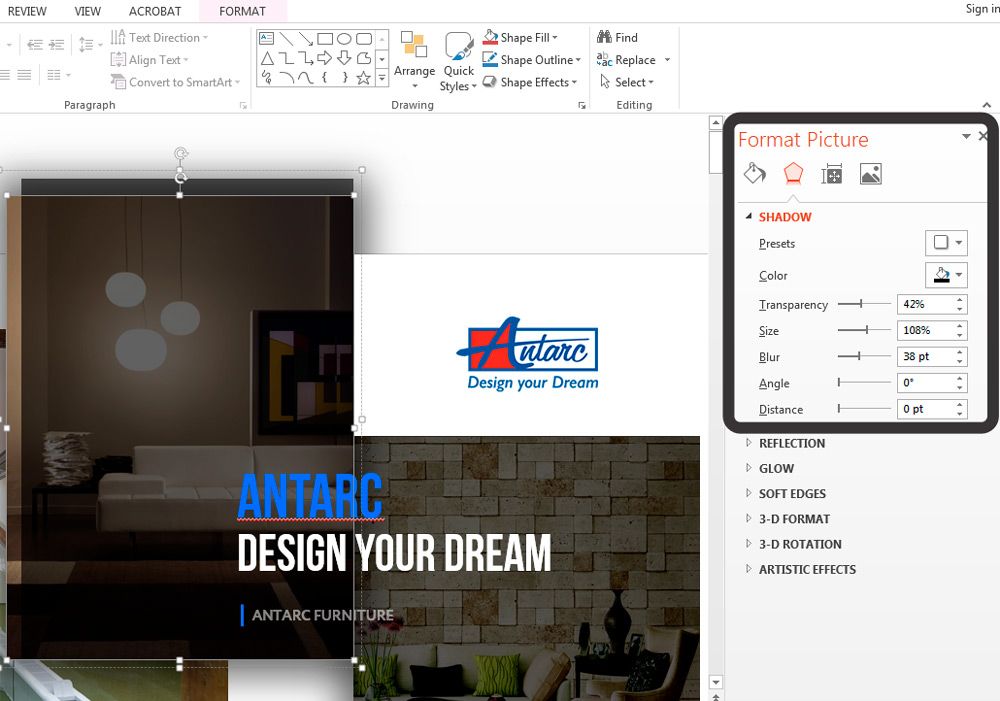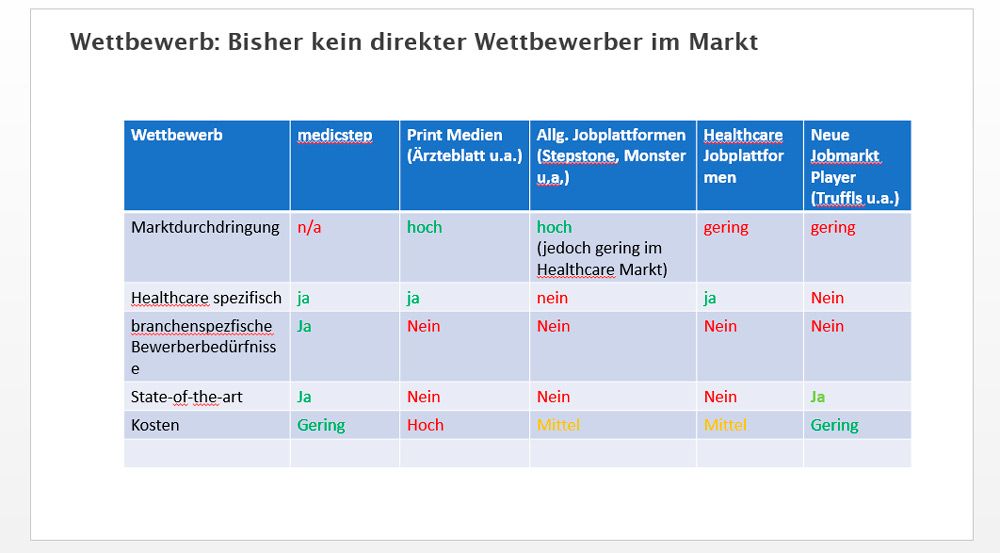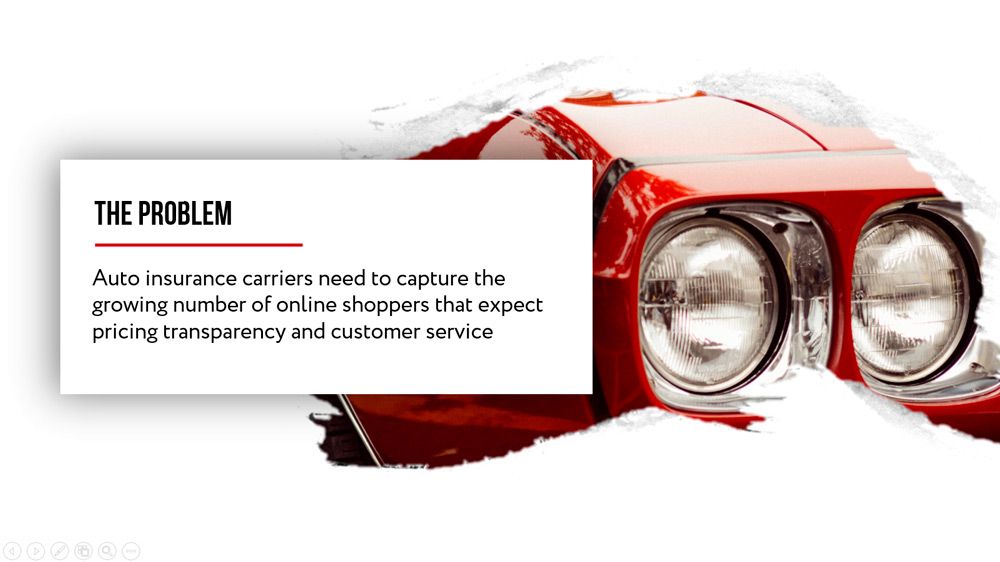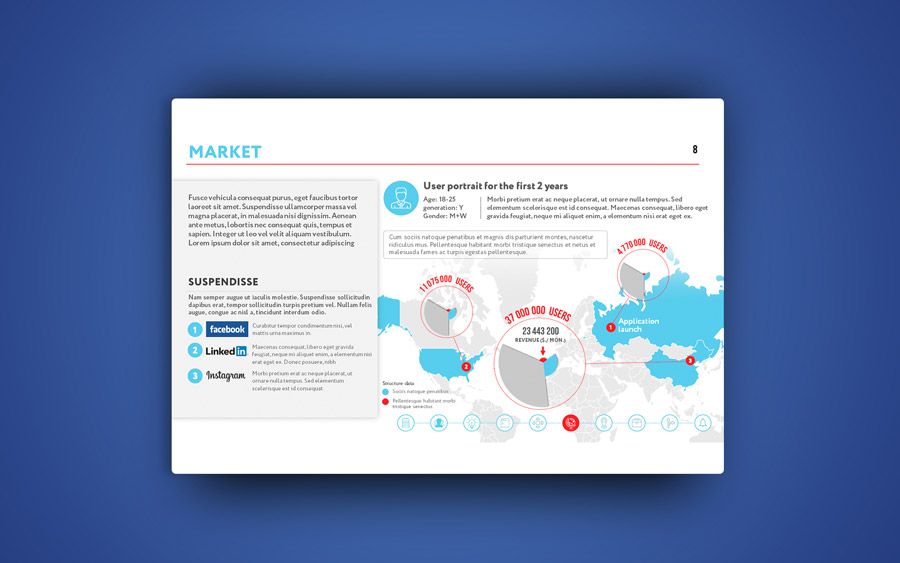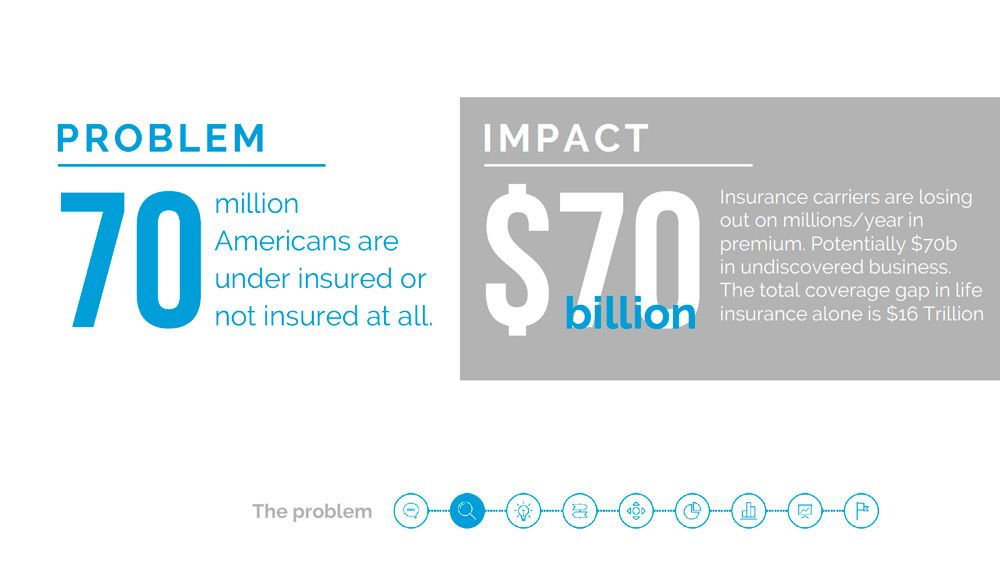Содержание
- 1 Какие инструменты использовать
- 2 Что включить в презентацию
- 3 Как оформить презентацию
- 4 Как провести презентацию
- 5 1 Не используйте шаблоны PowerPoint в вашей презентации.
- 6 2 Используйте 3-5 базовых цветов при создании презентаций.
- 7 3 Откажитесь от 3D иконок из поисковиков – обратитесь к линейным и плоским иконкам.
- 8 4 Каждый слайд – это картина, и ей нужна рамка. Или не нужна?
- 9 5 Откажитесь от вредных привычек. Завяжите со шрифтами с засечками.
- 10 6 Во время создания презентации используйте только качественные изображения.
- 11 7 Не используйте контуры. Либо толстые, либо ничего.
- 12 8 Не используйте тени. Либо большие и размытые, либо никакие.
- 13 9 Как сделать таблицы и диаграммы красивыми? Убрать все лишнее.
- 14 10 Слайд – это ваш холст. Будьте креативны. Представьте, что у вас в руке кисть.
- 15 Основные составляющие
- 16 Как сделать презентацию в PowerPoint
- 17 Как не допустить ошибок
Эта инструкция поможет вам структурировать информацию и донести её до аудитории.
Какие инструменты использовать
1. Microsoft PowerPoint
Платформы: Windows, macOS, веб, Android и iOS.
Стоимость: бесплатная пробная версия или подписка от 269 рублей в месяц.
Самая популярная программа для презентаций имеет достаточно простой интерфейс и поддерживается на разных устройствах. Мультиплатформенность, пожалуй, главное достоинство программы от Microsoft. Что касается визуальной составляющей, то шаблоны не всегда отвечают трендам в области дизайна.
PowerPoint позволяет редактировать фоны слайдов и шаблоны, использовать разные и шрифты (многие из них русскоязычные), а также вставлять мультимедиа.
Сохранить готовую презентацию можно в разных форматах, среди которых PPTX, PPT и PDF.
2. Google Slides
- Платформы: веб, Chrome, Android и iOS.
- Стоимость: бесплатно.
Сервис подойдёт в случае, если надо быстро собрать презентацию стандартного вида с современным дизайном, но без большого креатива. Дизайны разделены на три группы: «Личное», «Образование», «Бизнес». Всего доступно около 20 различных шаблонов — оптимально, чтобы выбрать подходящий и не зависнуть, перебирая варианты. Для тех, кто предпочитает собственный дизайн, есть опция создания слайдов с нуля.
Можно добавить диаграммы, графики и видео (только с Google Drive и YouTube). Удобно, что можно редактировать презентацию как онлайн, так и офлайн: когда интернет подключится, контент автоматически синхронизируется. Готовую презентацию можно скачать в популярных форматах: PDF, PPT, JPG и других.
3. Canva
- Платформы: веб, iOS.
- Стоимость: бесплатно или от 12,95 доллара в месяц.
Один из самых популярных онлайн-сервисов для создания презентаций предлагает множество шаблонов слайдов. Есть как бесплатные, так и платные (непонятно зачем, потому что почти всегда можно подобрать бесплатный аналог). Удобно, что каждый из них легко подогнать под себя, изменив до неузнаваемости. Настраивать можно всё: добавлять или удалять объекты, выбирать цвета, иконки и шрифты. Менять размер слайдов можно в платной версии по подписке.
Canva поддерживает русские шрифты, однако их не так много. Готовую презентацию можно скачать в PDF, PNG или JPG.
4. Crello
- Платформы: веб.
- Стоимость: бесплатно.
Аналог Canva с ещё более дружелюбным интерфейсом и полной поддержкой русских шрифтов.
Доступно множество дизайнерских многостраничных шаблонов, каждый из которых можно настраивать по-своему: менять цвета, добавлять или удалять элементы, надписи, изображения. Галерея постоянно обновляется, благодаря чему всегда можно найти что-то новое.
Изображения можно искать прямо в Crello: есть поиск по платным и бесплатным фото и возможность загружать свои.
По умолчанию сервис поддерживает много русских шрифтов. Также есть возможность добавить свой. Надо просто загрузить его один раз, и шрифт появится в выпадающем списке.
Готовую презентацию можно сохранить в формате JPG, PNG или PDF.
5. Tilda
- Платформы: веб.
- Стоимость: бесплатно или от 500 рублей в месяц.
Изначально сервис предназначен для быстрой и простой вёрстки сайтов и лендингов, но его также можно использовать для презентаций.
Главная особенность — интуитивно понятный русскоязычный интерфейс и возможность работы без знания кода. Все действия выполняются в визуальном редакторе путём добавления новых блоков. Все шаблоны разработали профессионалы с учётом трендов в области дизайна.
Tilda поддерживает красивые русские шрифты, так что проблем с этим не будет.
Когда презентация в виде одностраничного сайта будет готова, её нужно сохранить в PDF постранично и внести правки в любом PDF-редакторе на компьютере (если необходимо).
6. Visme
- Платформы: веб.
- Стоимость: бесплатно или от 12 долларов в месяц.
Приятный англоязычный интерфейс всё-таки требует немного времени, чтобы в нём разобраться. Однако после этого собирать презентации можно будет быстро.
Сервис подойдёт для создания презентаций с красивой инфографикой — её можно делать здесь же. В вашем распоряжении — более 100 бесплатных шрифтов (русских не очень много), множество бесплатных изображений и иконок. Также можно добавлять видео и аудио.
В бесплатной версии есть не так много шаблонов для слайдов, но этого вполне достаточно для рядовых задач.
Особенность Visme — возможность анимировать контент. Готовую презентацию можно сохранить в формате JPG, PNG, PDF или HTML5.
7. Prezi
- Платформы: Windows, macOS, Android и iOS.
- Стоимость: от 5 долларов в месяц.
Этот сервис позволяет отказаться от стандартного формата слайдов и сделать презентацию в виде большой карты. Можно просто переключаться между темами, а не перелистывать страницы.
Карта создаётся в высоком разрешении, так что при приближении контент легко воспринимать. Доступные шаблоны от дизайнеров, можно загрузить и использовать свои мультимедийные материалы (аудио, видео, анимацию, слайды из PowerPoint). Удобно, что редактировать презентацию могут сразу несколько человек. Также есть возможность редактирования офлайн.
Русских шрифтов немного, но все основные есть.
Prezi — платная программа, но её можно протестировать бесплатно. Готовую презентацию можно хранить в облаке или сохранить на компьютер в нужном формате.
8. Keynote
- Платформы: веб, macOS, iOS.
- Стоимость: бесплатно.
Один из самых популярных сервисов среди владельцев «яблочных» устройств. Когда есть такой штатный инструмент, можно не искать ничего другого. Многие пользователи сходятся во мнении, что интерфейс у Keynote проще, чем у легендарного PowerPoint.
Веб-версия Keynote доступна для владельцев любых устройств (потребуется ввести или зарегистрировать Apple ID, открыв сайт в браузере).
В библиотеке есть множество красивых и лаконичных шаблонов, которые можно оптимизировать под контент и задачи. Синхронизация с iCloud позволяет нескольким пользователям одновременно редактировать презентацию в режиме реального времени.
Удобно, что можно загрузить презентацию в формате Microsoft PowerPoint (PPTX и PPT), внести изменения, а после сохранить в нужном формате, который читается не только на гаджетах Apple (PDF).
Что включить в презентацию
1. Расскажите историю
Историю слушать намного интереснее, чем сухое перечисление фактов, выдержки из книг и статистические данные. Превратите свою презентацию в увлекательный образный рассказ. Так нужная информация запомнится слушателям.
2. Продумайте структуру
Понять, о чём будет ваша презентация и как именно вы будете доносить информацию до слушателей, нужно ещё до того, как вы начнёте собирать документ в одном из сервисов. Каким бы привлекательным ни был дизайн, если структура хромает и факты подаются хаотично, это вряд ли сработает.
3. Отдавайте предпочтение изображениям
Сегодня читать любят далеко не все. Если текст можно заменить изображениями, делайте это. Используйте иконки, красивые фотографии, качественные схемы и диаграммы. Разглядывать их интереснее, чем читать большой массив текста.
4. Удалите всё лишнее
Если от чего-то можно отказаться без ущерба для смысла, смело делайте это. Отсекая всё ненужное, сокращая текст, удаляя отвлекающие эффекты, вы точнее формулируете свои мысли. Чем чётче ваш посыл, тем проще аудитории его воспринимать.
Как оформить презентацию
1. Забудьте об устаревших шаблонах PowerPoint
Если раньше презентация в PowerPoint выглядела нормально, то с появлением более выигрышных шаблонов она смотрится устаревшей. Если вы планируете использовать и редактировать презентацию в будущем, лучше один раз собрать «скелет» из шаблонов в одном из вышеперечисленных сервисов или создать собственные. Потом в них нужно будет только менять контент — это не займёт много времени, зато позволит красиво подавать материал.
2. Используйте 3–5 цветов
Это правило, которое позволяет избежать слишком пёстрого оформления, отвлекающего от содержания презентации.
Есть три базовых цвета и два дополнительных (оттенки основных цветов, они используются при необходимости). Первый цвет выделяется для фона, второй и третий — для текста. Цвета, которые используются для текста, должны быть контрастными: так контент будет легко прочитать.
Как правило, среди основных цветов присутствуют корпоративные цвета вашей компании. Если таких нет, можно воспользоваться одним из сайтов по подбору цветов.
3. Добавляйте линейные и плоские иконки
Объёмные некачественные иконки как бы говорят: «Человек, который сделал эту презентацию, застрял в 2000-х».
Плоские минималистичные иконки сделают вашу презентацию более современной и лаконичной, позволив наглядно представить информацию. На этом сайте тысячи вариантов стильных иконок, которые можно скачать бесплатно.
4. Используйте шрифты без засечек
Если вы не профессиональный дизайнер, лучше выбирать простые и читабельные шрифты без засечек. Это универсальный вариант, который подойдёт для любой презентации. Вот несколько примеров, которые стоит взять на вооружение:
- Arial;
- Arial Narrow;
- Arial Black (для заголовков);
- Calibri;
- Bebas (для заголовков);
- Roboto;
- Helvetica;
- Open Sans.
В одной презентации лучше использовать одну группу шрифтов и менять только начертание.
5. Выбирайте только качественные изображения
По тому, какие изображения вы подобрали для презентации, люди будут судить о вашем вкусе. Сегодня, когда так много открытых источников, не всегда можно грамотно ими распоряжаться. Вот этого лучше избегать:
- картинки из поисковиков;
- изображения с натянутыми улыбками людей и белым фоном со стоков;
- картинки низкого разрешения (менее 1 000 пикселей по длинной стороне).
Ищите фото на бесплатных фотостоках. Их много, там можно найти нужную картинку в большинстве случаев.
6. Вставляйте красивые таблицы и диаграммы
Все правила, описанные выше, применимы и к этому пункту. Делая диаграмму, выбирайте правильные цвета, избавляйтесь от лишнего контента и сохраняйте результат в высоком разрешении. Любая таблица или диаграмма в вашей презентации должна быть простой, понятной и лаконичной. Фон лучше оставлять белым.
Как провести презентацию
1. Репетируйте
Репетиция — хороший способ справиться с волнением и ещё раз систематизировать информацию для себя. Выступите перед зеркалом или коллегами — это поможет держаться увереннее. Если возможно, используйте режим докладчика (например, такой есть в Keynote). В этом режиме во время выступления на экране вашего компьютера будут отображаться заметки к слайду, хронометраж, следующий слайд и другая полезная информация.
2. Разговаривайте с аудиторией
Успешная презентация — это диалог, а не монолог. Спрашивайте у слушателей, что они думают по тому или иному поводу, согласны ли они с вами, или у них другое мнение. Интерактив сделает выступление не только более запоминающимся, но и более продуктивным — как для спикера, так и для аудитории.
3. Помните о времени
Как правило, время, необходимое на презентацию, рассчитывается из соотношения 1 минута = 1 слайд. Так, если у вас 20 слайдов, выступление займёт не менее 20 минут. Следите за временем, ведь слишком быстрая подача материала не будет эффективной, а затянутое выступление не понравится аудитории.
1 Не используйте шаблоны PowerPoint в вашей презентации.
Хочу вас разочаровать, но в PowerPoint не заложены дизайнерские шаблоны. Зачастую эти шаблоны уже не в моде и сразу будут восприняты вашей аудитории как "некачественный товар".
Я предлагаю 2 решения:
1. Вообще не используйте шаблоны. Объедините ваши слайды единым цветовым решением и сделайте формат и расположение заголовков одинаковым на всех слайдах, кроме первого и последнего.
2.Создавайте собственные шаблоны, если вы планируете использовать и редактировать данную презентацию в будущем. Для этого нам нужно перейти во вкладку Вид -> Образец слайдов. Это тайная комната, про которую знает далеко не каждый, как показывает практика 🙂
В этом разделе мы можем создать свой шаблон!
Обычно я удаляю все стандартные шаблонные слайды в левой вкладке и создаю свои с нуля. Все что вам потребуется здесь – это добавить наполнители и оформить их.
Далее выходим из этого режима (сверху справа есть красный крестик) и пробуем применить шаблонные слайды – Правая Кнопка мыши -> макеты слайдов.
Теперь у вас есть собственный шаблон.Бонус: В качестве награждения за прочитанный раздел хочу вам дать свое секретное оружие по созданию презентаций – бесплатный шаблон из 800 анимированных слайдов с инфографикой, иконками и картами, который очень помогает креативить. Поверьте, он того стоит 🙂 (на нашей странице вы сможете оформить подписку и получить 800 заветных шаблонов)
2 Используйте 3-5 базовых цветов при создании презентаций.
Пожалуйста, не используйте больше 5 различных цветов при создании своей презентации. Более того, используйте только 3 базовых цвета, так как 2 остальных – это как правило оттенки основных цветов.Как подобрать цветовую палитру.
⁃ Один из трех оттенков должен быть выделен для фона. Определитесь сразу – это будет презентация со светлым или темным фоном. Если вы продвинутый дизайнер, то можете попробовать чередовать, но в этой статье я пропускаю эти эксперименты.
⁃ Далее выбираем цвет для текста. Он должен быть максимально контрастным по отношению к цвету фона. Идеальный и часто встречающийся вариант: фон белый – текст черный. Но этот вариант уступает по части креатива:)Поэтому давайте рассмотрим несколько примеров. Может, я смогу подкинуть вам идеи:Серый фон, голубой основной текст и темно-серый акцент. 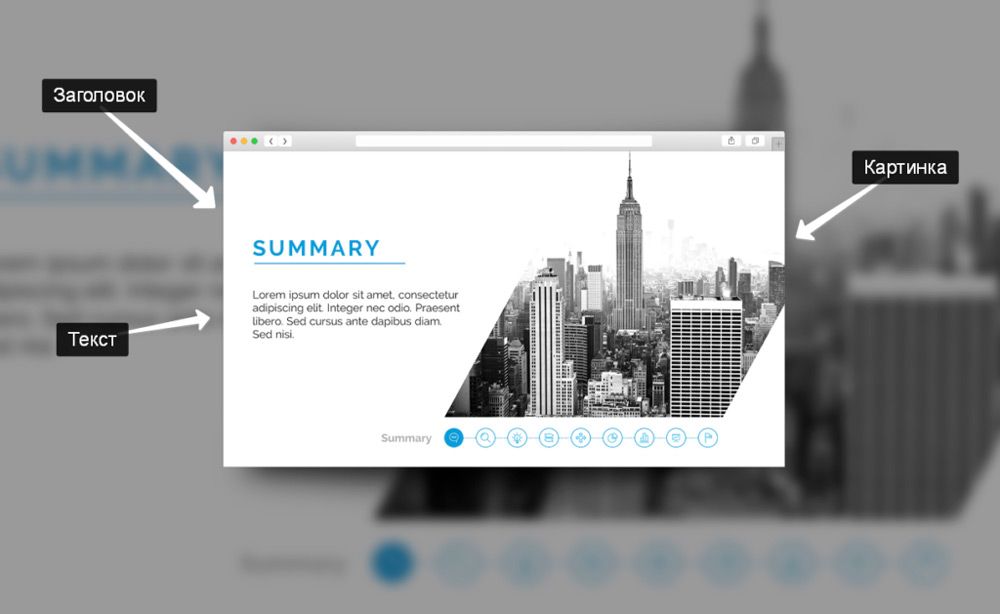
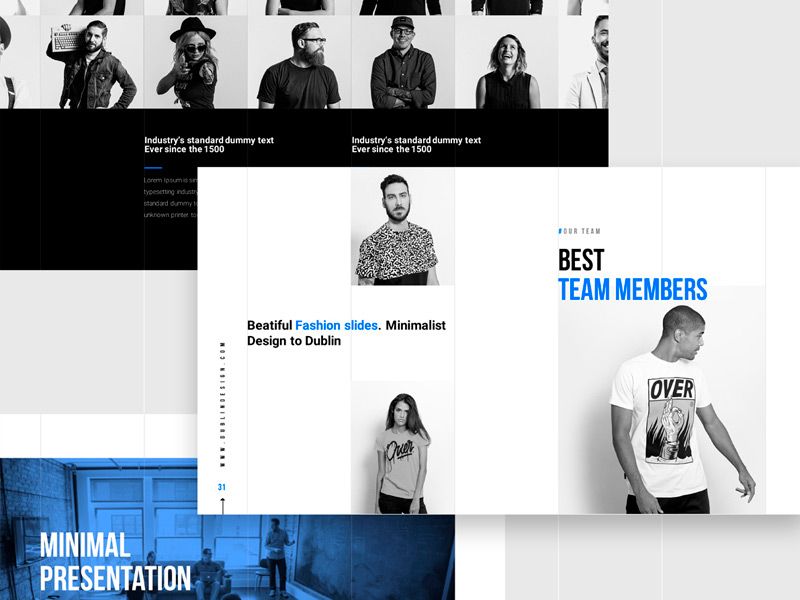
Если вы все же не смогли определиться с цветовой палитрой или у вас нет брендбука компании/проекта, то предлагаю вам следующий ресурс color.adobe.com
Тут вы сможете подобрать цветовую палитру на основе изображения, а также во вкладке "Explore" (Смотреть) увидеть решения других пользователей и даже узнать количество просмотров и лайков 🙂
3 Откажитесь от 3D иконок из поисковиков – обратитесь к линейным и плоским иконкам.
К сожалению, я все еще часто встречаю слайды, в которых используются объемные некачественные иконки. Сейчас это устаревшая тема и выглядит очень некрасиво. А некоторые вообще не используют иконки, что тоже плохо, потому что в презентации важна визуализация, а не просто сплошной текст. Цель иконок : заменить лишний текст и ускорить запоминаемость и усвояемость информации. Мой совет вам : при создании презентации используйте иконки из этого ресурса – flaticon.com
Иконки из flaticon сделают вашу презентацию более современной и лаконичной.
Там есть раздел "Packs", где можно найти иконки единого стиля по конкретной тематике от одного дизайнера. Советую таким образом комплексно подбирать иконки, чтобы все были в едином стиле.
Подсознательно мы чувствуем каждую деталь в презентации вплоть до толщины линии у иконок, и если эта толщина разная между иконками, то презентация сразу же перестает гармонировать, и подсознательно мы уже не воспринимаем ее как качественную.
Также при работе с иконками хочу отметить такую тенденцию у людей как "синдром слепоты". Это когда в презентации все делается больших размеров – "чтобы увидели все". Если вы делаете огромным все подряд, то это значительно понизит качество вашей презентаций, а ведь иконки смотрятся хорошо только при небольших размерах.Давайте рассмотрим пример:
4 Каждый слайд – это картина, и ей нужна рамка. Или не нужна?
При создании презентации соблюдайте рамку от границ слайда. Причем в моде сейчас крупные рамки.Важно: расстояние от границ до содержания слайда должно быть одинаковым со всех сторон.Пример:
Один слайд – один посыл.
Зачем все делать больших размеров – слайду нужен воздух.
5 Откажитесь от вредных привычек. Завяжите со шрифтами с засечками.
Если вы не заядлый дизайнер и не экспериментируете со шрифтами, то я советую не использовать шрифты с засечками.
Предлагаю вам следующий список шрифтов:Системные шрифты:
Arial Black (только для заголовков)
CalibriСторонние шрифты:
Bebas (только для заголовков)
Gotham ProКак сочетать шрифты при создании презентации?
Если вы никогда ранее не затрагивали тему сочетания шрифтов, то советую при создании презентации использовать только одну группу шрифтов и менять только его тип. Например, заголовок сделать Arial Black, а для обычного текста Arial, или еще вариант из сторонних шрифтов – заголовок Raleway Bold, а основной текст Raleway Regular.
Если вы все же решили экспериментировать, то можно попробовать следующие сочетания:
Bebas Bold – заголовок
Raleway Regular – обычный текст
Остальным сочетаниям я предпочитаю выбрать один шрифт и менять только его тип. Это правильнее.
А вот пару ссылок, которые я лично использую для скачивания шрифтов:
6 Во время создания презентации используйте только качественные изображения.
Это вообще больная тема. Особенно у нас в России. Если кто читал книгу Артемия Лебедева "Ководство", то там он ясно отмечает, как в связи с падением культуры дизайна после развала СССР, у нашего населения параллельно исказился вкус к качественному дизайну. Возможно, вы сейчас читаете и никогда не оцените те работы, которые я здесь прославляю. И это не потому что вы плохой человек, а потому что наша среда не позволила вам развить хороший дизайнерский вкус.
Я могу лишь посоветовать то, что отлично работает у нас в студии на протяжении нескольких лет и ценится на международном уровне (проверено на на всех континентах планеты Земля):
⁃ Не используйте в качестве фоновых изображений картинки из поисковиков, если в этом нет необходимости
⁃ Скачивайте изображения только со специализированных сайтов, где фотографы публикуют свои работы
⁃ В качестве фона используйте изображения высокого разрешения – для меня это не менее 1000 пикселей по высоте и ширине
⁃ Не используйте стоковые изображения с натянутыми улыбками людей и белым фоном. Это выглядит неестественно.
⁃ В качестве источников вы можете использовать следующие ресурсы: flickr, unsplash, everypixel
7 Не используйте контуры. Либо толстые, либо ничего.
Теперь немного углубимся в дизайн.
Вы можете заметить, что при рисовании фигуры в PowerPoint, она может получится синей и с голубым контуром.Важно: сразу же убирайте эти контуры. Они только подчеркнут, что вы не в тренде и не хотели париться с оформлением презентации.
Напрашивается вопрос: теперь контуры вообще вышли из моды?
Ответ: нет, они просто мутировали в крупные рамки :).Вот какие контуры сейчас еще можно использовать:
А в остальном – да, контуры вышли из моды как когда-то белые парики.
8 Не используйте тени. Либо большие и размытые, либо никакие.
Тени, конечно, не вышли из моды, в отличие от контуров. Но они превратились в нечто эксклюзивное и дорогое. Как часы Patek Philippe. Вы либо покупаете оригинал, либо китайскую подделку и все понимают, что это китайская подделка.
Мораль сей истории такова: если вы умеете создавать трендовые тени – отлично! Если нет, то, пожалуйста, отмените их везде во вкладке "Формат".
В PowerPoint бывают стандартно установлены тени (особенно в ранних версиях). И я могу вам сказать наверняка, что такие тени нужно убирать сразу из шаблона.Давайте рассмотрим примеры:Плохие тени из PowerPoint
Хорошая тень из Dribbble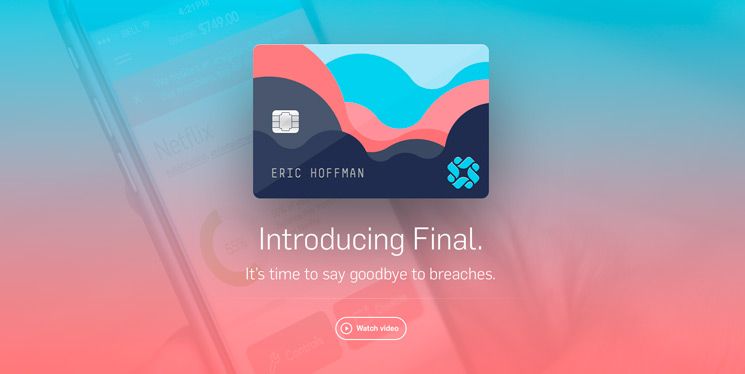
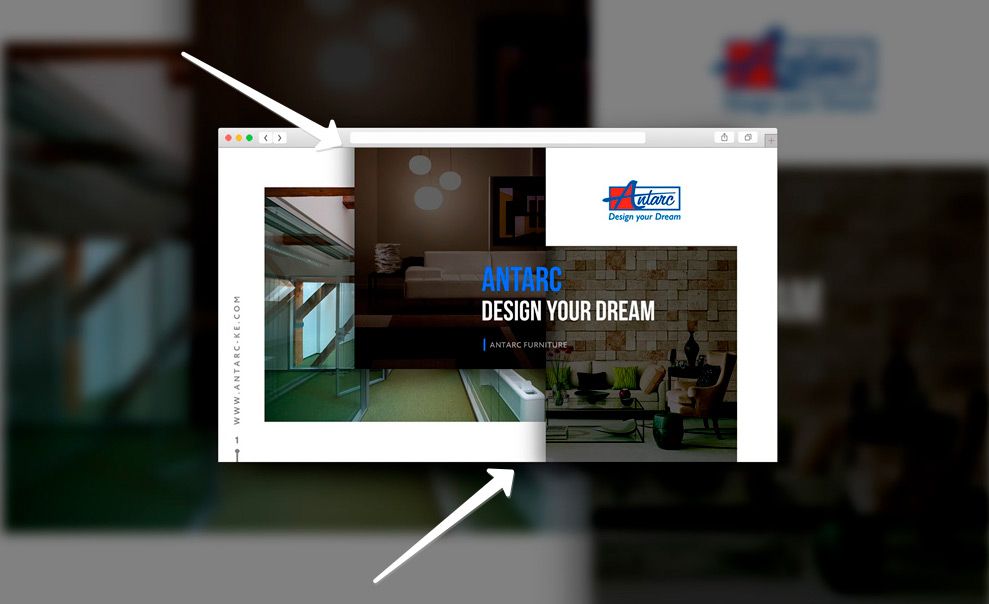
9 Как сделать таблицы и диаграммы красивыми? Убрать все лишнее.
Здесь на самом деле правила пересекаются, но я заметил, что у некоторых, когда дело доходит до таблиц и диаграмм, они как будто все забывают: о правиле цветов, контурах, тенях, рамках и тому подобное.
Впрочем, я вам уже описал все ошибки. Осталось их только не совершать. 🙂Давайте рассмотрим на практике:
Вот таблица курильщика:
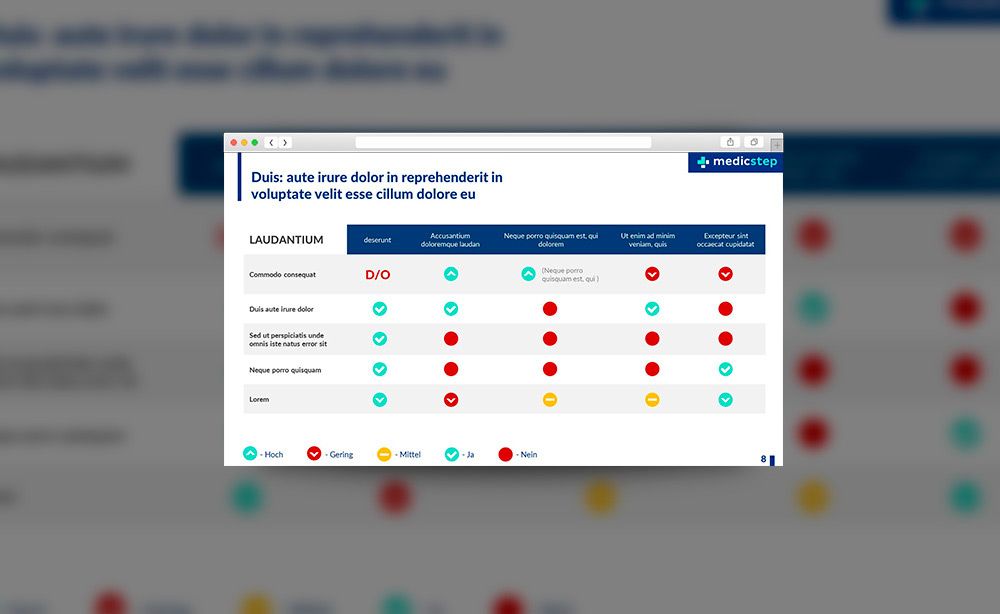
⁃ Есть свободное пространство между границей ячейки и содержанием.
⁃ Конечно же нет контуров
⁃ Нет лишних теней
⁃ Некоторые поля вообще не закрашены
10 Слайд – это ваш холст. Будьте креативны. Представьте, что у вас в руке кисть.
Если бы презентации создавались в Paint, то слайды выглядели бы намного креативнее. Я говорю это к тому, что часто мы сами загоняем себя в шаблонные рамки PowerPoint, хотя там тоже можно создавать уникальные произведения искусства.Рассмотрим примеры слайдов, созданных в PowerPoint: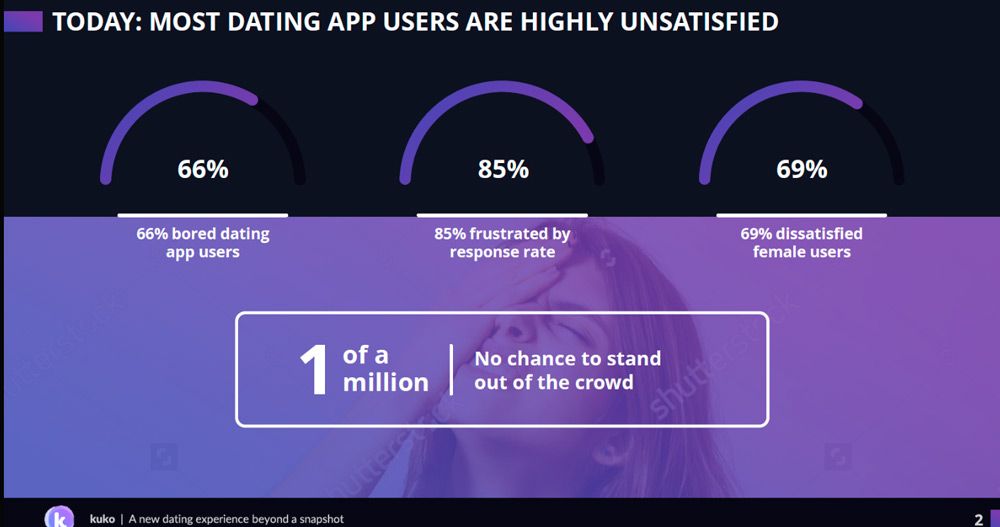
Автор статьи: Григорий Арт, CEO и сооснователь Artrange
В сегодняшней статье мы подробно рассмотрим как сделать презентацию, какие проблемы возникают при изготовлении, на что следует обратить внимание. Разберем некоторые тонкости и хитрости.
Вообще, что это такое? Лично, дал бы простое определение – это краткое и наглядное представление информации, помогающее докладчику более детально раскрыть суть его работы. Сейчас их используют не только бизнесмены (как раньше), но и простые студенты, школьники, да в общем, во многих сферах нашей жизни!
Как правило, презентация состоит из нескольких листов, на которых представляют изображения, диаграммы, таблицы, краткое описание.
И так, начнем разбираться со всем этим подробно.
Основные составляющие
Основная программа для работы – это Microsoft PowerPoint (причем, она есть на большинстве компьютеров, т. к. идет вместе в комплекте с Word и Excel).
Далее вам нужен качественный материал: текст, картинки, звуки, возможно и видео. Немного затронем тему, откуда все это взять.

Текст
Самый лучший вариант, если вы сами в теме презентации и сами можете написать текст из личного опыта. Для слушателей это будет интересно и увлекательно, но такой вариант подойдет не для всех.
Можно обойтись книгами, особенно, если у вас на полке неплохая коллекция. Текст из книг можно отсканировать и распознать, а далее перевести в формат Word. Если у вас нет книг, или их мало, можно воспользоваться электронными библиотеками.
Кроме книг, хорошим вариантом могут стать рефераты, возможно даже те, которые вы сами писали и сдавали ранее. Можно воспользоваться популярными сайтами из каталога. Если собрать несколько интересных рефератов по нужной тематике – может получиться отличная презентация.
Не лишним будет просто поискать статьи в интернете на различных форумах, блогах, сайтах. Очень часто попадаются отменные материалы.
Картинки, схемы, графики
Конечно, самым интересным вариантом были бы ваши личные фотографии, которые вы сделали в процессе подготовки к написанию презентации. Но можно обойтись и поиском Яндекса. К тому же, не всегда есть время и возможности для этого.
Графики и схемы можно начертить самому, если у вас есть какие-то закономерности, или вы считали что-нибудь по формуле. Например, для математических расчетов, есть интересная программа для составления графиков graph.
Если не сможете найти подходящую программу, график можно составить и вручную, нарисовать в Excel’e, или просто на листе бумаге, а затем его сфотографировать или отсканировать. Вариантов много.
Видео
Снять качественное видео – дело не простое, да еще и затратное. Одна видеокамера не всем по карману, а еще нужно правильно обработать видео. Если у вас есть такая возможность – непременно используйте ее. А мы попробуем постараться обойтись.
Если качеством видео можно несколько пренебречь – вполне для записи сойдет и мобильный телефон (во многих "средней" ценовой категории мобильников установлены камеры). Некоторые вещи можно снять и им, чтобы показать детально какую-то конкретную вещь, которую сложно объяснить на картинке.
Кстати, многие популярные вещи уже кто-то снял и их можно найти на youtube (или на других хостингах видео).
И еще один интересный вариант создания видео – его можно записать с экрана монитора, причем добавить еще и звуковое сопровождение, например, свой голос, рассказывающий что происходит на экране монитора.
Пожалуй, если у вас все вышеперечисленное уже есть и лежит на жестком диске, можно приступить делать презентацию, точнее к ее оформлению.
Как сделать презентацию в PowerPoint
Прежде чем переходить к технической части, хотелось бы остановиться на самом главном – плане выступления (доклада).
Какой бы ни была красивой ваша презентация – без вашего выступления она всего лишь набор картинок и текста. Поэтому, прежде чем начинать делать, определитесь с планом вашего выступления!
Во-первых, кто будут слушатели вашего доклада? Какие у них интересы, что больше бы им понравилось. Порой успех зависит больше не от полноты информации, а от того, на чем вы сфокусируете внимание!
Во-вторых, определите главную цель вашей презентации. Что она доказывает или опровергает? Возможно, она рассказывает о каких-то методах или событиях, вашем личном опыте и пр. Не следует мешать разные направления в один доклад. Поэтому сразу определитесь с концепцией своего выступления, продумайте, что вы будете говорить вначале, в конце – и, соответственно, какие слайды и с какой информацией вам понадобятся.
В-третьих, большинство докладчиков не могут правильно рассчитать время своего доклада. Если вам дают совсем немного времени – то делать огромный доклад с видео и звуками – почти нет смысла. У слушателей не будет времени даже просмотреть ее! Гораздо лучше, сделать небольшое выступление, а остальной материал разместить в другой статье и всем заинтересовавшимся – скопировать ее на носители.
Работа со слайдом
Обычно, первое что делают, при начале работ над презентацией – это добавление слайдов (т. е. страничек, которые будут содержать текстовую и графическую информацию). Сделать это просто: запускаете Power Point (кстати, в примере будет показана версия 2007), и нажимаете "главная/создать слайд".
Кстати, слайды можно удалять (щелкните в колонке слева по нужному и нажмите клавишу DEL, перемещать, менять между собой местами – при помощи мышки).
Как мы уже заметили, слайд у нас получился самый простой: заголовок и текст под ним. Чтобы была возможность, например, разместить текст в две колонки (легко сравнивать объекты при таком расположении) – можно изменить макет слайда. Для этого щелкаем правой кнопкой мышки по слайду слева в колонке и выбираем настройку: "макет/. ". См. на картинку ниже.
Я добавлю еще пару слайдов и моя презентация будет состоять из 4-х страничек (слайдов).
Все страницы нашей работы – пока белые. Неплохо было бы придать им какой-нибудь дизайн (т.е. выбрать нужную тему). Для этого откройте вкладку "дизайн/темы".
Теперь наша презентация уже не такая блеклая.
Пора перейти к редактированию текстовой информации нашей презентации.
Работа с текстом
С текстом в Power Point работать просто и легко. Достаточно нажать в нужный блок мышкой и вписать текст, либо просто его скопировать и вставить из другого документа.
Так же при помощи мышки его можно легко переместить или повернуть, если зажать левую кнопку мышки на границе рамочки, окружающей текст.
Кстати, в Power Point, как и в обычном Word, подчеркиваются красной чертой все слова, написанные с ошибками. Поэтому обращайте внимание на орфографию – очень неприятно, когда на презентации видишь грубые ошибки!
В своем примере я добавлю текст на все странички, получится примерно следующее.
Редактирование и вставка графиков, диаграмм, таблиц
Диаграммы и графики, обычно, применяются для того, чтобы наглядно продемонстрировать изменение одних показателей, относительно других. Например, показать прибыль этого года, относительно прошлого.
Для вставки диаграммы, нажмите в программе Power Point: "вставка/диаграммы".
Далее появится окно, в котором будет много различных видов диаграмм и графиков -вам осталось только выбрать подходящую. Здесь можно найти: круговые диаграммы, точечные, линейные и т.д.

В своем примере я решил сделать показатель популярности презентаций по годам: с 2010 по 2013 год. См. картинку ниже.
Для вставки таблиц, нажмите на: "вставка/таблица". Обратите внимание, что вы сразу же можете выбрать количество строк и столбцов в создаваемой табличке.
" />
Работа с медиа
Современную презентацию очень сложно представить без картинок. Поэтому вставлять их крайне желательно, ведь большинству людей будет скучновато, если не будет интересных снимков.
Для начала не мельчите! Старайтесь не размещать много картинок на одном слайде, лучше сделайте картинки по крупнее и добавьте еще один слайд. С задних рядов, иногда, очень сложно разглядеть маленькие детали изображений.
Добавить картинку просто: жмете "вставка/изображения". Далее выбираете место, где хранятся у вас картинки и добавляете нужную.
Вставка звука и видео очень похожи по своей сути. Вообще, эти вещи не всегда и везде стоит включать в презентацию. Во-первых, не всегда и не везде уместно, если у вас будет звучать музыка посреди молчания слушателей, пытающихся проанализировать вашу работу. Во-вторых, на компьютере, на котором вы будете представлять свою презентацию может не оказаться нужных кодеков или еще каких-либо файлов.
Для добавления музыки или фильма, щелкните: "вставка/фильм(звук)", далее укажите место на вашем жестком диске, где лежит файл.
Программа вас предупредит, что при просмотре данного слайда она автоматически начнет воспроизводить видео. Соглашаемся.
Наложение эффектов, переходов и анимации
Наверное, многие видели на презентациях, и даже в фильмах, что между некоторыми кадрами сделаны красивые переходы: например, кадр как страница книги, перелистывается на следующий лист, или плавно растворяется. То же самое можно сделать и в программе power Point.
Для этого выберите нужный слайд в колонке слева. Далее в разделе "анимация" выберите "стиль перехода". Здесь можно выбрать десятки разных смен страниц! Кстати, при наведении на каждую – вы будете видеть, как страничка будет отображаться при демонстрации.
Важно! Переход действует только на один слайд, который вы выбрали. Если вы выбрали первый слайд, то запуск начнется с этого перехода!
Примерно те же самые эффекты, которые накладываются на страницы презентации, можно наложить и на наши объекты на странице: например на текст (эта штука называется анимацией). Это позволит сделать резко всплывающий текст, или появляющийся из пустоты и т.п.
Для наложения такого эффекта выберите нужный текст, щелкните по вкладке "анимация", а затем нажмите по "настройке анимации".
Перед вами, справа, будет колонка, в которой можно добавить различные эффекты. Кстати, результат будет отображаться моментально, в режиме реального времени, поэтому вы без труда подберете нужные эффекты.
Демонстрация и представление
Для начала показа своей презентации можете нажать просто на кнопку F5 (или нажать вкладку "показ слайдов", а затем выбрать "начать показ с начала").
Желательно еще зайти в настройки показа и отрегулировать все, как вам необходимо.
Например, можно запускать презентацию в полноэкранном режиме, менять слайды по времени или в ручную (здесь зависит от вашей подготовки и вида доклада), настроить параметры показа изображений и пр.
Как не допустить ошибок
- Проверяйте орфографию. Грубые орфографические ошибки могут полностью испортить общее впечатление о вашей проделанной работе. Ошибки в тексте подчеркиваются красной волнистой чертой.
- Если вы использовали звук или фильмы в своей презентации, и собираетесь ее представлять не со своего ноутбука (компьютера), то скопируйте эти мультимедиа файлы вместе с документом! Не лишним будет взять кодеки, которыми они должны воспроизводиться. Очень часто оказывается, что на другом компьютере отсутствуют данные материалы и вы не сможете продемонстрировать в полном свете свою работу.
- Следует из второго пункта. Если вы планируете распечатать доклад, и представить ее в бумажном виде – то не добавляйте в нее видео и музыку – все равно не будет видно и слышно на бумаге!
- Презентация – это не только слайды с картинками, ваш доклад – очень важен!
- Не мельчите – с задних рядов увидеть мелкий текст затруднительно.
- Не используйте блеклых цветов: желтый, светло серый и пр. Лучше замените их на черный, темно-синий, бардовый и пр. Это позволит слушателям более четко видеть ваш материал.
- Последний совет, наверное, очень пригодится студентам. Не откладывайте разработкуна последний день! По закону подлости – в этот день все будет идти наперекосяк!
В этой статье, в принципе, мы с вами создали самую обычную презентацию. В заключении не хотелось бы останавливаться на каких то технических моментах, или советах о использовании альтернативных программ. В любом случае, основа – это качество вашего материала, чем интереснее ваш доклад (добавьте к этому фото, видео, текст) – тем лучше будет ваше выступление. Удачи!