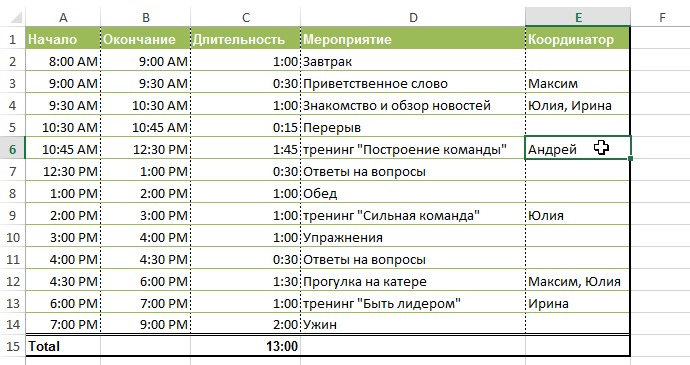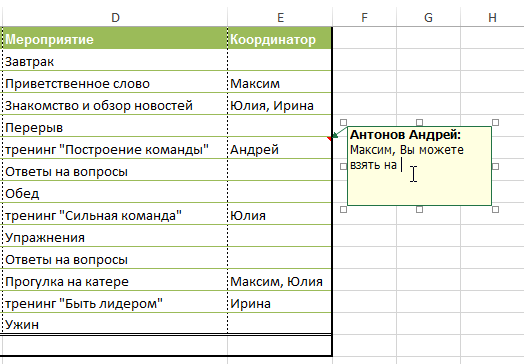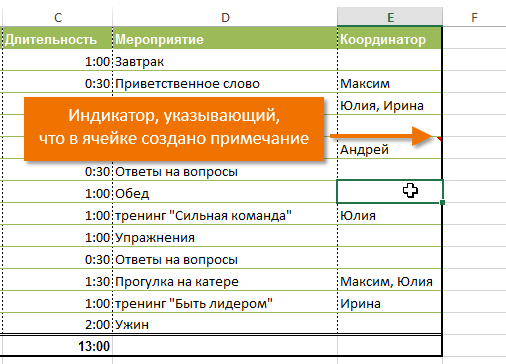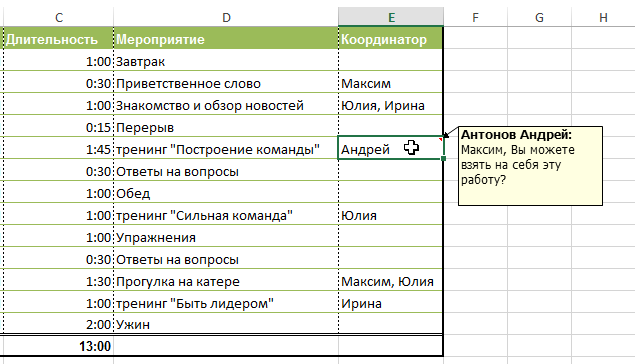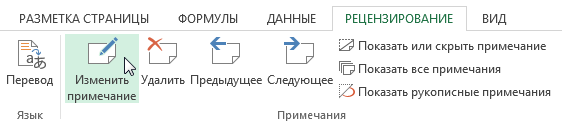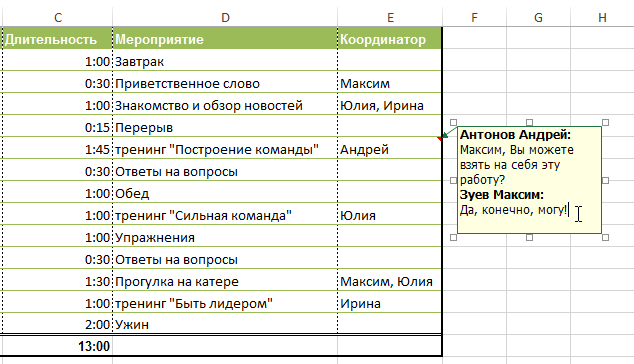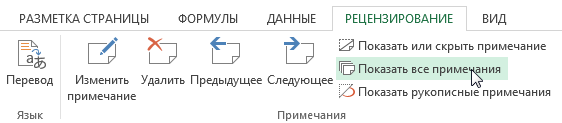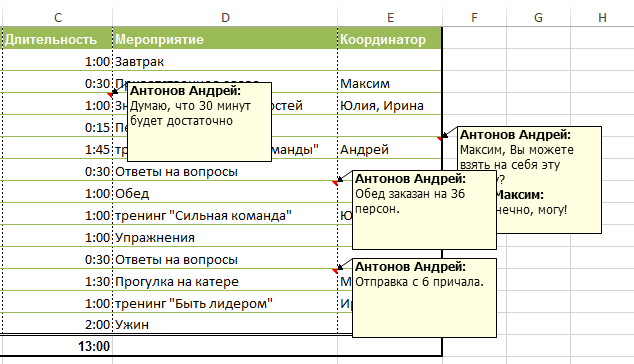Содержание
Вы можете добавлять примечания к ячейкам. В углу ячейки, содержащей примечание, отображается индикатор. При наведении указателя мыши на ячейку появляется Примечание.
Щелкните ячейку правой кнопкой мыши и выберите пункт Создать примечание.
Нажмите кнопку Опубликовать (или нажмите клавиши CTRL+ВВОД).
Если другие пользователи хотят что-то добавить, они могут щелкнуть ячейку правой кнопкой мыши и выбрать пункт Ответить на примечание.
Если нужно изменить цепочку примечаний, наведите указатель мыши на ячейку. Затем наведите указатель мыши на текст примечания и выберите пункт Изменить.
Если нужно удалить цепочку примечаний, щелкните ячейку правой кнопкой мыши и выберите пункт Удалить примечание.
Если нужно удалить ответ, наведите указатель мыши на ячейку. Затем наведите указатель мыши на текст ответа и выберите пункт Удалить.
Если поток примечаний завершен, вы можете помечать его как разрешенное: наведите указатель на ячейку и нажмите кнопку . > обработать поток. Примечание останется видимым, но вы не сможете внести в него никаких дополнительных дополнений, если оно не будет открыто заново. Любой пользователь, имеющий доступ к записи в книгу, может разрешить или повторно открыть примечания.
Примечание: Обратите внимание, что другие пользователи могут изменять ваши примечания. Примечания в документах Office хранятся в файле, поэтому любой пользователь, имеющий доступ к файлу для редактирования, может изменить свое Примечание.
Щелкните ячейку правой кнопкой мыши и выберите пункт Вставить примечание (или нажмите клавиши SHIFT+F2). Если вы используете Excel для Office 365, щелкните ячейку правой кнопкой мыши и выберите пункт Создать заметку.
Введите текст пояснения.
Щелкните любое место за пределами ячейки.
Если нужно изменить заметку, щелкните ячейку правой кнопкой мыши и выберите пункт Изменить примечание. Если вы используете Excel для Office 365, щелкните ячейку правой кнопкой мыши и выберите пункт Изменить заметку.
Если нужно удалить заметку, щелкните ячейку правой кнопкой мыши и выберите пункт Удалить примечание. Если вы используете Excel для Office 365, щелкните ячейку правой кнопкой мыши и выберите пункт Удалить заметку.
В Excel для Office 365 есть два типа примечаний на выбор: примечания и заметки. Дополнительные сведения см. в статье Цепочки примечаний и заметки.
Выделите ячейки с примечаниями, которые нужно скопировать.
Нажмите клавиши CTRL + C.
На вкладке Главная щелкните стрелку рядом с кнопкой Вставить и выберите пункт Специальная вставка.
В диалоговом окне Специальная вставка в разделе Вставить установите переключатель примечания и нажмите кнопку ОК.
Чтобы отменить перемещение границы, щелкните другую ячейку или нажмите клавишу ESC.
Не нажимайте клавишу ВВОД после нажатия кнопки ОК. В противном случае в область вставки будет скопировано не только примечание, но и содержимое ячейки.
Скопированные примечания заменят существующие примечания в конечной области.
По умолчанию индикатор отображается, если ячейка содержит примечание или заметку. Отображением примечаний и индикаторов в ячейках можно управлять, изменяя параметры по умолчанию, чтобы всегда отображать или скрывать примечания.
На вкладке Файл выберите Параметры.
Выберите категорию Дополнительно и в разделе Экран выполните одно из указанных ниже действий.
Чтобы скрыть примечания и их индикаторы во всей книге, в группе Для ячеек с примечаниями показывать: установите переключатель ни примечания, ни индикаторы.
Чтобы были видны все индикаторы, а примечания отображались только при наведении указателя мыши на ячейки, в группе Для ячеек с примечаниями показывать: установите переключатель только индикаторы (и всплывающие примечания).
Чтобы всегда отображать все примечания и индикаторы, в группе Для ячеек с примечаниями показывать: установите переключатель примечания и индикаторы. Обратите внимание, что в Excel для Office 365 этот параметр применяется только к заметкам, а не цепочкам примечаний.
В Excel все цепочки примечаний помечаются именем пользователя, вошедшего в данный момент в систему с помощью своей учетной записи. Его нельзя изменить путем ввода замещающего текста. Но с заметками дело обстоит иначе. В Excel заметки помечаются именем, указанным в диалоговом окне "Параметры". В указанной ниже процедуре разъясняется, как изменить имя, отображаемое в заметках, но не цепочках примечаний.
На вкладке Файл выберите пункт Параметры.
В категории Общие в разделе Личная настройка Microsoft Office введите имя в поле Имя пользователя.
Если поле Имя пользователя пусто, в качестве значения этого поля будет автоматически устанавливаться имя текущего пользователя, которое и будет использоваться в качестве метки.
Невозможно отключить добавление имен в заметки, но можно удалить их из заметок.
См. также
Щелкните ячейку правой кнопкой мыши и выберите пункт Создать примечание.
Нажмите кнопку опубликовать (или нажмите клавиши ⌘ + Ввод).
Если другие пользователи хотят что-то добавить, они могут щелкнуть ячейку правой кнопкой мыши и выбрать пункт Ответить на примечание.
Если вам нужно изменить цепочку примечаний или ответить, наведите указатель на ячейку. Затем наведите указатель мыши на сам текст примечания и нажмите кнопку изменить.
Если нужно удалить цепочку примечаний, щелкните ячейку правой кнопкой мыши и выберите пункт Удалить примечание.
Если нужно удалить ответ, наведите указатель мыши на ячейку. Затем наведите указатель мыши на сам текст ответа и нажмите кнопку Удалить.
Если поток примечаний завершен, вы можете помечать его как разрешенное: наведите указатель на ячейку и нажмите кнопку . > обработать поток. Примечание останется видимым, но вы не сможете внести в него никаких дополнительных дополнений, если оно не будет открыто заново. Любой пользователь, имеющий доступ к записи в книгу, может разрешить или повторно открыть примечания.
Выделите ячейки с примечаниями, которые нужно скопировать.
Нажмите клавиши ⌘ + C.
На вкладке Главная щелкните стрелку рядом с кнопкой Вставить и выберите пункт Специальная вставка.
В диалоговом окне Специальная вставка в разделе Вставить установите переключатель примечания и нажмите кнопку ОК.
Чтобы отменить перемещение границы, щелкните другую ячейку или нажмите клавишу ESC.
Выберите конечную ячейку и нажмите клавиши ⌘ + V.
Примечание: Скопированные примечания заменят существующие примечания в конечной области.
По умолчанию индикатор отображается, если ячейка содержит примечание или заметку. Отображением примечаний и индикаторов в ячейках можно управлять, изменяя параметры по умолчанию, чтобы всегда отображать или скрывать примечания.
Выберите пункт Excel > Параметры > Представление (в разделе Работа с содержимым).
В диалоговом окне Представление в разделе Для ячеек с примечаниями показывать выполните одно из следующих действий.
Чтобы скрыть примечания и их индикаторы во всей книге, установите переключатель ни примечания, ни индикаторы.
Чтобы были видны все индикаторы, а примечания отображались только при наведении указателя мыши на ячейки, установите переключатель только индикаторы (и всплывающие примечания).
Чтобы всегда отображать все примечания и индикаторы, установите переключатель примечания и индикаторы.
В Excel все цепочки примечаний помечаются именем пользователя, вошедшего в данный момент в систему с помощью своей учетной записи. Его нельзя изменить путем ввода замещающего текста. Но с заметками дело обстоит иначе. В Excel заметки помечаются именем, указанным в диалоговом окне "Параметры". В указанной ниже процедуре разъясняется, как изменить имя, отображаемое в заметках, но не цепочках примечаний.
Выберите пункт Excel > Параметры > Общие.
В диалоговом окне Общие в разделе Личная настройка введите имя в поле Имя пользователя.
Если поле Имя пользователя пусто, в качестве значения этого поля будет автоматически устанавливаться имя текущего пользователя, которое и будет использоваться в качестве метки.
Невозможно отключить добавление имен в заметки, но можно удалить их из заметок.
См. также
Щелкните ячейку правой кнопкой мыши и выберите пункт Создать примечание.
В области Примечания введите Примечание. Вы даже можете адресовать примечание определенному пользователю, введя символ @ перед его именем или выбрав пользователя из появившегося раскрывающегося списка.
Нажмите кнопку Опубликовать (или нажмите клавиши CTRL+ВВОД).
Если другие пользователи хотят что-то добавить, они могут щелкнуть ячейку правой кнопкой мыши и выбрать пункт Новый ответ.
Если нужно изменить цепочку примечаний, выберите ячейку и щелкните значок Показать комментарий, наведите указатель мыши на примечание, которое нужно изменить, а затем нажмите кнопку Изменить.
Если нужно удалить цепочку примечаний, щелкните ячейку правой кнопкой мыши и выберите пункт Удалить примечание.
Если нужно удалить ответ, выберите ячейку и щелкните значок Показать комментарий, наведите указатель мыши на примечание, которое нужно удалить, а затем нажмите кнопку Удалить.
Если цепочка примечаний завершена, вы можете помечать ее как разрешенную: в правом верхнем углу обсуждения щелкните . > обработать поток. Примечание останется видимым, но вы не сможете внести в него никаких дополнительных дополнений, если оно не будет открыто заново. Любой пользователь, имеющий доступ к записи в книгу, может разрешить или повторно открыть примечания.
Примечание: При копировании и вставке цепочек примечаний в другие ячейки Excel Online также будут вставлять значения ячеек.
Выделите ячейки с примечаниями, которые нужно скопировать.
Нажмите клавиши CTRL + C.
Выделите пустые ячейки и нажмите клавиши CTRL + V.
Примечание: Скопированные примечания заменят существующие примечания в конечной области.
Коснитесь листа в книге Excel.
Введите примечание и нажмите кнопку "Опубликовать".
Чтобы ответить на примечание, коснитесь ячейки (с примечанием), коснитесь над ней фиолетового значка примечания, в текстовом поле Ответ введите ответ и нажмите кнопку "Опубликовать".
Дополнительные действия, которые можно выполнять с цепочкой примечаний на планшете с Android:
Чтобы просмотреть определенную цепочку, коснитесь ячейки, а затем коснитесь фиолетового значка примечания.
Чтобы просмотреть все цепочки на листе, коснитесь пункта Рецензирование и нажмите Показать примечания.
Чтобы изменить определенное примечание в цепочке, коснитесь ячейки (с примечанием), коснитесь над ней фиолетового значка примечания, щелкните определенное примечание, которое нужно изменить, и нажмите Изменить. Внесите необходимые изменения и нажмите кнопку Сохранить.
Чтобы удалить определенное примечание в цепочке, коснитесь ячейки (с примечанием), коснитесь над ней фиолетового значка примечания, щелкните определенное примечание, которое нужно удалить, и нажмите Удалить.
Чтобы удалить всю цепочку, коснитесь ячейки (с примечанием), коснитесь над ней фиолетового значка примечания, щелкните значок . (многоточие) рядом с первым примечанием в цепочке и нажмите Удалить цепочку.
Чтобы устранить цепочку, коснитесь ячейки (с примечанием), а затем коснитесь фиолетового значка для примечаний, который появляется над первым примечанием в цепочке, и нажмите кнопку разрешить обсуждение.
Коснитесь значка "Правка" 
Выберите вкладку Главная и коснитесь пункта Рецензирование.
Коснитесь пункта Примечание, введите примечание и нажмите кнопку "Опубликовать".
Чтобы ответить на примечание, коснитесь ячейки (с примечанием), коснитесь над ней фиолетового значка примечания, в текстовом поле Ответ введите ответ и нажмите кнопку "Опубликовать".
Дополнительные действия, которые можно выполнять с цепочкой примечаний на телефоне с Android:
Чтобы просмотреть определенную цепочку, коснитесь ячейки, а затем коснитесь фиолетового значка примечания.
Чтобы просмотреть все цепочки на листе, коснитесь пункта Рецензирование и нажмите Показать примечания.
Чтобы изменить определенное примечание в цепочке, коснитесь ячейки (с примечанием), коснитесь над ней фиолетового значка примечания, щелкните определенное примечание, которое нужно изменить, и нажмите Изменить. Внесите необходимые изменения и нажмите кнопку Сохранить.
Чтобы удалить определенное примечание в цепочке, коснитесь ячейки (с примечанием), коснитесь над ней фиолетового значка примечания, щелкните определенное примечание, которое нужно удалить, и нажмите Удалить.
Чтобы удалить всю цепочку, коснитесь ячейки (с примечанием), коснитесь над ней фиолетового значка примечания, щелкните значок . (многоточие) рядом с первым примечанием в цепочке и нажмите Удалить цепочку.
Чтобы устранить цепочку, коснитесь ячейки (с примечанием), а затем коснитесь фиолетового значка для примечаний, который появляется над первым примечанием в цепочке, и нажмите кнопку разрешить обсуждение.
Коснитесь листа в книге Excel.
Введите примечание и нажмите кнопку "Опубликовать".
Чтобы ответить на примечание, коснитесь ячейки (с примечанием), коснитесь над ней фиолетового значка примечания, в текстовом поле Ответ введите ответ и нажмите кнопку "Опубликовать".
Дополнительные действия, которые можно выполнять с цепочкой примечаний на iPad:
Чтобы просмотреть определенную цепочку, коснитесь ячейки, а затем коснитесь фиолетового значка примечания.
Чтобы просмотреть все цепочки на листе, коснитесь пункта Рецензирование и нажмите Показать примечания.
Чтобы изменить определенное примечание в цепочке, коснитесь ячейки (с примечанием), коснитесь над ней фиолетового значка примечания, щелкните определенное примечание, которое нужно изменить, и нажмите Изменить. Внесите необходимые изменения и нажмите кнопку Сохранить.
Чтобы удалить определенное примечание в цепочке, коснитесь ячейки (с примечанием), коснитесь над ней фиолетового значка примечания, щелкните определенное примечание, которое нужно удалить, и нажмите Удалить.
Чтобы удалить всю цепочку, коснитесь ячейки (с примечанием), коснитесь над ней фиолетового значка примечания, щелкните значок . (многоточие) рядом с первым примечанием в цепочке и нажмите Удалить цепочку.
Коснитесь значка "Правка" 
Выберите вкладку Главная и коснитесь пункта Рецензирование.
Коснитесь пункта Примечание, введите примечание и нажмите кнопку "Опубликовать".
Чтобы ответить на примечание, коснитесь ячейки (с примечанием), коснитесь над ней фиолетового значка примечания, в текстовом поле Ответ введите ответ и нажмите кнопку "Опубликовать".
После завершения щелкните зеленую стрелку вниз.
Дополнительные действия, которые можно выполнять с цепочкой примечаний на iPhone:
Чтобы просмотреть определенную цепочку, коснитесь ячейки, а затем коснитесь фиолетового значка примечания.
Чтобы просмотреть все цепочки на листе, коснитесь пункта Рецензирование и нажмите Показать примечания.
Чтобы изменить определенное примечание в цепочке, коснитесь ячейки (с примечанием), коснитесь над ней фиолетового значка примечания, щелкните определенное примечание, которое нужно изменить, и нажмите Изменить. Внесите необходимые изменения и нажмите кнопку Сохранить.
Чтобы удалить определенное примечание в цепочке, коснитесь ячейки (с примечанием), коснитесь над ней фиолетового значка примечания, щелкните определенное примечание, которое нужно удалить, и нажмите Удалить.
Чтобы удалить всю цепочку, коснитесь ячейки (с примечанием), коснитесь над ней фиолетового значка примечания, щелкните значок . (многоточие) рядом с первым примечанием в цепочке и нажмите Удалить цепочку.
Примечания являются встроенным инструментом Excel. С его помощью можно добавлять различные комментарии к содержимому ячеек. Особенно ценной становится эта функция в таблицах, где по различным причинам нельзя изменять положения столбцов, чтобы добавить дополнительную колонку с пояснениями. Давайте выясним, как добавлять, удалять и работать с примечаниями в Экселе.
Работа с примечаниями
В примечаниях можно не только писать поясняющие записи к ячейке, но и добавлять фотографии. Кроме того, существует ещё ряд других возможностей данного инструмента, о которых мы поговорим ниже.
Создание
Прежде всего, разберемся, как создать примечание.
-
Чтобы добавить примечание, выделяем ячейку, в которой хотим его создать. Кликаем по ней правой кнопкой мыши. Открывается контекстное меню. Кликаем в нем по пункту «Вставить примечание».
Открывается небольшое контекстное окошко справа от выбранной ячейки. В самом его верху по умолчанию указано имя учетной записи, под которой пользователь зашел в систему компьютера (или авторизовался в Microsoft Office). Установив курсор в область этого окошка, он может набрать с клавиатуры любой текст на свое усмотрение, который посчитает необходимым для вставки комментария к ячейке.
Таким образом, можно сказать, что комментарий будет создан.
Указателем того, что в ячейке содержится примечание, является небольшой индикатор красного цвета в её верхнем правом углу.
Существует ещё один способ создания этого элемента.
-
Выделяем ячейку, в которой будет находиться комментарий. Переходим во вкладку «Рецензирование». На ленте в блоке настроек «Примечания» жмем на кнопку «Создать примечание».
Просмотр
Для того, чтобы просмотреть содержимое комментария нужно просто навести курсор на ту ячейку, в которой он содержится. При этом ничего нажимать не нужно ни на мышке, ни на клавиатуре. Комментарий будет виден в виде всплывающего окошка. Как только курсор будет убран с этого места, окошко исчезнет.
Кроме того, навигацию по примечаниям можно осуществлять с помощью кнопок «Следующие» и «Предыдущие», расположенных во вкладке «Рецензирование». При нажатии на данные кнопки будут последовательно один за другим активироваться примечания на листе.
Если вы хотите, чтобы комментарии постоянно присутствовали на листе, независимо от того, где находится курсор, то нужно перейти во вкладку «Рецензирование» и в блоке инструментов «Примечания» на ленте нажать на кнопку «Показать все примечания». Она может также назваться «Отобразить все примечания».
После этих действий комментарии будут отображаться независимо от положения курсора.
Если пользователь захочет вернуть все по-старому, то есть, скрыть элементы, то он должен будет повторно нажать на кнопку «Показать все примечания».
Редактирование
Иногда нужно отредактировать комментарий: изменить его, добавить информацию или подкорректировать место его размещения. Эту процедуру тоже выполнить довольно просто и интуитивно понятно.
-
Кликаем правой кнопкой мыши по ячейке, в которой содержится комментарий. В появившемся контекстном меню выбираем пункт «Изменить примечание».
После этого открывается окошко с примечанием готовое к редактированию. В него тут же можно вносить новые записи, стирать старые, производить другие манипуляции с текстом.
Если был добавлен объем текста, который не помещается в границы окошка, и тем самым часть информации получается скрытой от глаз, то можно расширить окно примечания. Для этого нужно навести курсор на любую белую точку на границе комментария, дождаться, когда он примет форму двунаправленной стрелки и, зажав левую кнопку мыши, потянуть его в направлении от центра.
Если вы растянули окно сильно широко или удалили текст и уже не нуждаетесь в большом пространстве для комментариев, то таким же образом его можно уменьшить. Но на этот раз границы нужно тянуть к центру окна.
Кроме того, можно перемещать саму позицию окошка без изменения его размера. Для этого нужно подвести курсор к границе окна и дождаться, когда на его конце появится пиктограмма в виде четырех стрелок, направленных в разные стороны. Затем следует зажать кнопку мыши и перетащить окно в нужную сторону.
Есть способ перейти к редактированию примечания и с помощью инструментов на ленте. Для этого нужно выделить содержащую его ячейку и кликнуть по кнопке «Изменить примечание», расположенной во вкладке «Рецензирование» в блоке инструментов «Примечания». После этого окошко, содержащее комментарий, станет доступным для редактирования.
Добавление изображения
В окно примечаний может быть добавлено изображение.
-
Создаем примечание в заранее подготовленной ячейке. В режиме редактирования становимся на край окошка для комментариев, пока на конце курсора не появится пиктограмма в виде четырех стрелок. Кликаем правой кнопкой мыши. Открывается контекстное меню. В нем переходим по пункту «Формат примечания…».
Открывается окно форматирования. Переходим во вкладку «Цвета и линии». Кликаем по полю с выпадающим списком «Цвет». В появившемся меню переходим в пункт «Способы заливки…».
Открывается новое окно. В нём следует перейти во вкладку «Рисунок», а затем нажать на одноименную кнопку.
Открывается окно выбора изображения. Выбираем нужную нам картинку на жестком диске или съемном носителе. После того, как выбор сделан, жмем на кнопку «Вставить».
После этого, автоматически возвращаемся в предыдущее окно. Тут устанавливаем галочку напротив пункта «Сохранять пропорции рисунка» и жмем на кнопку «OK».
Возвращаемся в окно форматирования примечания. Переходим во вкладку «Защита». Снимаем флажок с позиции «Защищаемый объект».
Как видим, операция выполнена успешно и изображение вставлено в ячейку.
Удаление примечания
Теперь давайте выясним, как удалить примечание.
Сделать это также можно двумя способами, как и создать комментарий.
Для реализации первого варианта нужно кликнуть по ячейке, содержащей примечание, правой кнопкой мыши. В появившемся меню просто следует нажать на кнопку «Удалить примечание», после чего его не станет.
Для удаления вторым способом выделите нужную ячейку. Затем перейдите во вкладку «Рецензирование». Кликните по кнопке «Удалить примечание», которая размещена на ленте в блоке инструментов «Примечания». Это тоже приведет к полному удалению комментария.
Как видим, с помощью примечаний в Экселе можно не только добавить комментарий к ячейке, но даже вставить фотографию. При определенных условиях данная возможность может оказать неоценимую помощь пользователю.
Отблагодарите автора, поделитесь статьей в социальных сетях.
Работая в Microsoft Excel, очень часто возникает ситуация, когда необходимо оставить комментарий к ячейке. Например, дать пояснение сложной формулы или развернутое послание другим читателям Вашей работы. Согласитесь, корректировать для этих целей саму ячейку или вносить комментарии в соседнюю ячейку не всегда удобно. К счастью, Excel располагает встроенным инструментом, который позволяет создавать примечания. Именно о нем пойдет речь в этом уроке.
В большинстве случаев комментарий к ячейке удобнее добавлять в виде примечания, а не редактировать ее содержимое. Этот инструмент очень полезен и его часто используют вместе с режимом отслеживания исправлений, при этом нет необходимости включать данный режим, чтобы добавлять примечания.
Как создать примечание в Excel
- Выделите ячейку, к которой требуется добавить комментарий. В нашем примере мы выбрали ячейку E6.
- На вкладке Рецензирование нажмите команду Создать примечание.
- Появится поле для ввода примечаний. Введите текст комментария, затем щелкните в любом месте за пределами поля, чтобы закрыть его.
- Примечание будет добавлено к ячейке и помечено красным индикатором в верхнем правом углу.
- Чтобы увидеть примечание, наведите курсор на ячейку.
Как изменить примечание в Excel
- Выберите ячейку, содержащую примечание, которое необходимо отредактировать.
- На вкладке Рецензирование выберите команду Изменить примечание.
- Появится поле для ввода комментария. Измените комментарий, а затем щелкните в любом месте за пределами поля, чтобы закрыть его.
Как показать или скрыть примечание в Excel
- Чтобы увидеть все примечания в книге, выберите команду Показать все примечания на вкладке Рецензирование.
- Все примечания, которые есть в Вашей книге Excel, появятся на экране.
- Чтобы скрыть все примечания, снова нажмите на эту команду.
Кроме этого, Вы можете показать или скрыть каждое примечание по отдельности, выделив необходимую ячейку и нажав команду Показать или скрыть примечание.