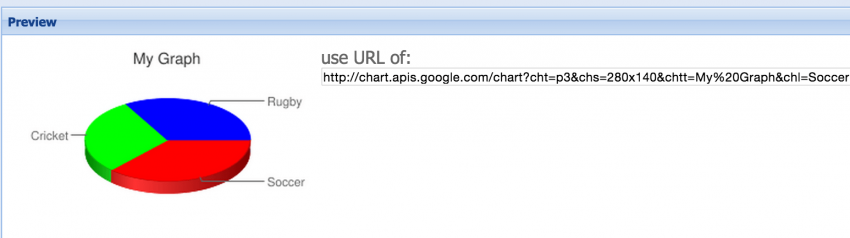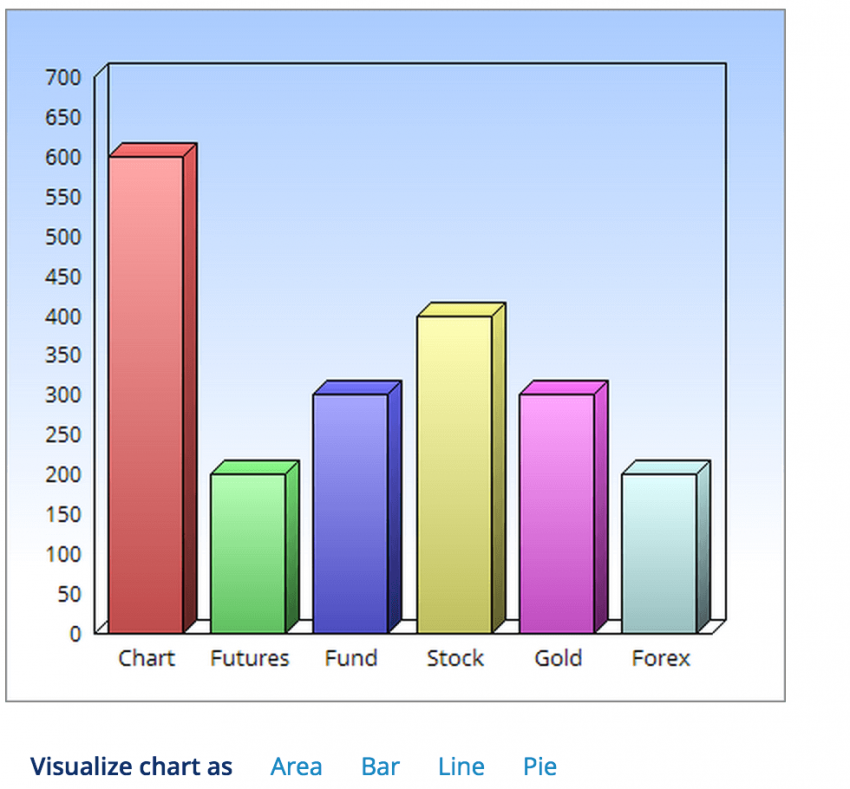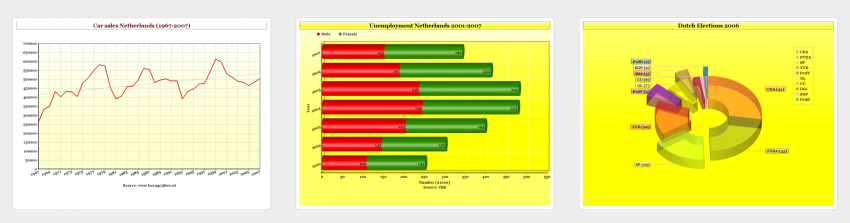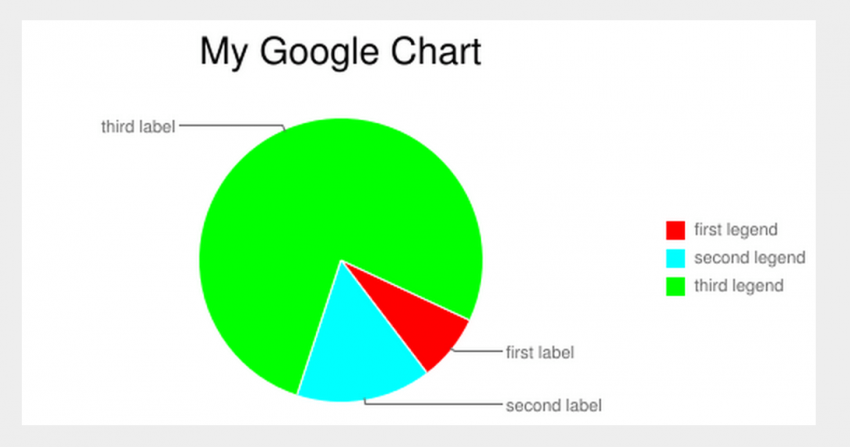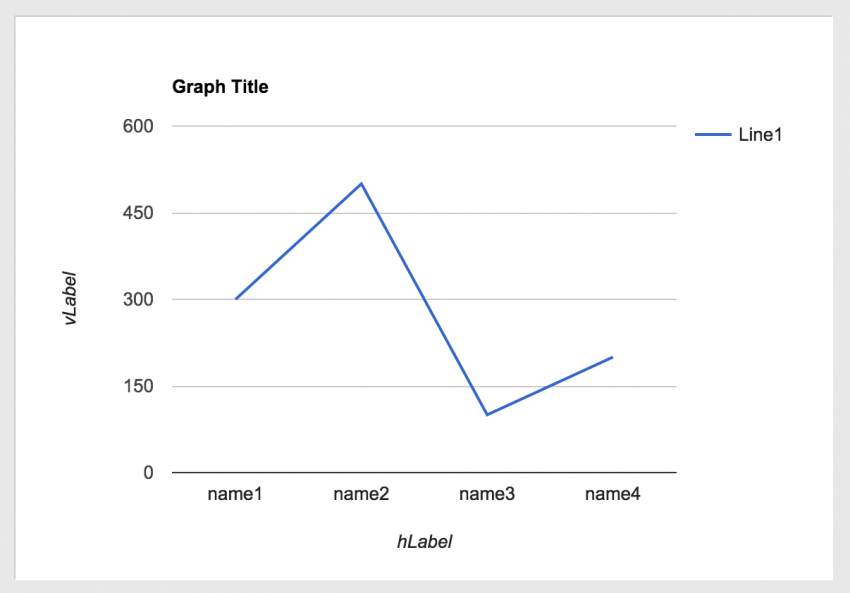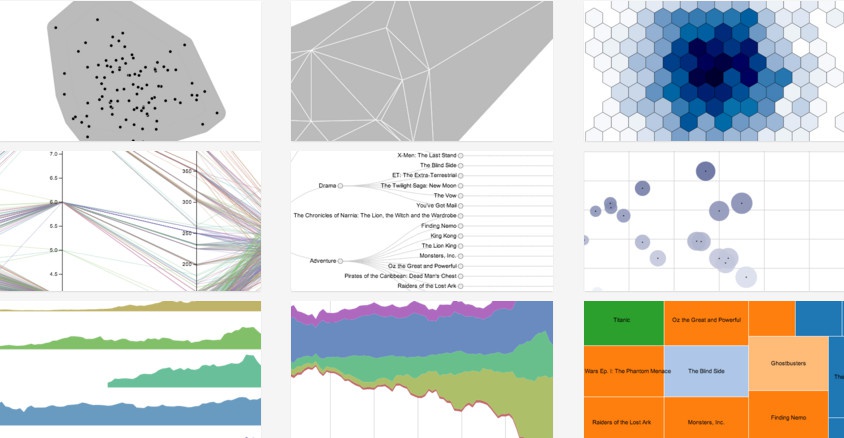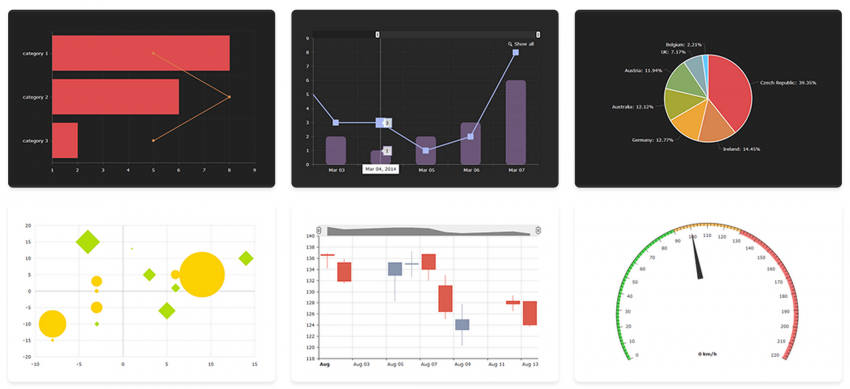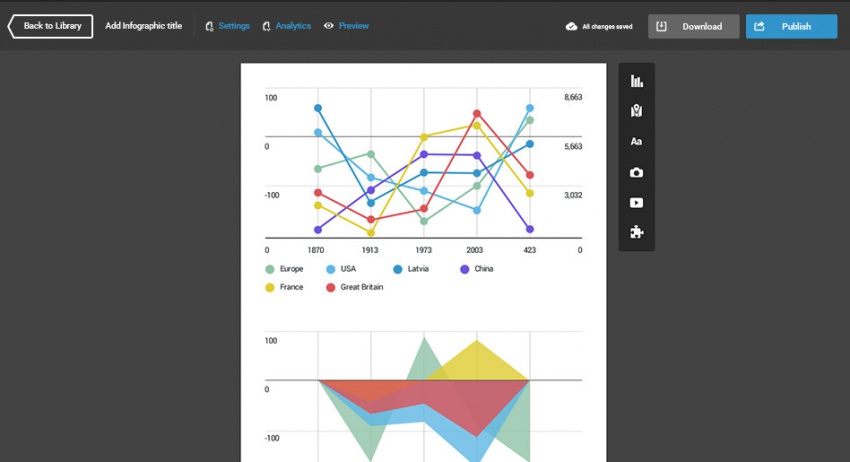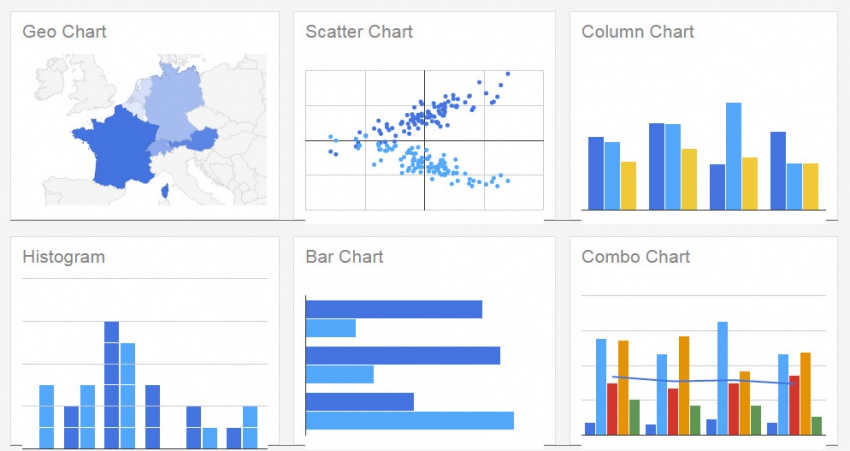Содержание
Пакет Microsoft Office включает несколько продуктов для полноценной обработки данных — от всем известных Word и Excel до менее востребованных Access и Publisher. И хотя каждое приложение имеет своё назначение, часть функций дублируется: например, можно вставить в текстовый документ диаграмму или гистограмму, не открывая редактор электронных таблиц. Как это сделать — попробуем разобраться.
Как создать диаграмму в Ворде?
В отличие от работы в Экселе, перед тем как нарисовать диаграмму в Ворде, пользователь не должен составлять таблицу исходных данных — всё делается постепенно, и первый шаг — создание нового документа или выбор уже существующего. Создать визуальное представление распределения данных в Word не сложнее, чем зафиксировать строку в Excel; и чем аккуратнее будет юзер следовать рекомендациям, тем скорее он добьётся идеального оформления.
Важно: создать круговую диаграмму, график или гистограмму в Ворде, не пользуясь возможностями Экселя, нельзя — поэтому в отдельных случаях проще применять связанные данные, о которых будет рассказано в следующем разделе.
Создание базовой диаграммы
Начать строить базовую диаграмму в Ворде можно следующим образом:
- Открыть или создать текстовый документ MS Word, выбрать место для вставки изображения и перейти на вкладку «Вставка».
- В разделе «Иллюстрации» найти кнопку «Диаграмма» и щёлкнуть по ней левой клавишей мыши.
- В новом окне выбрать тип представления данных (объёмную, плоскую круговую диаграмму, гистограмму, график или любой другой), выделить его кликом мыши и нажать на кнопку «ОК».
- На листе появится приглянувшийся юзеру тип диаграммы, а рядом с ним — окошко с автоматически заполненной таблицей Excel.
- Чтобы получить на рисунке нужные данные, следует отредактировать данные в ячейках в соответствии с имеющейся информацией. Параллельно с этим не помешает дать новые названия заголовкам таблицы.
- Как только пользователь внесёт изменения в таблицу, круговая диаграмма приобретёт новый вид — делать каких-либо отдельных правок в рисунке не требуется.
- Если требуется добавить на диаграмму новые секторы, достаточно дополнить таблицу Excel, заполняя следующие по порядку строки.
- А удалить любой ставший ненужным ряд данных можно, выделив соответствующую строку Excel и воспользовавшись клавишей Delete.
- Теперь нужно сохранить внесённые сведения. Юзеру следует кликнуть по кнопке «Изменение данных в Microsoft Excel», расположенной в верхней части окошка редактора таблиц.
- Дождавшись, пока откроется основное окно Экселя, нужно перейти на вкладку «Файл».
- Выбрать раздел «Сохранить как», указать папку на жёстком диске и задать желаемое имя таблицы.
Важно: текстовый документ и лист Excel остаются связаны между собой и после сохранения. Изменяя значения в строках таблицы, пользователь одновременно преобразует и внешний вид круговой диаграммы, гистограммы или графика.
Если подкорректировать изображение требуется уже после закрытия Ворда, необязательно запускать обе программы; достаточно щёлкнуть правой клавишей по полю диаграммы и выбрать в контекстном меню пункт «Изменить данные в Excel».
Изменение макета и стиля
Итак, сделать диаграмму в Word не сложнее, чем скопировать текст с помощью клавиатуры; но не всегда изначально выбранный формат представления данных оказывается самым подходящим. Пользователю может потребоваться построить не плоскую, а объёмную диаграмму или вовсе гистограмму — и чтобы сделать это, не нужно начинать всё сначала.
Чтобы изменить тип диаграммы в Ворде, нужно:
- Выделить рисунок и на автоматически открывшейся вкладке «Конструктор» щёлкнуть по кнопке «Изменить тип диаграммы».
- Сделать представление данных объёмным можно, перейдя в раздел «Диаграммы» и выбрав параметр «Объёмная круговая».
- На рисунке появятся соответствующие корректировки — изображение станет чуть менее плоским.
- Необязательно и строить отдельную гистограмму — соответствующий параметр можно найти, кликнув по той же кнопке.
- Рисунок, как и диаграмма, может быть плоским, объёмным и с некоторыми другими важными параметрами.
- Преобразовать круговую диаграмму в график (плоский или с маркерами) также можно за пару щелчков мышью.
- Теперь в поле изображения будет находиться привычный график с осями абсцисс и ординат.
Важно: любые изменения, сделанные в ходе работы с диаграммой в Ворде, можно отменить, воспользовавшись комбинацией клавиш Ctrl + Z.
Самый простой способ изменить макет круговой диаграммы в Word — это:
- Вызвать на вкладке «Конструктор» выпадающее меню «Экспресс-макет» и выбрать в нём любой понравившийся вариант.
- К примеру, в секторах рисунка могут быть отображены одновременно значения осей X и Y — в данном случае это дни и число продаж.
Изменить стиль диаграммы в Ворде можно следующим образом:
- Выделить щелчком мыши изображение, дождаться, пока откроется вкладка «Конструктор», и выбрать в разделе «Стили диаграмм» требуемый вид.
- В результате рисунок станет более привлекательным и удобным для восприятия — как минимум с точки зрения пользователя.
- «Перекрасить» изображение, выбрав другую цветовую схему или сделав его однотонным, можно с помощью расположенного в том же разделе выпадающего меню «Изменить цвета».
- Чтобы просмотреть возможные варианты изменений, не нужно каждый раз щёлкать по кнопкам: достаточно лишь навести указатель мыши на заинтересовавший вариант — диаграмма перестроится в течение нескольких долей секунды.
- Поэкспериментировать с заливкой фона диаграммы можно, перейдя на соседнюю вкладку «Формат» и выбрав в выпадающем меню в разделе «Стили фигур» самый интересный вид.
- Изменить поясняющие надписи на рисунке юзер сможет в разделе «Стили WordArt», расположенном на той же вкладке.
Совет: все сделанные преобразования стиля пользователь, уже знающий, как сделать диаграмму в Ворде, без проблем отменит, воспользовавшись кнопкой «Восстановить стиль», находящейся в левом верхнем углу всё той же вкладки «Формат».
Добавление названий и меток данных
Создать круговую диаграмму, гистограмму или график в Excel мало; нужно ещё сделать так, чтобы представленные на ней данные были понятны каждому смотрящему на рисунок. Для этого следует настроить основное название и метки данных.
Сделать это можно следующим образом:
- Щёлкнуть по полю диаграммы, после чего нажать на появившийся рядом с ним «плюсик».
- Точно того же результата можно добиться, перейдя на вкладку «Конструктор» и вызвав выпадающее меню «Добавить элемент диаграммы». Пункты, содержащиеся там и там, совпадают; в следующем примере будет использован «плюсик».
- Добавить название диаграммы можно, установив галочку в верхнем чекбоксе; вызвав вложенное меню, юзер получит возможность определить место размещения заголовка.
- А щёлкнув по нижней строчке «Дополнительные параметры», удастся сделать название рисунка максимально привлекательным — в боковом списке появится множество тонких настроек.
- Второй чекбокс позволяет определить размещение и способ представления меток данных — с указанием абсолютных значений, долей в общей массе или данных оси абсцисс.
- Отчасти эта опция схожа с «Экспресс-макетами» — соответствующие сведения появятся на секторах или около них (по выбору).
- «Дополнительные параметры» позволяют сделать рисунок ещё красивее — например, вынести метки данных за границы секторов и добавить в них дополнительные значения.
- Отредактировать любое текстовое поле (например, добавить в него поясняющие надписи) можно, щёлкнув по нему левой клавишей мыши, установив в нужном месте указатель и напечатав или вставив требуемые дополнения.
Важно: перемещая поля с метками данных, пользователь сможет сохранить связь между ними и секторами — Ворд сам добавит линии выноски. Правда, действует эта опция до тех пор, пока поле находится в зоне «прямой видимости» сектора — переносить его на другую сторону не стоит.
Отображение и скрытие легенды
Легенда — ещё один инструмент, позволяющий упростить чтение диаграммы, гистограммы или графика. Добавить её в Ворде можно следующим образом:
- Снова нажать на «плюсик» и выбрать в открывшемся меню чекбокс «Легенда». Вызвав вложенный список, пользователь сможет сразу определить, где будет располагаться новое поле — слева, справа, снизу или сверху.
- Запретить наложение легенды на рисунок и настроить текстовые эффекты можно с помощью «Дополнительных параметров», находящихся в том же вложенном меню.
- Ещё один способ вызвать тонкие настройки поля — щёлкнуть по диаграмме правой клавишей мыши и выбрать раздел «Формат легенды».
- Если требуется настроить размер и начертание шрифта (как легенды, так и названия или меток данных), достаточно в том же контекстном меню щёлкнуть по строке «Шрифт».
- Указав предпочитаемые параметры надписей, пользователь, решивший сделать диаграмму в Word, может смело нажимать на «ОК» — корректировки будут применены немедленно.
Совет: скрыть легенду можно, в очередной раз нажав на «плюсик» и сняв галочку в соответствующем чекбоксе. Но можно поступить и проще: выделить поле кликом мыши и воспользоваться клавишей Delete.
Отображение и скрытие осей и линий сетки
Для круговой диаграммы оси и сетка по понятным причинам не нужны; другое дело — гистограмма или график. Чтобы добавить на рисунок указанные элементы, следует:
- При необходимости — преобразовать один формат визуального представления данных в другой описанным ранее способом.
- Выделить щелчком мыши поле рисунка, кликнуть по «плюсику» и выбрать в выплывающем меню чекбокс «Оси». Развернув вложенный список, пользователь сможет указать, нужна на диаграмме только ось абсцисс, ординат или обе сразу.
- Ещё более упростить чтение графика можно, добавив в том же меню опцию «Названия осей».
- Юзер легко отредактирует надписи в блоках, выделив их щелчком мыши и внеся нужные исправления.
- Добавить сетку можно, установив галочку в одноимённом чекбоксе, а при желании — выбрав во вложенном меню дополнительные линии.
- В итоге график или гистограмма будут выглядеть значительно аккуратнее; скрыть оси и сетки можно в обратном порядке, просто снимая галочки в чекбоксах.
Вопросы от новичков по создания диаграмм в Ворде
Ниже будут даны ответы на самые популярные вопросы, касающиеся создания и настройки диаграмм в Ворде.
Как добавить связанную диаграмму?
Связанная диаграмма, в отличие от создаваемой непосредственно в Word, хранится в документе Excel; как только производятся изменения в исходном листе, преобразуются рисунки в обоих документах — до тех пор, пока пользователь хранит файлы в заданных папках и не переименовывает их.
Добавить связанный рисунок можно в несколько простых шагов:
- Составить таблицу с данными и сделать диаграмму в Excel, а затем выделить щелчком поле изображения и скопировать его с помощью комбинации клавиш Ctrl + C.
- Вставить картинку в Word, используя сочетание Ctrl + V.
Важно: вид связанной диаграммы можно настраивать тем же путём, что и созданной в Ворде; рисунка, хранящегося в Экселе, эти изменения не коснутся.
Как вручную изменить макеты?
MS Word позволяет юзеру изменять большинство настроек готовых макетов — редактировать названия и подписи данных, изменять начертание шрифта, подбирать оптимальные цветовые схемы. Как это сделать, было подробно рассказано в предыдущем разделе; несомненный плюс программы — отсутствие влияния текущих тонких настроек на сохранённые макеты — можно не бояться, что одно неправильное решение раз и навсегда испортит приглянувшуюся заготовку.
Как вручную изменить формат элементов?
Пользователь может без всяких сложностей преобразовать любой элемент диаграммы в Ворде, выделив его щелчком мыши и используя ранее описанные инструменты. Наибольший интерес представляют секторы круговой диаграммы; изменять их можно следующим образом:
- Кликнуть по нужному «кусочку» и, перетаскивая его мышью, обособить от остальных.
- Подписать, щёлкнув по нему правой клавишей мыши и выбрав в контекстном меню строчку «Добавить подписи данных».
- В результате поясняющая надпись появится только возле выделенного фрагмента.
- В «Дополнительных параметрах» юзер легко настроит текстовое поле, добавив в него абсолютное значение, показатель доли, линию выноски и так далее.
- А чтобы развернуть диаграмму отделённым сектором к зрителю, следует в том же контекстном меню щёлкнуть по пункту «Формат ряда данных» и подобрать в открывшемся окошке угол поворота и глубину вырезания.
Как сохранить диаграмму в качестве шаблона?
Если диаграмма отлично получилась, не помешает сохранить её как шаблон:
- Щёлкнуть правой клавишей мыши по полю вне рисунка и выбрать одноимённый пункт.
- Указать в новом окне название заготовки и место сохранения; последнее крайне рекомендуется оставить по умолчанию.
- Найти шаблон можно, щёлкнув по кнопке «Изменить тип диаграммы» и перейдя в открывшемся окне в раздел «Шаблоны»; отсюда же пользователь получает возможность применить заготовку, кликнув по ней и нажав «ОК».
Важно: найти файл шаблона (например, если хочется сохранить его на флеш-карте или поделиться с товарищем) можно, щёлкнув по кнопке «Управление шаблонами». Случайно удалив или переместив файл из папки, юзер уже не сможет пользоваться им — до тех пор, пока не восстановит на прежнем месте.
Подводим итоги
Сделать диаграмму в Ворде можно, перейдя на вкладку «Вставка» и щёлкнув по кнопке «Диаграмма». Таблица с исходными данными заполняется в Экселе; пользователь может работать сразу в редакторе электронных таблиц, а затем скопировать рисунок в текстовый файл. Пользуясь вкладками «Конструктор» и «Формат», легко настроить диаграмму по своему вкусу — изменяя цвет фона, начертание шрифта, способы отображения данных и множество иных параметров.
Отблагодарите автора, поделитесь статьей в социальных сетях.
Любой фрилансер сталкивался с ситуацией, когда ему нужно было быстро решить какую-либо проблему, но нужных инструментов у него не было. Сегодня, имея доступ к интернету, многие из поставленных задач можно решить прямо в браузере – в сети имеется множество сервисов для корректировки изображений, работы с аудио и видеофайлами, текстом, таблицами и так далее. Помимо этого нередко возникает необходимость проиллюстрировать созданный контент графиками и диаграммами. Графики очень информативны и позволяют отобразить соотношение между различными типами данных, без них трудно обойтись при создании презентаций или обзоров и их нужно обязательно использовать, если есть такая возможность. FreelanceToday представляет вашему вниманию 10 инструментов для создания графиков и диаграмм.
Большинство из представленных инструментов достаточно просты, так что освоить их будет очень легко.
Сервис Chart Maker является простым и интуитивно понятным инструментом для создания диаграмм. Работая с Chart Maker, пользователь может создать пять типов диаграмм: линейные, круговые, гистограммы, диаграммы Венна и точечные диаграммы. По окончании работы можно указать точный размер диаграммы в пикселях и либо сохранить ее на жестком диске компьютера, либо опубликовать в интернете – сервис генерирует ссылку на изображение.
Инструмент ChartGo позволяет создавать красочные и информативные диаграммы. Работать можно с различными типами диаграмм, включая гистограммы, линейные графики, круговые диаграммы и графики областей. Используя настройки, можно регулировать цвет и размер изображения, менять стиль шрифта (курсив и болд), а также упомянуть источник информации. С помощью сервиса можно создавать собственные инвестиционные и биржевые диаграммы, диаграммы Форекс, а также иллюстрировать любые данные, касающиеся финансов.
Одной из особенностей ChartGo является возможность редактирования сохраненного графика или диаграммы. Изображение хранится на сервере ChartGo и в него можно вносить изменения. Сервер генерирует ссылку на график, поэтому, когда исходное изображение меняется, то меняется и диаграмма, опубликованная на странице сайта или блога.
Диаграмма является отличным способом для визуальной подачи информации. Используя бесплатный инструмент Online Charts можно создавать самые разные графики и диаграммы: линейные, круговые, радарные, пирамидальные, диаграммы областей и многие другие. Имеется возможность работы с цветом и типом шрифта. Также можно выбрать внешний вид диаграммы: 2D или 3D. Готовый график можно сохранить в форматах PNG, JPG, PDF и CSV. Ссылка на график также предоставляется. Диаграмму можно разместить на сайте или в блоге или расшарить ее в социальных сетях Facebook, Twitter и Google+.
Очень простой в использовании генератор диаграмм, созданный Джоном Винстенли. Упоминание Google в названии инструмента объясняется просто – генератор использует API Google. С помощью сервиса можно создавать точные, яркие и информативные графики и диаграммы. Готовый результат можно сохранить на своем компьютере или опубликовать в интернете. Также сервис генерирует HTML-тег изображения. В распоряжении пользователя сравнительно немного инструментов, но есть все необходимые типы диаграмм и графиков. Можно создавать диаграммы с несколькими наборами данных, сгруппированные гистограммы (вертикальные и горизонтальные) и выбрать внешний вид – 2D или 3D.
Без линейных графиков не обойтись, когда нужно отобразить некоторые виды данных или продемонстрировать текущие тенденции. Line Graph Maker очень простой в использовании инструмент для создания линейных графиков. Также с помощью сервиса можно создавать несложные секторные диаграммы и гистограмы.
Инструмент RAW является мощной платформой для создания красочных графиков и диаграмм. Инструмент дает возможность отобразить информацию 16 различными способами. Создатели сервиса хорошо поработали над функционалом, платформу можно использовать в серьезных исследованиях, так как Raw является промежуточным вариантом между профессиональными табличными редакторами и векторными графическими редакторами. Любой человек, работающий с конфиденциальной информацией, будет рад узнать, что Raw обрабатывает данные только через браузер и не хранит их на своих серверах. Платформа не позволяет создавать простые линейные графики и гистограммы, создатели сервиса предлагают воспользоваться для этого другими доступными инструментами. Но если нужно создать аллювиальную диаграмму, круговую дендрограмму или еще что-нибудь сложное и необычное, то можно воспользоваться Raw.
Сервис amCharts предназначен для создания современных и стильных шаблонов диаграмм, которые могут быть использованы в презентациях, на конференциях, а также для иллюстрации контента. Есть несколько исходных диаграмм, поностью интерфейс платформы настраивается за пару минут. Основное достоинство сервиса заключается в возможности создания интерактивных графиков и диаграмм, однако это потребует от пользователя хотя бы начальных знаний HTML, так как придется работать с сгенерированным HTML-кодом, который взаимодействует с библиотеками JavaScript.
Если нужен простой в использовании инструмент для создания графиков, то стоит обратить внимание на онлайн-сервис Plotvar. Инструмент идеально подходит для иллюстрации финансового анализа, презентаций, сообщений на форуме или в социальных сетях. Можно создавать линейные графики, гистограммы и круговые диаграммы. Также есть возможность создания динамических графиков. «Живой» график позволит представить информацию в динамике, что по достоинству оценят те пользователи, которые работают с постоянно меняющимися данными.
Infogram известен как одно из ведущих приложений для создания инфографики. Но в нем также есть инструменты для создания диаграмм и графиков, причем в более чем 30 вариациях. Infogram – инструмент премиум-класса, он платный, так что создавать в нем диаграммы нужно в случае крайней необходимости. В крайнем случае можно подписаться на 30-дневный пробный период. Сервис обладает очень широким функционалом, возможности платформы позволяют Infogram составить конкуренцию даже таким профессиональным графическим редакторам, как Photoshop.
В онлайн-сервисе Google Charts можно создать практически любой график или диаграмму. Инструмент также поддерживает интерактивные динамические диаграмм. Все графики создаются с помощью связки HTML5/SVG, так что никаких дополнительных плагинов для корректного отображения информации не требуется. Нет более простого и удобного инструмента, если нужно создать интерактивную и масштабируемую диаграмму.
Практически любую математическую функцию можно визуализировать в виде графика. Для того чтобы помочь пользователям, столкнувшимся с определенными трудностями при их построении, было разработано огромное количество самых разнообразных программ. Далее будут рассмотрены наиболее распространенные и полезные из них.
3D Grapher
3D Grapher – одна из программ для построения графиков функций. К сожалению, среди ее возможностей нет создания двумерных графиков, она заточена только под визуализацию математических функций в виде объемных изображений.
В целом, данный софт обеспечивает весьма качественный результат, а также предоставляет возможность проследить за изменениями функции с течением времени.
AceIT Grapher
Еще одной программой в данной категории, которую нельзя обойти стороной, является AceIT Grapher. Как и в 3D Grapher, в ней предусмотрено создание трехмерных графиков, однако, кроме этого, она не лишена возможности отображения внешнего вида функций на плоскости.
Весьма приятно наличие инструмента для автоматизированного исследования функции, что позволяет избежать долгих вычислений на бумаге.
Advanced Grapher
Если вы ищете действительно качественное программное обеспечение для построения графиков функций, то вам стоит обратить внимание на Advanced Grapher. Данное средство, в целом, обладает схожим с AceIT Grapher набором возможностей, но присутствуют некоторые отличия. Немаловажным является наличие перевода на русский язык.
Стоит обратить внимание на крайне полезные инструменты для расчета производных и первообразных функций, а также отображение таковых на графике.
Dplot
Данный представитель рассматриваемой категории немного более сложен в обращении. При помощи этой программы вы сможете выполнять все те же действия с функциями, что и в случае с двумя предыдущими, однако для этого могут потребоваться определенные приготовления.
Главным недостатком данного средства можно с уверенностью назвать чрезвычайно высокую цену за полную версию, что делает его не лучшим вариантом, ведь существуют другие решения проблем, возникающих при построении графиков математических функций, например, Advanced Grapher.
Efofex FX Draw
Efofex FX Draw – еще одна программа для построения графиков функций. Приятное визуальное оформление вкупе с широким набором возможностей, не уступающим основным конкурентам, позволяют данному продукту занять достойное место в своем сегменте.
Приятным отличием от конкурентов является наличие возможности построения графиков статистических и вероятностных функций.
Falco Graph Builder
Одним из средств для построения графиков функций является Falco Graph Builder. По своим возможностям она уступает большинству подобных программ хотя бы потому, что предоставляет возможность строить только двумерные графики математических функций.
Несмотря на это, если у вас нет необходимости создания объемных графиков, то этот представитель может стать отличным выбором, как минимум из-за того, что является полностью бесплатным.
FBK Grapher
Программа, созданная российскими разработчиками из FBKStudio Software, FBK Grapher также является достойным представителем рассматриваемой категории программных средств. Обладая всеми необходимыми инструментами для визуализации математических выражений, данное ПО, в целом, не уступает зарубежным аналогам.
Единственное, в чем можно упрекнуть FBK Grapher, так это не самое приятное и понятное оформление трехмерных графиков.
Functor
Здесь, как и в 3D Grapher, предусмотрена возможность создания только объемных графиков, однако результаты работы данной программы являются весьма специфическими и не слишком богаты деталями, ведь на них отсутствуют какие-либо обозначения.
Учитывая этот факт, можно сказать, что Functor подойдет только в том случае, когда требуется лишь получить поверхностное представление о внешнем виде математической функции.
GeoGebra
Создание графиков математических функций не является основной задачей программы, ведь она предназначена для выполнения математических действий в более широком смысле. Среди таковых — построение различных геометрических фигур и взаимодействие с ними. Несмотря на это, с созданием графиков функций данный софт справляется, в целом, не хуже специализированных программ.
Еще одним плюсом в пользу GeoGebra является то, что она является полностью бесплатной и постоянно поддерживается разработчиками.
Gnuplot
Это программное обеспечение является наиболее непохожим на своих конкурентов в рассматриваемой категории. Главное отличие данной программы от аналогов заключается в том, что все действия с функциями в ней производятся при помощи командной строки.
Если вы все же решите обратить внимание на Gnuplot, то вам необходимо знать, что она является довольно непростой для понимания принципа работы и рекомендуется пользователям, знакомым с программированием хотя бы на базовом уровне.
Представленные выше программы помогут вам разобраться с построением графика той или иной математической функции практически любой сложности. Почти все они работают по схожему принципу, однако некоторые выделяются более широким набором возможностей, благодаря чему являются наилучшими вариантами для выбора.
Отблагодарите автора, поделитесь статьей в социальных сетях.