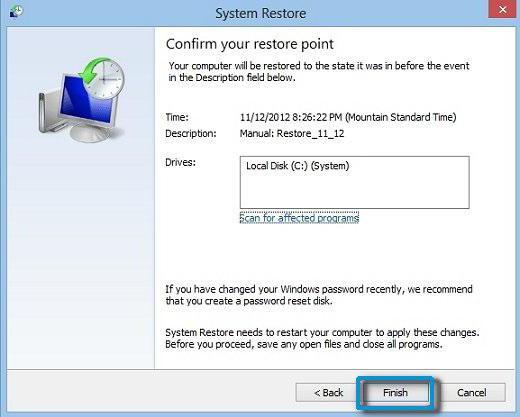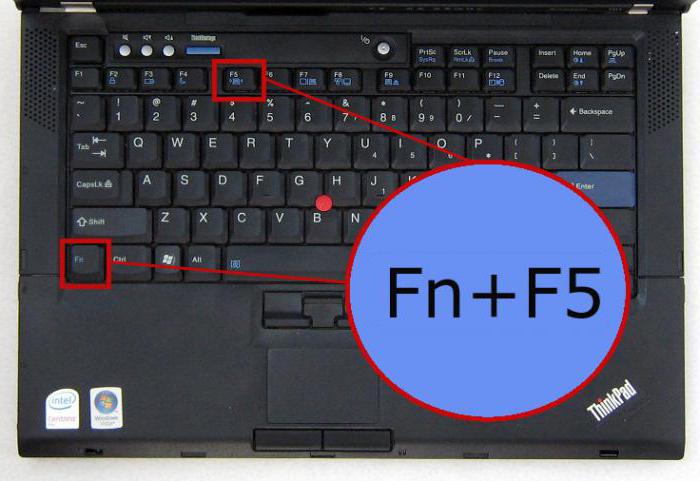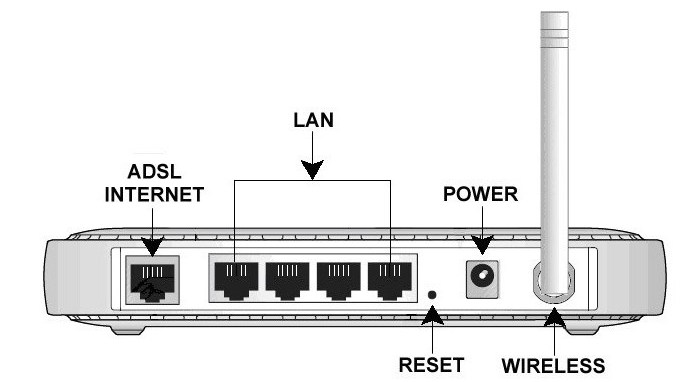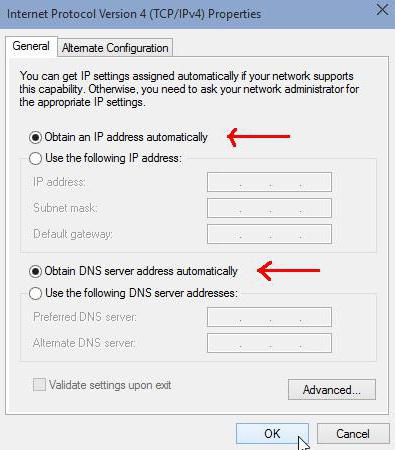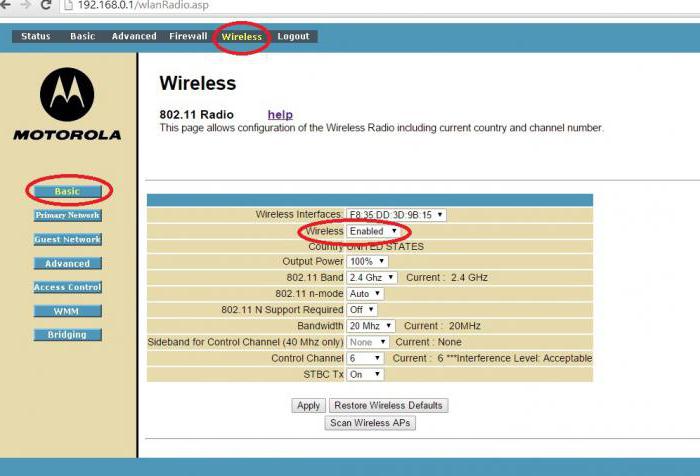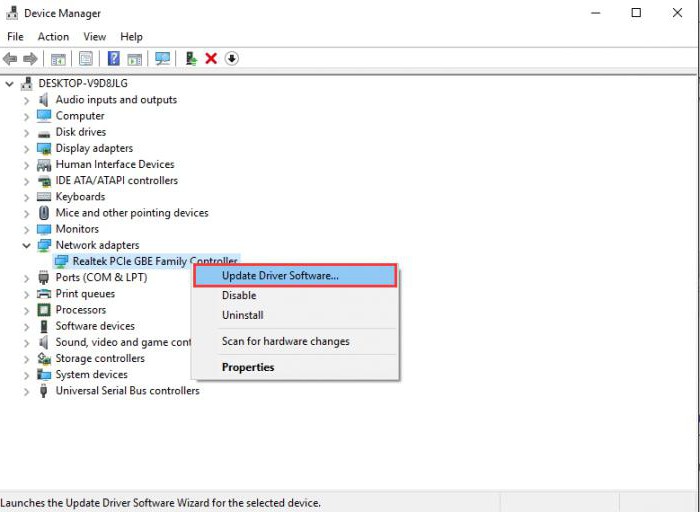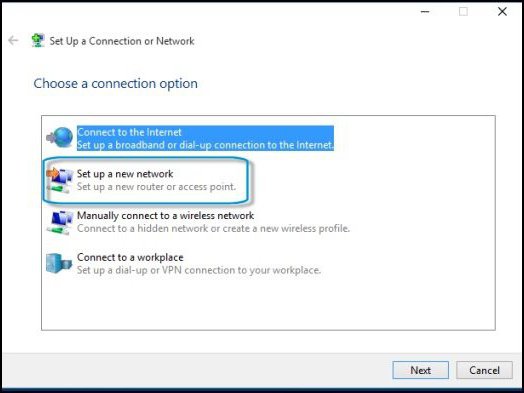Содержание
- 1 Как выглядит?
- 2 Основные причины
- 3 Нет” Wi-Fi адаптера
- 4 Аппаратная поломка
- 5 Драйвер
- 6 Выключен адаптер
- 7 Вирусы и антивирусы
- 8 Диагностика неполадок
- 9 Обновлено – Служба автонастройки
- 10 Обновлено – Просто пропал значок
- 11 Обновлено – Режим в самолете
- 12 Беспроводное сетевое соединение: нет подключения. В чем причина?
- 13 Беспроводное сетевое соединение: нет подключения. Что делать в самом простом случае?
- 14 Диагностика подключения средствами системы
- 15 Проверка активности Wi-Fi-модуля
- 16 Сброс настроек маршрутизатора
- 17 Идентификация сетевых настроек
- 18 Коррекция параметров соединения на роутере
- 19 Устранение проблем с драйверами
- 20 Сброс настроек из командной строки
- 21 Если сеть не определяется вообще…
- 22 Заключение
- 23 Краткий перечень возможных источников проблемы и их решения
- 24 Как убедиться в наличии вайфай-адаптера?
- 25 Программное обеспечение
- 26 Конфигурация сети
Привет! Эта статья будет посвящена распространенной проблеме беспроводного сетевого соединения, когда нет подключения. Ситуации бывают разные – может просто сети недоступны и горит красный крестик, может значка беспроводной сети вообще нигде нет. Здесь я покажу мой алгоритм, по которому бы обычно помогаем нашим читателям решать эту проблему. Читайте сверху вниз, пробуйте.
Но если вдруг что-то все равно не заработает – напишите о своей проблеме в комментариях. Как минимум поможете другим, как максимум – получите отдельное решение.
Будем считать, что сама сеть работает исправно и другие устройства спокойно к ней подключаются.
Скриншоты даны из Windows 7 (самый частый источник проблемы). Но все подходит и для версий от Windows XP и до Windows 10.
Как выглядит?
Как и написал, выглядеть это все может по-разному. Значок может быть, но сети ловиться не будут. А может и не быть, а гореть только проводной адаптер или и вовсе отсутствовать. В моем случае это выглядит вот так:
Основные причины
Здесь кратко пробегусь по возможным причинам возникновения проблемы. Смотрим бегло, возможно, здесь будет и ваша очевидная проблема. В опыте нашей работы WiFiGid было много странных ситуаций, связанных с исчезновением Wi-Fi, и некоторые из них были очень комичные. Итак, вот ТОП список:
- Нет Wi-Fi адаптера. Ну правда, многие пользователи пытаются включить вайфай на компьютере, на котором отродясь не было такого адаптера. Одно дело если ранее все работало успешно, другое же, когда все с рождения не работало. Для справки, бывали модели ноутбуков и без Wi-Fi модуля, так что смотрим внимательнее.
- Сгорел-поломался. Тоже частая причина, устройства иногда выходят из строя. Что-то особое тут и не сделаешь, проще купить самый недорогой внешний адаптер.
- Сбой драйвера. Причем драйверы слетают даже при очень странных обстоятельствах – действительно почти без причины. То ли обновилось что-то, то ли сектор диска крякнул, но иногда железо перестает работать по такой банальной причине.
- Адаптер выключен – будь-то в настройках адаптера или же просто по сочетанию клавиш.
- Вирусы и антивирусы – общий пункт. Некоторая зараза блокирует сеть, некоторые антивирусы и брандмауэры тоже иногда сходят с ума.
Вот и весь список навскидку. Теперь предлагаю пробежаться по каждому из пунктов отдельно.
Перед тем, как начать что-то делать, обязательно перезагрузите ваш компьютер или ноутбук и роутер. Обычно это помогает.
Нет” Wi-Fi адаптера
Как бы это странно ни звучало, но многие люди пытаются включить то, чего у них нет.
У вас стационарный компьютер? Большинство ПК изначально идет без Wi-Fi.
Если же вы приобретали отдельный Wi-Fi адаптер, но ранее все работало или у вас ноутбук со встроенным Wi-Fi – смело идем в следующие разделы в поисках своей причины.
Для сомневающихся есть другой универсальный классный способ. Для этого нужно зайти в «Диспетчер устройств». Один из простых способов без ввода странных команд:
- Щелкаем правой кнопкой мыши по Компьютеру в меню Пуск и выбираем «Свойства»:
Аппаратная поломка
Аппаратная поломка случается нечасто, но бывает. Этот раздел больше к тому, что если вдруг все пункты отсюда будут проверены и другие мастеры не смогут решить твою проблему, есть большая вероятность, что проблема именно в железе. Проще всего купить внешний адаптер и работать дальше через него. Некоторые современные ноутбуки уже снабжаются съемными Wi-Fi модулями, так что возможно получится и заменить на такой же.
Драйвер
Да, сама операционная система Windows 7 и выше отлично справляется с подбором драйверов. Но иногда что-то идет не по плану – то обновление встает криво, то сама винда задумывает глупую обнову, то просто сторонняя программа портит все невозвратно, что операционка не может самостоятельно справиться.
Как правило при драйверной проблеме в Диспетчере устройств, к которому мы обращались ранее будет висеть какой-то предупреждение рядом с нашим адаптером, обычно – восклицательный знак.
Выключен адаптер
Тоже частая причина проблем с беспроводной сетью – адаптер просто отключен. Есть несколько вариантов его включения. Самый универсальный:
- Идем в Панель управления
Вирусы и антивирусы
Пункт для галочки и профилактики. При проблемах в работе сети рекомендую прогнать все сторонним антивирусом, например, CureIt! и временно отключить текущий работающий антивирус и брандмауэр – поможет значит хорошо, не поможет и ладно с ним.
Диагностика неполадок
Еще классный способ автоматически устранить неисправность – воспользоваться диагностикой неполадок. Как бы это смешно не казалось, но эта штука помогала уже тогда, когда вроде бы перебрал все свои «правильные» методы. Но, бывало, когда она не могла справиться на ровном месте. Так что однозначно пробуем, а вдруг поможет:
Обновлено – Служба автонастройки
Изначально забыл, но иногда вся причины в том, что Wi-Fi не ищет сети – отключена служба автонастройки Wi-Fi. Исправляем:
- В Пуске по знакомому компьютеру снова правой кнопкой мыши, но выбираем пункт Управление:
Обновлено – Просто пропал значок
Иногда с сетью все в порядке, но просто нет значка. А может он выключен? Вот метод по исправлению этой ситуации:
- Щелкаем по Панели задач и выбираем Свойства:
Обновлено – Режим в самолете
Эта проблема актуальная для Windows 8 и 10. Если включить режим «В самолете», то и вайфай станет недоступным. Отключаем его:
Щелкаем по панели уведомлений (кнопка в углу) и здесь щелкаем по нашей самолетной плитке:
Вот и все мои методы, помогающие решить проблему, когда нет беспроводного сетевого соединения! Но есть и другие подпольные, о которых простым людям знать в быту и не обязательно. Попытайтесь пройти все разделы – поможет в 99% случаев. А на этом все. Пишите комментарии!
Передача данных без использования кабелей буквально еще не так давно казалась чем-то из области фантастики, а сегодня беспроводная сеть WiFi дома, на работе или в ближайшем кафе уже никого не удивляет. Но и при таком подключении могут наблюдаться некоторые проблемы. Ошибка соединения – явление, встречающееся достаточно часто. Рассмотрим наиболее характерные проблемы и простейшие методы их устранения.
Беспроводное сетевое соединение: нет подключения. В чем причина?
Что касается самых распространенных причин, их можно разделить на два основных типа: проблемы на аппаратном уровне (нерабочее оборудование) и ошибки программного характера.
В первом случае, как уже понятно, нужно провести полную диагностику оборудования, после чего принимать решение о его ремонте или замене (это касается и сетевых карт, и маршрутизаторов, и мобильных девайсов, и внешних или внутренних модулей Wi-Fi). Во втором случае можно назвать несколько ситуаций, когда отсутствует беспроводное сетевое соединение (нет подключения). Среди основных выделяют следующие:
- отключенный модуль или адаптер Wi-Fi;
- неправильно введенный пароль;
- проблемы маршрутизатора;
- неправильные настройки подключения;
- отсутствующие, некорректно установленные или устаревшие драйверы сетевых устройств;
- отсутствие установленной сети;
- воздействие вирусов.
Проблемы с вирусами по понятным причинам рассматриваться не будут, поскольку любой пользователь должен заботиться о защите своей системы самостоятельно. Частично затронем отсутствие сети, если по каким-то причинам она в системе была установлена, но потом пропала (такое, к сожалению, тоже бывает). Наконец, не будем останавливаться на том, что пользователь мог забыть или неправильно ввести пароль WiFi-сети, и проблемах со стороны провайдеров. Эти ситуации в нашем случае не столь существенны.
Беспроводное сетевое соединение: нет подключения. Что делать в самом простом случае?
Для начала рассмотрим простейшую ситуацию. Допустим, в определенный момент пропало беспроводное сетевое соединение. Возможно, причина состоит в кратковременном программном сбое. Что обычно в таких случаях делает большинство пользователей? Они просто перезагружают систему (ведь до этого все работало).
Если это не помогает, а время пропадания сигнала известно хотя бы приблизительно, одним из вариантов решения проблемы того, что при попытке подключения к существующей сети выскакивает ошибка соединения, может стать обычный откат системы до предыдущего состояния через соответствующий раздел «Панели управления». Но, как показывает практика, проблема обычно гораздо глубже.
Диагностика подключения средствами системы
Если по каким-то причинам беспроводное сетевое соединение Wi-Fi пропадает, выяснить причину можно при помощи средств Windows. Если вызвать меню через правый клик на иконке сети в системном трее, в нем можно использовать средство диагностики неполадок.
Система самостоятельно проведет анализ, после чего выдаст соответствующий результат. Обратите внимание: этот инструмент ничего не исправляет, а только помогает определить суть неполадки.
Проверка активности Wi-Fi-модуля
Одной из наиболее распространенных причин отсутствия связи многие специалисты называют невнимательность или небрежность пользователей.
В большинстве своем это относится к владельцам ноутбуков, на которых нет специального переключателя для активации встроенного модуля Wi-Fi, а его включение или отключение производится посредством использования сочетания какой-то клавиши со специальной кнопкой Fn. Понятно, что даже при наборе текста с использованием так называемых горячих клавиш можно было запросто и совершенно случайно отключить адаптер. Поэтому для начала нужно убедиться, что он находится в активном режиме.
Сброс настроек маршрутизатора
Иногда причиной того, что отсутствует беспроводное сетевое соединение (нет подключения), может стать кратковременный сбой в работе маршрутизатора. Наиболее часто такая ситуация наблюдается с недорогими роутерами серии TP-Link.
А этом в случае рекомендуется использовать простейшую методику сброса настроек роутера. Можно поступить двояко: либо полностью отключить питание примерно на 10 секунд, либо нажать специальную кнопку сброса на тыльной стороне устройства и удерживать ее в течение 30 секунд.
Идентификация сетевых настроек
Теперь, если беспроводная сеть WiFi не определяется, посмотрим на основные сетевые настройки. Для их просмотра следует войти в раздел управления сетями и общим доступом из «Панели управления» или из меню клика на значке сетевого подключения и использовать раздел изменения параметров сетевого адаптера.
Здесь нужно найти протокол TCP/IPv4 (если не используется IPv6) и нажать кнопку свойств. Как правило, большинство провайдеров представляет услуги автоматического определения параметров, что и должно быть зафиксировано в настройках. При этом стоит обратить внимание на то, что использование прокси-сервера для локальных адресов должно быть деактивировано (если не предусмотрено другое). В противном случае нужно просто ввести все значения параметров в соответствии с теми настройками, которые предоставлялись провайдером при подключении.
Коррекция параметров соединения на роутере
Если же и после этого проблема подключения остается, возможно, она состоит в настройках самого роутера.
На всякий случай стоит войти в меню параметров маршрутизатора через любой веб-браузер путем ввода соответствующего адреса (192.168.0.1 или 1.1), после чего в разделе беспроводного подключения (обычно Wireless) убедиться, что оно активно (Enabled).
Устранение проблем с драйверами
Еще одна проблема сети может состоять в том, что в системе отсутствуют, неправильно установлены или устарели драйверы сетевой карты. Убедиться в том, что устройство не работает, можно в «Диспетчере устройств», который вызывается хоть из «Панели управления», хоть из раздела администрирования компьютера, хоть из меню «Выполнить» командой devmgmt.msc.
Нерабочее устройство будет отмечено желтым маркером. Это – прямое указание на то, что с драйвером что-то не в порядке. Но бывает и так, что среди проблемных устройств сетевая карта не отображается. Связано это только с тем, что система устанавливает для нее наиболее подходящий драйвер, считая его оптимальным.
В любом случае его придется переустановить или обновить. Сделать это можно непосредственно из нескольких меню. Рекомендуется сначала полностью удалить старый драйвер, а только потом производить инсталляцию нового, но не выбирать из того, что предложит система, а заранее найти самое свежее ПО для данного устройства в интернете.
Чтоб не заниматься подобными вещами, лучше установить себе программу вроде Driver Booster, которая найдет и инсталлирует самые новые драйверы абсолютно для всех устройств. Понятно, что для этого с ноутбуком придется пойти в то же кафе, где есть связь, и там для входа в сеть использовать пароль WiFi (дома-то ведь связи нет). Процесс обновления займет максимум минут 10-15, после чего последует перезагрузка.
Сброс настроек из командной строки
Если сеть все-таки определяется, можно попытаться еще произвести следующие действия. Вызываем командную строку с правами админа (cmd в консоли «Выполнить»), после чего прописываем команду proxycfg –d, а после нажатия клавиши ввода еще две – net stop wuauserv и net start wuauserv (после каждой – тоже «Ввод»). Такие нехитрые действия тоже могут помочь.
Если сеть не определяется вообще…
Наконец, последняя проблема, когда отсутствует беспроводное сетевое соединение (нет подключения). Вполне возможно, что вследствие некоторых причин, среди которых не исключается и воздействие вирусов, просто была удалена созданная ранее сеть.
В этом случае нужно зайти в раздел управления сетями с общим доступом и убедиться, что беспроводная сеть отображается в списке доступных подключений. Если таковой нет, ее придется создавать заново, выбрав соответствующий пункт. Времени потребуется минимум.
Если же сеть есть, но все вышеописанные способы устранения проблемы не помогают, можно попытаться просто удалить ее целиком и полностью, после чего создать заново и произвести соответствующие настройки протокола TCP/IP.
Заключение
В завершение остается добавить, что это только основные, самые распространенные проблемы и методы их решения, которые для устранения сбоев может использовать любой пользователь. Здесь специально не рассматривались разного рода команды, позволяющие провести полное тестирование IP-подключений или присвоенных MAC-адресов, пингование и т. д., поскольку они для понимания рядовыми юзерами могут показаться достаточно сложными. В остальных случаях помогут даже простейшие средства. Однако это никоим образом не касается случаев, когда оборудование выходит из строя. Тут никакие программные методы не помогут, как ни пытайся.
Часто пользователи «Виндовс» сталкиваются с проблемой, когда в сетевых подключениях ноутбука нет беспроводного подключения, и в трее на иконке статуса соединения появляется «крестик».
При этом точка доступа WiFi исправно функционирует и раздает интернет на остальные гаджеты и девайсы.

Ведь даже если в запущенном окне «Центра управления сетями» отсутствует значок Вайфая, возможно, что аппаратная начинка ПК вполне исправна и в ремонте не нуждается.
В большинстве случаев подобную проблему можно диагностировать и решить самостоятельно. Для этого просто следует знать причины ее возникновения и как грамотно произвести настройки беспроводного соединения. 
Краткий перечень возможных источников проблемы и их решения
Среди самых распространенных причин, из-за которых нет беспроводного сетевого соединения в компьютере, можно выделить следующие:
- Производителями старых моделей ПК раньше не предусматривался монтаж вайфай-устройств, и если в ноутбуке нет такого адаптера, то очевидно, что подключение к WiFi будет невозможно, пока пользователь не установит недостающий модуль самостоятельно. К счастью, они стоят недорого, и есть простые для установки модели внешнего типа, которые достаточно вставить в USB-порт и инсталлировать драйвера;
- Выход из строя встроенного в ПК вайфай-приёмника. Если у владельца ПК есть соответствующий опыт и навыки, то можно отремонтировать неисправное устройство либо просто поменять на новое;
- Сбои в работе программного обеспечения. Требуется самостоятельно переустановить драйвера оборудования;
- Вайфай-адаптер отключен. Войти в настройки и активировать устройство либо включить его с помощью нажатия соответствующих клавиш на ноутбуке.

Иногда отдельный переключатель с таким рисунком размещается на торцах ноутбука:
- Заражение вредоносными приложениями. Действия при этом очевидны, следует произвести полный анализ ПК на предмет присутствия вирусов и при обнаружении удалить их;
- Нередко случается, что сеть недоступна из-за блокировки некоторых функций антивирусной утилитой или брандмауэром. Рекомендуется на время попробовать деактивировать их.
Как убедиться в наличии вайфай-адаптера?
При отсутствии этого модуля отсутствует и иконка вайфая в трее. А в случае, если она есть, но выводится сообщение об отсутствии подключения, то модель устройства обычно производитель указывает на наклейке, которую можно найти на корпусе ноутбука.
Владелец стационарного ПК может точно убедиться в присутствии беспроводного приемника просто осмотрев системный блок. При обнаружении внешней антенны можно сделать вывод, что, наиболее вероятно, она принадлежит WiFi-адаптеру.

- Войти в «Панель управления»;
- Далее перейти в раздел «Оборудование и звук» и запустить «Диспетчер устройств» либо его можно открыть еще быстрее, воспользовавшись функцией «Выполнить». Потребуется, удерживая «Win», щелкнуть по «R»;
- В отобразившемся меню напечатать «devmgmt.msc»;
- Затем кликнуть «Ok»;
- После этого в диспетчере устройств раскрыть раздел «Сетевые адаптеры»;
- В развернувшемся перечне найти устройство с надписью «Wirelles»;
- При отсутствии здесь беспроводного устройства придется его купить и установить.
Программное обеспечение
В «Виндовс» предусмотрена автоматическая загрузка драйверов, однако бывает, что программное обеспечение некоторых устройств не установлено либо некорректно работает.
В таких случаях требуется самостоятельно инсталлировать ПО. Для этого следует сделать всего несколько шагов:
- Руководствуясь пунктами 1 – 5 из вышеописанной инструкции запустить «Диспетчер устройств»;
- Если устройство функционирует неправильно, то рядом с ним обязательно появится желтый знак «!»;
- Адаптер будет отображаться пунктом «Неизвестное устройство»;
- Надо вызвать контекстное меню от этого проблемного оборудования и кликнуть «Удалить». Затем подтвердить свои намерения и после удаления перезапустить ПК;
- Обычно после загрузки «Виндовс» находит новое оборудование, а в случае несрабатывания автоматической функции следует вновь открыть диспетчер и во вкладке «Действия» кликнуть «Обновить …».

- Вновь войти во вкладку «Действия»;
- Кликнуть строчку «Установить старое устройство»;
- В отобразившемся окошке кликнуть «Далее»;
- Указать «Автоматический поиск» либо «Ручной»;
- Затем выделить «Сетевые адаптеры»;
- Найти в перечне модель устройства;
- Дождаться полного завершения установки и перезапустить ПК.
Если необходимо обновить драйвера, то алгоритм будет состоять из следующих шагов:
- Руководствуясь пунктами 1 – 5 из первой инструкции, запустить «Диспетчер устройств»;
- Затем от проблемного оборудования вызвать контекстное меню;
- Кликнуть «Обновить драйвер»;
- Рекомендуется указать «Автоматический поиск», и ОС самостоятельно найдет и установит ПО;
- Либо, если пользователь заранее скачал ПО и сохранил его в ПК, кликнуть «Поиск на компьютере» и показать месторасположение скачанных драйверов.
Чтобы вручную найти и скачать подходящее программное обеспечение, необходимо выполнить следующие пункты:
- Открыть ресурс разработчика устройства;
- В поисковом поле напечатать модель оборудования и щелкнуть «Ввод»;
- Войти в раздел «Устройства»;
- Сохранить драйвера для устройства в памяти ПК.
При возникновении сложностей с ручным выполнением задачи можно применить программы, которые специально разработаны для инсталляции ПО. Одним из таких приложений является «Driver Booster».
Преимущество его использования в основном заключается в автоматическом определении модели устройства и загрузки последних модификаций ПО.
Конфигурация сети
Чтобы ноутбук корректно подключался к вайфаю, требуется произвести диагностику.
- Запустить «Панель управления»;
- Перейти в раздел «Интернет»;
- Далее открыть подраздел «Центр управления сетями»;
- Затем кликнуть «Устранение неполадок»;
- Кликнуть «Адаптер»;
- Выделить «Все адаптеры» либо «Беспроводное соединение»;
- Подождать, пока служба определит неполадки и исправит их, иногда она может вывести сообщение с рекомендациями действий пользователя по самостоятельному устранению неполадок.