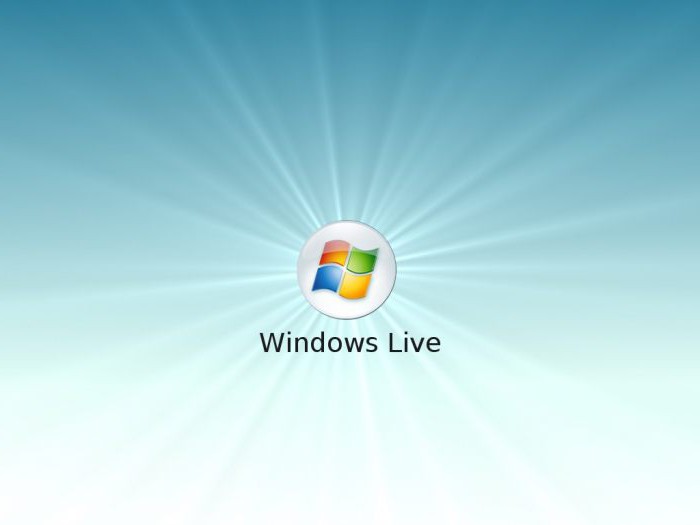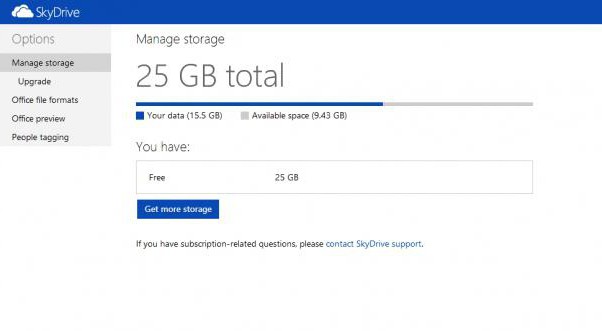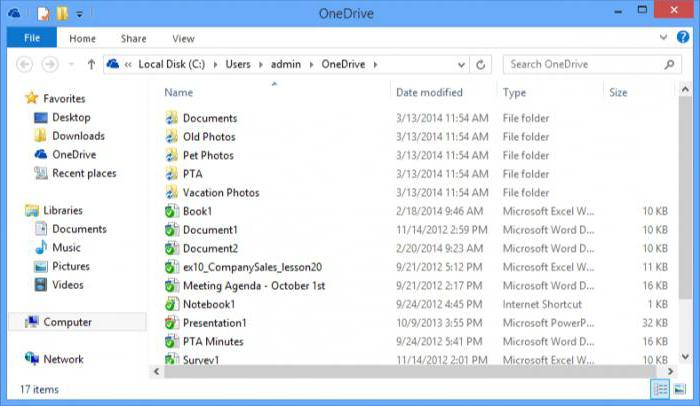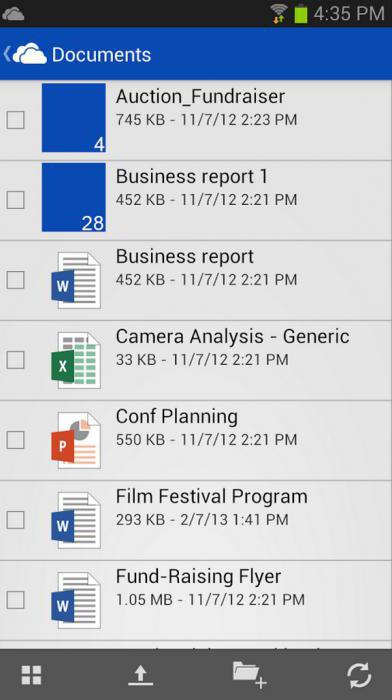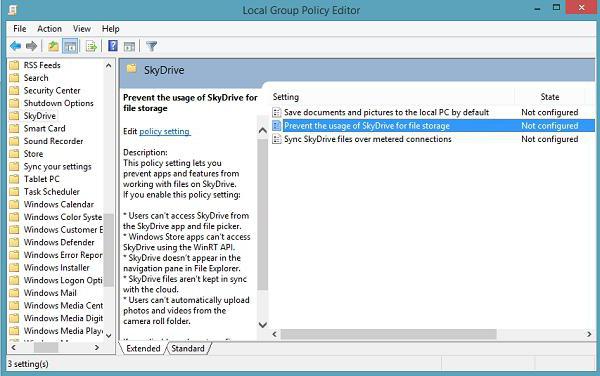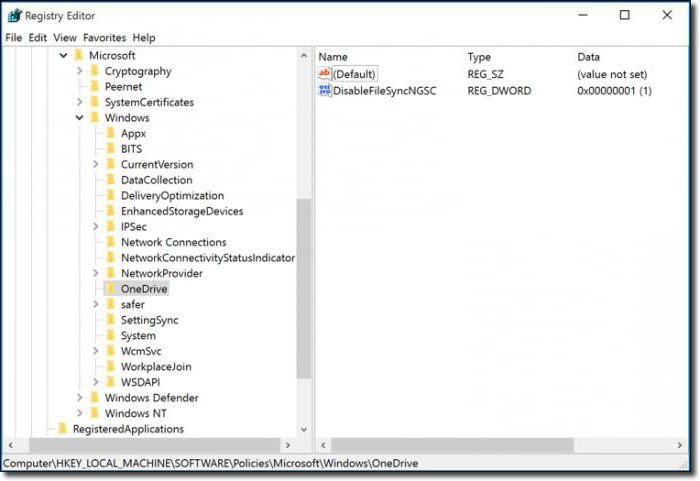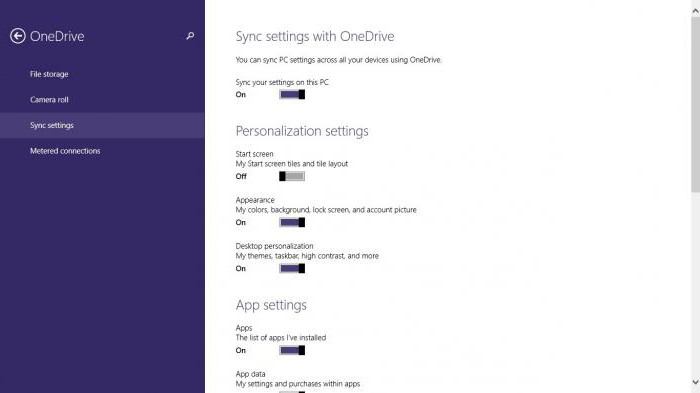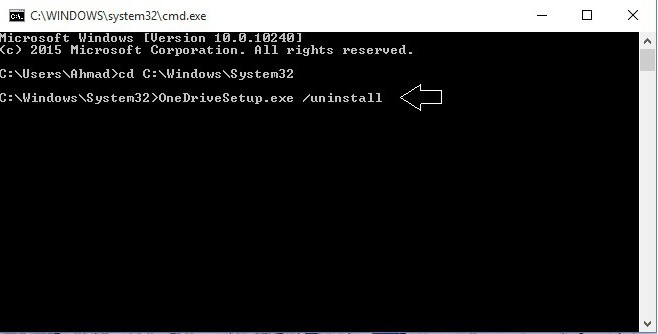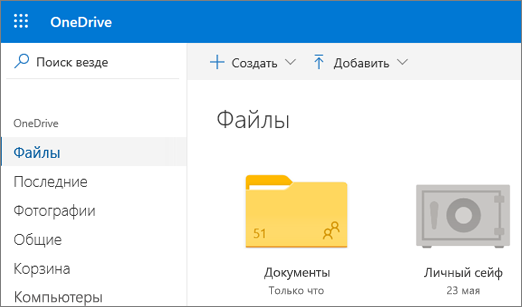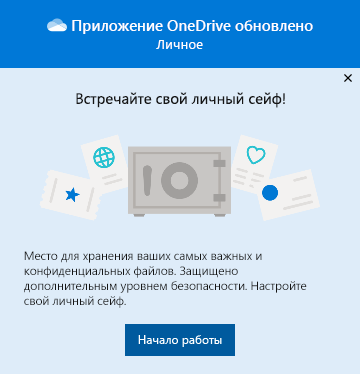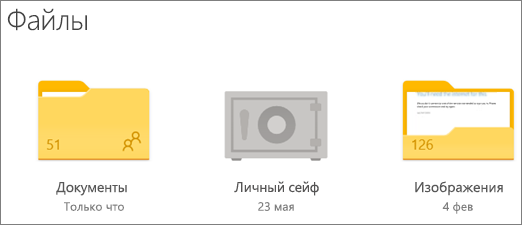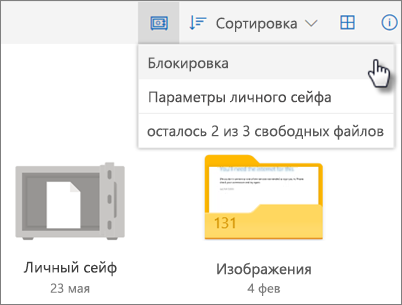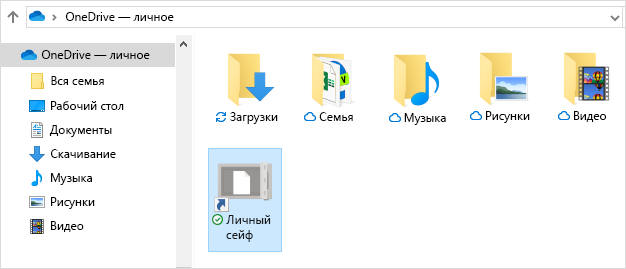Содержание
- 1 OneDrive: что это?
- 2 История возникновения и развития
- 3 Основные особенности OneDrive
- 4 Хранение информации и работа с документами
- 5 Синхронизация с операционными системами, отличными от стационарных версий Windows
- 6 Как отключить OneDrive в Windows редактированием групповой политики
- 7 Отключение OneDrive через системный реестр
- 8 Сброс настроек непосредственно в OneDrive
- 9 Как удалить программу для облачного хранилища, и стоит ли это делать?
- 10 Заключение
- 11 Не отображаются никакие значки OneDrive
- 12 Не выполнен вход в OneDrive
- 13 Файл со значком закрытого замка
- 14 Мигающий значок OneDrive на устройствах с Andro > Значок OneDrive в виде облака может ненадолго появляться в уведомлениях Android в ходе обычного процесса отправки.
- 15 Учетная запись OneDrive почти заполнена
- 16 Учетная запись OneDrive заполнена или заблокирована
- 17 Нужна дополнительная помощь?
- 18 Настройка личного хранилища OneDrive
- 19 Добавление файлов или папок в личное хранилище
- 20 Перемещение файлов в личное хранилище
- 21 Разблокировка личного хранилища
- 22 Блокировка личного хранилища
- 23 Отключение личного хранилища
- 24 Вопросы и ответы
Наверное, не нужно говорить о том, что разработчик операционных систем Windows – корпорация Microsoft – пытается постоянно совершенствовать свои программные продукты. Так многие юзеры, начиная с версий ОС 8 и 8.1, столкнулись со службой OneDrive. Что это такое, сейчас и будет рассмотрено. Более того, многие знают этот сервис по прошлым версиям Windows, там он назывался несколько иначе.
OneDrive: что это?
Итак, для начала давайте посмотрим, что собой представляет данный сервис (или служба, если хотите). Чтобы понять трактовку OneDrive (что это за программа), следует иметь хотя бы поверхностное представление о набирающих популярность в последнее время так называемых «облачных хранилищ». А ведь, по сути своей, OneDrive таковым и является.
Правда, в отличие от других подобных сервисов, данная служба обладает рядом достаточно интересных возможностей. Но обо всем по порядку.
История возникновения и развития
Вообще, «облако» OneDrive как независимый сервис появился в феврале 2014 года после переименования почти аналогичной службы SkyDrive (она была запущена еще в 2007 году), которая изначально относилась к спектру онлайн-услуг, предоставляемых пользователям операционных систем Windows корпорации Microsoft, ранее известной под названием Windows Live.
Что самое интересное, переименование сервиса явилось всего лишь результатом судебного иска британской компании British Sky Broadcasting Group. Но сам он остался практически без изменений в плане функциональных возможностей.
Основные особенности OneDrive
Теперь подробнее о возможностях OneDrive. Что это за программа, и для чего она нужна? Как уже говорилось выше, это именно «облачное хранилище», которое на удаленном сервере предоставляло ранее юзерам систем, начиная с Vista, 7 Гб свободного искового пространства для хранения файлов, затем, правда, объем был уменьшен до 1 Гб.
Зато несколько позже юзерам стало доступно 15 Гб на удаленном сервере, а зарегистрированным пользователям «восьмерки» (тем, которые имеют учетную запись Microsoft и используют официальные пакеты обновления системы) – 25 Гб. На сегодняшний день для хранения личной информации после регистрации доступно 50 Гб. И, как утверждается, это еще не предел.
Дело в том, что можно докупить нужное место, заплатив за его использование определенную сумму. В этом отношении корпорация Microsoft не стала изменять своим принципам. Впрочем, такая ситуация сегодня наблюдается практически со всеми «облачными» сервисами, которые сначала предоставляют пользователям минимальный объем пространства на удаленном сервере, а потом, при нехватке места, предлагают заплатить за его увеличение. Правда, и тут возникает вопрос целесообразности покупки, особенно если юзер использует сервис только для работы с офисными документами или картинками. Естественно, если туда помещать видео (да еще и самого высокого разрешения), тут уж точно никакого места не хватит. Впрочем, это уже проблема каждого конкретного пользователя.
Хранение информации и работа с документами
Что касается основного функционала, хранилище OneDrive, равно как и любой другой сервис такого типа, позволяет загружать на удаленный сервер файлы любого типа (этим сейчас никого не удивишь).
Но вот что действительно радует пользователей, использующих эту службу повседневно, процедура загрузки файлов на сервер, опять же, по сравнению с остальными хранилищами (если не установлен соответствующий клиент), максимально упрощена. Дело в том, что собственный клиент OneDrive уже интегрирован в систему, точнее – в стандартный «Проводник» Windows. Как уже понятно, можно просто скопировать или перетащить нужные объекты в область службы в «Проводнике». Загрузка произойдет практически моментально (естественно, при условии бесперебойного подключения к Интернету).
Более того, само «облако» OneDrive имеет и еще ряд интересных функций. Оказывается, используя этот сервис, можно не только обмениваться офисными документами между пользователями, подключенными в службе и имеющими общий доступ к определенным папкам. Благодаря поддержке Office Web Apps, непосредственно при работе с приложением OneDrive можно производить просмотр большинства известных форматов, соответствующих офисным программам (Word, Excel, Power Point и т.д.). Кроме того, имеется и поддержка просмотра документов PDF и ODF, хотя, к сожалению, функция их поиска отсутствует напрочь.
Не менее интересной возможностью можно назвать и создание офисных документов онлайн. При этом, если папка OneDrive имеет атрибут общего доступа для нескольких пользователей, редактирование таких документов может производиться всеми юзерами.
Отдельно стоит отметить наличие синхронизации почтовой службой Hotmail и поисковой системой Bing. Во втором случае в хранилище можно даже сохранить историю поиска Bing.
Синхронизация с операционными системами, отличными от стационарных версий Windows
Теперь что касается другой, не менее интересной стороны OneDrive. Что это такое с точки зрения синхронизации с другими системами, нетрудно понять, если принять во внимание тот факт, что доступ к хранилищу можно получить даже из мобильных систем Android, iOS, MeeGo, Symbian и, естественно, с Windows Phone, не считая полной поддержки доступа даже с приставок Xbox.
Единственное, что потребуется – установка специального клиента, наличие подключения к Интернету в момент доступа и вход с использованием собственного логина и пароля. Именно благодаря такому подходу корпорации Microsoft удалось существенно увеличить круг пользователей «облака».
Однако не всем обладателям стационарных систем Windows по душе использование данного сервиса. Во-первых, он постоянно висит в автозагрузке и даже при выключенной службе производит синхронизацию файлов и папок с хранилищем. А во-вторых, и дисковое пространство от этого явно уменьшается. Именно поэтому возникает законный вопрос: как отключить OneDrive в системе? Об удалении программы пока речь не идет, хотя и это возможно сделать.
Как отключить OneDrive в Windows редактированием групповой политики
Что касается отключения данной службы, можно использовать несколько основных методов. Каждый из них действует, в общем-то, одинаково, но для начала остановимся на использовании редактирования параметров групповой политики. Для примера возьмем Windows 8, хотя в той же «десятке» действия будут абсолютно идентичными.
Для этого в меню «Выполнить» используем команду gpedit.msc или вызываем конфигурацию компьютера из основного меню, где в корневых настройках переходим сначала к административным шаблонам, а затем – к компонентам системы. Там просто выбирается раздел OneDrive. При открытии параметров появится окно, в котором необходимо выбрать запрет на сохранение файлов в «облаке», после чего подтвердить свой выбор.
Отключение OneDrive через системный реестр
Теперь посмотрим, как отключить OneDrive с помощью реестра. Делается это так же просто. Сначала получаем доступ к редактору при помощи команды regedit, вводимой либо в меню «Выполнить», либо при вызове его через клавиши Win + R.
Далее нужно будет перейти по ветке HKEY_LOCAL_MACHINE, через раздел Software, в подпапку Policies, где через настройки Microsoft, а потом Windows добраться до SkyDrive.
Теперь в конце справа используем ПКМ (правый клик) и создаем параметр DWORD, называем его DisableFileSync, открываем и устанавливаем значение «1». Остается выйти из редактора реестра и перезагрузить систему.
Сброс настроек непосредственно в OneDrive
Чтобы не копаться в настройках системы, а тем более в системном реестре, можно поступить еще проще.
Входим в настройки компьютера, выбираем раздел OneDrive, а затем осуществляем переход непосредственно к хранилищу файлов. Там имеется строка сохранения документов по умолчанию. Просто ставим переключатель в выключенное положение, только и всего.
Как удалить программу для облачного хранилища, и стоит ли это делать?
Многим пользователям простого отключения оказывается мало. Посмотрим, как удалить OneDrive. Но сразу стоит сказать, что восстановлению данная служба не подлежит. Установить ее заново можно будет только при повторной инсталляции Windows. Действия по удалению рекомендуется применять только в том случае, если данный сервис на локальном компьютере действительно не используется или попросту не нужен.
Итак, как удалить OneDrive? Сделать это не так просто, но можно. Сначала следует завершить процесс, причем не из «Диспетчера задач», а из командной строки, где вводится сочетание taskkill /f /im OneDrive.exe. Теперь, в случае наличия 32-битной системы, из той же командной строки используем %SystemRoot%System32OneDriveSetup.exe /uninstall, а для систем с архитектурой 64 бита – %SystemRoot%SysWOW64OneDriveSetup.exe /uninstall. После этого перегружаем терминал, и проблема хранилища исчезает.
Также можно удалить директорию с файлами для очистки места на диске. Папка OneDrive по умолчанию располагается по пути C:Users, где далее в адресе следует имя пользователя и подраздел OneDrive. Сделать это, кстати, можно и при простом отключении службы, даже не используя полное ее удаление.
Заключение
Вот, собственно и все основные сведения, касающиеся сервиса OneDrive. Что это такое, мы более менее разобрались. В общих возможностях и функциях тоже, думается, все понятно. Но вот в вопросе отключения или удаления службы – все-таки рекомендуется ее отключать, а не удалять. Да мало ли какая может возникнуть ситуация, когда потребуется быстрый доступ в «облачное хранилище», причем с наименьшими затратами по времени?
Так что сто раз подумайте перед тем, как принимать окончательное решение, ведь восстановить службу можно будет только одним способом – полной переустановкой системы. И никакие откаты до контрольной точки здесь не помогут. С другой стороны, если используется какой-либо официальный клиент для доступа не из Windows, а с какого-то другого устройства, держать у себя на компьютере такую службу, в общем-то, и не нужно.
Приносим извинения за проблемы с синхронизацией файлов в OneDrive. Чтобы воспользоваться помощью по началу работы, выберите значок из списка ниже.
Если отображается код ошибки, ознакомьтесь со статьей Что означают коды ошибок OneDrive
Если нужный значок OneDrive отсутствует в списке ниже, см. статью Что означают значки OneDrive















Проводник Windows или macOS Finder



Не отображаются никакие значки OneDrive
Windows
На компьютере с Windows должен отображаться значок OneDrive в виде белого или синего облака в области уведомлений в правой части панели задач.
Возможно, вам потребуется щелкнуть стрелку Отображать скрытые значки 
Если значка нет в области уведомлений, вероятно, приложение OneDrive не запущено. Нажмите кнопку Пуск, введите OneDrive в поле поиска, а затем выберите OneDrive в результатах.
Важно: Чтобы всегда получать последние функции и исправления, бесплатно скачайте и установите последнюю версию приложения OneDrive.
На компьютере Mac значки OneDrive в виде облака отображаются в верхней строке меню. Если вы не видите строку меню, может потребоваться настроить Общие параметры. За дополнительными сведениями обратитесь в службу поддержки Apple.
Если значок не отображается в меню состояния, вероятно, приложение OneDrive не запущено.
Найдите OneDrive в своей папке Программы.
Щелкните правой кнопкой мыши OneDrive и выберите Показать содержимое пакета.
Перейдите к элементам Содержимое > Ресурсы.
Дважды щелкните ResetOneDriveApp.command (или ResetOneDriveAppStandalone.command, если вы используете автономное приложение).
Запустите OneDrive и завершите установку.
Важно: Чтобы всегда получать последние функции и исправления, бесплатно скачайте и установите последнюю версию приложения OneDrive.
Не выполнен вход в OneDrive
Нажмите кнопку Пуск, выполните поиск по запросу OneDrive и откройте программу:
В Windows 10 выберите классическое приложение OneDrive.
В Windows 7 в разделе Программы выберите Microsoft OneDrive.
В Windows 8.1 выполните поиск по запросу OneDrive для бизнеса, а затем выберите приложение OneDrive для бизнеса.
Когда запустится программа настройки OneDrive, укажите свою личную, рабочую или учебную учетную запись и нажмите кнопку Войти.
Файл со значком закрытого замка

Мигающий значок OneDrive на устройствах с Andro >  Значок OneDrive в виде облака может ненадолго появляться в уведомлениях Android в ходе обычного процесса отправки.
Значок OneDrive в виде облака может ненадолго появляться в уведомлениях Android в ходе обычного процесса отправки.
Учетная запись OneDrive почти заполнена

Внимание: Ваша учетная запись OneDrive блокируется, если вы более трех месяцев превышаете ограничение, установленное для хранилища OneDrive.
Чтобы предотвратить превышение ограничения хранилища, можно воспользоваться тремя способами:
освободить место в хранилище OneDrive, уменьшив количество синхронизируемых элементов. Это можно сделать с помощью функции Файлы по запросуиливыбрав папки OneDrive для синхронизации с компьютером.
Учетная запись OneDrive заполнена или заблокирована

Войдите на веб-сайт OneDrive и следуйте инструкциям на экране, чтобы отменить блокировку.
Нужна дополнительная помощь?
Справка в Интернете
См. другие страницы справки по OneDrive и OneDrive для бизнеса.
Сведения о мобильном приложении OneDrive см. в статье Устранение неполадок с мобильным приложением OneDrive.
Поддержка по электронной почте
Если вам нужна помощь, встряхните мобильное устройство, когда на нем открыто приложение OneDrive, или отправьте сообщение группе поддержки OneDrive по электронной почте. Чтобы обратиться в службу поддержки OneDrive для бизнеса., на ПК с Windows или компьютере Mac щелкните значок OneDrive в области уведомлений либо строке меню, а затем выберите Другое > Отправить отзыв > Мне кое-что не нравится.
Советы
Если вы укажете свое местоположение, мы, скорее всего, сможем устранить проблему быстрее.
Все работает? Если вы обратились к нам и OneDrive снова работает, сообщите нам, ответив на электронное письмо, которое мы вам отправили.
Личное хранилище — это защищенная область в OneDrive, где вы можете хранить свои наиболее важные и конфиденциальные файлы и фотографии, не отказываясь от возможности получать к ним доступ, где бы вы ни находились.
Мы расскажем вам, как настроить личное хранилище с надежным методом проверки подлинности или вторым этапом проверки личности, например по отпечаткам пальцев, лицу, ПИН-коду или секретному коду, отправленному вам по электронной почте или в SMS. К заблокированным файлам в личном хранилище применяется дополнительный уровень защиты, обеспечивающий безопасность в том случае, если кто-то получит доступ к вашей учетной записи или вашему устройству.
Личное хранилище в настоящее время развертывается по всему миру и будет доступно всем пользователям с учетной записью Майкрософт до конца 2019 г. Вы узнаете, что оно доступно, когда в OneDrive появится специальная папка "Личное хранилище".
Личное хранилище доступно в OneDrive в Интернете, мобильном приложении и на компьютере с Windows 10.
Личное хранилище автоматически блокируется после периода бездействия (20 минут в Интернете, 3 минуты в мобильном приложении), после чего для доступа к файлам его потребуется разблокировать. Все ваши документы, фотографии и видеоролики в личном хранилище легко доступны на сайте onedrive.com, вашем компьютере и других устройствах.
Настройка личного хранилища OneDrive
Личное хранилище — это специальная папка в OneDrive, защищенная дополнительным уровнем безопасности. Ее требуется настраивать отдельно для каждого устройства, на котором ее нужно использовать.
Когда личное хранилище впервые отображается в OneDrive, появляется сообщение, в котором можно нажать кнопку Начать работу.
Если вы не видите сообщение или закрыли его, перейдите в OneDrive и выберите папку Личное хранилище.
Прочитайте о личном хранилище и нажмите кнопку Далее или Продолжить (в зависимости от вашего устройства).
В диалоговом окне Подтверждение личности подтвердите сведения вашей учетной записи и запомните свой адрес электронной почты, если хотите его использовать на следующем шаге. Затем нажмите кнопку Подтвердить.
Примечание: В мобильном приложении OneDrive вам будет предложено сначала войти в OneDrive, чтобы увидеть следующий экран.
Выберите способ проверки. Например, выберите Текстовое сообщение и следуйте инструкциям по отправке текстового сообщения на свой телефон.
Если используется текстовое сообщение или электронное письмо, вам нужно найти текстовое сообщение или сообщение электронной почты и ввести отправленный вам код.
Примечание: Если вы не получили код, возможно, следует скорректировать данные вашей учетной записи. Например, введите в учетной записи номер вашего мобильного телефона.
Добавление файлов или папок в личное хранилище
Если у вас нет подписки на Office 365 для дома или Office 365 персональный, вы можете добавить в свое личное хранилище не более трех файлов. При наличии подписки вы можете добавлять любое количество файлов (с учетом размера хранилища).
В OneDrive выберите папку Личное хранилище.
Если будет предложено, войдите с помощью выбранного способа проверки личности. Например, выберите Текстовое сообщение и следуйте инструкциям по отправке текстового сообщения на свой телефон.
Выберите файлы, которые вы хотите добавить, и нажмите кнопку Открыть.
Вы можете использовать мобильное приложение OneDrive, чтобы сканировать документы, делать снимки или снимать видео непосредственно в личном хранилище, не помещая их в менее надежные расположения вашего устройства, такие как альбом камеры.
В браузере Google Chrome или Microsoft Edge можно выкладывать папки, используя параметр Папка в меню Добавить, или перетаскивать их на веб-сайт.
Перемещение файлов в личное хранилище
Вы можете перемещать файлы, уже находящиеся в OneDrive, в свое личное хранилище.
В OneDrive выберите папку Личное хранилище.
Если будет предложено, войдите с помощью выбранного способа проверки личности. Например, выберите Текстовое сообщение и следуйте инструкциям по отправке текстового сообщения на свой телефон.
Выберите Переместить из.
Выберите файлы, которые нужно переместить в личное хранилище, и щелкните команду Переместить элементы (или перетащите элементы в открытое личное хранилище).
Примечание: Если у вас нет подписки на Office 365 для дома или Office 365 персональный, вы можете добавить в свое личное хранилище не более трех файлов. При наличии подписки вы можете добавлять любое количество файлов (с учетом размера хранилища).
Разблокировка личного хранилища
В целях безопасности личное хранилище автоматически блокируется при отсутствии активного использования. В Интернете личное хранилище блокируется через 20 минут без активного использования. В мобильном приложении оно блокируется через 3 минуты. Ниже описано, как его разблокировать.
В OneDrive выберите папку Личное хранилище.
Подтвердите свою личность, выбрав способ проверки. Например, выберите Текстовое сообщение и следуйте инструкциям по отправке текстового сообщения на свой телефон.
Если используется текстовое сообщение или электронное письмо, нужно найти отправленное вам текстовое сообщение или сообщение электронной почты и ввести полученный код.
Вы можете разблокировать личное хранилище с помощью приложения Microsoft Authenticator. Приложению не требуется доступ к Интернету для создания кода доступа.
Блокировка личного хранилища
Вы можете заблокировать личное хранилище в любое время.
В OneDrive выберите папку Личное хранилище.
Щелкните значок Параметры личного хранилища и выберите команду Заблокировать.
Отключение личного хранилища
При отключении личного хранилища безвозвратно удаляются все файлы, находящиеся в нем на этот момент. Их не удастся восстановить позже.
В OneDrive выберите Параметры 
Чтобы отключить личное хранилище, щелкните ползунок Отключить личное хранилище.
Если вы уверены, что хотите отключить личное хранилище и удалить все файлы и папки в личном хранилище, выберите Отключить.
Так как при отключении личного хранилища ваши файлы удаляются без возможности восстановления, появляется повторный запрос. Если вы уверены, снова выберите Отключить.
Вопросы и ответы
Личное хранилище в настоящее время развертывается по всему миру и будет доступно всем пользователям с учетной записью Майкрософт до конца 2019 г. Вы узнаете, что оно доступно, когда в OneDrive появится специальная папка "Личное хранилище".
Когда она станет вам доступно, значок личного хранилища отобразится в папках OneDrive или при щелчке значка OneDrive на панели задач.
Windows 10 (версия 1903 или более поздняя)
Android 6 (или более поздняя версия)
iOS 11.3 (или более поздняя версия)
Последняя версия веб-браузера Microsoft Edge, Chrome или Firefox. Для повышения безопасности используйте в браузере режим InPrivate или инкогнито.
Личное хранилище — это защищенная область в OneDrive, к которой можно получить доступ только с помощью надежного метода проверки подлинности или дополнительного этапа проверки личности, например по отпечатку пальца, лицу, ПИН-коду, коду из приложения Microsoft Authenticator или коду, отправленному по электронной почте или в SMS.
Так как личное хранилище является защищенной папкой, оно отображается в виде значка в списке файлов, а не списке папок:
В мобильном приложении оно отображается в списке папок.
Чтобы обеспечить конфиденциальность, элементы личного хранилища не отображаются в результатах поиска.
В целях защиты личное хранилище OneDrive через некоторое время автоматически блокируется. Это означает, что доступ к файлам и воспроизведение видео из личного хранилища будут прекращены.
На настольном компьютере личное хранилище блокируется после 20 минут бездействия.
На мобильном устройстве личное хранилище блокируется после 3 минут бездействия. Чтобы изменить значение этого параметра, выберите Моя страница > Параметры > Личное хранилище > Автоблокировка или Блокировка по бездействию и укажите другой промежуток времени.
Да (с учетом стандартных ограничений на типы файлов в OneDrive). Личное хранилище — это просто место в OneDrive с дополнительным уровнем безопасности.
Примечание: Мы знаем о проблеме, из-за которой старые документы Word (например, имяфайла.doc) не удается открыть из личного хранилища. С документами Word, сохраненными в современном формате, проблем не возникает.
Нет. Чтобы поделиться файлом, его требуется переместить из личного хранилища.
Если у вас нет подписки на Office 365 для дома или Office 365 персональный, вы можете добавить в свое личное хранилище не более трех файлов. При наличии подписки вы можете добавлять любое количество файлов (с учетом размера хранилища).
Мобильное приложение и OneDrive.com: файлы, удаленные из личного хранилища, не отображаются в корзине, если личное хранилище не разблокировано. После разблокировки личного хранилища эти файлы станут видны в корзине.
Windows 10: файлы, удаленные из личного хранилища с помощью компьютера, удаляются окончательно и не отображаются в корзине компьютера. Однако вы можете найти файлы в корзине OneDrive.com, если они были отправлены в OneDrive.
Нет. При отключении личного хранилища безвозвратно удаляются все файлы, находящиеся в нем на этот момент.
Для доступа к личному хранилищу требуется двухфакторная проверка подлинности.
В настоящее время личное хранилище в Windows 10 не защищает имена и хэши файлов, находящихся в личном хранилище, если хранилище заблокировано. Команда OneDrive знает об этом ограничении и намерена расширить защиту этих атрибутов в последующих обновлениях.
Если файл личного хранилища открыт в Windows-приложении, имя файла может отображаться в списке "Последние" приложения и в других расположениях Windows. Чтобы этого избежать, открывайте файлы личного хранилища на сайте OneDrive.com.
Двухфакторная проверка подлинности Майкрософт повышает степень защиты, затрудняя несанкционированный доступ к вашей учетной записи Майкрософт. Она предусматривает два различных метода идентификации пользователя: пароль и способ связи. Даже если кто-то узнает ваш пароль, он не сможет войти в вашу учетную запись, если у него не будет доступа к вашим сведениям для защиты. При включении двухфакторной проверки подлинности на ваш почтовый адрес, телефон или в приложение проверки подлинности будет приходить код безопасности каждый раз, когда вы выполняете вход на устройстве, которое не обозначено как доверенное. Двухфакторная проверка подлинности применяется ко всем приложениям, вход в которые выполняется с помощью учетной записи Майкрософт. Это может быть проблематично для некоторых пользователей.
Личное хранилище позволяет избежать многих проблем и предлагает быстрый доступ к области OneDrive с дополнительным уровнем защиты важных файлов. Дополнительные сведения см. в статье Использование двухфакторной проверки подлинности.
Если в вашей учетной записи Майкрософт уже включена двухфакторная проверка подлинности, личное хранилище предоставляет некоторые дополнительные возможности обеспечения безопасности, в том числе:
Шифрование файлов в личном хранилище с помощью BitLocker, если они используются локально на компьютере с Windows 10
Файлы в личном хранилище не хранятся без защиты и не кэшируются для использования на компьютере, на другом устройстве или в браузере
Блокировка общего доступа к файлам в личном хранилище, что означает, что вы не можете случайно поделиться файлом из личного хранилища
Автоматическая блокировка личного хранилища через заданное количество минут (интервал автоматической блокировки настраиваемый и зависит от устройства )
Редактирование документов Office (Word, PowerPoint, Excel и т. д.) поддерживается только на ПК или в Интернете.
В мобильном приложении можно просматривать документы, но для редактирования документ надо переместить из личного хранилища.
У некоторых пользователей текст в папке личного хранилища может отображаться не на том языке. Это вызвано различием между языковыми параметрами в OneDrive и на компьютере пользователя.
Развертывание исправления уже начато, но прямо сейчас вы можете воспользоваться двумя временными решениями.
Установите языковые параметры профиля учетной записи Майкрософт, соответствующие языковым параметрам ПК ( Пуск > Параметры > Язык интерфейса).
Переименуйте папку личного хранилища.
Разблокируйте папку личного хранилища.
Выберите в верхней строке меню команду Переименовать. Языковые параметры будут синхронизированы.