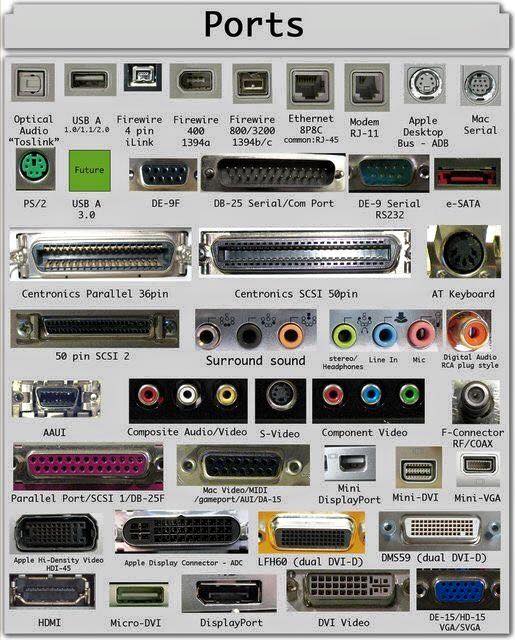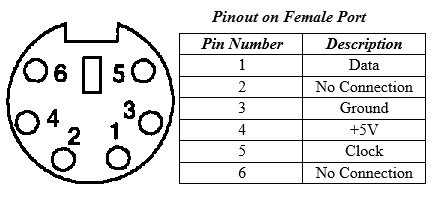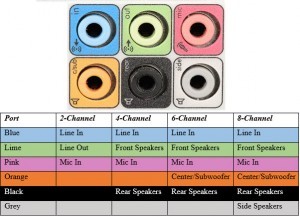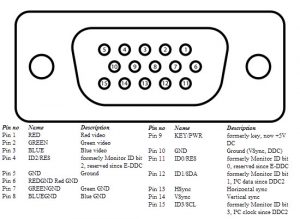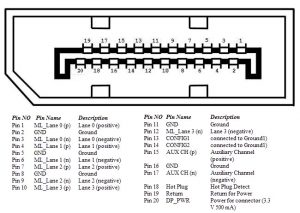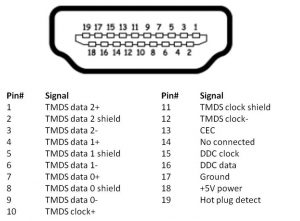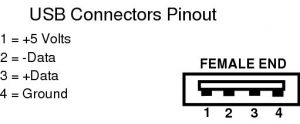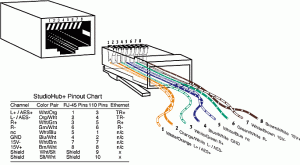Содержание
- 1 Аудио разъём mini-jack (3,5 мм)
- 2 Сетевой порт Ethernet (RJ-45)
- 3 Разъём HDMI
- 4 DisplayPort / Mini DisplayPort
- 5 Порт DVI
- 6 Адаптер MicroSD
- 7 Адаптер SD
- 8 USB / USB Type-A
- 9 USB Type-B
- 10 USB Type-C
- 11 Интерфейс USB 2.0
- 12 Интерфейс USB 3.0
- 13 USB 3.1 Gen 1
- 14 USB 3.1 Gen 2
- 15 Micro USB
- 16 Mini USB
- 17 Thunderbolt 3
- 18 Разъём VGA
- 19 Что такое порты компьютера?
- 20 Ввод и общие порты
- 21 Аудиопорты
- 22 Видео интерфейсы
- 23 Сетевые порты
- 24 Жесткий диск
- 25 Выводы

Основные порты, используемые в компьютерах, ноутбуках:
- USB-порт;
- IEEE 1394 (FireWire) ;
- Порт eSATA и комбинированный порт USB/eSATA;
- Сетевой порт Ethernet;
- Порт SCSI;
- Последовательный порт RS-232;
- Порты для подключения внешних мониторов VGA, DVI, S-V >
Порт USB
USB -Universal Serial Bus – универсальная последовательная шина. USB-порты являются своего рода стандартом для подключения внешних устройств, к которому стремятся все производители этих устройств. К портам USB подключаются: мыши, клавиатуры, принтеры, сканеры, модемы, кардридеры, флэш-накопители, фотоаппараты, сотовые телефоны, плееры, жёсткие диски, оптические дисководы и др.

Существуют несколько типов разъемов USB: тип A, тип B, mini USB и micro USB. Для подключения периферийных устройств к шине USB используется четырёхпроводной кабель, при этом два провода (витая пара) используются для приёма и передачи данных, а два провода – для питания периферийного устройства. Благодаря встроенным линиям питания USB позволяет подключать периферийные устройства без собственного источника питания. На одной шине USB может быть до 127 внешних устройств. Наращивание разъемов USB происходит за счёт подключения USB-хабов. Уровень вложенности подключения хабов не может превышать пяти. Современные компьютеры и ноутбуки оснащаются портами стандартов USB 2.0 и USB 3.0. Спецификация USB 3.0, появившаяся в 2008 году, обеспечивает более высокую скорость передачи данных до 4,8 Гбит/с, что на порядок больше 480 Мбит/с, которые может обеспечить USB 2.0. В USB 3.0 увеличена сила тока c 500 мА до 900 мА, что позволяет подпитывать от одного хаба большее количество устройств, сами устройства во многих случаях смогут избавиться от отдельных блоков питания. Разъёмы и кабели обновлённого стандарта физически и функционально совместимы с USB 2.0. Для отличия разъема нового стандарта от ревизии 2.0 он имеет синий цвет внутренней части контактной планки.
Какую полосу пропускания обеспечивает оборудование с интерфейсом USB, соответствующим спецификации 2.0 (или, как принято в народе говорить, "оборудование USB 2.0")? Мы почему-то уверены, что на этот вопрос вы ответите: "480 мегабит в секунду", и будете не правы. В ратифицированной Universal Serial Bus Implementers Forum (USB-IF) спецификации сказано, что стандарт USB 2.0 описывает три режима работы устройств:
- Low Speed = 1.5 Мбит/с
- Full Speed = 12 Мбит/с
- Hi-Speed = 480 Мбит/с
То есть, по сравнению со спецификацией USB 1.1, в спецификацию USB 2.0 добавлен режим Hi-Speed с полосой пропускания 480 Мбит/с, и специально для него разработан новый логотип (см. выше).
Порт IEEE 1394
IEEE 1394 – высокоскоростной последовательный порт для цифровых видеоустройств. Компания Apple продвигает стандарт IEEE 1394 под маркой FireWire, компания Sony – под маркой i.LINK. IEEE 1394 применяется для подключения видеокамер, цифровых фотоаппаратов и других мультимедийных устройств, а также принтеров, сканеров, внешних жестких дисков.

Основные преимущества по сравнению с USB 2.0 – более высокая скорость передачи, большая стабильность, большая длина кабеля до оконечного устройства. В ноутбуках, обычно, устанавливают разъем IEEE 1394a без питания – 4 pin -два провода для передачи сигнала и два для приема.
Порт eSATA
eSATA – External Serial ATA (Advanced Technology Attachment – присоединение по передовой технологии) – последовательный интерфейс для подключения внешних устройств, поддерживающий режим «горячей замены». Стандарт eSATA предусматривает подключение внешних жестких дисков, оптических дисков, RAID-массивов. Скорость передачи данных гораздо выше, чем у USB 2.0 или IEEE 1394.


Порт Ethernet
Порт Ethernet предназначен для подключения ноутбука к компьютерной сети с помощью сетевого кабеля через разъем RJ45 (RJ-45). Технология Ethernet описывается стандартами IEEE группы 802.3. Существует несколько стандартов технологии Ethernet. Стандарты различаются скоростью передачи данных и передающей средой. В ноутбуках обычно устанавливают порт Ethernet 10/100/1000, который поддерживает стандарты 10BASE-T, 100BASE-TX и 1000BASE-T для расстояний до 100 м. Стандарт 10BASE-T позволяет передавать данные со скоростью 10 Мбит/с. Для передачи используется 4 провода кабеля витой пары категории 3 или категории 5. По стандарту 100BASE-TX скорость передачи данных составляет 100 Мбит/c. Стандарт применяется для построения сетей топологии «звезда». Задействована витая пара категории 5, поддерживается дуплексная передача данных. Стандарт 1000BASE-T – гигабитный (Gigabit, Geth) Ethernet позволяет передавать данные со скоростью до 1 Гбит/с. Стандарт предусматривает использование витой пары категорий 5e.

Шина SCSI
Спецификации SCSI
Таблица 1. Скорость передачи данных, длина и типы кабелей SCSI-1, SCSI-2 Спецификация SCSI-3 – дальнейшее развитие стандарта, направленное на увеличение количества подключаемых устройств, спецификацию дополнительных команд, поддержку Plug and Play. В качестве альтернативы параллельному интерфейсу SPI (SCSI-3 Parallel Interface) появляется возможность применения последовательного, в том числе и волоконно-оптического интерфейса со скоростью передачи данных 100 Мбайт/. SCSI-3 существует в виде широкого спектра документов, определяющих отдельные стороны интерфейса, и во многом смыкается с последовательной шиной FireWire.
Терминаторы, разъемы
| Внутренние разъемы | |
Low-Density 50-pin  |
подключение внутренних narrow устройств – HDD, CD- ROM, CD-R, MO, ZIP (как IDE, только на 50 контактов) |
High-Density 68-pin  |
подключение внутренних wide устройств, в основном HDD |
| Внешние разъемы | |
DB-25  |
25 подключение внешних медленных устройств, в основном сканеров, IOmega Zip Plus. наиболее распространен на Mac. (как у модема) |
Low-Density 50-pin  |
или Centronics 50-pin. внешнее подключение сканеров, стримеров. обычно SCSI-1. |
High-Density 50-pin  |
или Micro DB50, Mini DB50. Стандартный внешний narrow разъем |
High-Density 68-pin  |
или Micro DB68, Mini DB68. Стандартный внешний wide разъем |
High-Density 68-pin  |
или Micro Centronics. по некоторым источникам применяется для внешнего подключения SCSI устройств. |
SCSI устройства
Сканеры
Обычно в комплект сканеров входит своя карточка. Иногда она совсем "своя", как, например, у Mustek Paragon 600N, а иногда просто максимально упрощенный вариант стандартного SCSI. В принципе использование сканера с ней не должно вызывать проблем, но иногда подключение сканера к другому контроллеру (если у сканера есть такая возможность) может принести пользу. Сканирование A4 с 32 бит цветом на 600dpi это картинка около 90Mb и передача этого количества информации через 8 бит шину ISA не только занимает много времени, но и сильно замедляет ПК, т.к. драйвера к этой стандартной карточке обычно 16 битные (пример – Mustek Paragon 800IISP). В качестве дополнительного обычно выступает дешевый FastSCSI PCI контроллер. Менее или более производительный не дадут ничего нового. В таком варианте тоже есть замечание – нужно убедиться, что сканер (или более важно – его драйвера) может работать с Вашим новым контроллером в Вашей конфигурации. Например драйвера Mustek Paragon 800IISP рассчитаны на свою карточку или любую ASPI совместимую.
Последовательный порт RS-232
RS-232 (англ. Recommended Standard) – стандарт последовательной асинхронной передачи двоичных данных между двумя устройствами на расстоянии до 15 метров. Порт RS-232 в последнее время не часто встречается в бизнес-ноутбуках, но может быть полезен в промышленных ноутбуках. Он используется для реализации систем сбора данных в реальном времени, подключения научного оборудования, управления другими устройствами. Для подключения оборудования, работающего по стандарту RS-232, ноутбуки оснащаются 9-штырьковым разъёмом DB-9 (D-sub).

Порт D-SUB (VGA)
VGA (англ. Video Graphics Array) – аналоговый интерфейс, предназначенный для подключения внешнего дисплея или проектора через 15-контактный разъём DB-15F (D-sub).

В настоящее время VGA считается устаревшим и вытесняется цифровыми интерфейсами DVI, HDMI и DisplayPort.
Порт DVI
DVI (англ. Digital Visual Interface – цифровой видеоинтерфейс) – стандарт на интерфейс и соответствующий разъём, предназначенный для передачи видеоизображения на цифровые устройства отображения, такие как жидкокристаллические мониторы и проекторы. Имеются три версии DVI: • DVI-A – только аналоговая передача. • DVI-I – аналоговая и цифровая передача. • DVI-D – только цифровая передача.

Порт S-Video

Аналоговый порт S-Video служит для подключения ноутбука к телевизору.
Порт HDMI
HDMI (англ. High-Definition Multimedia Interface – мультимедиа интерфейс высокой чёткости) – интерфейс, позволяющий передавать цифровые видеоданные высокого разрешения и многоканальные цифровые аудиосигналы с защитой от копирования. Разъем HDMI в ноутбуке используется для подключения к жидкокристаллическому телевизору или проектору. Основное различие между HDMI и DVI состоит в том, что разъём HDMI меньше по размеру, а также поддерживает передачу многоканальных цифровых аудиосигналов.



Порт-репликатор Порт-репликатор (Port replicator), как и док-станция, служит для подключения к ноутбуку различных портов, разъемов и интерфейсов, но возможности его меньше. Порт-репликатор позволяет иметь всегда готовое подключение к большому монитору, клавиатуре, принтеру, внешнему факс-модему, мыши, мощным стерео-колонкам и др. что сохраняет разъемы этих подключений на более длительный срок от возможных поломок и сокращает время подключения. Порт-репликаторы выпускаются, как фирмами производителями ноутбуков (некоторые даже идут в комплекте с ноутбуком) или же сторонними производителями – универсальные порт-репликаторы. Производители обычно имеют собственные варианты разъёмов для подключения порт-репликатора.
Порт PCMCIA PCMCIA (Personal Computer Memory Card International Association)- спецификация на модули расширения, разработанная ассоциацией PCMCIA. Карты расширения, изготовленные в соответствии с этой спецификацией обычно называются PC-карты (PC Card). Основные типы карт расширения: Type I, Type II и Type III. Все карты расширения имеют размер 85,6 мм в длину и 54 мм в ширину. Карты Type I имеют 16-разрядный интерфейс и используются для расширения памяти. Толщина карты Type I- 3,3 мм. Разъем имеет один ряд контактов. Карты Type II оснащаются либо 16-, либо 32-разрядным интерфейсом. Толщина карты- 5 мм. Они поддерживают устройства ввода-вывода, что позволяет использовать их для подключения периферийных устройств. Разъём имеет два ряда контактов. Карты Type III поддерживают 16- или 32-разрядный интерфейс. Они имеют толщину 10,5 мм, что позволяет устанавливать на карту стандартные разъёмы внешних интерфейсов и избавиться таким образом от дополнительных кабелей. Разъем имеет четыре ряда контактов. Разъем PCMCIA представляет собой щель шириной 54 мм, которая закрыта либо откидной шторкой, либо пластиковой заглушкой.

Большинство ноутбуков оснащается лишь одним разъемом PCMCIA типа II. А современные ноутбуки уже обходятся и вовсе без этих разъемов.
Порт ExpressCard Стандарт ExpressCard для карт расширения был разработан ассоциацией PCMCIA на смену стандарту PC Card. Новый стандарт был создан на базе новой скоростной последовательной шины PCI Express. Стандарт ExpressCard не только более производительный, чем PC Card, но и более универсальный. Через ExpressCard можно подключаться к шине USB. Карты ExpressCard бывают двух типов, отличающихся по ширине: 34 мм и 54 мм. Соответственно и разъемы бывают двух типов ExpressCard/34 и ExpressCard/54. При этом карты 34 мм можно устанавливать как в разъем ExpressCard/34, так и в разъем ExpressCard/54. Через разъемы ExpressCard подключают ТВ-тюнеры, звуковые карты, карты Wi-Fi, флеш-накопители (они часто подключаются через USB-составляющую интерфейса ExpressCard), модемы для работы в сотовых сетях и др.


Разъем RJ11(RJ-11 Registered jack) – разъем модема ноутбука. Используется для подключения к Интернету через модем по телефонной линии.
Современные компьютеры или мобильные гаджеты оснащаются широким набором портов, от традиционных USB 2.0 до новомодных Thunderbolt 3. Даже если Вам они все знакомы, проходит время и технический прогресс порождает новый стандарт питания или приёма-передачи, которые требуют новых адаптеров. Выясним, какие провода и адаптеры нужны для того, чтобы подключить компьютер к монитору, телевизору, сети, гаджету и другому периферийному устройству.
Когда Вы приобретаете новый ноутбук или настольный компьютер, всегда интересно узнать: а какие разъёмы и порты присутствуют на его борту. Кроме того, всегда пригодятся знания, которые помогут узнать выиграет ли в скорости передачи ваше устройство, если прикрепить его к современному порту usb type-c, а не устаревающему уже usb 2.0. Именно поэтому я постарался собрать полный список портов, а также тип и стоимость адаптеров, с которыми Вы можете встречаться при сопряжении компьютера или ноутбука и ваших гаджетов.
Аудио разъём mini-jack (3,5 мм)
Также известен как: разъём для наушников.
Описание: Самый распространенный аудиоразъём в мире. На большинстве компьютеров, планшетов и телефонов выполнен как 3,5 мм разъём и соединяет большинство проводных наушников, колонок с компьютером или гаджетом. Причём компьютеры, как правило, имеют два и более аудио гнезда для микрофона и наушников, колонок для формата звука 3.1, 5.1 или даже 7.1. А мобильные гаджеты имеют только один порт для гарнитуры.
Необходимость адаптера: Если Ваше устройство не имеет 3,5 мм разъем, можете рассмотреть вариант приобретения проводной USB-гарнитуры или беспроводного аудиоустройства Bluetooth или адаптер USB-to-3,5 мм. Благо стоимость каждого варианта превышает 10 $.
Сетевой порт Ethernet (RJ-45)
Также известен как: Gigabit Ethernet, 10/1000 Ethernet, LAN порт.
Описание: Ориентирован в первую очередь на бизнес сегмент устройств – серверы и коммутаторы, ноутбуки и компьютеры. Этот порт позволяет напрямую подключаться к проводным сетям. Пока Wi-Fi продолжает увеличивать скорость беспроводного соединения, Ethernet уже давным-давно умеет работать на скорости 1Гбит/с по проводу. Иметь такую скорость действительно очень удобно, ведь скорость передачи данных в наше время играет решающую роль, если имеется возможность выбора интерфейса подключения к сети Интернет. Ethernet в сфере бизнеса объединяет миллионы офисных компьютеров в локальную сеть, передаёт десятки гигабит трафика в крупнейших дата-центрах.
В домашних условиях, если у Вас более чем один компьютер, телевизор с LAN портом, стоит задуматься об организации локальной сети. Такую скорость передачи данных и при этом стабильность сети и отсутствие помех Вам не предложит никакой сетевой стандарт из доступных сегодня.
Необходимость адаптера: Если у вас нет встроенного Ethernet порта, можете рассмотреть вариант приобретения адаптера USB-to-Ethernet. Стоимость в среднем от 15 $ до 30 $, в зависимости от типа USB: Type-C или Type-A. Для некоторых мобильных устройств получить Ethernet возможно путем подключения к Док-станции.
Разъём HDMI
Также известен как: интерфейс для мультимедиа высокой чёткости.
Описание: Этот популярный разъём является наиболее распространенным для подключения устройств к телевизору, а также появляется на многих мониторах и проекторах. В зависимости от вашего ноутбука или настольного ПК с графической картой порт HDMI (High-Definition Multimedia интерфейс) может быть в состоянии вывести разрешение вплоть до 4K. Тем не менее, Вы можете не выводить изображение для двух дисплеев от одного порта. Также, HDMI передает аудио сигнал вместе с видео. Так что если Ваш монитор или телевизор имеет динамики, Вы получите еще и звук.
Если ваш компьютер имеет HDMI-выход, а Ваш монитор имеет DVI, вы можете конвертировать сигнал из одного в другой адаптером, который стоит меньше чем 5 $.
Большинство ноутбуков, которые имеют HDMI, используют полнорамерный порт (Type A), но есть и ультратонкие устройства, которые используют мини-разъемы HDMI: mini-HDMI (Type C) и micro-HDMI (Type D), которые физически исполнены в меньшем форм-факторе.
Необходимость адаптера: Если Вам необходимо подключить к DVI порту, то используем HDMI-DVI переходник, который стоит 5 $. Примерно за 25 $ можно найти адаптер USB (Type-C)-HDMI.
Если вы хотите конвертировать сигнал от порта HDMI на компьютере к устройству с DisplayPort, монитор к примеру, придётся приобрести довольно дорогой активный конвертер, который требует своего собственного подключение к источнику питания и стоит более 30 $. Кабели DisplayPort-to-HDMI без питания не будет работать.
DisplayPort / Mini DisplayPort
Также известен как: порт двойного назначения.
Описание: DisplayPort сегодня является наиболее передовым стандартом соединения мониторов с компьютером, с возможностью вывода на один монитор изображения с разрешением 4K и 60 Гц, или до трех мониторов в формате Full HD (с помощью концентратора или док-станции). Большинство ноутбуков, которые имеют DisplayPort, используют мини-разъем DisplayPort или DisplayPort Type-C через порт USB.
И всё же большинство мониторов и телевизоров не имеют разъема DisplayPort, но Вы можете выводить изображение на HDMI-совместимый дисплей через адаптер, который стоит менее 10 $. Как HDMI, DisplayPort может выводить звук в том же кабеле, что и видео.
Необходимость адаптера: Если Вы хотите вывести изображение на более чем один монитор из одного мини порта DisplayPort на ноутбуке, значит Вам нужен в многопоточный хаб DisplayPort, который стоит от 70 $ до 100 $ и нуждается в электроэнергии. Один кабель USB (Type-C)-to-DisplayPort или мини-DisplayPort-to-DisplayPort кабель стоят чуть более 10 $.
Порт DVI
Также известен как: DVI-D, DVI-I, Dual-Link DVI.
Описание: В силу физических размеров DVI далеко не каждый ноутбук оснащается этим интерфейсом. Но практически каждый монитор с Full HD разрешением имеет DVI порт. Часто DVI будет лучшим вариантом соединения компьютера и монитора, так как многие бюджетные дисплеи имеют только DVI и VGA разъемы. К счастью, если возникнет необходимость можно приобрести адаптер для перехода от HDMI или DisplayPort на DVI.
DVI может выводить изображение впроть до разрешения 1920 х 1200 при 60 Гц. Для 2K или 4K мониторов при 30 Гц требуется второе соединение – так называемый, Dual-Link DVI. Он в силу его названия может обеспечить вывод изображения разрешением 1920 х 1200 при 120 Гц.
Большинство основных USB док-станциё имеют по крайней мере один DVI-выход.
Необходимость адаптера: Вы можете найти кабель HDMI-DVI за менее чем 10 $ и DisplayPort-DVI кабель по цене ниже 15 $. Самое дешевый кабель – DVI-VGA около 5 $. USB док-станции c выходом для двух мониторов DVI начинаются от 90 $.
Адаптер MicroSD
Также известен как: слот для карт памяти MicroSD, MicroSDHC считыватель, microSDXC.
Описание: Этот слот читает карты памяти формата MicroSD, которые использует подавляющее большинство современных смартфонов, планшетов, плееров и других мобильных гаджетов. Если Ваш ноутбук или планшет имеет очень ограниченный объём памяти внутреннего диска, то адаптер MicroSD Вас спасёт. Он позволит расширить внутреннею память за счёт объёмной карты памяти MicroSD на 64 Гбайта или 128Гб.
Необходимость адаптера: Если на вашем устройстве нет встроенного слота под MicroSD карты, то советую приобрести внешний адаптер MicroSD, которые обойдутся Вам примерно до 10 $.
Адаптер SD
Также известен как: 3-в-1 картридер, 4-в-1 картридер, 5-в-1 картридер, устройство чтения карт памяти SDHC.
Описание: Это слот можно использовать для чтения карт памяти с цифровой камеры формата SD.
Необходимость адаптера: Если Вы часто передаёте фотографии с цифровой зеркальной фотокамеры на ноутбук или настольный компьютер, очень советую приобрести считыватель карт SD. Он подключается через USB и стоит чуть менее 10 $.
USB / USB Type-A
Также известен как: USB Type-A, обычный USB,
Описание: На сегодняшний день USB (универсальная последовательная шина) является наиболее распространенным разъемом ноутбуков и компьютеров. Обычный порт USB известен как USB Type-A и имеет простую, прямоугольную форму. В зависимости от аппаратного исполнения он может быть либо USB-2.0, либо USB-3.0, которые существенно отличаются по скорости.
Скоростные показатели
USB 1.1
- режим с низкой пропускной способностью (Low-Speed) — 1,5 Мбит/с максимум;
- режим с высокой пропускной способностью (Full-Speed) — 12 Мбит/с максимум.
USB 2.0
- Сохраняет физическую и функциональную совместимость с USB 1.1;
- режим Low-speed, 10—1500 Кбит/c (клавиатуры, мыши, джойстики, геймпады);
- режим Full-speed, 0,5—12 Мбит/с (аудио-, видеоустройства);
- режим High-speed, 25—480 Мбит/с (видеоустройства, устройства хранения информации).
USB 3.0
- Сохраняет физическую и функциональную совместимость с USB 2.0;
- максимальную скорость передачи информации до 5 Гбит/с.
Вы можете подключить практически бесконечное разнообразие периферийных устройств к порту USB: от клавиатур и мышей до принтеров и адаптеров Ethernet. Обычный USB не имеет свой собственный стандарт передачи видео, но Вы можете подключиться к монитору, используя универсальную док-станцию или адаптер с технологией DisplayLink.
USB Type-B
Описание: Вы не найдете этот квадратный разъем на материнской плате компьютера, он не вынесен на боковую часть ноутбука. Он используется в периферийных устройствах в качестве входного порта: док-станциях, принтерах, сканерах и прочих. Для всех этих устройств понадобится кабель USB Type-A – Type-B, который без труда можно найти в любом компьютерном магазине.
USB Type-C
Также известен как: USB-C.
Описание: Этот тонкий порт USB является самым новым стандартом USB. Порт уже доступен на ряде устройств, и, вероятно, заменит USB Type-A, USB Type-B и MicroUSB на всех новых системах в ближайшем будущем. Он гораздо тоньше, чем его предшественники. Type-C может поместиться на очень тонкие ноутбуки, например такие как MacBook 12". Разъём USB Type-C является симметричным, так что Вам никогда не придется беспокоиться о положении вилки при включении в порт, который позволяет вставлять кабель любой стороной. Apple со своим разъёмом Lightning наглядно это продемонстрировала, внедряя USB Type-C во все свои устройства.
USB Type-C порты могут поддерживать несколько различных стандартов, но не все из них предлагают одинаковую функциональность. Type-C может передавать файлы на любое USB 3.1 Gen 1 (со скоростью 5 Гбит/с) или USB 3.1 Gen 2 (со скоростью 10 Гбит/с) . Он может быть использован как порт зарядки (USB-PD), так что Вы можете зарядить свой ноутбук с ним. Он также может передавать сигналы DisplayPort, и даже работать как Thunderbolt порт.
Производители могут указывать на совместимость с USB 3.1 Gen 2 с логотипом батареи (доступен для зарядки устройств), логотип молнии рядом с портом указывает на порт Thunderbolt 3. Подбробнее узнать о Thunderbolt 3 можно в стратье Thunderbolt 3 – самый быстрый интерфейс в мире.
Необходимость адаптера: Если у вас есть порт USB Type-A прямоугольной формы, но есть необходимость подключения устройства с USB Type-C используйте кабель USB-С 3.0 (Type C) – USB-A 3.0.
Интерфейс USB 2.0
Также известен как: высокоскоростной USB, USB 2.
Описание: Возможность передавать данные со скоростью до 480 Mbps, USB 2.0 является наиболее распространенным USB и эффективно работает с большинством периферийных устройств. Порт USB 2.0 может быть выполнен в различных форм-факторах: Тип А – Type A (прямоугольный), Тип Б – Type-B (квадрат), мини – mini USB или микро – micro USB. На ноутбуках и настольных ПК порт USB 2.0 всегда будет тип А, в то время как на таблетках и телефонах, скорее всего он будет микро USB.
Интерфейс USB 3.0
Также известен как: SuperSpeed USB, USB 3.
Описание: Отлично подходит для внешних жестких дисков, SSD-накопителей, мониторов высокого разрешения, док-станций, USB 3.0 имеет максимальную скорость передачи 5 Гбит/с. Это более чем в 10 раз быстрее его предшественника USB 2.0. Порты USB 3 автоматически обратно совместимы с кабелями и устройствами USB 2.0. USB 3 порты на компьютере используют прямоугольный тип разъема и, как правило, ничем не отличаются от своих младших собратьев. Иногда порты SuperSpeed USB 3.0 окрашивают в светло-голубой цвет или ставят крошечный логотип "SS" рядом с ними, чтобы указать на их более высокую скорость передачи данных.
USB 3.1 Gen 1
Также известен как: USB 3.1, SuperSpeed USB.
Описание: USB 3.1 Gen 1 представляет собой протокол связи, который работает с той же скоростью 5 Гбит/с как и USB 3.0, но он работает только с USB Type-C. Это даёт обратную совместимость с USB 3.0 и USB 2.0 устройствами при условии, что кабель имеет коннектор Type-C хотя бы с одной из сторон. USB 3.1 устройства могут поддерживать зарядку устройств USB, которая позволяет им принимать или передавать энергию со скоростью до 100 Вт, что достаточно для зарядки большинства ноутбуков.
USB 3.1 Gen 2
Также известен как: USB 3.1, SuperSpeed + USB, SuperSpeed USB 10Гбит.
Описание: Форм-фактор USB 3.1 Gen 2 такой же, как USB 3.1 поколения 1, но с удвоенной пропускной способностью, что позволяет ему передавать данные со скоростью до 10 Гбит/с. Чтобы обеспечить обратную совместимость с USB-адаптерами USB 3.1 Gen 2, потребуется разъём типа C, но чтобы использовать его на полную скорость, нужно убедиться, что кабель рассчитан на 10 Гбит. Это обычно помечается логотипом "ss" или синим цветом.
Micro USB
Также известен как: Micro-B, MicroUSB.
Описание: Этот небольшого размера порт приобрел репутацию порта для зарядки смартфонов и маломощных планшетов, На ноутбуках и ПК этот разъём не используется. Обычные микро USB поддерживают скорость USB 2.0 (480 Mbps) и позволяет подключить несколько устройств, в основном внешних жестких дисков. Порты микро USB 3.0 имеют некоторые дополнительные контакты и предлагают более высокую скорость передачи, но форм-фактор у них точно такой же как и у микро USB 3.0.
Необходимость адаптера: Для того, чтобы подключить к ноутбуку телефон или планшет, потребуется USB Type-A – микро USB кабель, который стоит около 5 $. Кроме того, можно использовать адаптер Type-C – микро USB за 10 $.
Mini USB
Также известен как: Mini-B, мини USB.
Описание: Интерфейс уже менее популярный чем микро USB, так как более старый. Используется на некоторых внешних жестких дисках, игровых консолях и других аксессуарах. Они также как и микро USB не используются на ноутбуках и компьютерах. Их можно встретить на мобильных телефонах, или некоторых плеерах. Но и то с появлением микро USB, использование этого порта – большая редкость в наши дни.
Необходимость адаптера: кабель Type-A – мини USB стоит в районе 5 $, A кабель Type-C – мини USB доступен по цене ниже 10 $, и адаптер микро USB – USB обойдется примерно в 5 $.
Thunderbolt 3
Также известен как: Thunderbolt.
Описание: Самое быстрое соединение на рынке сегодня. Thunderbolt 3 может передавать данные со скоростью до 40 Гбит/с, что в четыре раза быстрее, чем самый быстрый из USB (USB 3.1 Gen 2). Этот высокоскоростной стандарт также может выводить изображение на два 4K монитора сразу, потому как один порт Thunderbolt 3 передаёт двойные сигналы DisplayPort. Thunderbolt 3 можно использовать для подключения внешней видеокарты, которая позволяет играть в игры на максимальном разрешении используя даже ультратонкий ноутбук.
Все порты Thunderbolt 3 используют стандарт USB Type-C, что позволяет им подключаться к множеству периферийных устройств, использующих USB.
Перед Thunderbolt 3, который появился на ноутбуках в конце 2015 года, был стандарт Thunderbolt 2, но очень немногие вендоры стремились использовать его в своих системах. Обратная совместимость подключения сохранена в Thunderbolt 3 и если у Вас имеется устройство с Thunderbolt первой редакции, ничего докупать не придётся.
Разъём VGA
Описание: Сейчас уже можно сказать: VGA – прадедушка видеовыходов. VGA (video graphics array) появился в далеком 1987 году, но до сих пор этот разъём – обычное явление на многих мониторах и проекторах даже сегодня. Однако, так как 15-контактный разъем довольно крупный, Вы не найдете большего количества ноутбуков текущего поколения или настольных компьютеров, которые имеют VGA-выход. Это аналоговое соединение приводит к искажению сигнала на более длинных кабелях, и выводит изображение с разрешением максимум до 1920 х 1200 точек.
Необходимость адаптера: Конвертировать VGA в любой другой видеосигнал нельзя в силу того, что VGA аналоговый сигнал, а остальные уже являются цифровыми (DVI, DisplayPort, HDMI). Но можно подключить иной разъем в монитор VGA с помощью недорогого провода или адаптера, например кабелей или адаптеров: DVI-VGA, HDMI-VGA или DisplayPort-VGA. Стоимость их редко превышает более 10 $.
Не все устройства, которые нам нужны уже подключены к компьютеру в его корпусе. Существует ряд устройств, которые нужно подключать во время работы или добавлять для расширения функциональности, без многих из них работа с компьютером невозможна. К таким устройствам относятся USB флешки, принтеры, мышки, клавиатуры, внешние жесткие диски, колонки и многое другое. Все это подключается через интерфейсы подключения устройств компьютеру.
Внешние порты – представляют собой интерфейс или точку взаимодействия между компьютером и другим периферийным устройством. Основное предназначение таких портов – обеспечение места подключения кабеля устройства для передачи и получения данных от центрального процессора. В этой статье мы рассмотрим какими бывают внешние порты компьютера, а также рассмотрим основные порты и их предназначение.
Что такое порты компьютера?
Внешние разъемы компьютера еще называют коммуникационными портами, так как они отвечают за связь между компьютером и периферийными устройствами. Как правило, основа порта размещается на материнской плате.
Все внешние интерфейсы компьютера делятся на два вида, в зависимости от их вида и протокола, используемого для связи с центральным процессором. Это последовательные и параллельные порты.
Последовательный (serial) порт – это интерфейс, через который устройства могут быть подключены с использованием последовательного протокола. Этот протокол позволяет передавать один бит данных за один раз по одной линии. Наиболее распространенный тип последовательного порта – D-sub, который позволяет передавать сигналы RS-232.
Параллельный порт работает немного по-другому, обмен данными между периферийным устройством осуществляется параллельно с помощью нескольких линий связи. Большинство портов для современных устройств – параллельны. Дальше мы рассмотрим более подробно каждый тип внешних интерфейсов компьютера, а также их предназначение.
Ввод и общие порты
В современных компьютерах последовательные порты практически уже не используются они были вытеснены более современными параллельными портами, которые имеют лучшую производительность работы. Но на многих материнских платах все еще есть разъемы для этих интерфейсов. Это сделано для совместимости со старыми устройствами, такими как мыши и клавиатуры.
Разъем PS/2 был разработан корпорацией IBM для подключения мыши и клавиатуры. Он начал использоваться начиная с устройства персонального компьютера IBM/2. От имени этого компьютера и было образовано имя порта. Интерфейс имеет специальную маркировку – фиолетовый для клавиатуры и зеленый для мыши.
Как вы можете видеть, это разъем на шесть контактов, вот его схема:
Даже несмотря на то что цоколи и раскладка контактов для мыши и клавиатуры одинаковы, компьютер не обнаружит устройство, если вы подключите его не в тот разъем. Как я уже говорил, на данный момент PS/2 уже вытеснен другой технологией. Теперь подключение к компьютеру периферийных устройств чаще всего выполняется по USB.
Последовательный порт (Serial Port)
Несмотря на то, что последовательными портами называется целая группа портов, включая PS/2, есть еще одно значение у этого термина. Он используется для обозначения интерфейса совместимого со стандартом RS-232. К таким интерфейсам относятся DB-25 и DE-9.
DB-25 – это вариант разъема D-Sub изначально разработанный в качестве основного порта для соединения по протоколу RS-232. Но большинство устройств используют не все контакты.
Затем был разработан DE-9, который работал по тому же протоколу, а DB-25 стал использоваться чаще для подключения принтера вместо параллельного порта. Сейчас DE-9 – это основной последовательный порт, работающий по протоколу RS-232. Его также называют COM портом. Этот разъем все еще иногда применяется для подключения мыши, клавиатуры, модемов, ИБЛ и других устройств, работающих по этому протоколу.
Сейчас интерфейсы подключения устройств компьютеру DB-25 и DE-9 применяются все реже, потому что их вытесняет USB и другие порты.
Параллельный порт Centronics или 36-pin порт
Порт Centronics или 36-pin был разработан для связи компьютера и принтера по параллельному протоколу. Он имеет 36 контактов и перед началом широкого применения USB был достаточно популярен.
Аудиопорты
Аудио порты используются для подключения акустических систем и других устройств вывода звука к компьютеру. Звуковые сигналы могут передаваться в аналоговой или в цифровой форме, в зависимости от используемого разъема.
Разъем 3,5 мм
Этот порт наиболее часто используется для подключения наушников или устройств с поддержкой объемного звучания. Разъем состоит из шести гнезд и есть на любом компьютере для вывода аудио, а также подключения микрофона.
Гнезда имеют такую цветовую маркировку:
S/PDIF / TOSLINK
Цифровой интерфейс передачи аудио от Sony / Phillips используется в различных устройствах воспроизведения. Его можно использовать для коаксиального RCA аудиокабеля и оптоволоконного TOSLINK.
Большинство домашних компьютеров содержат этот интерфейс подключения через TOSLINK (Toshiba Link). Такой порт может поддерживать 7.1-канальный объемный звук с помощью только одного кабеля.
Видео интерфейсы
Порт VGA
Этот порт есть в большинстве компьютеров. Он размещен на видеокарте и предназначен для подключения экранов, проекторов и телевизоров высокой четкости. Это порт типа D-Sub разъем, состоящий из 15 контактов, размещенных в три ряда. Разъем называется DE-15.
Порт VGA – это основной интерфейс для связи между компьютерами и более старыми ЭЛТ-мониторами. Современные ЖЖ-дисплеи и светодиодные мониторы поддерживают VGA, но качество изображения снижается до разрешения 648×480.
В связи с увеличением использования цифрового видео, порты VGA заменяются на HDMI и Display. В некоторых ноутбуках тоже есть порты VGA, для подключения внешних мониторов. Вот его схема:
Digital Video Interface (DVI)
DVI – это высокоскоростной цифровой интерфейс для обеспечения связи между видеокартой и экраном компьютера. Он был разработан для минимизации потерь при передачи видео сигнала и замены технологии VGA.
Есть несколько типов DVI разъемов, это DVI-I, DVI-D и DVI-A. DVI-I – это порт с возможностью передаче как цифровых, так и аналоговых сигналов. DVI-D поддерживает только цифровые сигналы, DVI-A – только аналоговые. Цифровые сигналы могут передавать видео с разрешением 2560х1600.
Кроме того, было разработано несколько модификаций. Apple разработала Mini-DVI, который выглядит очень похоже на VGA и намного меньше, чем обычный DVI:
Затем был еще Micro-DVI, он еще меньше чем Mini-DMI и по размеру похож на разъем USB и способен передавать только цифровые сигналы:
Display Port
Display Port это цифровой интерфейс, который был разработан для замены VGA и DVI и может передавать не только видео, но и аудио сигналы. Последняя версия может передавать видео с разрешением до 7680х4320.
Display Port имеет 20-контактный разъем, который намного меньше чем DVI и позволяет передавать более высокое разрешение видео. Вот схема размещения контактов:
Разъем RCA
Порт RCA может передавать аудио и видео сигнал с помощью трех кабелей. Видео сигнал передается по желтому кабелю и поддерживается максимальное разрешение до 576i. Красный и белый порт используются для передачи аудио сигнала.
Component Video
Интерфейс Component Video разделяет видеосигнал на несколько каналов и позволяет получить более высокое качество, чем при использовании RCA. Могут передаваться как аналоговые, так и цифровые сигналы.
S-Video
S-Video используется только для передачи видеосигнала. Качество изображения лучше, чем в двух предыдущих вариантах, но разрешение меньше чем в Component. Этот порт, как правило, черного цвета и есть во всех телевизорах и большинстве компьютеров. Он очень похож на PS/2, но имеет только 4 контакта:
HDMI расшифровывается как High Definition Media Interface. Это интерфейс для передачи и приема цифрового видео и аудио сигнала высокой четкости на такие устройства как мониторы компьютера, телевизоры высокой четкости, Blue-Ray плееры, игровые консоли, камеры. Сейчас HDMI считается стандартным портом для передачи видео данных.
Порт HDMI типа A выглядит вот так:
В разъеме используется 19 контактов, а последняя версия 2.0 может передавать видеосигнал с разрешением 4096х2160 и 32 аудиоканала. Схема подключения контактов:
Интерфейс Universal Serial Bus (USB) заменил последовательные и параллельные порты, PS/2 игровые порты и зарядные устройства. Этот порт может применяться для передачи данных, выступать в качестве интерфейса для подключения периферийных устройств и даже использоваться в качестве источника питания. Сейчас существует четыре вида USB: Type-A, Type-B, Type-C, micro-USB и mini-USB. С помощью любого из них может быть выполнено подключение внешних устройств к компьютеру.
USB Type-A
Порт USB Type-A имеет 4-контактный разъем. Существует три различных, совместимых версии – USB 1.1, USB 2.0 и USB 3.0. Последний является общим стандартом и поддерживает скорость передачи данных до 400 Мбит/сек.
Позже был выпущен стандарт USB 3.1, который поддерживает скорость до 10 Гбит/сек. Черный цвет обозначает USB 2.0, а USB 3.0 – помечена синим. Вы можете видеть это на изображении:
Схема подключения контактов:
USB Type-C
Type-C – это последняя спецификация USB и в этот разъем можно вставлять коннектор любой стороной. Планируется, что со временем она заменит Type-A и Type-B.
Порт Type-C состоит из 24 контактов и может пропускать ток до 3А. Эта особенность используется для современной технологии быстрой зарядки.
Сетевые порты
Порт RJ-45
Интерфейс RJ-45 используется для подключения компьютера к интернету по технологии Ethernet. Интерфейс Registered Jack (RJ) используется для организации компьютерные. RJ-45 представляет собой 8-контактный модульный разъем.
Последняя версия Ethernet называется Gigabit Ethernet и поддерживает скорость передачи данных до 10 Гбит/секунду. RJ-45 обычно называется LAN Ethernet порт с типом подключения 8P – 8C. Часто порты оснащены двумя светодиодами для индикации передачи и приема пакетов.
Как я уже говорил, RJ-45 имеет 8 контактов, они изображены на этой схеме:
RJ-11 – это другой тип Registered Jack, который используется в качестве интерфейса для телефона, модема, или ADSL соединения. Компьютеры почти никогда не оснащаются, но это основной интерфейс для всех телекоммуникационных сетей.
RJ-45 и RJ-11 похожи друг на друга, но RJ-11 немного меньше и использует 6 гнезд и 4 контакта (6p-4c) но достаточно было бы схемы 6P-2C. Вот изображение этого разъема:
Также можете сравнить насколько похожи RJ-45 и RJ11:
Жесткий диск
E-SATA
E-SATA – это внешний последовательный порт Serial AT Attachment, который используется для подключения внешних запоминающих устройств большой емкости. Современный разъем E-SATA называется e-SATAp и совместима с E-SATA.
Это гибридные порты, к которым можно подключать E-SATA и USB. Но ни SATA, ни USB официально не поддерживают SATAp, так что пользователь будет их использовать на свой страх и риск.
Выводы
В этой статье мы рассмотрели внешние интерфейсы компьютера для подключения периферийных устройств. Все они были разработаны в разные время и каждая новая версия, как правило, намного лучше другой. Вы знаете или используете другие внешние порты компьютера? Напишите в комментариях!