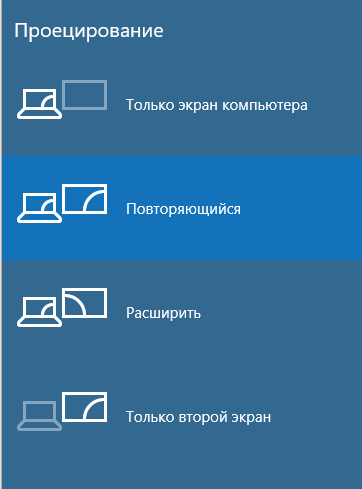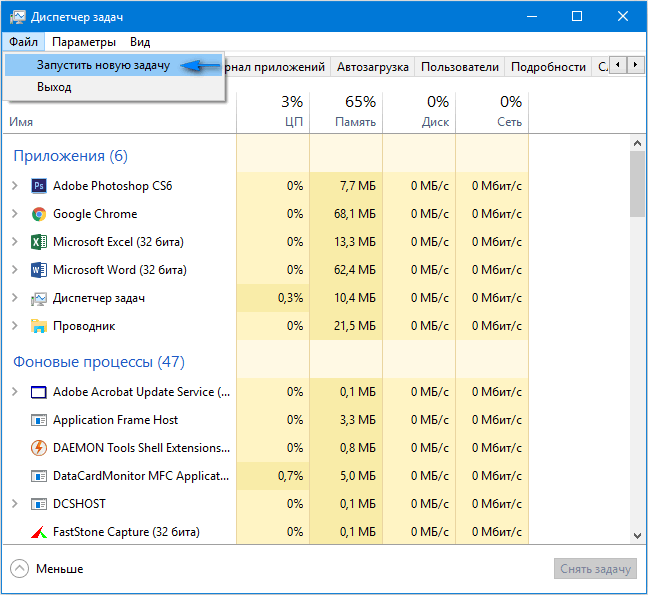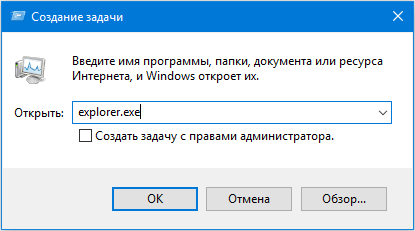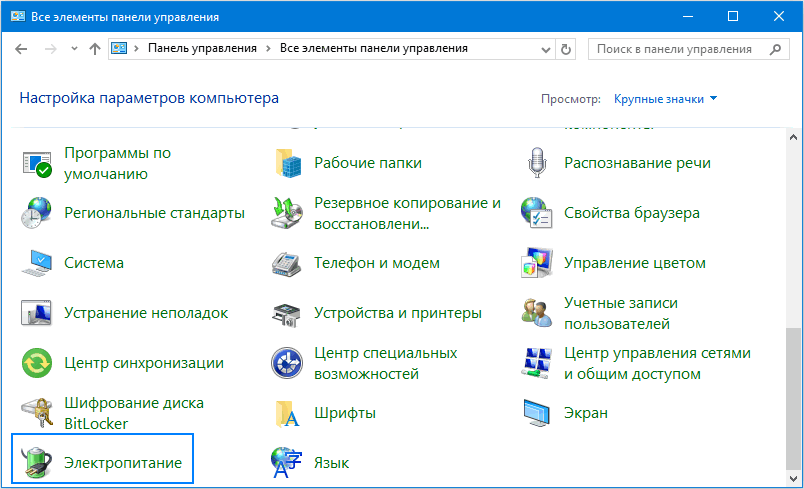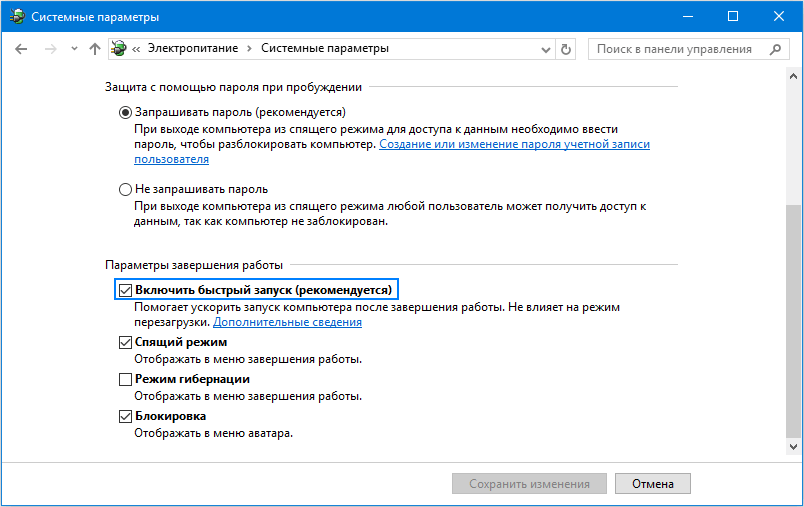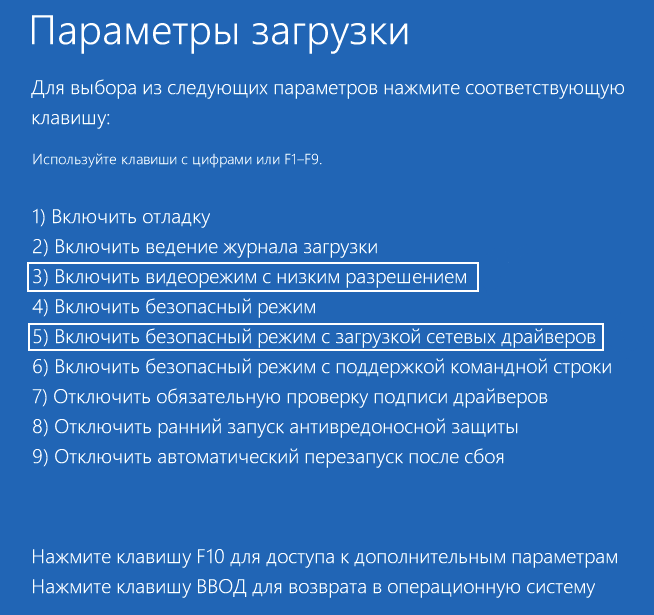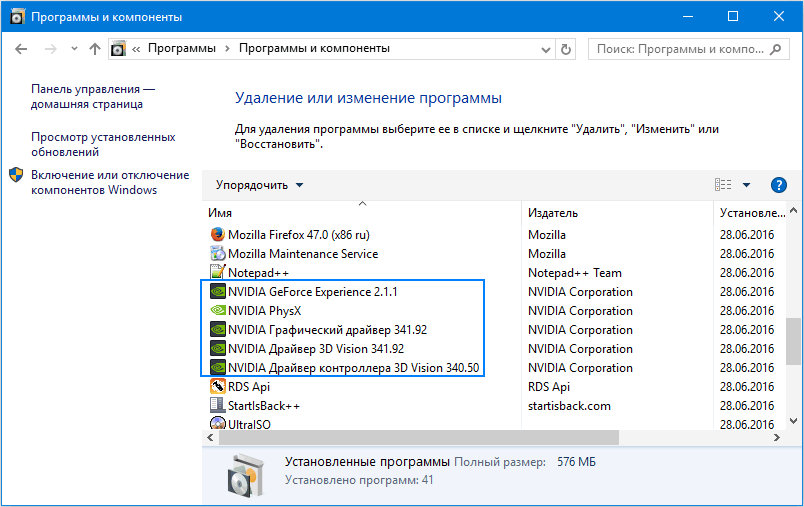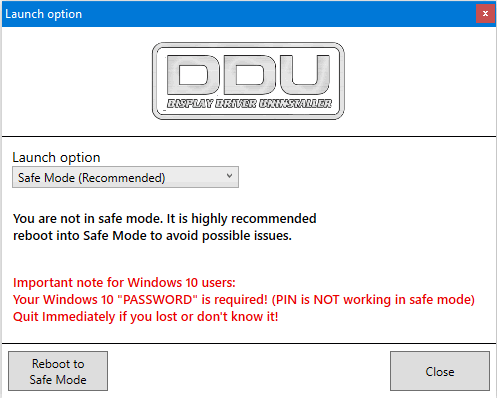Содержание
- 1 Запуск проводника
- 2 Перезагрузка компьютера
- 3 Отключение быстрого старта Windows
- 4 Повторная инсталляция или обновление драйвера графической платы
- 5 Антивирус Avast
- 6 Переключаемся на встроенную видеокарту
- 7 Делаем откат Windows
- 8 Драйвера видеокарты
- 9 Требуется восстановление системы
- 10 Система быстрого запуска
- 11 Отключаем быстрый запуск
- 12 Интегрированный адаптер
- 13 Безопасный режим с низким разрешением
- 14 Комментарии (14)
- 15 Перезагрузка Windows 10
- 16 Использование интегрированного видео
- 17 Удаление и переустановка драйверов видеокарты
Сегодня рассмотрим какие действия стоит предпринимать, если появляется чёрный экран при загрузке Windows 10. В большинстве своем проблема связана с драйверами дискретных видеокарт от Nvidia (преимущественно GeForce) и от AMD (Radeon). Эта проблема хоть и самая распространенная, но не единственная, начнем не с нее. Сначала рассмотрим простейшие варианты выхода из положения, которые потребуют не более 1-2 минут времени.
Отметим, что появлением черного экрана часто сопровождается процесс возобновления работы компьютера после спящего режима или гибернации.
Порой неполадка появляется после подключения второго монитора к компьютеру/ноутбуку. Если это касается вашего случая, попробуйте вывести изображение на второй дисплей. Делается это «вслепую»:
- зажимаем «Win+P» для вызова окна, где выбирается устройство вывода изображения, если в системе их несколько;
- нажимаем по клавише курсор вниз «↓» и «Enter» для подтверждения дублирования картинки.
Запуск проводника
Запустить графическую оболочку поможет «Диспетчер задач».
1. Вызываем его при помощи «Ctrl+Alt+Delete».
2. Вызываем «Файл» из главного меню и выбираем пункт «Запустить новую задачу».
3. Вводим команду «explorer.exe» или выбираем одноименный файл, расположенный в каталоге Windows системного тома.
Решение не помогло? Переходим к следующему методу.
Перезагрузка компьютера
Одним из методов исправления ошибки, когда появляется чёрный экран при загрузке Windows 10, является перезагрузка компьютера. Осуществлять ее придется вслепую, но сложного в этом ничего нет.
- Переключаем язык системы на тот, которым задавали пароль, зная, что по умолчанию используется русский.
Также на него можно переключиться при помощи комбинации клавиш «Win+Space».
- На всякий случай выполняем несколько кликов по «Backspace» для удаления возможных символов в форме для ввода пароля.
- Вводим свой пароль и жмем «Enter» для входа в систему.
- Ждем 10-20 секунд, пока Windows 10 подготовит рабочий стол к работе.
- Жмем «Win+R» для вызова окна «Выполнить».
- Переключаемся на английский язык, вводим «shutdown /r» и выполняем команду перезагрузки компьютера клавишей «Enter».
Если ничего не произойдет, повторите пункты 5-6 еще раз. В крайнем случае воспользуйтесь аппаратной клавишей прерывания работы компьютера «Reset» или ее завершения (долго удерживаем «Power»).
Отключение быстрого старта Windows
Далее следует отключить «Быстрый запуск», использование которого, вероятнее всего, стало причиной неполадки в функционировании драйвера видеокарты.
В большинстве своем дальнейшие шаги помогают только владельцам видеоадаптеров Radeon.
1. Заходим в «Панель управления», воспользовавшись поисковой строкой или меню WinX.
2. Вызываем один из ее последних апплетов «Электропитание».
3. В левом вертикальном меню нажимаем по ссылке «Действия кнопок питания».
4. Жмем по ссылке «Изменение параметров, кои сейчас недоступны».
Внимание. Выполнение действия требует наличия прав администратора.
5. Перемещаемся в низ окна и убираем стоящую напротив пункта «Включить быстрый запуск…» галочку.
6. Сохраняем принятые изменения.
После этого, если причиной появления черного крана был быстрый запуск, проблема не повторится.
Повторная инсталляция или обновление драйвера графической платы
Первую часть действий придется также выполнять «вслепую», подразумевая, что Windows 10 запустилась, а на дисплее нет изображения.
- Нажимаем Backspace пару раз на экране входа.
- Щелкаем Tab 5 раз.
- Жмем по клавише «Enter».
- Затем используем кнопку «курсор вверх».
- Удерживая «Shift», снова используем «Enter».
- Ждем порядка минуты, пока не откроется окно диагностики, возобновления и отката ОС.
- Дважды нажимаем «вниз», «Enter».
- Опять трижды вниз и «Enter».
- Далее, если используется старая материнская система с BIOS, выполняем два клика по клавише «↓», а при использовании новой системной платы с UEFI — нажимаем по стрелке вниз трижды и подтверждаем выполнение операции по нажатию на «Enter». Вследствие правильного выполнения приведённых действий ПК перезапустится и отобразит особые варианты загрузки.
- При помощи F3 или F5 выбираем предпочитаемый режим запуска Windows 10 и запускаем его, кликнув по клавише «Enter».
Теперь можете попробовать выполнить откат системы к одному из прежних состояний, обновить или переустановить драйверы графического адаптера.
Рассмотрим вариант с удалением и установкой последней версии драйвера на примере использования видеокарты Nvidia.
1. Вызываем апплет панели управления под названием «Программы и компоненты».
2. Находим все продукты, касающиеся вашего графического адаптера.
Для Nvidia это может быть PhysX и компоненты для просмотра 3D-видео, а для Radeon Install Manager.
3. Заходим на сайт разработчика видеокарты и загружаем последнюю версию драйвера для нее.
4. Запускаем скачанный файл и выполняем предложенные инструкции, выбрав требуемые компоненты для установки.
4. Выбираем производителя вашей видеокарты в выпадающем меню справа.
5. Нажимаем по кнопке «Удалить и перезагрузить».
После этого все касающиеся программного обеспечения графической подсистемы файлы будут удалены, и после перезагрузки компьютера сможете инсталлировать новые драйверы, которые избавят от появления черного экрана.
Антивирус Avast
Большое количество пользователей жалуется на антивирусную программу от Avast, установка которой приводит к появлению черного экрана. Удаление приложения для обеспечения безопасности не является выходом из положения, как и выключение его автозапуска. А добавление файла «explorer.exe» в исключения избавит от проблемы.
- Открываем «Диспетчер задач».
- Переходим во вкладку «Процессы», ищем процесс «Avast.exe» и вызываем команду «Открыть место сохранения файла» через его контекстное меню.
- Запускаем программу, воспользовавшись файлом «AvastUI.exe».
- Разворачиваем пункт «Антивирус» и переходим в подраздел «Экран поведения».
- Нажимаем «Обзор» и указываем путь к файлу проводника «explorer.exe», расположенному в каталоге «C:Windows».
После сохранения изменений Avast прекращает постоянный мониторинг, и как следствие, блокирование процесса.
Переключаемся на встроенную видеокарту
Если вышеприведенные советы не помогли избавиться от проблемы, а на компьютере имеется вторая, интегрированная в центральный процессор или материнскую плату, видеокарта, попробуйте подключить к ней монитор. После удачного запуска Windows 10 воспользуйтесь приведенной выше инструкцией и установите последнюю версию драйвера, удалив все его компоненты, касающиеся старой редакции.
Делаем откат Windows
При наличии загрузочной флешки с дистрибутивом «десятки» или диска для ее восстановления, загружаемся с этого носителя и делаем откат системы до момента, когда компьютер работал исправно (обновление драйверов для видеокарты).
С переход на новую операционную систему черным экраном при загрузке Windows 10 сложно кого-либо удивить, что самое любопытное, столько разных причин может привести к этому, что выключая компьютер, не знаешь, что будет при включении. Давайте вместе попробуем разобраться с каждой ситуацией и решить ее.
Драйвера видеокарты
Вы установили обновления все вроде прошло успешно и вот он первый рестарт и черный экран после загрузки Windows 10, как понять что причина именно в видюхе? Если вы слышите звук загрузки, но нет изображения – то это очевидно. Бывает так, что не запускается рабочий стол, черный экран и курсор, а иногда только курсор и виднеется, подобные оказии случаются и после энергосберегающего режима или сна. Прежде чем начинать воевать с драйверами, хотелось бы еще отметить, что такое бывает в случае двух подключенных мониторов – попробуйте отключить дополнительный, если не поможет, давайте методом тыка отключать в системе. Делаем следующее:
- Попробуйте ввести по визуальной памяти пароль и нажмите ввод, кстати язык в десятки по дефолту русский.
- Далее жмем [win] + [p], здесь вам будет достаточно нажать 1 раз – [enter]
Если бы мы видели происходящее, выглядело бы это так – см скрин
Если это не помогло, и у вас вместо рабочего стола черный экран, то скачиваем драйвера с официального сайта разработчика, пытаемся загрузиться в safe mode для этого жмем F8, и уже там делаем диагностику и переставляем driver’а.
Требуется восстановление системы
Ваш компьютер вроде загрузился, появился экран с приветствием windows 10 и полем для ввода пароля, а после черный экран, делаем в этом случае так:
- Попробуйте [ctrl]+[alt]+[delete]
- Если появился экран синий, левую клавишу мыши наведите на выключение и удерживая [Shift] выбираем «Перезагрузка»
- Далее мы видим экран с Диагностикой
- «Дополнительные параметры» → «Восстановление системы»
Это может следствием вирусной атаки, не забывайте о плановых проверках антивирусом.
Система быстрого запуска
Опыт показывает, что при загрузке windows 10 долго висит черный экран у владельцев видеокарт AMD_Radeon, а причина банальная – мешает система быстрого запуска, нам необходимо ее отключить, чтобы вернуть к жизни винду.
Будем выполнять «слепым» методом, самое главное, что бы вы слышали звук загрузки ОС, начнем. У нас два таких варианта.
1 вариант
Нам нужен рестарт системы, интуитивно и аккуратно выполняем пошагово:
- Жмем 3 раза «Backspace» — так мы уберем заставку и случайно введенные символы пароля;
- [Enter];
- Если имеется пароль при входе, переключаем раскладку (в зависимости от языка пароля) и нажимаем [ввод];
- Аккуратно не спеша, жмем [win]+[r], переключаемся на английскую раскладку, выше мы писали, что по умолчанию в виндовс 10 – язык русский
- Вводим команду без кавычек «shutdown /r»
- Нажмите пару-тройку раз на [enter]
После этого, как правило, экран показывает изображение, если не загружается windows 10 и все еще черный экран, то идем дальше.
2 вариант
Методы схожи, но часть команд по-другому выполняется, приступим:
- Не меньше 3-х раз жмите «Backspace»;
- На «Tab» — жмем 5 раз подряд! Так мы надеемся наткнуться на кнопки включения и выключения.
- 1 раз [enter];
- Кнопка «Стрелка вверх» и еще раз [ввод];
- Должен произойти restart.
И снова на ноутбуке черный экран при запуске windows 10, что делать? Попробуем радикальный 3-й метод.
3-й запасной вариант… но боюсь, что закидают, все же….удерживать кнопку выключения компьютера / ноутбука до полного отключения.
Если хоть 1 из 3-х методов вам помог, и система загрузилась полноценно с картинкой, значит конфликт драйверов видюхи с быстрым запуском винды, последнее необходимо отключить.
Отключаем быстрый запуск
Мы испытав «слепой» метод, все-таки победили, но это не надолго, проблема может вернуться, поэтому следуем в «Панель управления», путем нажатия ПКМ на «Пуск», далее:
- «Оборудование и звук»
- «Электропитание»
- Слева выбираем «Действия кнопок питания»
- Вверху «Изменить параметры, которые сейчас недоступны»
- Листаем вниз и в «Параметры завершения работы» снимаем галочку «Включить быстрый запуск (рекомендуется)»
- Сохраняем и пробуем рестарт! После, все должно быть стабильно.
Интегрированный адаптер
Черный экран в windows 10, при установке или уже после, возможно произошло неудачное обновление или установка драйверов на видеокарту. В случае наличия двух видеокарт, из которых работает дискретная, есть шанс победить все багги. Подключаем во второй видео- выход монитор и пытаемся откорректировать работы системы, или восстановлением системы из последней удачной конфигурации, либо применяем встроенную функцию восстановления.
Сносим дрова на видюху из безопасного режима, но и туда нам нужно попасть на ощупь.
1 вариант
Выше писали как добраться до меню «Диагностика», далее
- Трижды жмем клавишу «стрелка вниз»
- [enter]
- Дважды жмем клавишу «стрелка вниз»
- [enter]
- Дважды на клавишу «стрелка влево»
- Если запуск удастся, перед нами появится экран с выбором безопасного режима.
Обратите внимание на скриншот
2 вариант
С помощью командной строки надо ввести команду, а попасть в нее можно одним из выше описанных способов. Переключаемся на английский и вводим безошибочно следующее:
- «bcdedit /set
safeboot network» → «Enter» - По истечении 3 секунд, вводим следующую команду «shutdown /r»
- Если все удалось, появится окошко с предложением загрузки винды.
Безопасный режим с низким разрешением
Учитывая, сколько примеров привели, надеемся, что все же дошло дело до загрузки винды в safe mode и нам сейчас необходимо снизить нагрузку с видюхи, путем выбора низкого разрешения, пробуйте варианты клавиш [F3] или [F5].
Тут опять-же можно выбрать либо восстановление ОС из панели управления – описано выше, либо деинсталлировать driver’а на video-карту, и попробовать загрузить винду –изображение в этом случае должно появиться, так как виндовс подгрузит стандартные.
Более подробно на нашем сайте, можете ознакомиться:
Комментарии (14)
Здравствуйте,у меня проблема такая что ставлю драйвера на Видеокарта ASUS Radeon HD 6870 и при установке появляется чёрный экран,винда10 ,делаю это на телевизоре,делаю перезагрузку включается и показывает мутно и по центру экрана.как быть подскажите пожалуйста.
Спасибо ,помог вариант с отключением быстрого запуска.
После установки программы СКБ-Контур при запуске Виндоус 10 стал появляться черный экран. Что надо изменить, чтобы он больше не появлялся?
Здравствуйте. У меня проблема с запуском Windows 10. Обнаружил что, если я забываю извлечь кардридер с флешкой, то при последующем включении ноутбука Windows не загружается, а останавливается загрузка с черным экраном, на котором внизу крутятся белые точки. Ранее мне удавалось решить эту проблему извлечением кардридера и повторным включением ноутбука, но после последнего раза ноутбук отказывается загружаться, не могу ничего с этим поделать. Подскажите как бороться с этой проблемой?
этот режим загрузки как то связан с незавершенными обновлениями которые выполняются в 4 местах — в story защитнике дополнительных компонентах самом центре обновлений если отключить службу обновлений
и какие то обновления не докочались этот экран будет запускаться пока не перезапустишь эту службу
После обновления Windows 10 два дня назад пропал рабочий стол и панель задач (черный экран), курсор работает как и всё остальное (только через диспетчер задач). Пробовал восстановление системы, не помогло. После обнаружилось что не запускается explorer (проводник). Можно ли это как-то исправить без переустановления системы.
Вы пробовали выполнить предложенные варианты решения этой проблемы, описанные в этой статье?
Здравствуйте, вы нашли решение своей проблемы?
После обновления Windows 10 до 1703 ,при загрузке долго черный экран ,нет картинки windows c вращающимся кружком ,потом появляется , появляется и приветственная заставка поставленная мной ,система загружается нормально ,что это может быть .
Windows 10 до 1703 Такая же проблема, при включении нет изображения и потом сразу заставка с вводом пароля. При перезагрузки все норм.
Просмотрел все комментарии и советы, а у меня вот windows 10 грузится, потом черный экран с крутящимися точками – и сколько мне ждать? Как исправить? Она потом загружается, но можно просидеть и около 5-ти минут, а вдруг в следующий раз и не загрузится, а точки восстановления нет.
В вашей ситуации, порекомендуем обратить внимание на отключение быстрой загрузки виндовс, просмотрите параметры гибернации и проверьте все же драйвера на видеокарту. Делайте точки восстановления, и храните их на внешних носителях – в целях экономии места. Хочу вас обрадовать, система сама периодически делает точки восстановления, если конечно в настройках вы не удалили.
Подскажите, почему при загрузке windows 10 черный экран, но система загружается и издает звуки, что это и как от этого избавиться?
Ваша ситуация понятно, дело в вашей видео карте и новых драйверах «AMD_ Catalyst_15.7.1», решить можно, как обычно не одним вариантом, пробуйте – выбирайте, что для вас приемлемо.
Итак, можно пойти коротким путем, заходите в реестр от администратора.
- Правым кликом «Пуск» → «Командная строка (administrator)» → вводите без кавычек «regedit»
Переходите по пути:
- «HKEY˽LOCAL˽MACHINE» → «SYSTEM» → «ControlSet001» → «Control» → «Class»
- «<4d36e968-e325-11ce-bfc1-08002be10318>» → «0001»
- « EnableUlps » — присвойте значение «0» →
А теперь о более долгом процессе:
- «Пуск» → «Настройки» → «Система» → слева «Программы и компоненты»
Находим driver «AMD Catalyst Install Manager» и удаляем, подтверждая свои права на удаление компонентов из операционной системы.
После вам необходимо скачать драйвера более ранней версии, сохраните в удобной папке, и далее вручную установите драйвера с переходом в директорию куда сохранили вновь загруженные файлы. После установки, делайте рестарт винды и все должно работать в штатном режиме. Не забывайте использовать антивирусы, настраивать брандмауэр, и тщательно выбирать ПО для установки.

Проблема обычно связана с неправильной работой драйверов видеокарт NVidia и AMD Radeon, однако это не единственная причина. В рамках этой инструкции будет рассматриваться тот случай (наиболее распространенный в последнее время), когда, судя по всем признакам (звуки, работа компьютера), Windows 10 загружается, однако на экране ничего не отображается (кроме, возможно, указателя мыши), также возможен вариант, когда черный экран появляется после сна или гибернации (или после выключения и повторного включения компьютера). Дополнительные варианты этой проблемы в инструкции Не запускается Windows 10. Для начала несколько быстрых способов решения для распространенных ситуаций.
- Если при последнем выключении Windows 10 вы видели сообщение Подождите, не выключайте компьютер (идет установка обновлений), а при включении видите черный экран — просто подождите, иногда так устанавливаются обновления, это может занять вплоть до получаса, особенно на медленных ноутбуках (Еще один признак того, что дело именно в этом — высокая нагрузка на процессор, вызываемая Windows Modules Installer Worker).
- В некоторых случаях проблема может быть вызвана подключенным вторым монитором. В этом случае попробуйте его отключить, а если это не сработало, то зайти в систему вслепую (описано ниже, в разделе про перезагрузку), после чего нажать клавиши Windows+P (английская), один раз клавишу вниз и Enter.
- Если вы видите экран входа, а после входа появляется черный экран, то попробуйте следующий вариант. На экране входа нажмите по кнопке вкл-выкл справа внизу, а затем, удерживая Shift, нажмите «Перезагрузка». В открывшемся меню выберите Диагностика — Дополнительные параметры — Восстановление системы.
Если вы столкнулись с описываемой проблемой после удаления какого-либо вируса с компьютера, а на экране видите указатель мыши, то вам с большей вероятностью поможет следующее руководство: Не загружается рабочий стол — что делать. Есть еще один вариант: если проблема появилась после изменения структуры разделов на жестком диске или после повреждений HDD, то черный экран сразу после логотипа загрузки, без всяких звуков может быть признаком недоступности тома с системой. Подробнее: Ошибка Inaccessible_boot_device в Windows 10 (см. раздел про изменившуюся структуру разделов, несмотря на то, что текст ошибки у вас не показывается, это может быть ваш случай).
Перезагрузка Windows 10
Один из работающих способов исправить проблему с черным экраном после повторного включения Windows 10, судя по всему, вполне работоспособный для владельцев видеокарт AMD (ATI) Radeon — полностью перезагрузить компьютер, после чего отключить быстрый запуск Windows 10.
Для того, чтобы сделать это вслепую (будет описано два способа), после загрузки компьютера с черным экраном несколько раз нажмите на клавишу Backspace (стрелка влево для удаления символа) — это уберет заставку экрана блокировки и удалит любые символы из поля ввода пароля, если вы их туда случайно ввели.
После этого, переключите раскладку клавиатуры (если требуется, по умолчанию в Windows 10 обычно русский, переключить почти гарантированно можно клавишами Windows + Пробел) и введите свой пароль учетной записи. Нажмите Enter и подождите, пока система загрузится.
Следующий шаг — перезагрузка компьютера. Для этого, нажмите на клавиатуре клавиши Windows (клавиша с эмблемой) + R, подождите 5-10 секунд, введите (опять же, может потребоваться переключить раскладку клавиатуры, если по умолчанию в системе у вас русский): shutdown /r и нажмите Enter. Через несколько секунд еще раз нажмите Enter и подождите около минуты, компьютер должен будет перезагрузиться — вполне возможно, в этот раз вы увидите изображение на экране.
Второй способ перезагрузки Windows 10 при черном экране — после включения компьютера несколько раз нажать клавишу Backspace (а можно пробел или любой символ), затем — пять раз нажать клавишу Tab (это переведет нас к иконке включения-выключения на экране блокировки), нажать Enter, затем — клавишу «Вверх» и еще раз Enter. После этого компьютер перезагрузится.
Если ни один из этих вариантов не позволяет перезагрузить компьютер, вы можете попробовать (потенциально опасно) принудительное выключение компьютера долгим удерживанием кнопки питания. А затем снова включить его.
Если в результате вышеописанного изображение на экране появилось, значит дело именно в работе драйверов видеокарты после быстрого запуска (который по умолчанию используется в Windows 10) и для исключения повторения ошибки.
Отключение быстрого запуска Windows 10:
- Кликните правой кнопкой мыши по кнопке Пуск, выберите Панель управления, а в ней — Электропитание.
- Слева выберите «Действия кнопок питания».
- Вверху нажмите «Изменение параметров, которые сейчас недоступны».
- Пролистайте окно вниз и снимите отметку с пункта «Включить быстрый запуск».
Сохраните сделанные изменения. Проблема в дальнейшем повториться не должна.
Использование интегрированного видео
Если у вас имеется выход для подключения монитора не от дискретной видеокарты, а на материнской плате, попробуйте выключить компьютер, подключить монитор к данному выходу и снова включить компьютер.
Есть немалая вероятность (если интегрированный адаптер не отключен в UEFI), что после включения, вы увидите изображение на экране и сможете выполнить откат драйверов дискретной видеокарты (через диспетчер устройств), установить новые или же использовать восстановление системы.
Удаление и переустановка драйверов видеокарты
Если предыдущий способ не сработал, следует попробовать удалить драйвера видеокарты из Windows 10. Сделать это можно в безопасном режиме или в режиме с низким разрешением экрана, а о том, как в него попасть, видя только черный экран, я сейчас расскажу (два способа для разных ситуаций).
Первый вариант. На экране входа (черном) несколько раз нажмите Backspace, затем — 5 раз Tab, нажмите Enter, потом — один раз вверх и, удерживая Shift, снова Enter. Подождите около минуты (загрузится меню диагностики, восстановления, отката системы, которое вы, вероятно, тоже не увидите).
- Три раза вниз – Enter — два раза вниз — Enter – два раза влево.
- Для компьютеров с BIOS и MBR — один раз вниз, Enter. Для компьютеров с UEFI — два раза вниз – Enter. Если вы не знаете, какой у вас вариант — нажмите «вниз» один раз, а если попадете в настройки UEFI (BIOS), то используйте вариант с двумя нажатиями.
- Еще раз нажмите Enter.
Компьютер перезагрузится и покажет вам особые варианты загрузки. Используя числовые клавиши 3 (F3) или 5 (F5) для того, чтобы запустить режим с низким разрешением экрана или безопасный режим с поддержкой сети. Загрузившись, вы можете либо попробовать запустить восстановление системы в панели управления, либо удалить имеющиеся драйвера видеокарты, после чего, перезапустив Windows 10 в обычном режиме (изображение должно появиться), установить их заново. (см. Установка драйверов NVidia для Windows 10 — для AMD Radeon шаги будут почти теми же самыми)
Если такой способ загрузить компьютер по какой-то причине не срабатывает, можно попробовать следующий вариант:
- Зайти в Windows 10 с паролем (так как это описывалось в начале инструкции).
- Нажать клавиши Win+X.
- 8 раз нажать вверх, а затем — Enter (откроется командная строка от имени администратора).
В командной строке введите (должна быть английская раскладка): bcdedit /set
Дополнительно: если у вас имеется загрузочная флешка с Windows 10 или диск восстановления, то вы можете воспользоваться ими: Восстановление Windows 10 (можно попробовать использовать точки восстановления, в крайнем случае — сброс системы).
Если проблема сохраняется и разобраться не получается, пишите (с подробностями о том, что, как и после каких действий произошло и происходит), правда не обещаю, что смогу дать решение.
“>