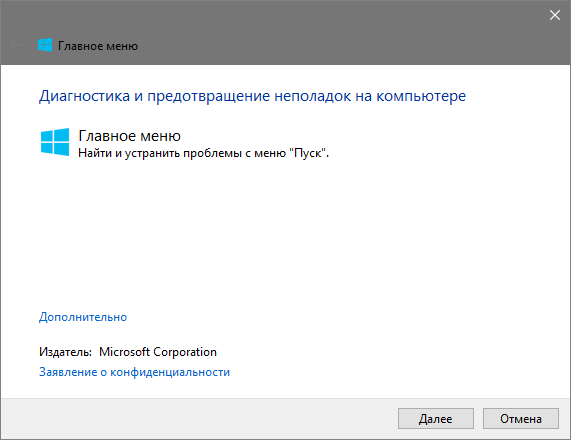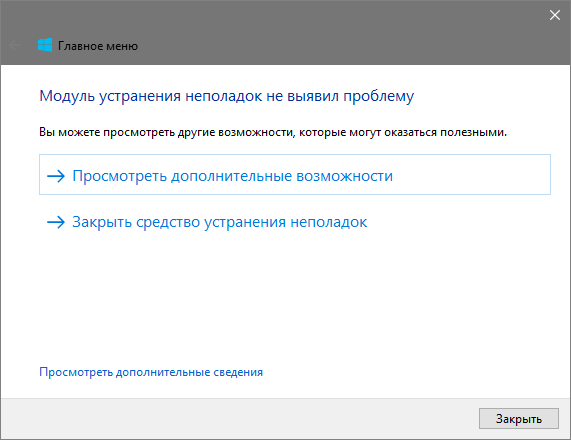Содержание
- 1 Перезапуск процесса, отвечающего за графический интерфейс Windows
- 2 Изменяем значение одного из ключей системного реестра
- 3 Другие быстрые методы заставить Пуск работать
- 4 Создаем новую учетную запись
- 5 Прибегнем к помощи PowerShell
- 6 Воспользуемся официальной утилитой от Microsoft, вызванной решить неполадку с меню Пуск
- 7 Ничего не помогло
- 8 Перезапуск проводника explorer.exe
- 9 Восстановление меню «Пуск» методом редактирования реестра Windows
- 10 Используем PowerShell для решения проблемы с меню «Пуск»
- 11 Официальная утилита Microsoft исправляющая проблему с меню «Пуск»
- 12 Создание нового пользователя с работающим меню «Пуск»
- 13 Видео решения проблем с кнопкой «Пуск»
- 14 Перезапуск проводника explorer.exe
- 15 Восстановление меню «Пуск» методом редактирования реестра Windows
- 16 Используем PowerShell для решения проблемы с меню «Пуск»
- 17 Официальная утилита Microsoft исправляющая проблему с меню «Пуск»
- 18 Создание нового пользователя с работающим меню «Пуск»
- 19 Видео решения проблем с кнопкой «Пуск»
Обновления в Windows 10 постоянно причиняют неудобства пользователям, вынуждая тех тратить время на поиски причин неполадок и их устранение. Многие, перезагрузив компьютер после инсталляции очередной порции неизвестных обновлений, столкнулись с тем, что не работает кнопка пуск Windows 10.
Меню не открывается посредством клика мыши по иконке Пуска и не реагирует на клавишу Win (с эмблемой окошка). Порой в дополнение к этому может не открываться меню «Параметры» и не функционировать иные графические меню. Для исправления проблемы прочитайте предложенную статью до конца и выполните приведенные в ней инструкции.
Что интересно, летом 2016 года Microsoft соизволили выпустить приложение для поиска и избавления от факторов, блокирующих появление Пуска.
Перезапуск процесса, отвечающего за графический интерфейс Windows
1. Вызываем «Диспетчер задач» посредством сочетания клавиш Ctrl+Shift+Esc или контекстного меню панели задач.
2. Идем на вкладку «Процессы», если окно открылось в иной.
Если же диспетчер запустился в упрощённом окне, жмём по кнопке «Подробнее».
3. Находим процесс «Проводник» или «Explorer» и вызываем команду «Перезапустить».
4. Подтверждаем намерения вмешаться в функционирование системного процесса.
Работает способ не всегда, потому надеяться на его состоятельность не стоит.
Изменяем значение одного из ключей системного реестра
Следующим шагом, который стоит предпринять, дабы заставить Пуск работать, является изменение значения одного из параметров, отвечающего за работу меню (в случае отсутствия ключа его потребуется создать).
- Вызываем интегрированный в «десятку» редактор реестра (выполняем «regedit» в поисковой строке или командном интерпретаторе).
- Заходим в раздел с параметрами текущего пользователя – HKCU.
- Переходим по пути SoftwareMicrosoftWindowsCurrentVersionExplorer.
- Находим ключ «EnableXAMLStartMenu» и изменяем его значение на «ноль». В случае отсутствия параметра создаем ключ типа DWORD с отмеченным именем и значением.
- Выполняем перезапуск процесса «explorer.exe» для вступления новой конфигурации в силу.
Другие быстрые методы заставить Пуск работать
Также порой помогает функция автоматического обслуживания операционной системы. Для ее активации заходим в «Свойства» системы, где в меню, расположенном слева, переходим по ссылке «Обслуживание и безопасность», размещенной в самом низу. Разворачиваем пункт «Обслуживание» и нажимаем по кнопке «Запустить». В ближайшее время (чем больше свободных ресурсов, тем быстрее) Windows 10 осуществит поиск и исправление всех неполадок на компьютере. Помогает такой вариант также нечасто, но искать верное решение необходимо.
Создаем новую учетную запись
Бывает, что вышеописанные варианты не дают ожидаемых результатов, в частности, переименование каталога пользователя. Попробуйте создать нового пользователя, имя которого не должно содержать русских символов.
- Вызываем окно «Выполнить» (жмем Win+R).
- Вводим «control» и выполняем команду.
- После открытия апплета создаем новую учетную запись и заходим в Windows из-под нее.
В основном, Пуск и все остальные графические элементы работают исправно. Если это так, импортируем все настройки и переносим файлы из каталога старой учетной записи и удаляем ее.
Прибегнем к помощи PowerShell
Напоследок остался менее безопасный способ заставить Пуск функционировать. Однако, использование PowerShell (расширенная командная строка) может привести к неполадкам с магазином приложений.
Перед выполнением шагов приведенной инструкции рекомендуется создать точку отката системы.
Для запуска инструмента перейдите в каталог «System32WindowsPowerShellv1.0», расположенный в папке с ОС, и выполните файл powershell.exe от имени администратора.
Не менее простым вариантом вызова расширенной командной строки является выполнение команды «powershell» в запущенной с администраторскими привилегиями командной строке.
В вставляем в текстовую строку открывшегося окошка PowerShell следующую команду и запускаем ее:
Get-appxpackage -all *shellexperience* -packagetype bundle |%
Выполнение операций займет считанные секунды, после чего проверьте, открывается ли Пуск. Если опять неудача, идем далее.
Воспользуемся официальной утилитой от Microsoft, вызванной решить неполадку с меню Пуск
- Заходим на сайт Microsoft и загружаем приложение.
- Запускаем его и жмём «Далее», ознакомившись с выполняемой работой.
Найденные неполадки автоматически исправятся, о чем пользователь будет уведомлен в окне с результатами работы программы. Эту опцию можно заранее выключить, дабы устранить неполадку (-и) самостоятельно. Также в финальном окне может появиться сообщение, что инструмент не обнаружил в системе никаких отклонений.
Для ознакомления с подробностями работы утилиты перейдите по ссылке «Просмотреть дополнительные сведения».
Последняя редакция приложения выполняет следующие проверки:
- наличие и нормальное функционирование ShellExperienceHost и Картаны;
- проверяет, есть ли у данного пользователя права для доступа к ветке реестра, в которой хранятся данные, необходимые для работы графической оболочки Windows 10;
- проверит целостность базы данных, в которой хранятся плитки программ;
- просканирует манифест приложений на наличие повреждений.
К сожалению утилиту убрали с официального сайта Microsoft.
Ничего не помогло
Даже в случае, когда ни один из пунктов статьи не помог вернуть Пуск, отчаиваться не стоит. У большинства пользователей активирована функция создания контрольных точек в Windows 10, что дает возможность откатить систему к более раннему состоянию. Эти же точки в обязательном порядке создаются перед обновлением ОС, которое и становится основной причиной неработоспособности Пуска.
В крайнем случае не запрещено выполнить сброс «десятки» или откат до ее изначального состояния.
люди не подскажите как решить проблему с запуском значка windows? если он перестал работать после того, как я полез настраивать HUD в виндовс (зачем я это сделал Бл*ть!) ну пожите пожалуйста!((
Ни один из способов не помог на Windows 10 1803, скачал MediaCreationTool с официального сайта MS и через этот инструмент накатил обновления, в итоге обновился до 1809 и все заработало. Господа, избегайте сборок
Помогло, спасибо. Обновился до 1809. До этого перепробовал все предложенные варианты.
Спасибо, помогло. С первого способа помогло. Почитал комментарии, заметил, что многим, ни один способ не помог, раз ничего не помогает, идите в сервис, или переустановите Win10 на 7, в интернете полно инструкций как это сделать. Самая лучшая и стабильная, это — Win 7. Но у кого мегамощный компьютер, кому важны игры, новые, типа Forza Horizon 3,4, то лучше установить Win 10 или проще и дешевле, купите приставку с Wi-fi
Где «пуск»? Не могу работать с текстом в Worde
Помогло первое -диспетчер задач-проводник — перезапустить. Заработал трей. ОООгромаднейшее спасибо.
спасибо мне помогло ..установил расширение для браузера и все работаееееет ..супер .мерси
Попробуйте в «Командной строке» выполнить команду(win+R)
xcopy %SystemDrive%UsersDefaultAppDataLocalMicrosoftWindowsWinX %userprofile%AppDataLocalMicrosoftWindowsWinX /s/e/h/y
Решение простое. Подбирать драйвер для видеокарты. Для моей gtx 560ti единственный рабочий драйвер версии 368.81. С остальными перестает «пуск» работать.
Спасибо большое, очень полезная статья, действительно помогли!
Скажите пожалуйста, что именно вам помогло?
СПАсибо ПОСЛЕДнЯЯЯЯ УТИЛА ПОМОГЛА НО СМОТРИТЕ ВНИМАЕЛЬНО ЭТА ПРОГА ПЫТАЕТСЯ ПОЧИНИТЬ КОРТАНУ ТЕМ КТО УДАЛЯЛ
Я не понимаю что это за программа и как её найти, подскажи, пажалуйста
Скачивайте программу по этой ссылке http://aka.ms/diag_StartMenu, инструкции по работе с программой описаны в статье.
Последняя надежда была на утилиту Microsoft, но и она не помогла. Заметил, что вышло какое-то обновление, надеюсь, что поможет… PowerShell-ка выдает ошибку, мол, ресурс, который она хочет поменять, кем-то используется. Попробовал через Safe Mode — там нельзя эту команду запустить. Чистую загрузку сделать, что ли?
Спасибо огромное !! Помогла утилита микрософт которая исправила проблему ))))
Сразу после установки Windows 10 с меню «Пуск» начались такие проблемы, откликается только при нажатии правой кнопкой мыши. Также не срабатывают «Поиск» и «Центр уведомлений»
Панель задач начинает срабатывать после перезапуска системы вручную
Перестал работать «Пуск» после активации «intel virtualization technology» в БИОС….
Помог второй способ.
Есть ещё способ, это на тот случай если подправлено приложение System
то есть группы и пользователи имеющие доступ к данному приложению.
Заходим в диспетчер задач находим System контекстным меню выбираем Свойства (он чаще всего нагружает диск) вкладка безопасность, группы и пользователи , здесь по крайней мере должны быть пользователи такие как:
СИСТЕМА, Администраторы, Пользователи,Все пакеты приложений. У меня только пользователь ВСЕ и ВСЕ ПАКЕТЫ ПРИЛОЖЕНИЙ и пуск работает. Если нет из перечисленных нажимаем Добавить-Дополнительно-Поиск ниже появится список результата поиска и выбирает нужное,далее ОК и еще раз ОК и применить. Без группы Есть ещё способ, это на тот случай если подправлено приложение System
то есть группы и пользователи имеющие доступ к данному приложению.
Заходим в диспетчер задач находим System контекстным меню выбираем Свойства (он чаще всего нагружает диск) вкладка безопасность, группы и пользователи , здесь по крайней мере должны быть пользователи такие как:
СИСТЕМА, Администраторы, Пользователи,Все пакеты приложений. У меня только пользователь ВСЕ и ВСЕ ПАКЕТЫ ПРИЛОЖЕНИЙ и пуск работает. Если нет из перечисленных нажимаем Добавить-Дополнительно-Поиск ниже появится список результата поиска и выбирает нужное,далее ОК и еще раз ОК и применить. Без групп ВСЕ и ВСЕ ПАКЕТЫ ПРИЛОЖЕНИЙ не запускается приложение ShellExperienceHost которое видимо и открывает пуск. Перезагружаться не стоит заработает сразу.
Если кто то сможет поправьте или дополните мой текст если что то не так.
Спасибо большое! Подействовало изменение ключа реестра (2-й способ) по пути SoftwareMicrosoftWindowsCurrentVersionExplorer.
А вот с 1-м способом через «перезапуск Проводника» будьте осторожнее.
Я нажала на «Перезапустить» и ноут завис. Я его оставила и ушла по делам, пришла через 2 часа, ноут так и стоят в подвисшем состоянии. Тогда я его перезагрузила (кстати, в 10-й винде, если кнопка «Пуск» не нажимается, но меню можно вызвать, нажам на «Пуск» правой кнопкой мыши, тогда в менюшке выбрать «Завершение работы или выход из системы > Перезагрузка» и тогда ноут всё таки можно перезагрузить или выключить, смотря что выбираете. Но после 2-го способа и после того, как я ноут перезагрузила данным образом, после загрузки у меня появились в нижней панели значки используемых программ (которые пропали одновременно с «поломкой» Пуска — из-за чего я собственно и забила тревогу). Так что 1-й способ не рискуйте использовать — всё равно зависнет и тогда и описанным мной способом невозможно будет перезагрузить, а только экстренным способом придется выключать.
В Windows 10 компания Microsoft вернулась к истокам и по многочисленным просьбам вернула кнопку «Пуск». Более того, она претерпела значительные изменения, стала более функциональной, красивой и удобной для пользователя.
Windows 10 постоянно обновляется и не редки случаи, когда при установки нового обновления, кнопка «Пуск» перестаёт работать, не реагирует на нажатия как мышкой, так и клавиатурой. Если у вас не работает кнопка «Пуск» в Windows 10, то скорее всего виной стало либо кривое обновление, либо изменения в реестре.
Есть несколько простых способов решения этой проблемы. Рассмотрим все решения начиная с самого лёгкого и заканчивая самым сложным.
Перезапуск проводника explorer.exe
Программа проводник (она же процесс explorer.exe) является одной из главных в операционных системах Виндовс и многие другие программы зависят от неё. Перезапуск проводника можно осуществить двумя способами.
Нажмите на клавиатуре комбинацию клавиш Ctrl+Alt+Del и выберите «Диспетчер задач». Также его можно вызвать правой кнопкой кликнув на панели задач.
В появившемся окне Диспетчера задач на вкладе «Процессы» найдите «Проводник» (Windows Explorer в английской версии Windows 10). Кликните по нему правой кнопкой мыши и нажмите «Перезапустить». Также перезапустить его можно нажав кнопку в правом нижнем углу.
После этого попробуйте запустить меню Пуск. Если способ не помог, то читайте далее.
Восстановление меню «Пуск» методом редактирования реестра Windows
Суть данного метода заключается в редактирование параметра реестра отвечающего за работу меню «Пуск».
Нажмите комбинацию клавиш Win+R. В появившимся окне напишите команду вызова реестра regedit и нажмите ОК.
В открывшемся окне реестра перейдите в следующую ветку:
HKEY_CURRENT_USERSoftwareMicrosoftWindowsCurrentVersionExplorerAdvanced
Теперь нам нужно создать новый параметр. Для этого кликните в правом окне в любом месте правой кнопкой мыши и выберите «Создать» — «Параметр DWORD (32 бита)».
Назовите новый параметр EnableXAMLStartMenu. Кликните два раза по этому параметру и присвойте ему значение .
После этого необходимо перезагрузить компьютер. Убедитесь, что после перезагрузки кнопка «Пуск» стала запускаться.
Используем PowerShell для решения проблемы с меню «Пуск»
Использование PowerShell эффективно, но может повлиять на некоторые приложения, установленные через магазин Windows 10. Поэтому перед использованием этого инструмента, лучше сначала попробовать способы перечисленные выше, а также создать точку восстановления системы.
Нажмите мышкой на иконку лупы рядом с меню «Пуск» и напишите там PowerShell. В поиске найдётся приложение Windows PowerShell. Кликните по нему правой кнопкой мыши и запустите от имени администратора.

Если в поиске приложение Windows PowerShell найти не удалось, то перейдите в папку C:WindowsSystem32WindowsPowerShellv1.0, кликните правой кнопкой на приложении powershell.exe и запустите от имени администратора.
В открывшееся окно PoweShell вставьте следующий код:
Get-appxpackage -all *shellexperience* -packagetype bundle |%
Нажмите Enter и перезагрузите компьютер. Проверьте работу кнопки «Пуск».
Официальная утилита Microsoft исправляющая проблему с меню «Пуск»
Парни из Майкрософт в курсе возникающих проблем с меню «Пуск» в Виндовс 10 и даже выпустили специальную утилиту, которая срабатывает почти всегда.
Для начала скачайте (скачивание осуществляется с официального сайта Microsoft) и запустите утилиту.
Кликните на пункт «Дополнительно».

Убедитесь, что галка «Автоматически применять исправления» установлена. После этого нажмите «Далее».
Появится окно поиска проблем с меню «Пуск».
Если проблем с меню «Пуск» нет, то появится следующее сообщение. Если проблемы были, то утилита автоматически их исправит и запуску кнопки «Пуск» ничего должно мешать.
Создание нового пользователя с работающим меню «Пуск»
Если ни один из способов вам не помог, то можно решить проблему радикально и создать нового пользователя компьютера.
При входе под новым пользователем создаться новая ветка реестра, отвечающая за настройки этого нового пользователя и соответственно под ним меню «Пуск» должно работать.
Вам останется только перенести файлы из старой учётной записи в новую.
Для создания новой учётной записи наберите в поиске «Панель управления» и кликните по ней.
Перейдите в меню «Учётные записи пользователей».
Выберите «Управление другой учётной записью».
Кликните «Добавить нового пользователя».
Откроется меню Параметров Windows. В низу окна выберите «Добавить пользователя для этого компьютера».
На следующей странице укажите, что у вас нет данных для входа нового пользователя, чтобы не пришлось указывать адрес электронной почты или номер телефона для авторизации на компьютере.
Windows настойчиво хочет, чтобы мы привязали учётную запись к их сервисам. Кликните, что хотите добавить пользователя без учётной записи Майкрософт.
И наконец мы дошли до финального пункта. Указываем имя пользователя и пароль нового пользователя компьютера.
После этого перезагрузите компьютер и зайдите под новым пользователем. Проверьте работу кнопки «Пуск». Если всё работает, то просто перенесите файлы из папки старого пользователя в папку нового пользователя компьютера.
Видео решения проблем с кнопкой «Пуск»
Специально для тех, кому легче воспринимать материал не в текстовом виде, предлагаю ознакомиться с видео, как вернуть работоспособность кнопки «Пуск».
В Windows 10 компания Microsoft вернулась к истокам и по многочисленным просьбам вернула кнопку «Пуск». Более того, она претерпела значительные изменения, стала более функциональной, красивой и удобной для пользователя.
Windows 10 постоянно обновляется и не редки случаи, когда при установки нового обновления, кнопка «Пуск» перестаёт работать, не реагирует на нажатия как мышкой, так и клавиатурой. Если у вас не работает кнопка «Пуск» в Windows 10, то скорее всего виной стало либо кривое обновление, либо изменения в реестре.
Есть несколько простых способов решения этой проблемы. Рассмотрим все решения начиная с самого лёгкого и заканчивая самым сложным.
Перезапуск проводника explorer.exe
Программа проводник (она же процесс explorer.exe) является одной из главных в операционных системах Виндовс и многие другие программы зависят от неё. Перезапуск проводника можно осуществить двумя способами.
Нажмите на клавиатуре комбинацию клавиш Ctrl+Alt+Del и выберите «Диспетчер задач». Также его можно вызвать правой кнопкой кликнув на панели задач.
В появившемся окне Диспетчера задач на вкладе «Процессы» найдите «Проводник» (Windows Explorer в английской версии Windows 10). Кликните по нему правой кнопкой мыши и нажмите «Перезапустить». Также перезапустить его можно нажав кнопку в правом нижнем углу.
После этого попробуйте запустить меню Пуск. Если способ не помог, то читайте далее.
Восстановление меню «Пуск» методом редактирования реестра Windows
Суть данного метода заключается в редактирование параметра реестра отвечающего за работу меню «Пуск».
Нажмите комбинацию клавиш Win+R. В появившимся окне напишите команду вызова реестра regedit и нажмите ОК.
В открывшемся окне реестра перейдите в следующую ветку:
HKEY_CURRENT_USERSoftwareMicrosoftWindowsCurrentVersionExplorerAdvanced
Теперь нам нужно создать новый параметр. Для этого кликните в правом окне в любом месте правой кнопкой мыши и выберите «Создать» — «Параметр DWORD (32 бита)».
Назовите новый параметр EnableXAMLStartMenu. Кликните два раза по этому параметру и присвойте ему значение .
После этого необходимо перезагрузить компьютер. Убедитесь, что после перезагрузки кнопка «Пуск» стала запускаться.
Используем PowerShell для решения проблемы с меню «Пуск»
Использование PowerShell эффективно, но может повлиять на некоторые приложения, установленные через магазин Windows 10. Поэтому перед использованием этого инструмента, лучше сначала попробовать способы перечисленные выше, а также создать точку восстановления системы.
Нажмите мышкой на иконку лупы рядом с меню «Пуск» и напишите там PowerShell. В поиске найдётся приложение Windows PowerShell. Кликните по нему правой кнопкой мыши и запустите от имени администратора.

Если в поиске приложение Windows PowerShell найти не удалось, то перейдите в папку C:WindowsSystem32WindowsPowerShellv1.0, кликните правой кнопкой на приложении powershell.exe и запустите от имени администратора.
В открывшееся окно PoweShell вставьте следующий код:
Get-appxpackage -all *shellexperience* -packagetype bundle |%
Нажмите Enter и перезагрузите компьютер. Проверьте работу кнопки «Пуск».
Официальная утилита Microsoft исправляющая проблему с меню «Пуск»
Парни из Майкрософт в курсе возникающих проблем с меню «Пуск» в Виндовс 10 и даже выпустили специальную утилиту, которая срабатывает почти всегда.
Для начала скачайте (скачивание осуществляется с официального сайта Microsoft) и запустите утилиту.
Кликните на пункт «Дополнительно».

Убедитесь, что галка «Автоматически применять исправления» установлена. После этого нажмите «Далее».
Появится окно поиска проблем с меню «Пуск».
Если проблем с меню «Пуск» нет, то появится следующее сообщение. Если проблемы были, то утилита автоматически их исправит и запуску кнопки «Пуск» ничего должно мешать.
Создание нового пользователя с работающим меню «Пуск»
Если ни один из способов вам не помог, то можно решить проблему радикально и создать нового пользователя компьютера.
При входе под новым пользователем создаться новая ветка реестра, отвечающая за настройки этого нового пользователя и соответственно под ним меню «Пуск» должно работать.
Вам останется только перенести файлы из старой учётной записи в новую.
Для создания новой учётной записи наберите в поиске «Панель управления» и кликните по ней.
Перейдите в меню «Учётные записи пользователей».
Выберите «Управление другой учётной записью».
Кликните «Добавить нового пользователя».
Откроется меню Параметров Windows. В низу окна выберите «Добавить пользователя для этого компьютера».
На следующей странице укажите, что у вас нет данных для входа нового пользователя, чтобы не пришлось указывать адрес электронной почты или номер телефона для авторизации на компьютере.
Windows настойчиво хочет, чтобы мы привязали учётную запись к их сервисам. Кликните, что хотите добавить пользователя без учётной записи Майкрософт.
И наконец мы дошли до финального пункта. Указываем имя пользователя и пароль нового пользователя компьютера.
После этого перезагрузите компьютер и зайдите под новым пользователем. Проверьте работу кнопки «Пуск». Если всё работает, то просто перенесите файлы из папки старого пользователя в папку нового пользователя компьютера.
Видео решения проблем с кнопкой «Пуск»
Специально для тех, кому легче воспринимать материал не в текстовом виде, предлагаю ознакомиться с видео, как вернуть работоспособность кнопки «Пуск».