Содержание
- 1 История создания
- 2 Системные требования Windows 10
- 3 Обновление до Windows 10
- 4 Отличительные особенности Windows 10
- 5 Сбор данных
- 6 Редакции Windows 10
- 7 Критика и недостатки Windows 10
- 8 Итоги
- 9 Узнаём базовую информацию с помощью стандартного приложения «Параметры»
- 10 Стандартная подпрограмма «Сведения о системе» даёт более детальную информацию
- 11 Информация о системе в Командной строке
- 12 Диспетчер устройств в Windows 10
- 13 Как узнать версию «DirectX»
- 14 Дополнительные утилиты
- 15 Windows 7 или 10: используйте меню «Пуск»

Отдельного внимания заслуживает распространение операционной системы. Довольно большое количество пользователей не захочет переходить с полностью устраивающих их семерки и восьмерки. Как показывает статистика, именно они заняли значительную часть рынка. Разработчик предложил отличную возможность для пользователей данных ОС – выполнить обновление бесплатно в течение одного года с момента выпуска. Весьма интересным является тот факт, что Windows 10 будет последней версией, которая вышла в коробке. С этих пор выпуск будет осуществляться только в цифровом виде.
История создания
Следует сказать о том, почему Windows 10 не получила порядковый номер 9. Это больше связывается с маркетинговыми исследованиями. Несмотря на популярность восьмерки, Microsoft не считает её оптимальным программным продуктом. Новая версия ОС не должна была ассоциироваться с предшественниками. Другой важный момент заключается в относительно коротких сроках разработки. Это связывается с тем, что оптимальные решения во многих направления компания Microsoft уже создала ранее. Перед нею стояла задача аккумулировать все лучшее, что было ранее и добавить полезные функции.
Системные требования Windows 10
Следует учитывать тот факт, что данная ОС может использоваться для нескольких типов устройств – от моноблоков и заканчивая мобильными телефонами или игровой приставкой Xbox One. Если говорить об основной версии для компьютеров, то имеются следующие системные требования:
- Процессор с частотой не менее 1 ГГц
- ОЗУ от 1 Гб (для 32х систем) и 2 Гб (для 64х систем)
- От 16 до 20 Гб свободного места на жестком диске
- Наличие DirectX 9 и выше
Для мобильных устройств системные требования несколько иные:
- Экран с разрешением не менее 800х480
- Оперативная память 512 Мб и выше
В целом, требования по сравнению с восьмой версией не изменились. Причина заключается в хорошей оптимизации и отсутствии принципиально новых особенностей в работе системы.
Обновление до Windows 10
Как уже было сказано ранее, маркетинговый ход компании позволяет выполнить обновление для пользователей. Оно доступно владельцам Windows 7, 8, а также 8.1. На протяжении года с момента выхода (до 29 июня 2016) обновление происходит бесплатно. Скорость скачивания зависит от конкретных условий, а сама процедура установки займет около часа. Необходимо использовать центр загрузки обновлений или непосредственно скачать ОС с официального сайта Microsoft.
Редакция Windows 10 зависит от того, какая система была ранее. Принцип установки является предельно простым. Редакция после обновления является аналогичной той, которая была на семерке или восьмерке. Если Вас это не устраивает, то придётся забыть о бесплатной акции и приобретать ОС.
Отличительные особенности Windows 10
С самого начала разработчики начали позиционировать систему, как возврат к основам семерки, но с многочисленными улучшениями. Учитывались преимущества восьмерки, а также запросы со стороны пользователей.
Примерно на протяжении полугода до выхода можно было принять участие в тестировании и рассказать о возможностях улучшения или доработок. Далее будут рассмотрены наиболее существенные особенности Windows 10, которые заслуживают к себе особого внимания.
Универсальность
Курс на создание единой ОС продолжается и здесь компания Майкрософт немало преуспела. Серьёзные жалобы после восьмёрки шли на то, что интерфейс Metro больше подходит для планшетов и мобильных устройств, но никак не компьютеров. Разработчики приложили усилия для исправления ситуации. Универсальность прекрасна видна с промо-материалов на рекламной картинке ниже.
Улучшенный пуск
Большая часть жалоб на восьмерку относилась именно к нерациональному устранению меню «Пуск». По сути, оно было вынесено на весь рабочий стол и стало малоудобным для продвинутых пользователей. В то же время, разработчики не хотели полностью копировать семёрку в этом плане. Решение нашлось в синтезе двух вариантов. Нововведение Windows 10 заключается в том, что меню «Пуск» поделено на две части. Левая является стандартным стилем семерки, а правая больше относится к восьмой версии. Это представлено на скриншоте.
Оставлена возможность выполнить настройки по своему усмотрению. Например, вернуться с классическому интерфейсу или использовать тот, который применяется у восьмерки. Для выполнения этого требуется пройти по пути «Пуск» -> Настройки.
Универсальный поиск
Осуществлять поиск стало ещё проще. Теперь для его выполнения выделена отдельная кнопка, что сильно упрощает поставленную задачу. Алгоритм поиска ещё больше оптимизирован, что позволяет существенно ускорить выдачу результатов, а также потребление ресурсов в процессе.
Возможность использования виртуальных рабочих столов
Некоторая критика программных продуктов Microsoft заключалась в том, что виртуальные рабочие столы не были реализованы в полной мере. Здесь операционная система сильно уступала большинству конкурентов. Подобная недоработка была исправлена. Имеется специальная кнопка в главном меню для вызова. Можно одновременно увидеть все рабочие столы, а также осуществлять управление ими.
Закреплена возможность выполнить быстрый вызов за счет сочетания клавиш Win+Tab. В целом, это нововведение Windows 10 можно назвать достаточно полезным.
Прикрепление окон
Ещё одной доработкой стало дальнейшее развитие функции Snap. Она позволяет «крепить» окна программ на рабочий экран. В восьмерке было возможно использовать только два приложения подобным образом. Теперь данное количество увеличено до четырех.
Менеджер файлов
Доступ к различным документам можно получить через менеджер файлов. Он предполагает возможность выполнить целый ряд настроек для обеспечения персонализации. Обеспечивается использование того стиля оформления, который подходит больше всего.
Улучшенная командная строка
Это улучшения является весьма значимым, но заинтересует только продвинутых пользователей. Версии операционной системы Windows меняли многие особенности работы, но командная строка всегда оставалась без изменений. Она обладала максимально упрощенным дизайном, в который не вносилось существенных корректировок со времен Windows 95. Для десятки внедрены особые возможности для работы с текстом. Сюда можно отнести выделение, вставку и копирование.
Просмотр задач
Ранее в Висте уже были реализованы приложения Flip3D и Flip. Они отличались качественной визуальной составляющей, но не были удобными. В последующих версиях подобная опция была убрана. В десятке проблема различения похожих окон убрана за счет их отрисовки с использованием более крупных элементов. Приложение Task View закрепляется непосредственно на панели задач. Это позволяет вызвать его всего одним нажатием мыши. Предусматривается тесная интеграция с функцией виртуальных рабочих столов, которая рассматривалась ранее.
Доработки проводника
Восьмерка внедрила довольно большое количество визуальных улучшений. Как показала практика, далеко не все из них стали удачными. Это было учтено в операционной системе Windows 10. Нововведения коснулись сразу нескольких составляющих проводника. Теперь добавлено две новые кнопки: «Добавить в избранное» (помещение интересующей папки в категорию избранного) и «Поделиться» (поделиться определённым файлом/файлами со своего устройства).
Другой визуальный момент – это наличие категории «Home». Здесь находится список тех мест, которые были посещены недавно.
Другие улучшения
Есть большое количество других нововведений Windows 10, которые следует перечислить:
- Обновленный приветственный экран и экран блокирования устройства
- Возможность входа в систему за счет службы биометрических данных Windows Hello
- В расширение предыдущего пункта можно сказать об использовании системы отпечатков в качестве паролей на мобильных устройствах или планшетах
- «Панель управления» заменена «Параметрами» с более ориентированным на пользователя интерфейсом
- Часть значков перерисована
- Обновление часов и календаря
- Магазин приложений Windows стал более удобным
- Вместо Internet Explorer используется Microsoft Edge
- Имеется новое приложение «Начало работы»
Сбор данных
Такой момент, как сбор данных в Windows 10 заслуживает отдельного внимания. Предусматривается системная возможность передачи различных сведений с устройства пользователя в корпорацию Microsoft. Особенность заключается в том, что количество передаваемых данных гораздо больше, чем в любой другой предшествующей ОС. Наиболее спорным моментом является конфиденциальность. Microsoft оставляет за собой право передавать полученные сведения третьим лицам, например, разработчикам ПО. Никаких признаков незаконных действий со стороны компании не предусматривается законодательством, поскольку данный момент указывается в лицензионном соглашении.
Редакции Windows 10
Ещё одним важным моментом, который заслуживает отдельного рассмотрения, являются редакции операционной системы. Здесь имеется 8 основных вариантов:
- Windows 10 Домашняя. Классическая версия, которая используется для персональных компьютеров, мобильных устройств, ноутбуков и других типов оборудования. Обладает стандартным функционалом.
- Windows 10 Домашняя для одного языка. По своим функциональным возможностям является полной аналогией предыдущему пункту. Главным и единственным отличием является невозможность указать другой язык.
- Windows 10 Домашняя с Bing. Не отличается от указанных ранее пунктов по своему функционалу, за исключением использования в браузерах Edge и Internet Explorer поисковика Bing с невозможностью изменения.
- Windows 10 Профессиональная. Расширенная редакция, где используется продвинутый функционал. Разработана с учетом запросов предприятий малого бизнеса.
- Windows 10 Мобильная. Предназначается для установки в качестве ОС на смартфоны и другие мобильные устройства (планшеты).
- Windows 10 Корпоративная. Редакция операционной системы для крупных компаний и организаций. Предусматривается наличие довольно больших возможностей в сфере ведения бизнеса и управления финансовыми потоками.
- Windows 10 для образовательных учреждений. Является некоторой доработкой профессиональной редакции.
- Windows 10 Мобильная корпоративная. Разновидность корпоративной редакции, предназначенная для установки на мобильные устройства.
- Windows 10 IoT Домашняя. Специализированная редакция, задачей которой является установка на различного вида терминалы.
Критика и недостатки Windows 10
Как и у всякого крупного программного продукта, после выхода появилось большое количество критики самого разного плана. Следует рассмотреть основные моменты, вызвавшие недовольство со стороны пользователей. В первую очередь, многим не понравилась система сбора данных. Ранее уже говорилось о том, насколько большое количество сведений о пользователе она отправляет Microsoft. Сюда можно отнести местоположение, контакты и частоту разговоров с ними, данные электронной почти и другое.
Имелись и другие претензии не столь существенного плана. Они касались сложностей установки или проблем в ходе работы с некоторыми приложениями. На данный момент, "патчи" оперативно исправляют это.
Некоторая критика относится к тому, что принципиально нового подхода Windows 10 не предложила. Она использует разработки седьмой и восьмой версии. Это, действительно, так, но не стоит винить Microsoft. Семерка стала хитом и как показал опыт восьмой версии, отклонения от её стандартов способны обеспечить снижение интереса пользователей. Таким образом, происходит улучшение тех моментов, которые признаны лучшими и отказ от спорных вариантов.
Итоги
Операционная система Windows 10 собрала в себе лучшее от седьмой и восьмой серии. Имеются большие возможности в плане индивидуальных настроек и красивая визуальная составляющая. Сразу после выхода ОС можно было назвать «сырой», но сейчас это уже исправлено. Все говорит в пользу того, что на протяжении следующих лет она войдет в число наиболее популярных.
Читайте, где в Windows 10 посмотреть полную информацию о компьютере и его устройствах. Какие стандартные приложения или сторонние утилиты для этого использовать. Иногда вам может понадобиться быстро найти информацию о конфигурации вашего компьютера, операционной системе, установленных драйверах и поддерживаемых технических модулях, например, точную модель сетевой карты, версию «BIOS» или «UEFI», или какая версия «DirectX» установлена на вашем ПК.
В данной статье, я расскажу о некоторых стандартных инструментах операционной системы, которые предоставляют эту системную информацию, как общую, так и более детализированную.
Содержание:
- Узнаём базовую информацию с помощью стандартного приложения «Параметры».
- Стандартная подпрограмма «Сведения о системе» даёт более детальную информацию.
- Информация о системе в Командной строке.
- Диспетчер устройств в Windows 10.
- Как узнать версию «DirectX».
- Дополнительные утилиты.
Узнаём базовую информацию с помощью стандартного приложения «Параметры»
Если вы хотите посмотреть базовый обзор вашей системы, то его можно найти в стандартном приложении «Параметры», как Windows 8 так и Windows 10. Чтобы открыть приложение, нажмите «Пуск» и далее кликните на кнопке «Параметры» (иконка в виде шестерёнки) в левом нижнем углу окна, или нажмите сочетание клавиш «Windows + I». Далее в приложении щелкните по значку «Система».
После этого, на открывшейся странице, перейдите на вкладку «О системе» в меню слева.
В правой части окна будут выведены три раздела с информацией. В первом, будет показана информация о защите вашего ПК в реальном времени, в разделе «Характеристики устройства» приведены основные сведения о конфигурации вашего ПК, модель процессора, объем оперативной памяти, идентификаторы устройства и продукта, а также тип используемой системы (32-разрядной или 64-разрядной).
В разделе «Характеристики Windows» указаны название и версия вашей операционной системы, дата установки и номер сборки Windows. Также в этом окне можно перейти по ссылкам: обновление ключа и переактивация ОС, прочитать лицензионное соглашение и соглашение об использовании служб «Microsoft».
Стандартная подпрограмма «Сведения о системе» даёт более детальную информацию
Приложение «Сведения о системе» (System Information) было добавлено ещё в Windows XP. С его помощью можно посмотреть гораздо более подробный обзор как системной информации, так и сведений об используемом оборудовании, намного информативней чем предыдущий способ.
Чтобы открыть окно «Сведения о системе», нажмите сочетание «Windows + R», и в открывшемся диалоге «Выполнить» введите «msinfo32» и кликните «Enter».
Главная страница сразу предоставит гораздо больше информации, чем мы видели в приложении «Параметры». Здесь она указана более подробно, изготовитель вашего ПК, детальная информация о конфигурации, версия BIOS, модель материнской платы, установленная оперативная память и т. д.
Но это только начало. Разверните дерево вкладок в меню слева, и перед вами откроется настоящий функционал данного приложения. Большая часть этой информации пригодится, наверное, только разработчикам программного обеспечения и системным администраторам, но в тоже время, здесь имеются почти все необходимы данные о системе.
Например, в разделе «Компоненты» кликните по полю «Сеть» и далее «Адаптер» и программа выдаст полную информацию об устройстве: название, модель вашей сетевой карты, производитель, версии драйвера, текущее состояние, а также все связанные с ней настройки, которые используются в данный момент.
Есть еще одна превосходная функция данного программного обеспечения – это возможность экспортировать интересующую вас информацию в текстовый файл. Эта опция крайне полезна, когда вам понадобится отправить данные о своей системе или о возникающих ошибках оборудования другому пользователю, например, в службу поддержки, или если вы просто захотите сохранить копию вашей конфигурации и настроек системы на всякий случай.
Сначала необходимо выбрать нужный раздел или подраздел, информацию из которого вы хотите экспортировать. Если вы выберете раздел «Сведения о системе», то экспортируемый файл будет содержать данные из всех разделов, которые доступны в приложении. Но также можно выбрать любой отдельный раздел или подраздел, чтобы сохранить только конкретную информацию.
Затем откройте меню «Файл» и кликните на команду «Экспорт».
Откроется стандартный диалог сохранения файла в Windows, просто перейдите в нужный каталог и введите названия нового отчёта и нажмите кнопку «Сохранить».
Теперь в любое время, вы сможете без проблем открыть данный файл и просмотреть все, интересующие вас, сведения и настройки.
Информация о системе в Командной строке
Если Windows не загружается в нормальном рабочем режиме, то для получения сведений о системе можно использовать специальную команду для «Командной строки». Используя этот вариант, вы не сможете получить столь детальную информацию, как в приложении «Сведения о системе», и, возможно, данный вариант является более сложным, по сравнению с обычным приложением, но все же эта команда будет крайне полезной в случае, когда операционная система начинает «выделываться» и перестаёт нормально загружаться.
После стандартного приглашения командной строки, нужно перейти в каталог, где расположена данная программа, ведите следующую команду «cd C:WindowsSystem32». Далее введите команду «systeminfo» и нажмите «Enter». После небольшого анализа, программа выведет несколько строк нужной вам информации о сборке и версии ОС, процессоре, версии BIOS, загрузочном диске, памяти и сведениях о сети.
Диспетчер устройств в Windows 10
Диспетчер устройств – это стандартный компонент операционной системы, который предоставляет информацию обо всех устройствах, подключенных и используемых в данный момент. Также является единственным инструментом управления драйверами для каждого установленного устройства, управляет выделенными им ресурсами (запросами на прерывания, каналами DMA, областями памяти, портами ввода-вывода). Ещё предоставляет большой объём дополнительной информации.
Открыть «Диспетчер устройств» в Windows 10 можно несколькими способами, самый простой через поиск, для этого кликните на иконку «Поиск» и начните вводить выражение «Диспетчер устройств», наш вариант будет в самом верху списка результатов поиска.
В открывшемся окне, будут представлены все установленные устройства на вашем ПК.
Перейдите в любой раздел, например, «Сетевые адаптеры» и щёлкните на строке с названием устройства.
Сразу откроется окно свойств данного оборудования, вверху вы увидите несколько закладок: события связанные с работой устройства, ресурсы, которые оно использует, управление электропитанием, общие сведения об устройстве и управление драйверами. Собственно, здесь собран весь функционал управления данным устройством, вы можете обновить драйвер, удалить устройство, отключить его и так далее.
Как узнать версию «DirectX»
«DirectX» – это специальный набор готовых графических элементов, процедур и функций, которые операционная система Windows предоставляет для использования внешними программами. «DirectX» специально разработан компанией «Microsoft» для облегчения разработки графических приложений под Windows, большинство программ, так или иначе, но используют его для визуализации всевозможных данных. Чаще всего его используют для написания компьютерных игр. И если вы установили игру, которой для нормальной работы нужна более новая версия «DirectX», чем та которая установлена на вашем ПК. То, узнав какая версия установлена, вы сможете понять нужно его обновлять или нет.
Самый простой способ сделать это, запустив стандартную утилиту ОС. Для этого нажмите сочетание клавиш «Windows + R», и в появившемся окне «Выполнить» введите «dxdiag» и нажмите «Enter».
В результате запустится утилита «Средство диагностики DirectX». На первой вкладке окна программы будут выведены некоторые сведения о ПК и информация о версии «DirectX». На самом деле, данная надпись говорит лишь о том какая версия программы активна и используется в данный момент, а не какая последняя установлена на ваш ПК. После обновления «Windows 10 Fall Creators Update» в этом окне, утилита всегда показывает версию 12. Но тут встаёт вопрос, о том, что не каждая видеокарта может поддерживать этот «DirectX». Версию программы, которую поддерживает ваше устройство можно найти в разделе «Экран» стандартного приложения «Параметры» Windows.
Дополнительные утилиты
Конечно, в Интернете можно найти целое множество стороннего платного и бесплатного программного обеспечение, которое может предоставить еще больший объём специализированной информации.
Например, если вы переустановили операционную систему, и новая ОС не установила нужные драйвера для всех необходимых устройств, и они не корректно отображаются в «Диспетчере задач» или работают не на полную мощность. То в такой ситуации может помочь бесплатное ПО – «CPU-Z». Вы с лёгкостью сможете скачать его с официального сайта разработчиков.
Программа просканирует вашу систему и выведет максимально полную информацию о конфигурации вашего ПК, даже без установленных драйверов. Сведения о материнской плате, процессоре, оперативной памяти и слотах под неё, информацию о видео карте, программа позволит провести тестирование производительности вашего процессора и сравнить его результаты с остальными. Также предоставит возможность сохранить полный отчет в текстовом или «html-файле».
Ещё можно присмотреться к программе «HWMonitor» – это отличный инструмент для мониторинга различных аспектов вашей системы, таких как температура и напряжение процессора и графического процессора. ПО «Sysinternals Suite» – это коллекция из более чем 60 отдельных утилит, которые могут предоставить вам потрясающий объем информации. А также «AIDA64» – программа, которая поможет протестировать и идентифицировать устройства подключенные к вашему ПК. Также, она предоставит детализированные сведения об аппаратном и программном обеспечении, установленном на ПК. Как я уже говорил, их целое множество, и каждая может быть полезна в той или иной ситуации.
И нформация о системе предоставляет быстрый способ получить информацию о Вашей системе, но как ее открыть, зависит от того, какую версию Windows Вы используете. Вот как это сделать.
Windows 7 или 10: используйте меню «Пуск»
Если Вы используете Windows 7 или 10, нажмите «Пуск», введите «Сведения о системе» в поле поиска и затем выберите результат.
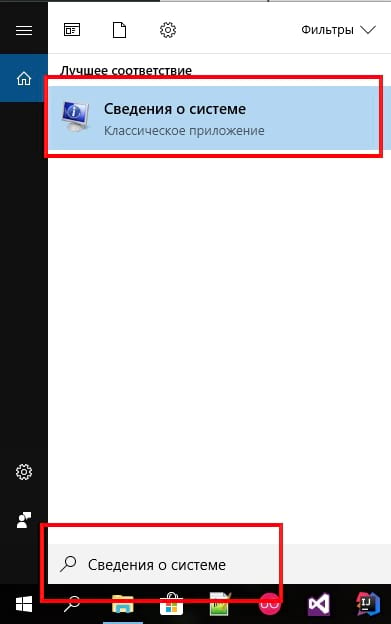
Откроется окно «Сведения о системе», дающее Вам доступ ко всем видам информации об аппаратной и программной среде Вашего ПК.
Windows 7, 8 или 10: используйте поле «Выполнить»
По какой-то причине поиск «Сведения о системе» не работает в Windows 8. Вместо этого Вам нужно будет использовать поле «Выполнить», которое Вы также можете использовать в Windows 7 или 10, если хотите.
Нажмите Windows + R, чтобы открыть окно «Выполнить». Введите «msinfo32» в поле «Открыть», а затем нажмите «Enter».
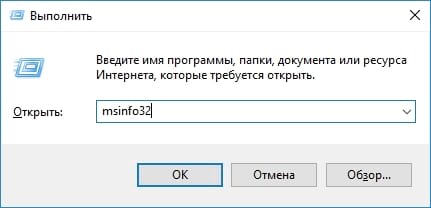
Вы должны сразу увидеть панель «Сведения о системе».































