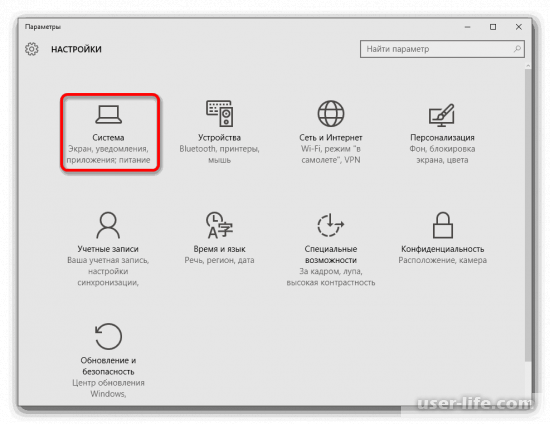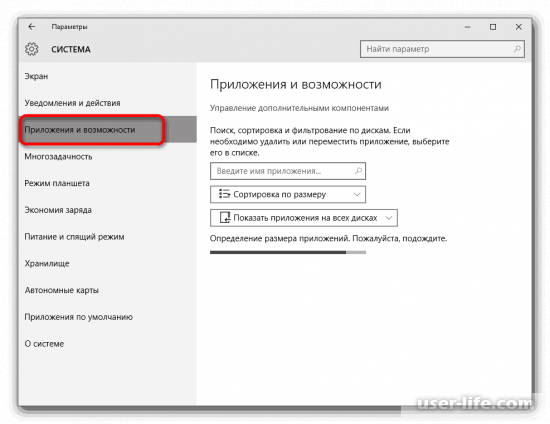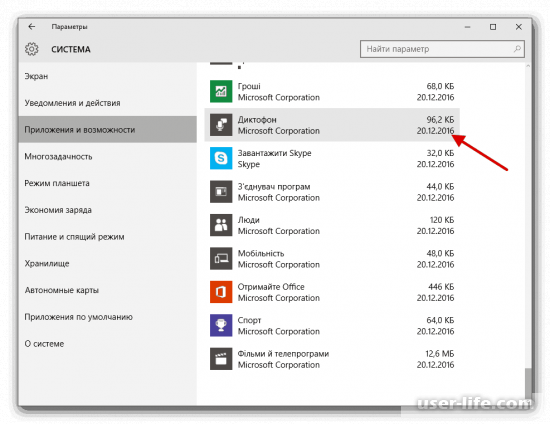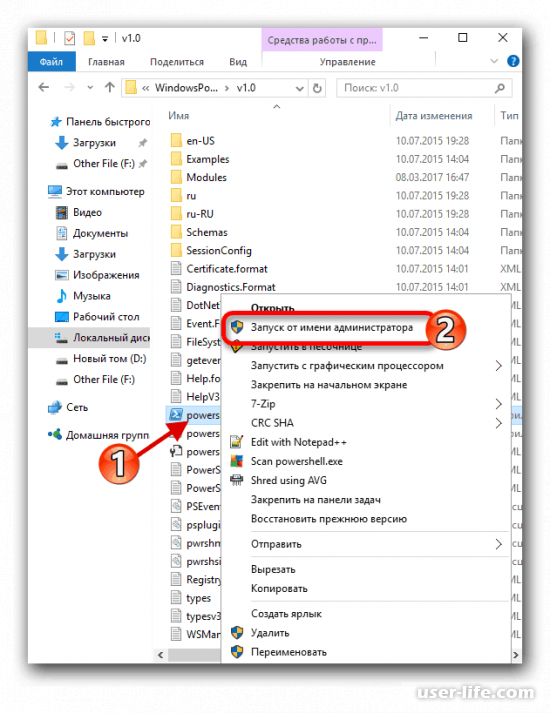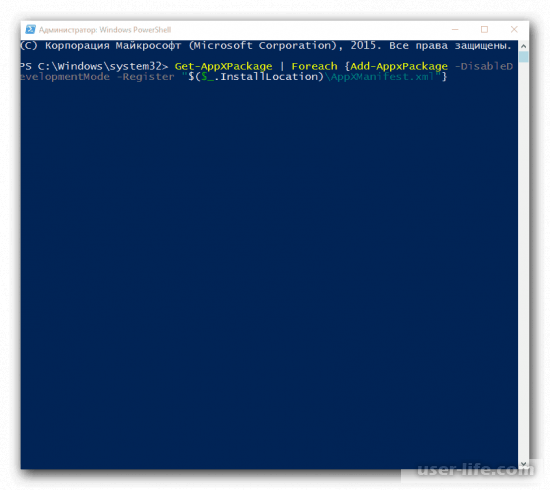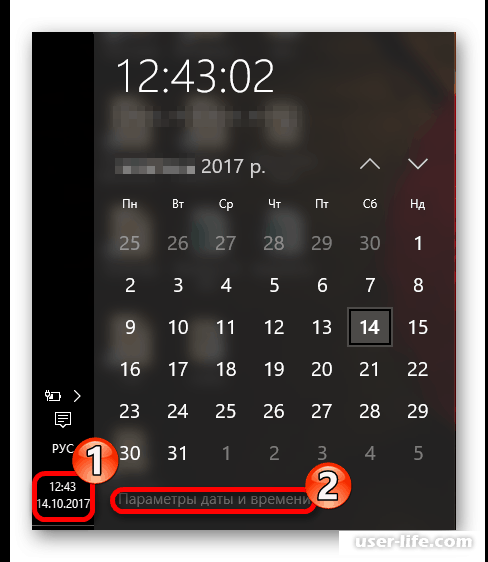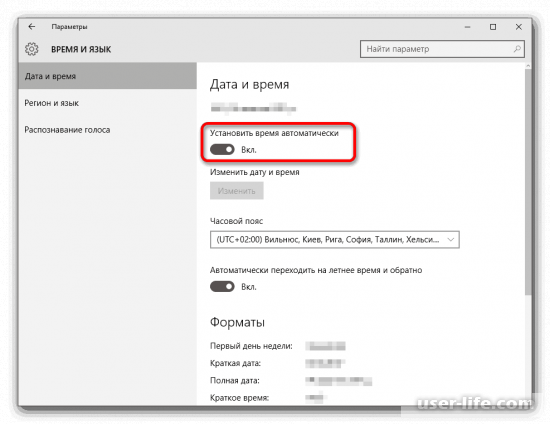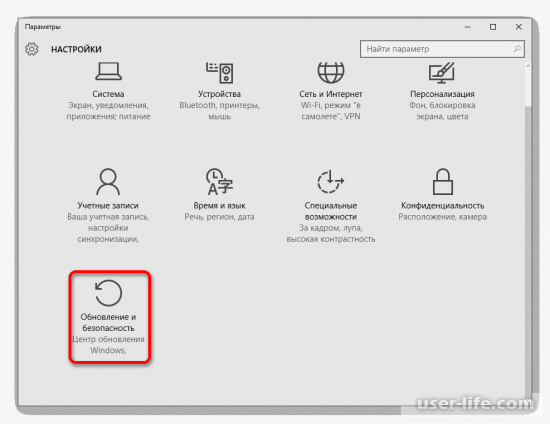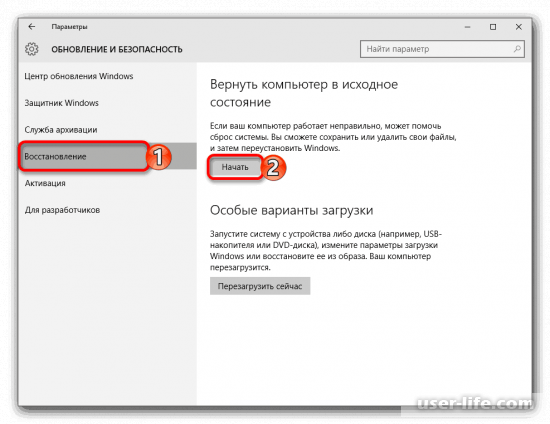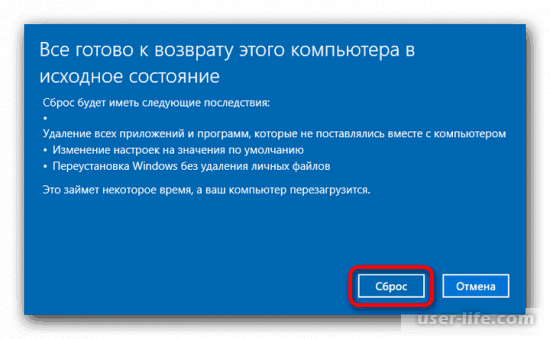Содержание
Не утихают споры по поводу достоинств и недостатков новой Windows 10. Среди последних выделился новый “глюк” — иногда система блокирует установку новых программ. То есть просто не дает установить желаемое приложение. Почему такое вообще происходит и как с этим бороться? Давайте разбираться.
Причины
Случиться подобное может как с реально подозрительным приложением, так и со вполне знакомым, привычным. Например, на скриншоте видно, как Windows 10 не дает установить популярную качалку торрентов:
Именно таким красным сообщением система говорит, что у нее “Нет доверия” к данному приложению. Согласитесь, обидно. Тем более, что программой из примера пользуется вся страна. Можно столкнуться и с другим сообщением, например о том, что издатель программы блокирован.
Причина подобного поведения Windows 10 кроется в следующем. У программ имеется так называемая цифровая подпись, а у операционной системы UAC, контролирующий учетные записи. Именно данный контроль и блокирует установку или запуск программ, у которых что-то не так с цифровой подписью.
Собственно, она может быть просрочена или отозвана,а иногда и вовсе отсутствовать. Последний случай должен насторожить. Для проверки этого факта проделайте простые шаги:
- Щелкните правой кнопкой мыши по исполняемому файлу программы (обычно с расширением .exe).
- Выберите пункт “Свойства”.
- Перейдите на вкладку “Цифровые подписи” (или Digital Signatures в английской версии).
Но если вы уверены в своем установщике на все 100%, а Windows 10 не желает его “пропускать”, защиту можно обойти.
Кстати, есть замечательная программа HashTab, которая добавляет в свойства всех файлов вкладку контрольных сумм. По ним в интернет-поисковике можно отследить, является ли инсталлятор оригинальным.
Способы обхода
Во-первых, у программ можно удалять цифровые подписи. Такой способ может помочь. Но для этого нужна сторонняя утилита, например FileUnsigner.
Во-вторых, можно отключить UAC (без прав администратора не получится), но это создает некоторую брешь в безопасности операционной системы. Поэтому делать это стоит только на время установки нужных программ. Для этого:
- откройте классическую панель управления (в Windows 10 — Пуск — Все приложения — Служебные);
- в верхнем правом углу установите “Просмотр” на “Значки”;
- откройте “Учетные записи пользователей”;
- выберите нижний пункт;
- переведите бегунок в самый низ;
- UAC будет отключен, пока вы не включите его опять в состояние по-умолчанию (“Уведомлять только при попытках внести изменения в компьютер”).
Если система блокирует установку не нравящихся ей по какой-то причине программ, можно поступить еще проще: запустить инсталлятор из командной строки. Делается это так:
- Откройте Командную строку от имени администратора (это важно).
- Перейдите в папку, в которой лежит ваш установщик. Для этого воспользуйтесь командой cdпробелполныйпутькпапке. Пример:
cd C:Usershome-userDownloads
И нажмите Enter. Теперь вы в нужной папке. В этом примере у пользователя home-user в директории Downloads лежит некий exe-шник. Предположим Firefox.exe.
- Введите полное название программы обязательно вместе с расширением (Firefox.exe) и нажмите Enter.
Запустится установка, минуя надоедливую защиту Windows 10.
Вывод
Как видите, обойти блокировку программ на Windows 10 очень просто. Важно, чтобы вы запускали только те приложения, которым доверяете. Если ваш файл установки блокируется, стоит проверить его на подлинность, убедиться, что он был скачан с официального сайта программы. В противном случае, вы устанавливаете приложение на свой страх и риск и стоит подготовиться к возможному сканированию всех файлов антивирусом.
В Виндовс 10 довольно часто возникают ошибки, одна из которых выражается в проблеме запуска приложений. Это может выглядеть по-разному, начиная от мгновенного закрывания после открытия и заканчивая сбоем в работе. Проблемы с работой кнопки "Пуск" и поиска тоже относятся к данному разделу. Сегодня мы поговорим о том, когда приложения не работают, не открываются и как исправить ошибку.
Способ 1. Сброс кэша
В Windows 10 есть встроенная функция для сброса кэша отдельных приложений, которой мы и воспользуемся. Для этого сделайте следующее:
1. Зажмите горячую клавишу Win+I, либо перейдите в "Параметры" любым удобным способом. После этого перейдите в раздел "Система".
2. Откройте вкладку "Приложения и возможности".
3. Кликните левой кнопкой мыши по приложению, которое необходимо обновить, затем выберите "Дополнительные параметры".
4. Нажмите кнопку "Сбросить", чтобы очистить кэш приложения. После этого проверьте, помог ли этот метод.
Способ 2: Повторная регистрация Windows Store
Данный способ имеет свои недостатки, поскольку в качестве побочных эффектов проблем может стать только больше, но сработать метод все-таки может.
1. С помощью проводника перейдите по следующему пути:
C:WindowsSystem32WindowsPowerShellv1.0
2. Найдите файл PowerShell, затем кликните по нему правой кнопкой мыши и запустите от имени администратора.
3. Скопируйте и вставьте в появившееся окно следующий текст:
Get-AppXPackage | Foreach
4. Нажмите клавишу Enter.
Способ 3: Изменение типа определения времени
В некоторых случаях сбой в работе приложений может возникать вследствие неправильного определения времени на компьютере.
1. В правой нижней части рабочего стола кликните по иконке даты и времени.
2. Откройте раздел "Параметры даты и времени".
3. Включите параметр автоматической установки времени, если он выключен. Если уже включен, то выключите и снова включите.
Способ 4: Сброс настроек Windows 10
Сброс настроек системы является довольно радикальным методом, но очень действенным.
1. Перейдите в параметры удобным способом и откройте раздел "Обновление и безопасность".
2. Перейдите во вкладку "Восстановление" и нажмите кнопку "Начать".
3. В появившемся окне у вас будет два варианта сброса настроек. В первом случае все физические файлы сохранятся, а во втором удалится абсолютно все. Выберите подходящий пункт.
4. После определения настроек кликните по кнопке "Сброс", чтобы начать процесс.
Выполните проверку целостности системных файлов.
В некоторых случаях, отключая слежку в Виндовс 10, пользователь может заблокировать работу приложений.
Создайте новую локальную учетную запись и постарайтесь в названии использовать только латиницу.
Откатите систему до стабильной «Точки восстановления».
Переключение часового пояса и даты в автоматически определяемые или наоборот (есть прецеденты, когда это срабатывает).
Включение контроля учетных записей UAC (если вы до этого его отключили), см. Как отключить UAC в Windows 10 (если делать обратные шаги, он включится).
Программы, отключающие функции слежения в Windows 10 также могут влиять на работу приложений (блокировать доступ к Интернету, в том числе в файле hosts).
В планировщике заданий, зайдите в библиотеке планировщика в Microsoft — Windows — WS. Запустите вручную оба задания из этого раздела. Через пару минут проверьте запуск приложений.
Панель управления — Устранение неполадок — Просмотр всех категорий — Приложения из магазина Windows. Это запустит средство автоматического исправления ошибок.
Проверьте службы: Служба развертывания AppX, Служба лицензий клиента, Сервер моделей данных плиток. Они не должны быть отключены. Две последних — выполнятся автоматически.
Использование точки восстановления (панель управления — восстановление системы).
Создание нового пользователя и вход под ним (при этом проблема не решается для текущего пользователя).
Сброс Windows 10 через параметры — обновление и восстановление — восстановление
Решить проблему с запуском приложений в Windows 10 оказалось довольно просто, главное знать причину. Надеемся, вам помогла наша статья.
С каждым последующим обновлением операционной системы Windows 10, пользователи замечают, что количество легальных и безопасных программ, которые система блокирует, увеличивается. При этом приложения ни то, что не запускаются, но и не устанавливаются, а выполнить любую манипуляцию невозможно даже с правами Администратора. Софт не запускается, а на экране монитора появляется сообщение о том, что «Это приложение было заблокировано в целях защиты». Причина такого поведения системы кроется в механизмах Контроля учетных записей (UAC), которые блокируют сторонние приложения с просроченной или отозванной цифровой подписью. Поэтому, рассмотрим способы, как разблокировать приложение в ОС Windows 10.
Отключение UAC с целью разблокирования приложения
Если на Windows 10 у вас не получается выполнить установку программ, первое что нужно сделать, это отключить Контроль учетных записей. Для этого стоит выполнить следующее:
- Жмём «Пуск» и в строку поиска вводим следующий запрос: «Изменение параметров контроля учетных записей» или просто вводим «UAC».
- Откроется новое окно. Перетаскиваем ползунок в положение «Никогда не уведомлять».
Важно отметить, что UAC можно отключить с помощью редактора реестра. Для этого необходимо проделать следующие действия:
- Появится окно редактора реестра. Переходим по ветке «HKEY_LOCAL_MACHINESoftwareMicrosoftWindowsCurrentVersionPoliciesSystem». В окне справа находим параметр «EnableLUA» и выставляем ему значение «0».
- После отключения Контроля учетных записей вы сможете устанавливать множество приложений без каких-либо блокировок.
Удаление цифровой подписи как метод разблокирования приложения
Во многих случаях блокировка приложений появляется тогда, когда система сталкивается с софтом, имеющим просроченную цифровую подпись. Если вы уверены в том, что ваша программа полностью безопасна, цифровую подпись можно удалить. Однако перед удалением стоит проверить её наличие. Для этого необходимо выполнить следующее:
- Открываем файл, который нужно проверить. Далее выбираем «Файл», «Сведения», «Сведения о цифровой подписи».
- Убедившись в том, что подпись имеется, стоит её удалить. Для этого открываем программу FileUnsigner и читаем инструкцию о том, как удалить цифровую подпись с помощью данного софта.
После удаления данного элемента можно произвести установку программ на компьютер с Windows 10. Система не будет блокировать запуск приложений и установочный файл софта.
Использование Локальной политики безопасности для блокировки и разблокировки софта
Еще один способ, как заблокировать и разблокировать приложение – это использовать инструмент «Локальные политики безопасности». Для того, чтобы создать исключения для программы, стоит выполнить следующее:
- Жмём «Win+R» и вводим «secpol.msc».
- Откроется новое окно. Выбираем «Параметры безопасности», «Политики управления приложениями», «AppLocker» и выбираем «Исполняемые правила».
- Справа на пустом месте нажимаем правой кнопкой мыши и выбираем «Создать правило…».
- Откроется окно Мастера создания новых правил. Жмём «Далее».
- Появится еще одно окно. Здесь нам нужно поставить отметку «Разрешить» или «Запретить» запуск программы. Оставляем раздел «Все» пользователи и жмем «Далее».
- В следующем окне мы выбираем «Издателя», так как хотим заблокировать или разблокировать программу.
- В новом окне нажимаем на кнопку «Обзор» и указываем путь к файлу приложения.
- Добавив файл, ползунком указываем уровень доверия к файлу. Либо разрешаем его запуск, либо блокируем.
- Нажимаем на кнопку «Создать». Правило готово. Теперь, чтобы система его приняла, стоит запустить командную строку с правами Администратора и ввести следующее: gpupdate /force. Локальные политики будут обновлены. Софт будет разблокированный или заблокированный (в зависимости от того, что вы указали).
Таким образом, любая настройка правил для той или иной программы позволяет её запускать или блокировать на компьютере с Windows 10, чего, в принципе, мы и добивались.