Содержание
- 1 Основные причины «тормозов» Windows 10
- 2 Программные проблемы
- 3 Аппаратные проблемы
- 4 Проблемы с программами и играми
- 5 Почему может тормозить ПК с Windows 10
- 6 Как решить проблему с торможением ПК на Windows 10
При всех своих явных преимуществах над другими операционными системами Microsoft Windows 10 имеет и ряд недостатков, без которых не обходится ни одна версия Windows. Речь идет о постепенном замедлении отзывчивости системы. Несмотря на довольно низкие системные требования, иногда Windows 10 тормозит не только на слабых офисных машинах, но и на мощных персональных компьютерах и игровых ноутбуках. Проблема имеет весьма специфический характер и причин для этого хватает.
Основные причины «тормозов» Windows 10
Прежде чем лезть в дебри настроек, необходимо определиться, в чем может быть возможная причина потери производительности компьютера. Может быть все гораздо проще, чем кажется – несовместимые драйверы, или вообще их отсутствие, накопившейся «мусор» на жестком диске, несоответствие системным требованиям, неисправность комплектующих. Например, при пересыхании термопасты на процессоре тоже возникают «тормоза» похожего характера. Проверить это можно почти любой утилитой для тестирования комплектующих – например, AIDA64 , CPUID HWMonitor , HWInfo и так далее. Если температура на процессоре высокая или сильно разнится на ядрах – это и есть та самая причина. Также владельцам небольшого количества оперативной памяти можно посоветовать увеличить объем виртуальной.
Для оптимальной работы Windows 10 необходимо хотя бы 2 гигабайта ОЗУ, а лучше 4. Существует также и файл подкачки, с помощью которого можно «помочь» системе с нехваткой памяти. И этот файл подкачки можно увеличить. Для этого следует открыть «Этот компьютер», перейти на вкладку «Компьютер» и далее в «Свойства системы».
В открывшемся окне слева есть вкладка «Дополнительные параметры системы». После перехода по ней откроются «Свойства системы», где в разделе «Быстродействие» необходимо выбрать «Параметры». Здесь же также настраиваются и визуальные эффекты, отключив которые, можно еще немного разгрузить память.
На вкладке «Дополнительно» есть раздел «Виртуальная память» и кнопка «Изменить». Щелкнув по ней, откроется искомое окно. После снятия галочки «Автоматически выбирать файл подкачки» и щелкнув «Указать размер», можно установить свое значение.
Обычно исходное значение составляет полтора объема оперативной памяти, а максимальное – два. То есть, если оперативки установлено 2 гигабайта — значения будут 3 и 4 Гб.
Это были общие советы, если же причину устранить не удалось – поможет данная статья. Начиная от простого к сложному, причины возникновения «тормозов» в системе можно классифицировать следующим образом:
Операционная система Windows 10 обычно не съедает много ресурсов компьютера и обладает примерно теми же требованиями, что и предшественницы. Однако после установки часто встречаются проблемы с просадкой производительности и нестабильной работой компьютера. Причины подобных проблем не всегда кроются в самой операционной системе и возникают как с аппаратной стороны, так и с программной. Рассмотрим возможные проблемы и способы их решения.
Программные проблемы
Причиной некорректной работы Windows 10 не всегда является слабое железо компьютера. Достаточно снять часть нагрузки, чтобы тормоза и зависания прекратились без замены комплектующих.
Большинство процессов, съедающих ресурсы компьютера, работают в фоновом режиме и скрыты от пользователя. Если вычистить вирусы, залежавшиеся программы и ненужные службы, можно значительно улучшить производительность.
Ненужные программы в списке автозапуска
Во всех версиях Windows есть список программ, которые загружаются после включения системы. В некоторых случаях эта функция полезна, например, для запуска антивируса. Однако в этот список попадает большинство ненужных программ, которые отобразятся в трее.
Программы в списке автозапуска замедляют включение компьютера и занимают место в оперативной памяти. Обычно работа таких программ является главной проблемой нехватки ресурсов.
-
Нажмите сочетание клавиш Ctrl+Shift+Esc, чтобы вызвать диспетчер задач. Если он откроется в упрощённом виде, кликните «Подробнее».
Нажмите Ctrl+Shift+Esc, чтобы вызвать диспетчер задач, если он откроется в упрощённом виде, нажмите «Подробнее»
Откройте раздел «Автозагрузка» и отключите ненужные программы
Вирусы
Встроенный антивирус Windows 10 далёк от идеала. Если пользователь плохо ориентируется в интернете, то высока вероятность, что он поймает вирус. Большинство из них замедляют работу компьютера.
Устанавливать и держать на компьютере сторонние антивирусы не стоит: они сами съедают ресурсы. Просто проводите раз в несколько месяцев проверку компьютера. Большинство антивирусных компаний предоставляют бесплатные утилиты для поиска вирусов.
-
Скачайте с официального сайта и запустите утилиту Dr. Web Curelt. Не снимая галочки, нажмите «Продолжить».
Нажмите «Продолжить», но не снимайте галочку
Запустите общую проверку компьютера, чтобы найти угрозы
Нажмите на жёлтую кнопку, чтобы обезвредить найденные угрозы
Видео: работа с Dr.Web Curelt
Ненужные службы
В Windows 10 используется огромное количество служб разной необходимости. Некоторые из них совершенно бесполезны, а другие работают во вред пользователю. К последним относятся рекламные и шпионские. Часть из них маскируется под другие системные процессы, так что их влияние на производительность не всегда очевидно.
Основная проблема таких служб — сложность отключения. К счастью, в интернете есть много программ, специализирующихся на их устранении. Воспользуемся одной из них.
-
Скачайте и запустите утилиту Destroy Windows 10 Spying. Сразу переходите во вкладку «Настройки».
Перейдите во вкладку «Настройки» перед началом работы
Отметьте «Включить профессиональный режим» и снимите галочку с «Отключить Windows Defender»
Нажмите кнопку Destroy Windows 10 Spying на главной вкладке
Видео: работа с Destroy Windows 10 Spying
Снижение производительности во время загрузки обновления Windows
Обновления для Windows 10 выходят часто, но редко несут что-то важное. Обычно туда входят исправления незначительных ошибок и изменения редко используемых функций. Система находит обновление и сразу же загружает его, что приводит к снижению производительности. Пользователь узнаёт об этом только когда обновление уже качается или во время перезагрузки компьютера.
Отказываться от обновлений не стоит: достаточно отключить автоматическую проверку их наличия и проводить её самостоятельно, когда будет удобно.
-
Откройте меню «Пуск», введите Services и загрузите найденную утилиту.
Откройте меню «Пуск», введите в поииске Services и загрузите найденную утилиту
Откройте службу «Центр обновления Windows», находящуюся в самом низу списка
В типе запуска выберите «Отключена» и нажмите OK
Реестровые ошибки
Реестр системы — сложная иерархическая база данных, в которой находятся все настройки и внесённые в систему изменения. В результате некорректной работы компьютера возможно возникновение реестровых ошибок. Последствия у них разные: от неудаляемого ярлыка до краха системы.
В Windows 10 нет встроенных средств для исправления реестровых ошибок. Однако можно скачать бесплатную программу CCleaner, которая специализируется на подобных проблемах.
-
Скачайте, установите и загрузите CCleaner. Перейдите в раздел «Реестр» и запустите поиск проблем.
Перейдите в раздел «Реестр» и запустите поиск проблем
Нажмите «Исправить выбранное…», чтобы запустить процесс
Сохраните резервные копии исправляемых файлов, чтобы не утратить их безвозвратно
Исправьте все найденные ошибки
Видео: работа с CCleaner
Ненужные визуальные эффекты
У Windows 10 простой и неброский стиль, но даже тут присутствуют визуальные украшения, которые нагружают ресурсы компьютера. Их отключение не особо улучшит работу компьютера, но разницы в оформлении заметно не будет.
-
Откройте панель управления. Её можно найти через поиск.
Откройте панель управления в меню «Пуск»
Откройте категорию «Система и безопасность»
Перейдите в раздел «Система»
Нажмите на «Дополнительные параметры системы»
Возле надписи «Быстродействие» нажмите на кнопку «Параметры»
Снимите галочки со всех пунктов, кроме «Вывод эскизов вместо значков» и «Сглаживание неровностей экранных шрифтов»
Аппаратные проблемы
Если ни один вышеописанный способ не помог, то причина кроется в нехватке ресурсов. Это касается только слабых компьютеров. В этом случае полностью решить проблему поможет только обновление комплектующих. Однако нехватку ресурсов можно «замаскировать».
Как определить проблему
Не стоит исправлять нехватку производительность сразу для всех комплектующих. Лучше определиться, чего конкретно не хватает компьютеру. Слабое место можно обнаружить по признакам просадки производительности. У каждой комплектующей проблемы проявляются по-разному:
- недостаток оперативной памяти: компьютер зависает или глючит при открытии большого количества программ;
- слабый процессор: компьютер очень медленно работает или греется, иногда зависает без видимых причин;
- проблемы с жёстким диском: долго запускается система и программы, иногда запуск сопровождается зависаниями (независимо от количества уже открытых программ).
Найти причину проблемы можно также через графики производительности компьютера, которые есть в диспетчере задач. Лучше делать это, когда просадка производительности становится наиболее заметной.
Запустите диспетчер задач (Ctrl+Shift+Esc) и перейдите во вкладку «Производительность». Проблема там, где нагрузка зашкаливает.
Слабое место компьютера там, где нагрузка зашкаливает
Нехватка оперативной памяти
Нехватка оперативной памяти — распространённая причина снижения производительности. Оперативная память отличается от основной высокой скоростью обмена. На ней размещается информация, которая обрабатывается процессором.
Оперативная память определяет количество и сложность процессов, которые могут одновременно функционировать.
Если компьютер одновременно обрабатывает больше информации, чем позволяет объём оперативной памяти, на неё «выстраивается очередь». Процессы, находящиеся в «очереди», кажутся зависшими.
Если нет возможности докупить новую оперативную память, можно её «симулировать» расширением файла подкачки. Файл подкачки — особый раздел памяти на жёстком диске, который используется как оперативная. Так как у жёсткого диска скорость передачи данных значительно ниже, достойной заменой файл подкачки не будет. Но расширив его, можно избавиться от «очередей».
-
Нажмите правой кнопкой мыши на иконку «Этот компьютер» и выберите «Свойства».
Нажмите правой кнопкой мыши на иконку «Этот компьютер» и выберите «Свойства»
Нажмите на надпись «Дополнительные параметры системы»
Нажмите кнопку «Параметры…», чтобы перейти в параметры быстродействия
Откройте вкладку «Дополнительно» и нажмите на кнопку «Изменить…»
Установите исходный размер в два раза больше рекомендуемого, а максимальный — в три
Неправильное использование мощности процессора
Для Windows 10 характерно некорректное использование мощности процессора. Возможна чрезмерная загрузка процессора мощностью, на которую он не рассчитан. Это проявляется сильным жужжанием кулеров и постоянным перегревом компьютера. Иногда мощность процессора ограничивается самой системой, в результате чего компьютер работает слишком медленно.
Особенно часто подобные проблемы встречаются на старых китайских ноутбуках, о которых разработчики Microsoft не знают, что приводит к неправильному определению возможностей некоторых комплектующих.
Первым делом обновите драйверы. Владельцам ноутбуков стоит уделить особое внимание драйверу Chipset, если такой будет на сайте производителя. Если это не поможет, остаётся только менять используемую мощность процессора. Обычно это не самая хорошая идея и не всегда она помогает, но других вариантов не остаётся.
-
Разверните «Управление питанием процессора», затем «Максимальное состояние процессора». Если значения занижены, установите 100%. Если уже стоит 100%, установите 95%. Перезагрузите компьютер.
Нажмите на надпись «Изменить дополнительные параметры электропитания»
Откройте раздел «Электропитание»
Возле активного режима нажмите на надпись «Настройка схемы электропитания»
Измените максимальную мощность процессора
Некорректное размещение информации на жёстком диске
Все данные, записываемые на жёсткий диск, разбиваются на мелкие фрагменты. Они размещаются в свободном пространстве так, чтобы их можно было быстро собрать обратно. Однако в результате постоянных удалений и перезаписи этот порядок нарушается, что сильно замедляет чтение информации. Так как операционная система и все программы расположены на жёстком диске, нарушение порядка сильно замедляет их открытие. Справиться с этой проблемой поможет дефрагментация, то есть обновление и оптимизация логической структуры.
Помимо прочего, на жёстком диске могут появляться битые сектора. При попытке прочитать фрагмент, расположенный в этом секторе, компьютер зависает. Это часто является причиной тормозов при запуске системы или открытии программ.
-
В проводнике нажмите правой кнопкой мышки на один из дисков и выберите «Свойства».
Нажмите правой кнопкой мышки на одном из дисков и выберите «Свойства»
Откройте вкладку «Сервис» и нажмите на кнопку «Оптимизировать»
Видео: дефрагментация жёсткого диска
Проблемы с программами и играми
Все описанные способы отражаются не только на производительности операционной системы, но и на программах с играми. Выполнив их, вы улучшите общую производительность компьютера. Но если проблемы с отдельной программой, этот случай надо рассматривать в отдельном порядке.
Не скачивайте специальные программы, которые обещают улучшить производительность игр: ничего особо полезного они не делают, зато лезут в трей и съедают ресурсы.
Единственный способ, который будет действительно работать, — включение игрового режима. Применим он только к играм. Если этот режим включён, при запуске игр остановятся некоторые системные службы и фоновые процессы. Однако если вы уже сделали всё, что описано выше, ничего нового происходить не будет.
-
Откройте меню «Пуск» и перейдите в «Параметры» (значок шестерёнки).
Откройте меню «Пуск» и перейдите в «Параметры»
Откройте раздел «Игры»
Откройте вкладку «Режим игры» и активируйте переключатель
Windows 10 — довольно умная операционная система, но не всегда она способна сама о себе позаботиться. Большинство из описанных способов достаточно провести один раз. А периодический поиск вирусов и реестровых ошибок будет залогом стабильной работы компьютера.
Многие из нас задумывались, почему тормозят компьютеры. Почему происходят зависания, лаги и прочие «прелести». Оказывается, причин для этого очень много: от невнимательного отношение к технике и запылению системного блока, до вмешательства извне, работы вирусов и элементарного износа оборудования.
Почему может тормозить ПК с Windows 10
На самом деле, причин, по которым компьютер с Windows 10 может тормозить, огромное количество. Прежде всего пользователь должен задуматься и ответить на вопрос: когда компьютер начал тормозить? Если сразу после установки «Десятки», а до этого стояла другая операционная система, и все работало на ура — скорее всего новая ОС не подходит для ПК. Стоит отметить что Windows 10 — одна из самых требовательных операционных систем на данный момент, для нормального функционирования требуется до двух ГБ оперативной памяти. Для сравнения, Windows XP достаточно было 128 МБ.
Подходит ли система Windows 10 для слабых ПК
В целом полностью работающая ОС Windows 10 не предназначена для слабых и старых ПК. Ориентация «Десятки» направлена на «средний класс» компьютеров, относительно новых, которые не старше трёх-четырёх лет. Как сказано выше, система потребляет очень много ресурсов компьютера, особенно в плане оперативной памяти.
С другой стороны, создаются «обрезанные» сборки авторами дистрибутивов, а также корпорацией Microsoft. К примеру есть отдельная редакция Windows 10 LTSB, с сильно уменьшенным программным составом, в которых нет Windows Store, стандартного набора программ и многого другого, что тянет оперативную память. По сути, подобные ОС представляют собой только рабочее ядро, оболочку, которую наполнять может уже сам пользователь. Редакция LTSB вполне может работать даже на слабом компьютере, особенно если провести небольшую оптимизацию системы.
Другие возможные причины тормозов ПК
Если компьютер начал тормозить «вдруг» или постепенно, тут причин может быть очень много:
- вирусы и вредоносное ПО;
- неисправность оборудования;
- захламлённый жёсткий диск;
- повреждение системных файлов.
- неактуальные драйверы и другое.
Каждую из вышеупомянутых проблем решить можно всего в несколько кликов. Но если оптимизация и устранение неполадок не помогает избавиться от тормозов и подвисаний — возможно стоит переустановить Windows, крайняя, но весьма действенная мера.
Как решить проблему с торможением ПК на Windows 10
Решение любой проблемы в системе Windows всегда начинается с поиска вирусов и вредоносного ПО, а заканчивается оптимизацией системы. Возможное замедление и торможение не является исключением.
Проверка антивирусными программами и лечение системы
Качественную проверку системы на наличие вирусов нужно проводить двумя-тремя разными антивирусными программами, чтобы охватить больший спектр возможных угроз. Так же необходимо просканировать систему на предмет вредоносного ПО, для этого нужно использовать не антивирусные программы, а специальные утилиты, такие как «Средство удаления вредоносных программ Microsoft» или AdwCleaner.
Далее необходимо восстановить системные файлы, даже если программы-защитники не нашли угроз.
- Нажимаем комбинацию клавиш Win+x и в выпавшем меню выбираем «Командная строка (администратор)».
Нажимаем комбинацию клавиш Win+x и в выпавшем меню выбираем «Командная строка (администратор)»
- В консоли командной строки прописываем и запускаем команду sfc /scannow. Обязательно дожидаемся, пока утилита сканирования и восстановления закончит свою работу, после чего перезагружаем компьютер.
В консоли командной строки прописываем и запускаем команду sfc /scannow
Оптимизация автозагрузки
Автозагрузка — это компонент Windows, который позволяет программам запускаться вместе с операционной системой для того, чтобы пользователь не тратил время на приложения. Однако порой в автозагрузку попадают утилиты, которые не нужны пользователю, и только нагружают оперативную память, находясь в ядре системы. В таком случае некоторые программы рекомендуется отключить.
- Щёлкаем правой кнопкой по панели задач (полоску внизу экрана, на которой отображаются окна) и выбираем пункт «Диспетчер задач».
Щёлкаем правой кнопкой по панели задач и выбираем пункт «Диспетчер задач»
- В открывшемся окне переходим во вкладку «Автозагрузка», выбираем сомнительный процесс, щёлкаем по нему правой кнопкой и нажимаем на «Отключить». После этого, при загрузке системы процесс не будет запускаться.
Во вкладке «Автозагрузка» щёлкаем по программе правой кнопкой и нажимаем на «Отключить»
Обновление драйверов
Драйверы — это универсальные программы для общения операционной системы и отдельными компонентами ПК. Очень важно, чтобы эти приложения были актуальными и не являлись стандартными версиями с серверов Windows.
Все разработчики строят сайты по одному принципу: выбрать устройство (отдельная деталь или может ноутбук), выбрать операционную систему и скачать нужные драйверы. Важно не перепутать официальный сайт с любым другим, так как скачиваемое программное обеспечение с неизвестных надёжных источников весьма чревато. Вместо обновления можно получить вирус или скрытое приложение-майнер.

Обязательные драйверы для скачивания:
- чипсет;
- дисплей и видеокарты;
- устройства — шины;
- сетевые адаптеры.
В большинстве случаев Microsoft с обновлениями системы предоставляет и актуальные драйверы устройств, однако уже не единожды замечал, что скачанные с официального сайта программы дают куда большую производительность, нежели те, что скачиваются системой. Особенно это касается драйвера шины и видеокарты. Потому весьма важно пользоваться продуктами разработчиков.
Очистка жёсткого диска
В случаях, когда жёсткий диск сильно захламлён, операционной системе куда тяжелее считывать файлы, а значит работа затрудняется в целом. Причин может быть несколько: обновление системы, слишком много логов от приложений и действия пользователя, которые так или иначе могут захламлять винчестер. Особенно много мусора бывает от кэша браузеров. Размер таких файлов может исчисляться гигабайтами. Потому очень важно время от времени проводить чистку жёсткого диска.
- В проводнике или любом другом файловом менеджере открываем среду компьютера, щёлкаем правой кнопкой по диску C и выбираем пункт «Свойства».
В проводнике щёлкаем правой кнопкой по диску C и выбираем пункт «Свойства»
- В открывшемся окне во вкладке «Общие» и нажимаем «Очистка диска».
В открывшемся окне во вкладке «Общие» и нажимаем «Очистка диска»
- Ожидаем пока мастер сформирует файлы для очистки, затем нажимаем OK.
Ожидаем пока мастер сформирует файлы для очистки, затем запускаем его в работу кнопкой OK
Дефрагментация
Фрагментация файлов, это метод записи данных на диск, при котором информация записывается подряд на свободные участки винчестера. При этом часто возникают ситуации, когда он файл делится на фрагменты, записывается не в одном месте, а на нескольких секторах. В таком случае обращение системы к файлу затруднено, ибо вместо чтения, Windows сначала должна «склеить» файл, и только потом прочитать. Исправить ситуацию может дефрагментация. Это процесс который перезаписывает все файлы раздела в соединённом виде подряд.
- Открываем свойства диска, как показано выше. Переходим в раздел «Сервис» и нажимаем кнопку «Оптимизировать».
В свойствах диска щелкаем на «Оптимизировать»
- В открывшемся мастере дефрагментации нажимаем «Оптимизировать». И ожидаем, пока программа завершит свою работу. Затем перезагружаем компьютер, чтобы система загрузилась с обновлённых файлов.
Важно помнить, что компьютер, который работает на SSD-диске не нуждается в дефрагментации, этот процесс сильно вырабатывает его ресурс. В операционных системах, что установлены на твердотельном накопителе рекомендуется отключить или удалить службу дефрагментации — это продлит срок эксплуатации диска.
Отключение визуальных эффектов
Визуальные эффекты операционной системы — это украшения и некоторые удобства, которые предлагает Windows. К примеру в проводнике можно увидеть кадры из фильма. Также окна сворачиваются с определёнными эффектами, есть тени у значков и многое другие. Все это потребляет ресурсы оперативной памяти, а иногда и видеокарты. В случае, если вы больше цените производительность, и предпочитаете её красоте, визуальные эффекты рекомендуется отключить.
- Щёлкаем правой кнопкой по значку «Этот компьютер» и выбираем пункт «Свойства».
Щёлкаем правой кнопкой по значку «Этот компьютер» и выбираем пункт «Свойства»
- Далее в колонке слева нажимаем «Дополнительные параметры системы».
В колонке слева нажимаем «Дополнительные параметры системы»
- Затем во вкладке «Дополнительно», графе «Быстродействие» щёлкаем на «Параметры».
Во вкладке «Дополнительно», графе «Быстродействие» щёлкаем на «Параметры»
- В открывшемся окне, вкладке «Визуальные эффекты» переставляем тумблер на пункт «Обеспечить наилучшее быстродействие». Затем сохраняем изменения кнопкой OK.
Во вкладке «Визуальные эффекты» переставляем тумблер на пункт «Обеспечить наилучшее быстродействие» и нажимаем OK
Видео: как отключить визуальные эффекты
Увеличение файла подкачки
Файл подкачки — это универсальная возможность операционной системы «увеличивать» оперативную память компьютера. Однако же это не единственное назначение: также в файле подкачки хранятся резервные данные, а также часто ядро ОС. Увеличение файла подкачки это своеобразное спасение для компьютеров с небольшим объёмом оперативной памяти. Только палка эта с двумя концами: нагружая винчестер можно освободить немного оперативной памяти, но жёсткий диск будет работать больше, перегреваться и вырабатывать свой ресурс быстрее. Также это скажется на производительности игр. Жёсткий диск должен будет читать и большой объем графических данных и файл подкачки.
- Открываем «Дополнительные параметры системы», затем щелкаем по «Параметры» в графе «Быстродействие», как показано выше. Переходим во вкладку «Дополнительно» и нажимаем «Изменить».
Переходим во вкладку «Дополнительно» и нажимаем «Изменить»
- В окне «Виртуальная память» снимаем галочку с «Автоматически выбрать объем файла подкачки», ставим тумблер напротив «Указать размер» и задаём исходный и максимальный размер подкачки. Рекомендовано не задавать значение больше 5 тыс. МБ. Сохраняем изменения кнопками «Задать», затем OK.
Снимаем галочку и задаем размер файла подкачки
Чтобы изменения вошли в силу необходимо перезагрузить компьютер.
Автор не рекомендует вмешиваться или задавать собственные значения для файла подкачки. Если сделать его слишком маленьким, система может перестать выполнять сложные процессы, вроде игр. Если задать его слишком большим, слишком много задач будет выполняться винчестером.
Видео: как изменить файл подкачки
Отключение ненужных служб
Службы — это приложения, которые работают в фоновом режиме и обеспечивают взаимодействие между устройствами и компонентами с операционной системой. Однако некоторые службы попросту прожигают оперативную память компьютера. К примеру служба Bluetooth (при условии, что вы не используете это устройство) или «Факс». Такого рода службы рекомендовано отключить.
- В поиске Windows прописываем «Службы» и выбираем лучшее соответствие.
В поиске Windows прописываем «Службы» и выбираем лучшее соответствие
- В открывшемся окне двойным щелчком по службе вызываем её свойства. Затем меняем фильтр «Тип запуска» на «Отключена» и сохраняем изменения кнопкой OK.
В свойствах службы меняем фильтр «Тип запуска» на «Отключена» и сохраняем изменения кнопкой OK
Проводим аналогичную операцию для всех ненужных служб, после чего перезагружаем компьютер.
Список служб, которые можно безболезненно для системы отключить:
Видео: как отключить ненужные службы в Windows 10
Оптимизировать работу компьютера довольно просто. Достаточно провести несколько операций, которые снизят нагрузку на оперативную память и процессор. После этого компьютер снова будет работать быстро.




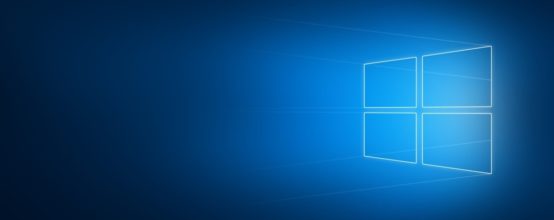
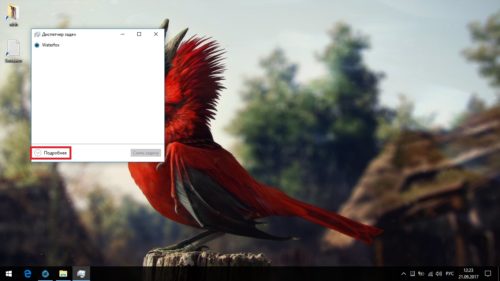
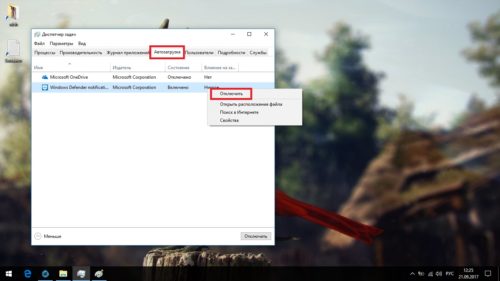
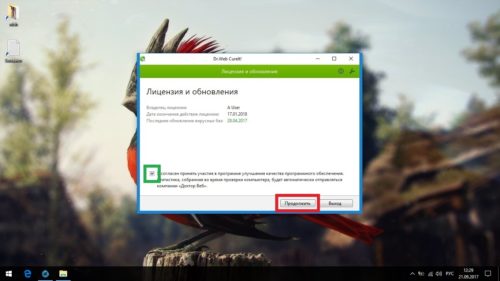
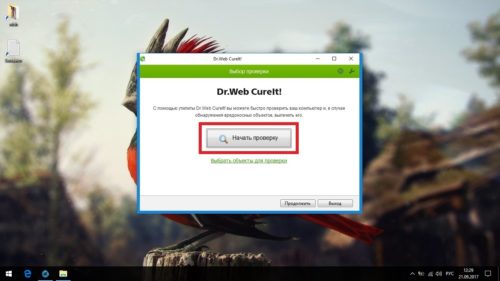
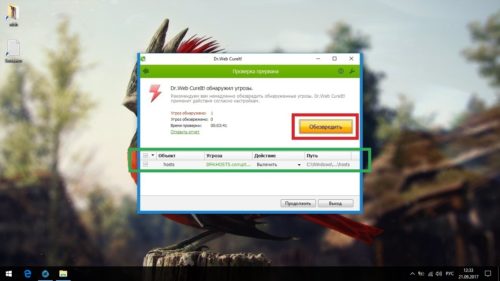
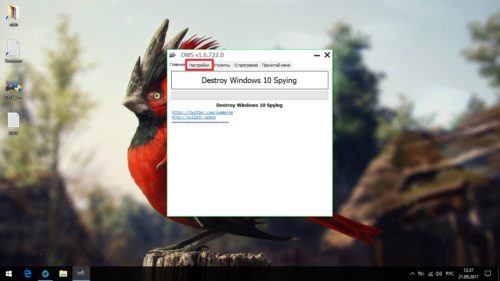
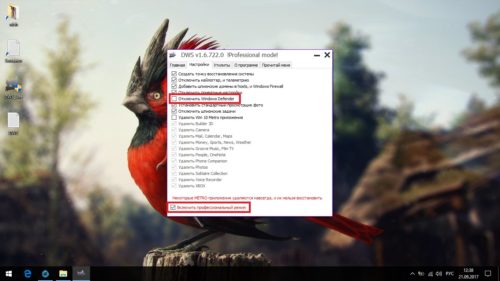
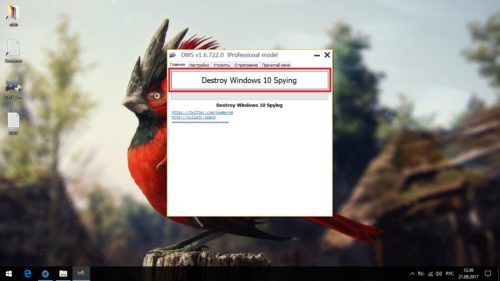
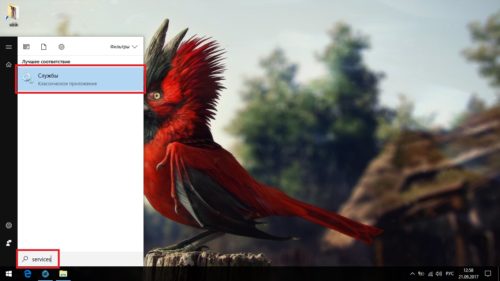
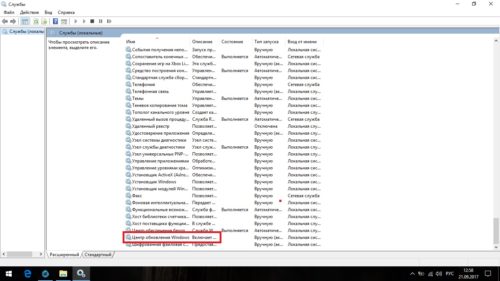
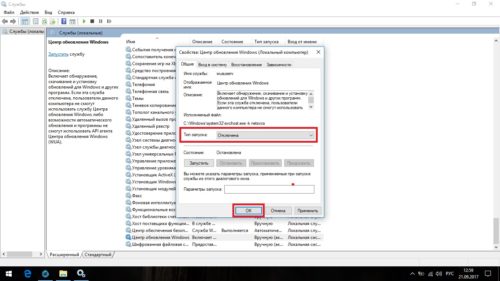
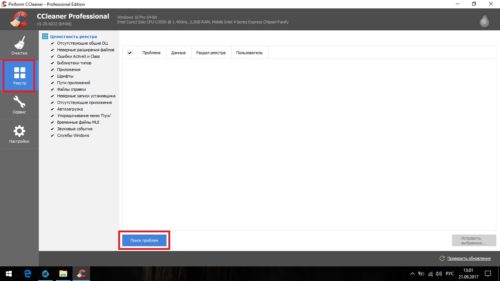
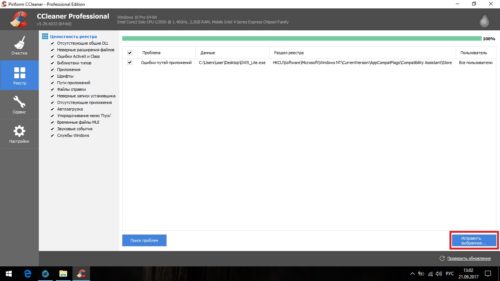
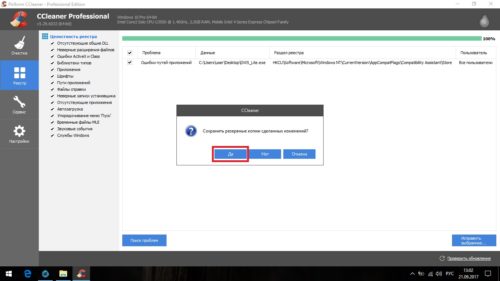
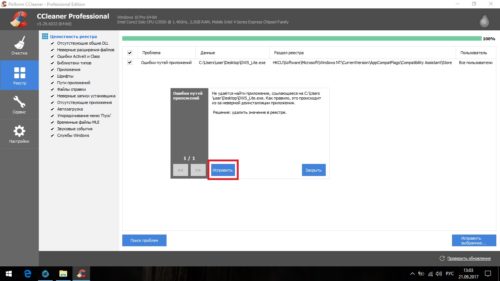
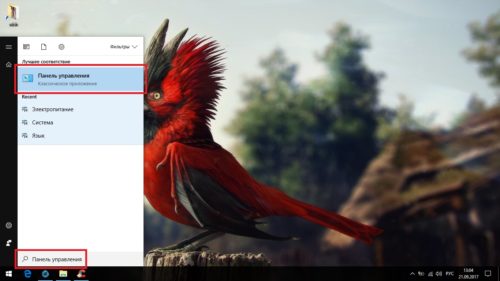
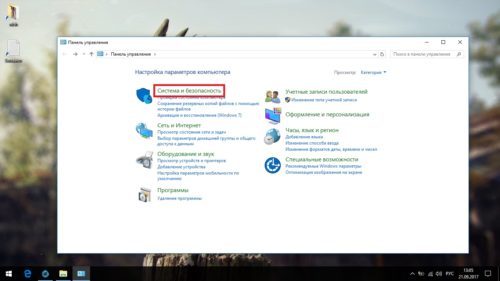
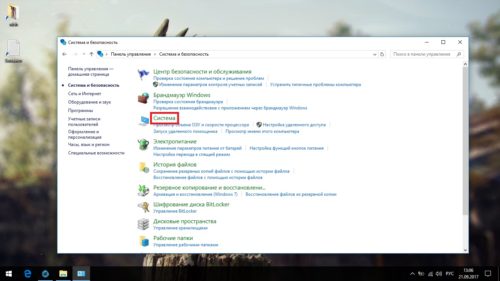
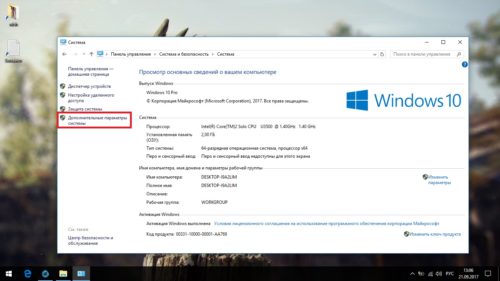
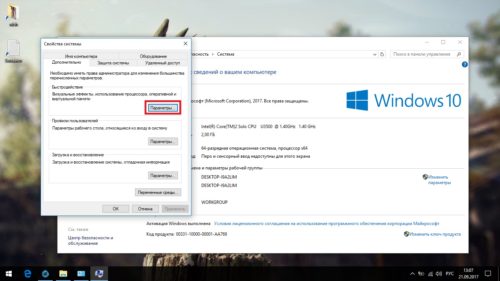
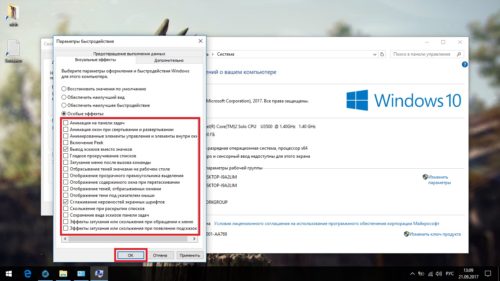
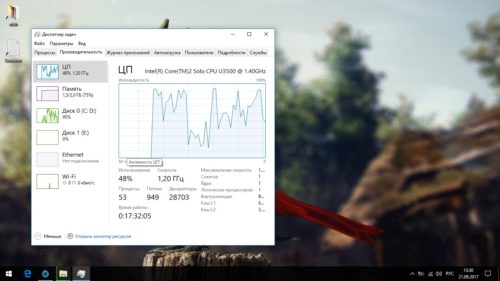
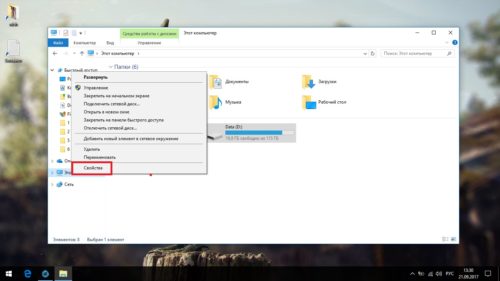
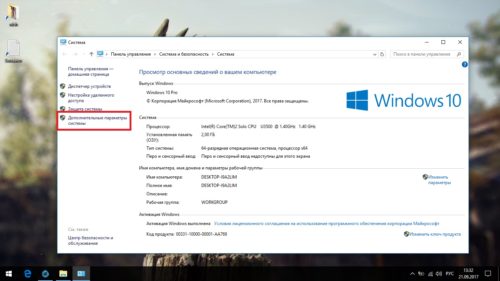
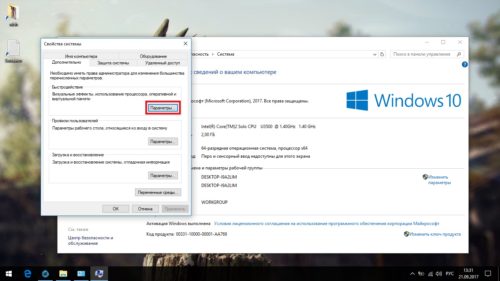
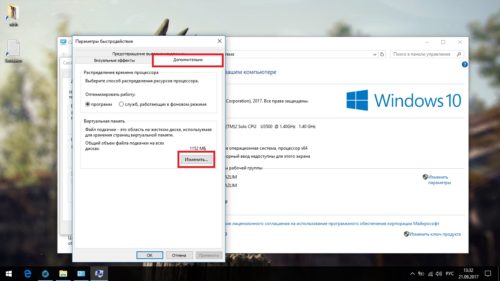
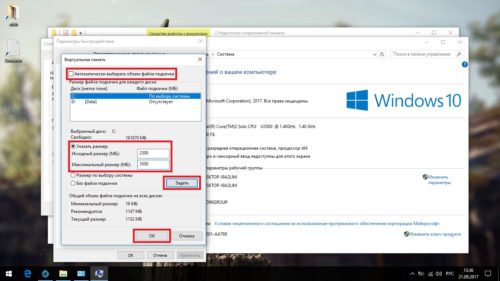
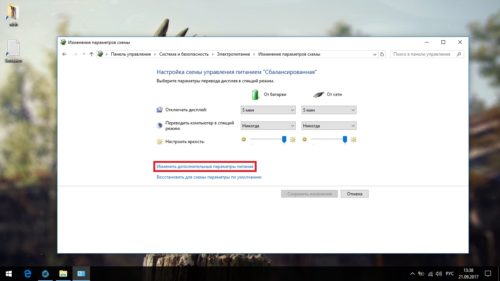
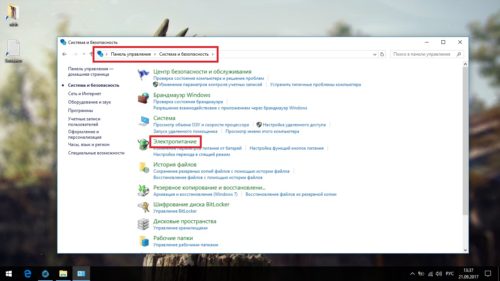
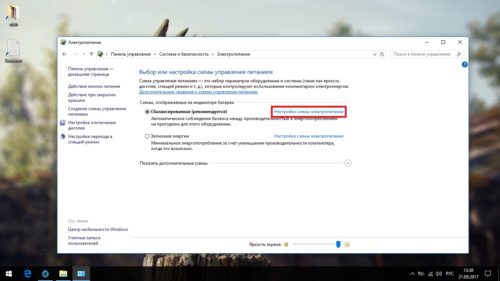
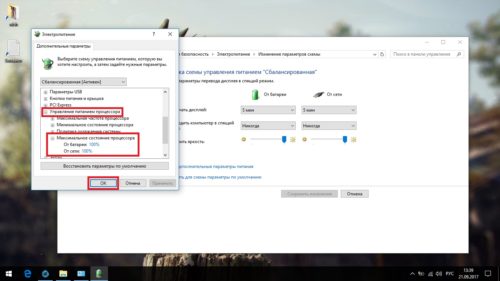
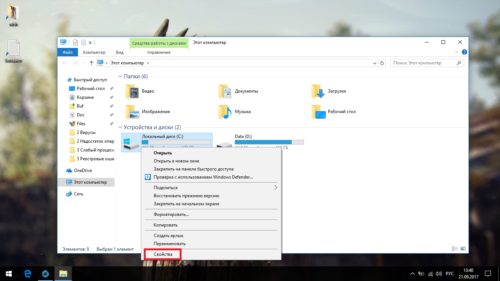
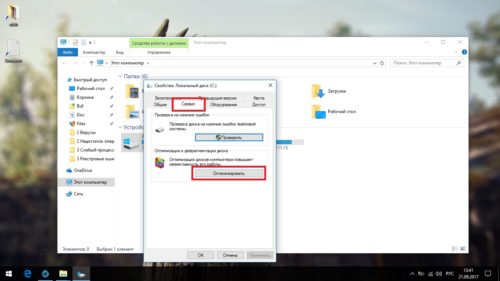
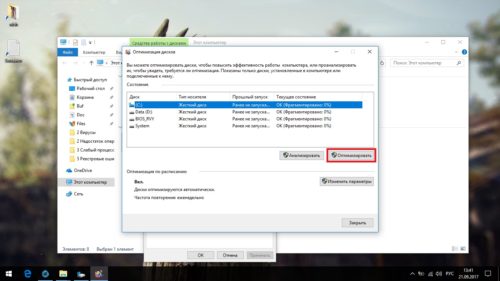
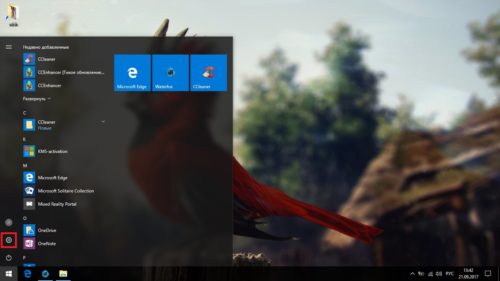
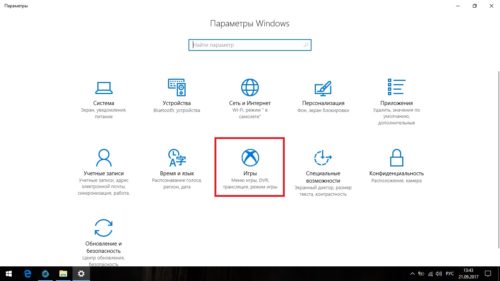
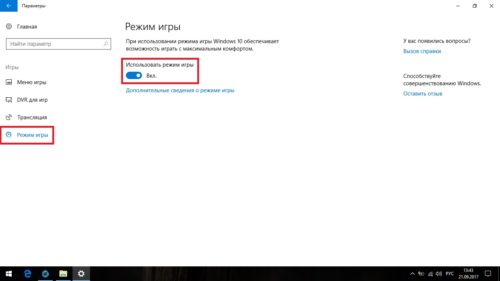

 Нажимаем комбинацию клавиш Win+x и в выпавшем меню выбираем «Командная строка (администратор)»
Нажимаем комбинацию клавиш Win+x и в выпавшем меню выбираем «Командная строка (администратор)» В консоли командной строки прописываем и запускаем команду sfc /scannow
В консоли командной строки прописываем и запускаем команду sfc /scannow Щёлкаем правой кнопкой по панели задач и выбираем пункт «Диспетчер задач»
Щёлкаем правой кнопкой по панели задач и выбираем пункт «Диспетчер задач» Во вкладке «Автозагрузка» щёлкаем по программе правой кнопкой и нажимаем на «Отключить»
Во вкладке «Автозагрузка» щёлкаем по программе правой кнопкой и нажимаем на «Отключить» В проводнике щёлкаем правой кнопкой по диску C и выбираем пункт «Свойства»
В проводнике щёлкаем правой кнопкой по диску C и выбираем пункт «Свойства» В открывшемся окне во вкладке «Общие» и нажимаем «Очистка диска»
В открывшемся окне во вкладке «Общие» и нажимаем «Очистка диска» Ожидаем пока мастер сформирует файлы для очистки, затем запускаем его в работу кнопкой OK
Ожидаем пока мастер сформирует файлы для очистки, затем запускаем его в работу кнопкой OK В свойствах диска щелкаем на «Оптимизировать»
В свойствах диска щелкаем на «Оптимизировать» Щёлкаем правой кнопкой по значку «Этот компьютер» и выбираем пункт «Свойства»
Щёлкаем правой кнопкой по значку «Этот компьютер» и выбираем пункт «Свойства» В колонке слева нажимаем «Дополнительные параметры системы»
В колонке слева нажимаем «Дополнительные параметры системы» Во вкладке «Дополнительно», графе «Быстродействие» щёлкаем на «Параметры»
Во вкладке «Дополнительно», графе «Быстродействие» щёлкаем на «Параметры» Во вкладке «Визуальные эффекты» переставляем тумблер на пункт «Обеспечить наилучшее быстродействие» и нажимаем OK
Во вкладке «Визуальные эффекты» переставляем тумблер на пункт «Обеспечить наилучшее быстродействие» и нажимаем OK Переходим во вкладку «Дополнительно» и нажимаем «Изменить»
Переходим во вкладку «Дополнительно» и нажимаем «Изменить» Снимаем галочку и задаем размер файла подкачки
Снимаем галочку и задаем размер файла подкачки В поиске Windows прописываем «Службы» и выбираем лучшее соответствие
В поиске Windows прописываем «Службы» и выбираем лучшее соответствие В свойствах службы меняем фильтр «Тип запуска» на «Отключена» и сохраняем изменения кнопкой OK
В свойствах службы меняем фильтр «Тип запуска» на «Отключена» и сохраняем изменения кнопкой OK