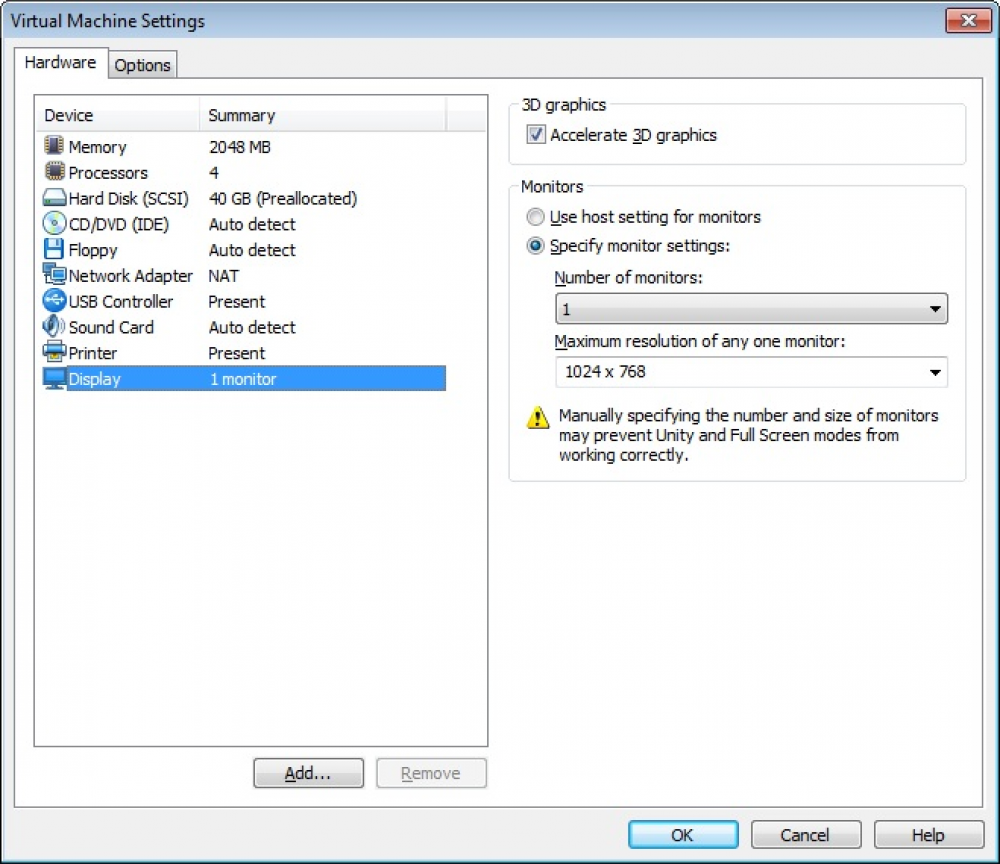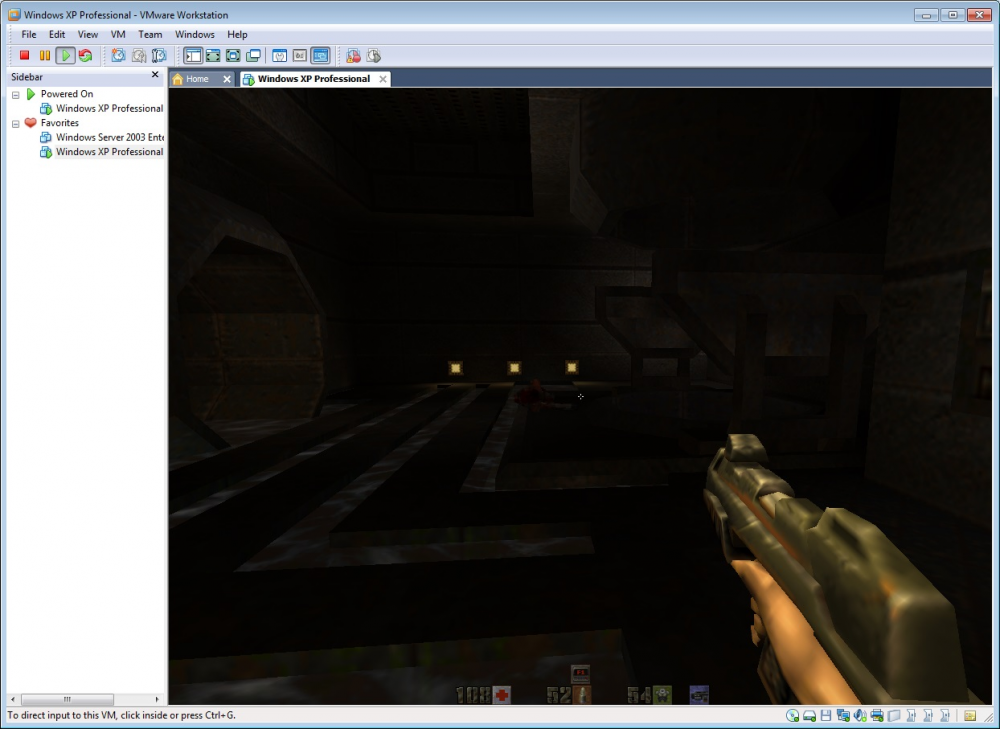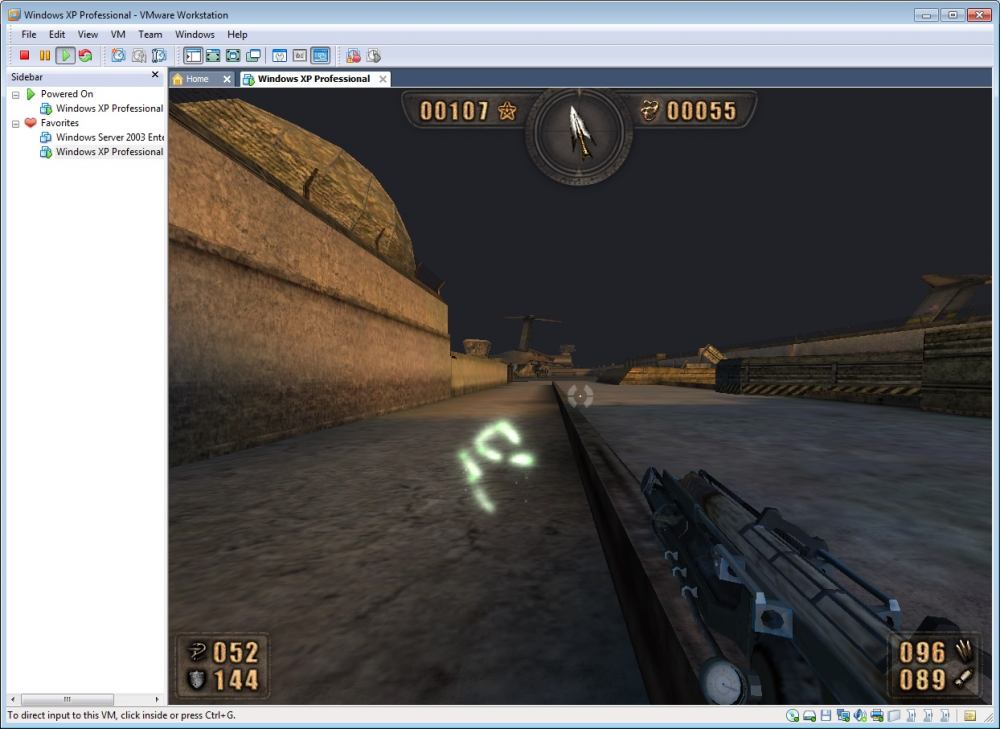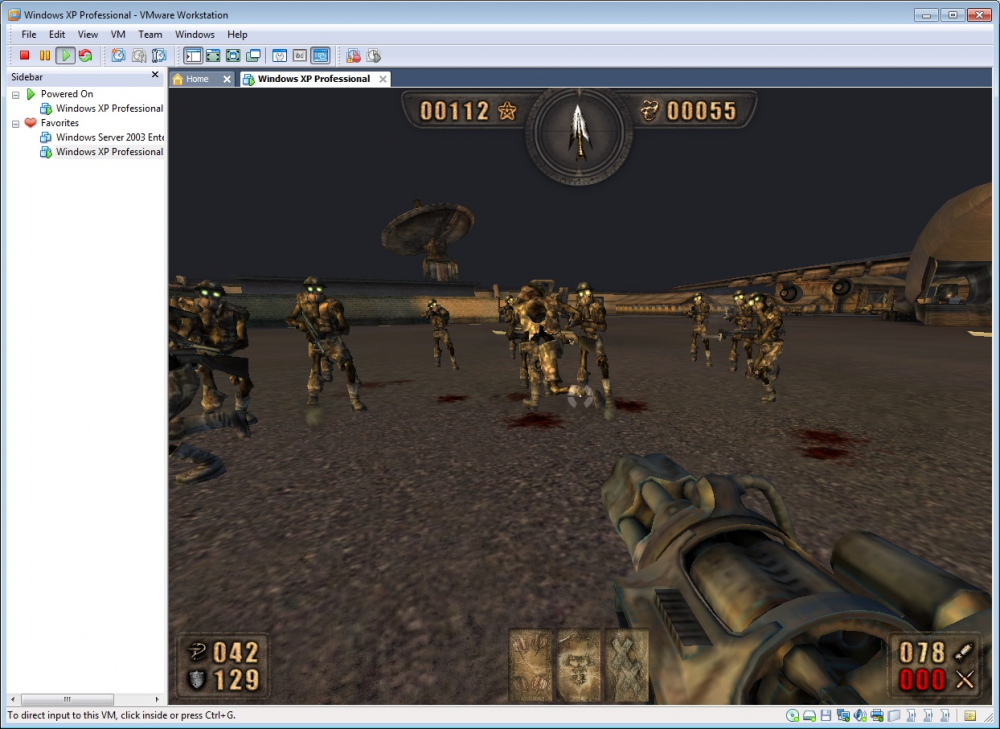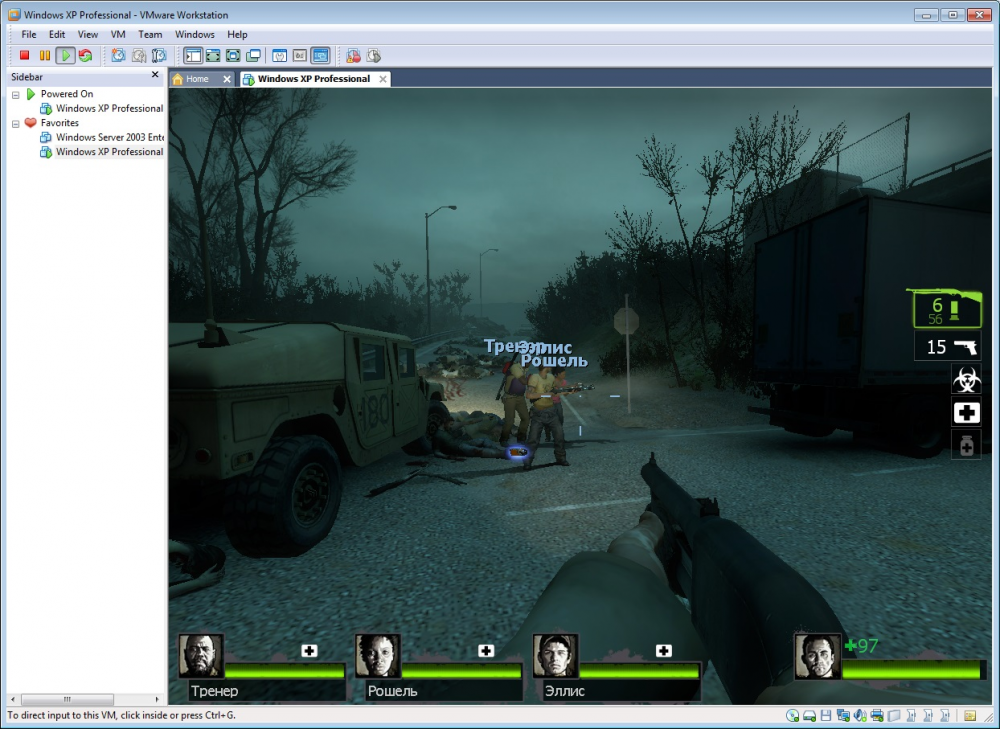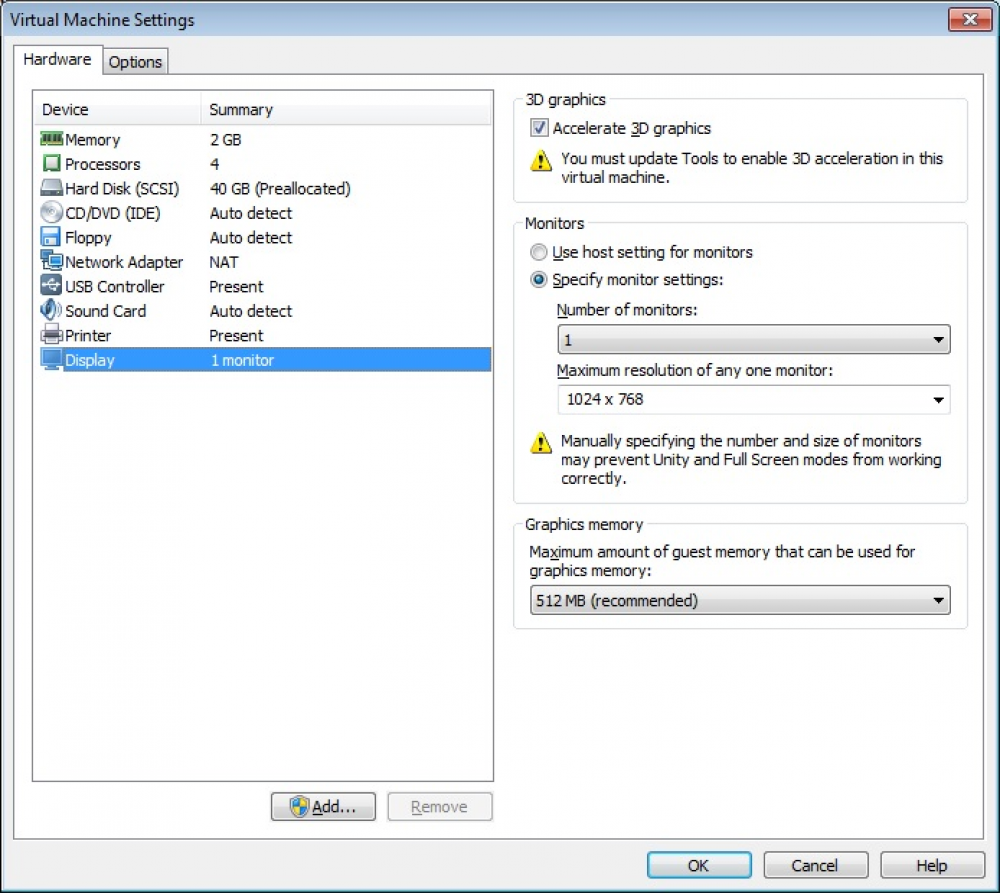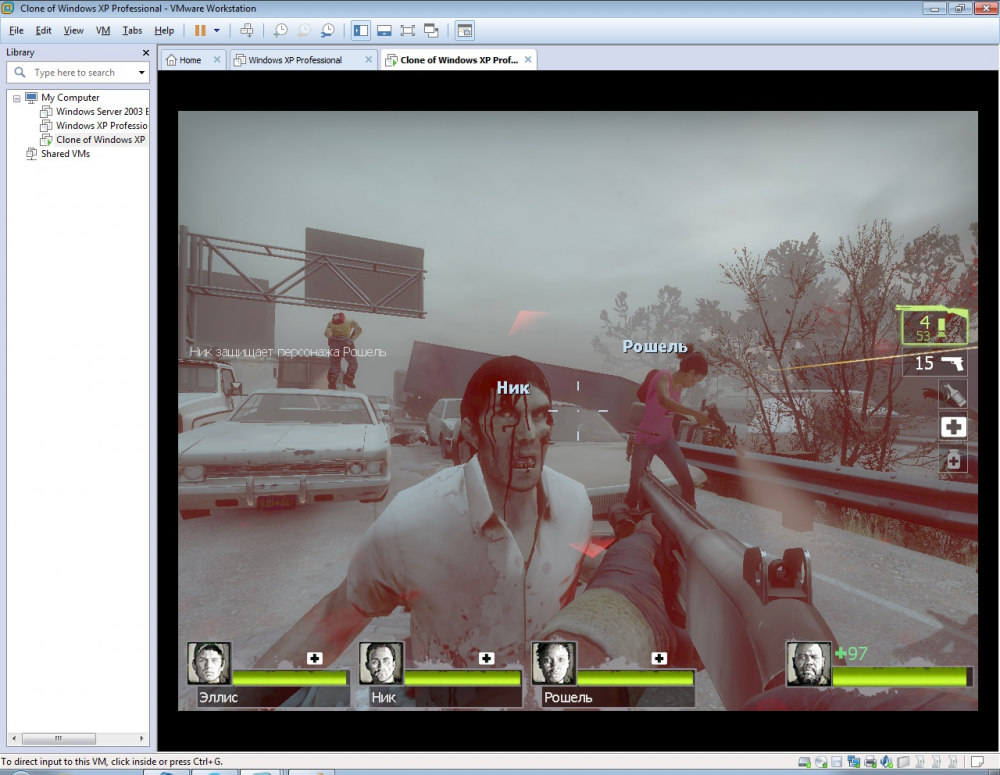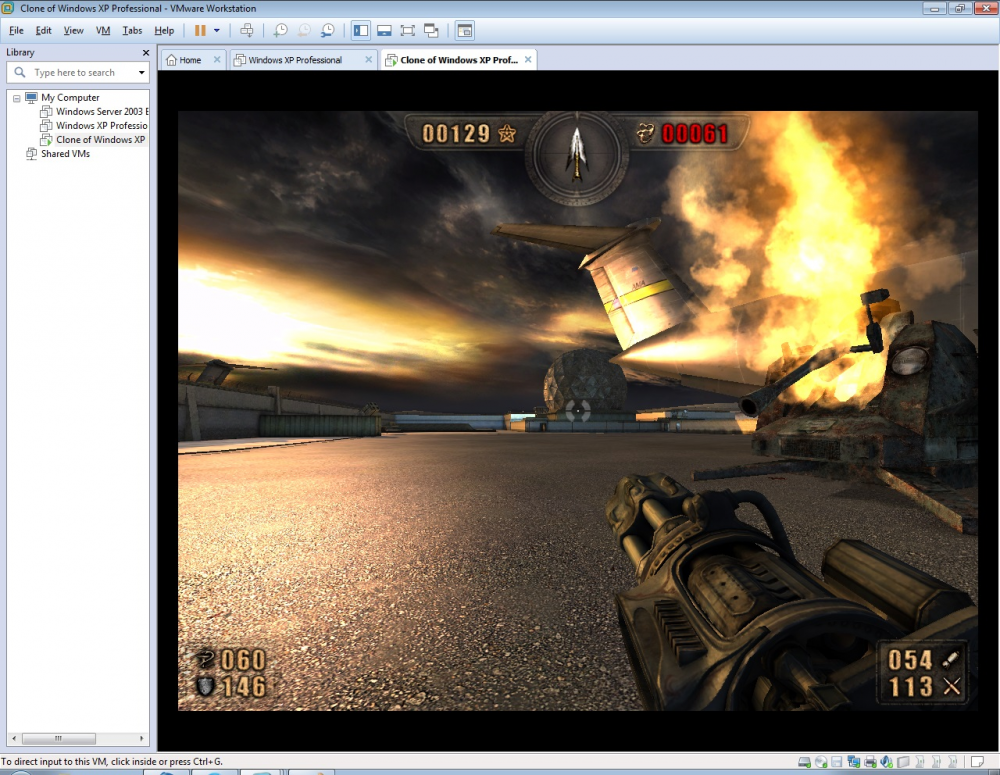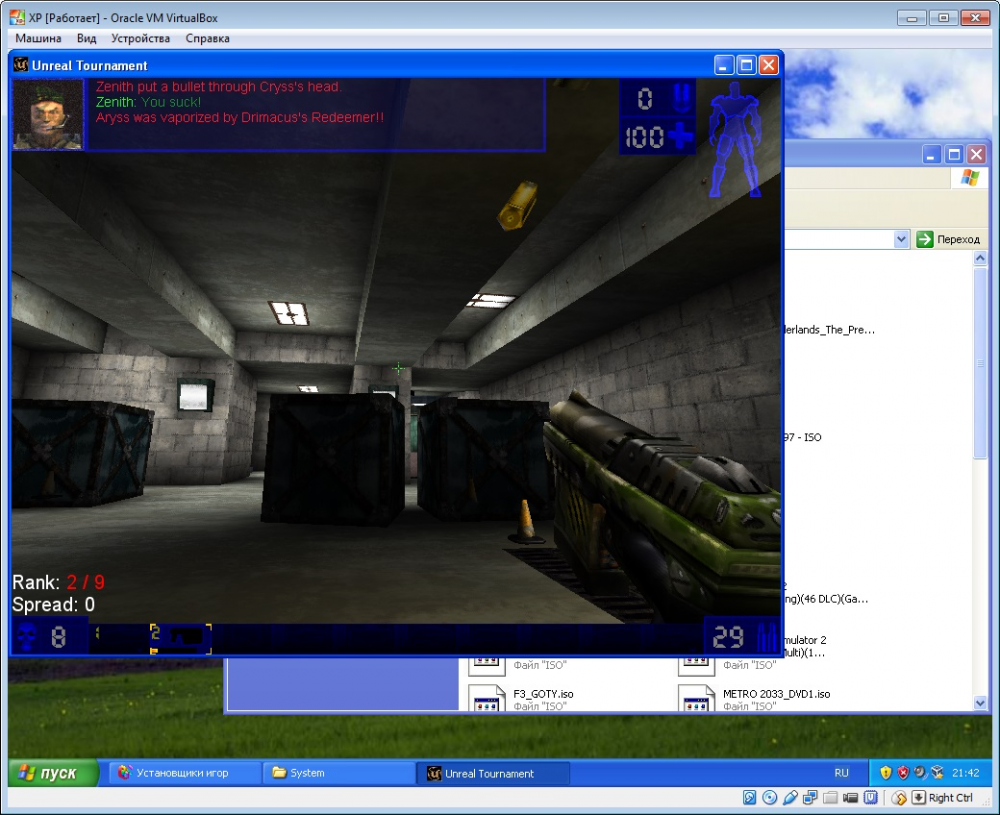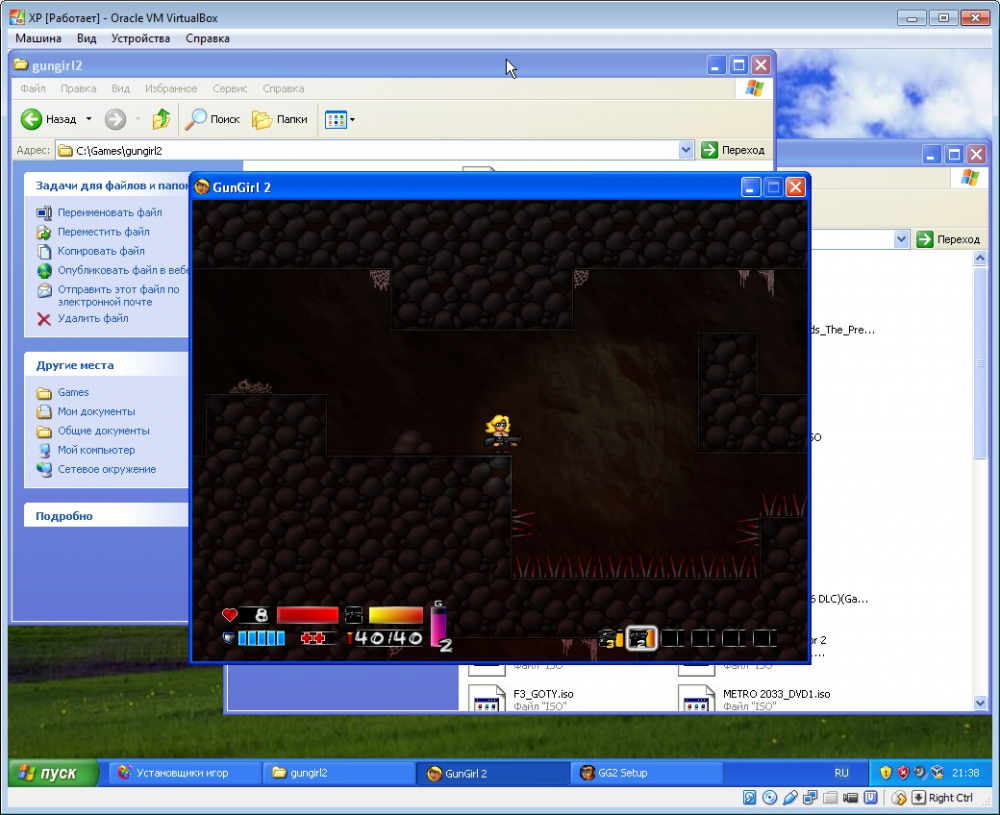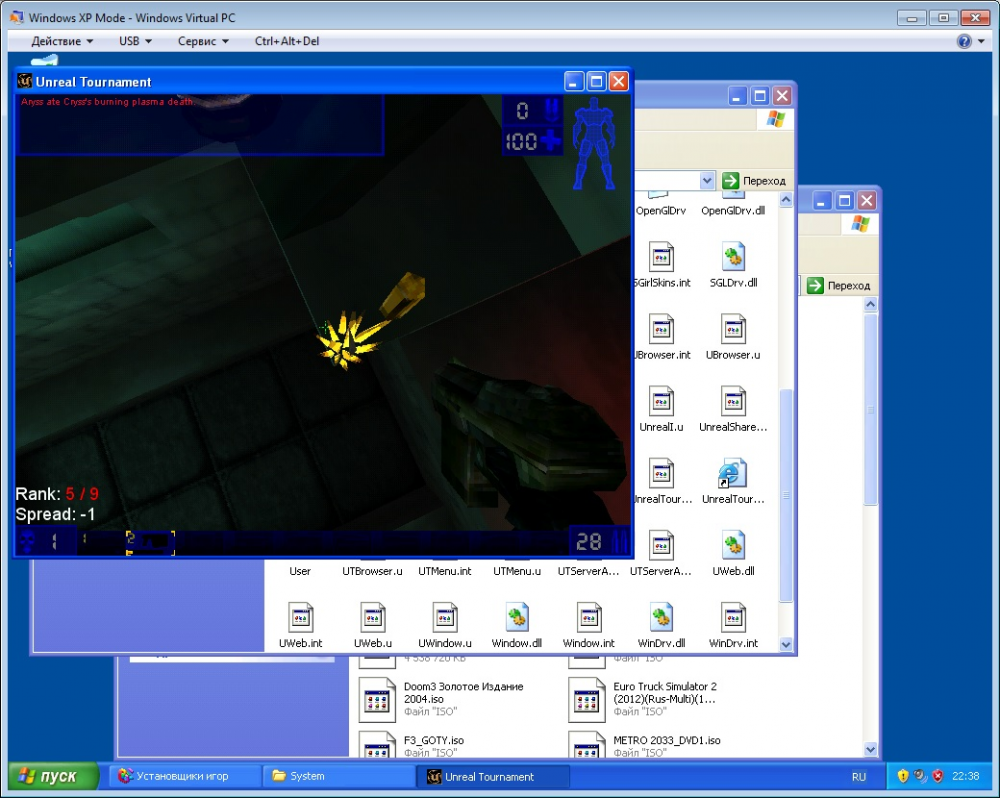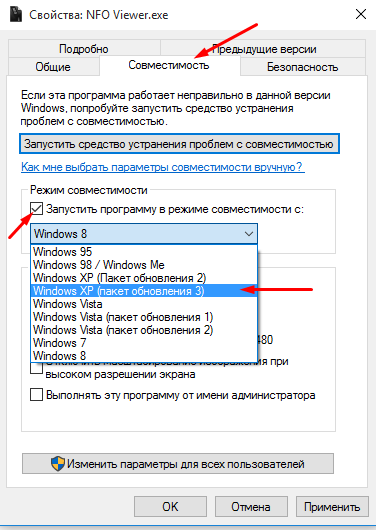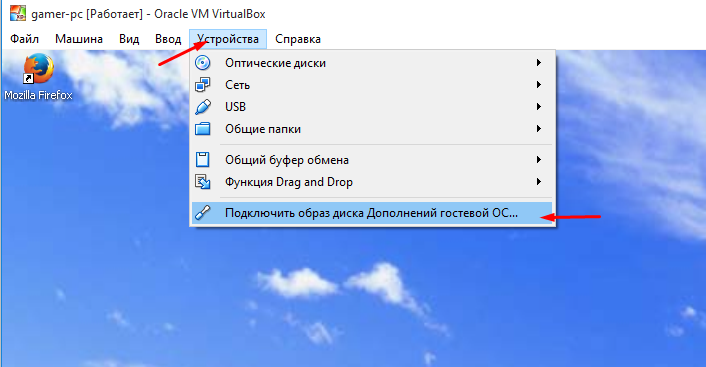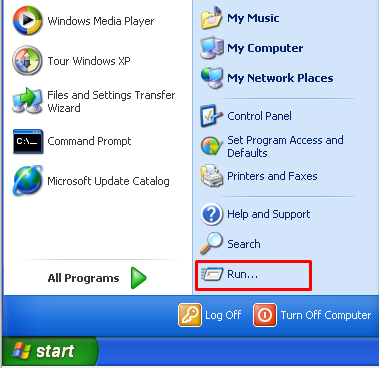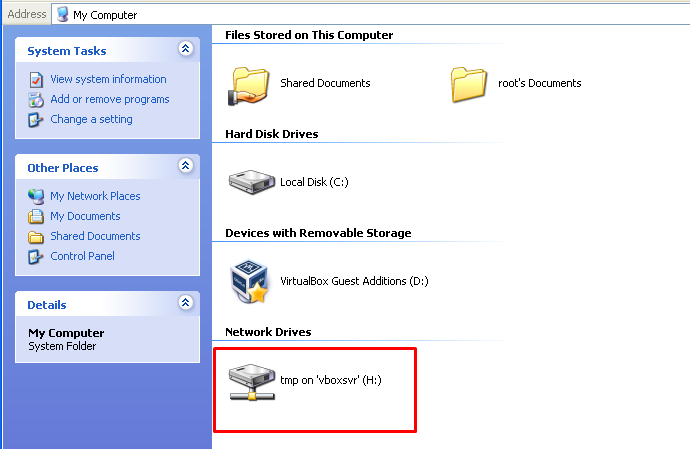Содержание
Данная статья является плодом лени и нежелания вставать с кресла, втыкать лишний KVM-свитч, и размещать провода ещё один компьютер, а то и два. Иметь дома много ящиков для старых игрулек может далеко не каждый, занимают места они очень много, да и железо не вечное, а старые винты имеют шанс словить клин после 45 тысяч часов работы. Поэтому сегодня мы рассмотрим беспроигрышный вариант для старых игрушек, в частности, домашняя виртуализация! Варианты для линукса и гипервизоры в расчёт не беру, ведь всё дело происходит дома, у кого, например, стоит Win 7-8-10 x64, где он играет в свой Крузис. Доля пердолинга стремится к нулю, а удовольствие от игры должно быть таким же, как на отдельной машине. Это есть главное условие задачи: обычными домашними средствами достичь желаемого.
Сегодня в тестах будут:
– VMWare Workstation 7
– VMWare Workstation 11
– XP Mode, основанное на Windows Virtual PC в Win7 x64 Pro.
Я использую лицензионную Win7Pro SP1 x64.
Конфигурация тестового стенда:
– Core i7-860 2.8 GHz;
– 8 Gb DDR3 1333 MHz;
– HDD WD Black 250 Gb в качестве системного винта + Seagate Barracuda 2 Tb в качестве основной хранилки;
– GeForce GTX 550 Ti 1 Gb;
Для всех виртуальных машин была принята единая конфигурация:
– 2 ядра 4 потока;
– 2048 Мб выделенной памяти;
– ускорение 3D, выделение видеопамяти 128 Мб – 512 Мб (по возможностям виртуалки);
– 40 Гб жёстко зафиксированного места;
– разрешение экрана 1024х768;
Для начала рассмотрим VMWare Workstation 7
Выбор пал очень быстро – эта виртуалка у меня уже была в наличии, я использовал триал, ведь программа платная, а лишних денег у меня нет. Быстродействие ХР в обычном режиме такое, как и должно быть, всё нормально открывается, работает так, как должно работать на добротной виртуальной машине. Из игр есть чёткий список, практически разделённый по годам:
– No One Lives Forever 2;
Ex Machina на семёрке х64 работает нестабильно, вылетает и может в один день просто перестать загружаться до конца при попытке начать игру. Остальные игры, даже вторая квака, работают прекрасно и на этой системе.
Такая игра, как Quake II, работает замечательно едва ли не на любом ведре с гайками.
NOLF2 запустился после некоторых плясок с бубном, стартанул только на самых низких настройках, а потом перестал подавать признаки жизни. После перезапуска повторить успех не удалось, возможно, что правильная подборка настроек заставит игру работать снова. Но в те моменты, когда она работала, быстродействие было отличным, графика радовала, и игралось всё как надо.
Следующим этапом будет Painkiller, который шёл даже на Celeron 1200, 256 Mb SDRAM и GF2 MX 32 Mb. Шёл так себе, но шёл. Как он будет чувствовать себя на виртуальной машине?
Поигравшись с настройками обнаружилось, что игра ведёт себя аналогично софтовому режиму. Нагрузка на процессор показывает, что вся графика идёт через него. Поведение игры чуть лучше, чем во время работы с библиотекой SwiftShader.
Любые спецэффекты заметно снижают производительность. Смена разрешения не так фатальна, и можно даже без особого дискомфорта поставить средние настройки качества текстур и разрешение дисплея виртуалки. Если хочется дать компьютеру понапрягаться – можно включить фильтрацию. Оба выделенных ядра были загружены на 75-100%.
Следующей игрой должна быть Ex Machina, которая на семёрке ведёт себя плохо, и из-за которой и возникла надобность собирать виртуалку или отдельный комп.
На средне-низких настройках она пошла неплохо, иногда подтормаживала, во время стрельбы оба ядра были нагружены на 80-100%, а любые огоньки и взрывы вызывали просадку кадров. Аналогично Пэйнкиллеру действует смена разрешения и качество текстур.
Потом идёт работающий не на всех старых картах L4D2.
Добавить особо нечего, поведение похоже и полностью предсказуемо.
Но это доказало, что в VMWare Workstation 7 есть шейдеры 2.0, которых недостаёт, например, в GMA X4500, и по мощности суммарно получается что-то на уровне Radeon 9550 128 Mb.
Как итог: VMWare Workstation 7 более-менее подходит для старых игрушек. Возможно, что не все будут запускаться адекватно, но все игры не перепроверишь.
Следом идёт VMWare Workstation 11, пробную версию можно скачать с официального сайта. Заявлена поддержка Direct3D в полном объёме, да ещё и с выделением видеопамяти! Третьи шейдеры, OpenGL 2.1 и сотни других мощных плюх, которых не было раньше, кому интересно – сравните обязательно.
Пришлось немного повозиться, чтобы клонировать имеющуюся машину с ХР и сделать ей апгрейд для того, чтобы была возможность выделить видеопамять. Я забрал у видеокарты 512 Мб памяти. Всё это делается простым, как топор, способом, и в пердолинге не нуждается.
Всё заиграло новыми красками! Я просто вброшу все скрины сюда, а потом сделаю один классный итог:
Эти ребята сделали такую штуку, о которой раньше только мечтать можно было! Я не говорю про гипервизоры и всякие серверные штуки, Linux-пердолинг QEMU и прочие штуки. Я говорю о простых пользователях, когда не хочется доставать из чердака/кладовки системник и сильно-пресильно вникать и пользоваться непривычными и непростыми методами. Тем более, речь идёт о том, как идут старые игры, а тут они идут просто замечательно. Да, в Parallels Desktop уже была поддержка 10-го DirectX, но у нас тут домашняя виртуалка для себя, которую сможет установить и сделать обычный опытный пользователь, применив немного соображалки.
У VMWare есть один недостаток – она сильно платная. VMWare Player Pro стоит около 7 тысяч рублей с мартовской скидкой, а полновесная VMWare Workstation 11 со скидкой стоит больше 10 тысяч. Есть ли у нас альтернатива? Сейчас посмотрим:
VirtualBOX, он вполне бесплатен и работает достаточно неплохо. После установки расширений увидел графический адаптер. Под него было выделено 128 Мб памяти, в остальном конфигурация осталась той же самой.
Первым делом решил взять любимый мной Painkiller. Он запустился, но изображения на экране не было. Меню работало, музыка играла, но на экране было пусто.
Потом я решил попробовать относительно новый, и, в то же время, старый Killing Floor. Он шёл даже на Riva TNT2 16 Mb. Даже, скорее, полз, чем шёл.
Он так пополз, как будто действительно шёл на Riva TNT2, и монстров глючило очень сильно. Мощность ускорения в VirtualBOX была очень так себе.
Зато более старый Unreal Tournament 99 пошёл довольно резко. Правда, с мышью были проблемы, да и подтормаживало иногда очень даже.
Играть трудно, потому что скорость мыши прыгает сама по себе. Графоний тоже так себе, но зато бесплатно. Более старые игры виртуалка тоже потянет. 2D на примере Gungirl 2 работает без проблем.
Для современных игрушек VirtualBox не подойдёт.
Остался третий в нашем списке, старый-добрый XP Mode в Windows 7, в восьмёрке такой штуки уже нет.
Скачивается всё с оффсайта Microsoft. Устанавливается просто, я выделяю 2 Гб ОЗУ, привычное место, и первый же UT99 кладёт XP Mode на лопатки. Игра поползла на низких настройках в 640х480 и странно вела себя с мышью. Эмуляция какого-либо 3D тут не предусмотрена, а сам анрил дал потрогать только софтовый рендер.
Возможно, я что-то упустил, и какие-то положения звёзд влияют на какое-то определённые игры, но всего не усмотреть, а я глядел только приблизительную производительность именно для трёхмерных игр только на простых домашних виртуалках, не требующих особого вмешательства.
Бесспорный победитель – это VMWare Workstation 11. Немного плюсов и минусов:
+ нагрузка на процессор ниже, видео идёт через видео;
+ работают и старые, и более новые игры;
+ вместо ящиков можно засунуть всё на ноутбук, например;
– стоит много денег;
– за эти деньги можно найти 10 пентиумов 4, и хватит ещё на 2 ящика чешского пива;
– нужен достаточно мощный компьютер;
– для любителей железа нет никакого интереса;
– виртуальная машина может какие-либо игры отображать неправильно;
– не так тепло и лампово, а то как же иначе;
У меня нет денег на дорогую виртуалку но вы всегда можете своровать её на свой страх и риск , поэтому я собрал себе Р4 3.00 ГГц на 945-ом чипсете под 478-ой сокет. ШТО?
Да, есть у меня один такой экземпляр, ASRock P4i945GC, чудо-зверь с поддержкой двух ядер и невозможностью воткнуть два ядра никогда, с ДДР2 и даже PCI-E. А это уже в следующий раз.
[2015-03-29] Bishik
Не вижу особого смысла так заморачиваться т.к. нет большой проблемы установить второй системой ХР. Лично для меня это намного легче сделать чем мучиться с виртуалками. Другое дело пытаться запускать игрушки времен DOS и Windows 95/98, вот тут уже настоящие сложности возникают, 98 можно поставить только на реально старый комп и работает эта система стабильно на сколько знаю только в виртуалке Microsoft Virtual PC 2007, а она в свою очередь не поддерживает аппаратное ускорение.
[2015-03-29] Newbilius
Bishik, не всё так просто.
Ну скажем DOS-игры ещё неплохо запускаются в DosBox’е.
А вот XP поднять может и понадобиться: например, StarForce в некоторых старых играх например не стартует ни на чем старше XP, отучалка есть не всегда. Вот так вот получается, есть лицензионный диск, а запустить никак.
И "второй системой установить" не всегда удобно. Теряется многозадачность, когда у тебя весь софт и инфраструктура настроена в 7/8ке, а несколько игрушек в XP-шке. Туда-сюда перезагружаться? Да ну нафиг, если виртуалка тянет без проблем.
[2015-03-29] Hule
Далеко не всегда есть возможность нормально поставить ХР, на некоторые матери перестали выпускать дрова, да и поддержка уходит в прошлое, а виртуалка всегда остаётся, её легко переносить с одного компа на другой, сохраняя все настройки и файлы. Даже на работе можно подключить к VMWare ESXi, например. Жёсткие диски умирают, железо дохнет, а этакий софтовый компьютер останется жив до тех пор, пока его не забудут. Могу сделать тест старых игр на 98-ой винде на виртуалках, посмотреть, как оно будет работать.
[2015-03-29] Bishik
Newbilius, каждому свое, согласен, нюансов множество.
Hule, по поводу виртуализации 98 и запуска игрушек поддерживаю, лично мне было бы очень интересно почитать как у тебя это получится! А если Newbilius на своем канале на YouTube снимет еще про это целый обзор то вообще шикарно будет)
[2016-07-16] Kukuvsvs
Добрый день, очень полезная статья.
Можно ли ожидать подобный обзор для юникс-платформ и дебиан в частности?
[2016-07-24] Hule
Если будет достаточно времени, а так можно было бы попробовать.
[2017-03-16] k0t0v0d
добра, сам подобный подбор делал, в поисках виртуалки под старые добрые игры. Хорошего нет ничего, поэтому как тут уже предлагалось собрал себе Целерон 1200 на 370 сокете. Мог бы и лучше, но заморочался поиском материнки с ISA и под АТХ формат.. .нашел. не сильно известная фирма – но всё есть. Зачем ISA – гордый обладатель "мультиконтроллера OPTI -930" , там есть разъем под wavetable , который я себе в свое время нашел и MIDI темы в играх получились шикарными. ОЗУ добил до 512, ибо вынь98 выше и не знает в обычных то режима. хард что-то типа 40-80 , уже и не помню и видео типа 5200 на 128 памяти .
[2019-03-30] megamanyoutuber
3Д Графика может заработать на Virtualbox. Но не всегда, например на моем ПК из 2010 у меня получилось сделать 3Д рабочим, а на Intel Celeron N2840 ПК. Почему то нет.
Регулярно поступают запросы про различные гайды к наболевшим проблемам. Наше техническое руководство по игре в Третьих Героев по сети в среде Windows7 И старше набрало уже без малого 100 тысяч (!) прочтений. Но очевидно, что проблем меньше не становится, а уж с выходом 10-й версии Windows всё стало совсем тоскливо. Вот мы и решили, что негоже нашим людям страдать от недостатка информации по проблеме запуска старых игр и приложений, поэтому родился материал, который, надеюсь, поможет.
Способы запуска старых приложений и игр на современном ПК
Самый тривиальный способ появился в ОС Windows XP, после чего был внедрён по все последующие версии «окошек». Решение заключалось в софтверной поддержке старого софта путём отключения «лишних» библиотек, занижения качества графики и всего, что могло «напугать» и порушить древнюю программу. Система работает элементарно, находим исполняемый (exe) файл, щёлкаем на нём правой кнопкой мыши и выбираем вкладку «Совместимость».
Просто? Да. Но не всегда работает. Это связано с тем, что предугадать решительно все действия приложения невозможно, через это оно легко вываливается и не работает так, как задумано. Тем не менее, данный способ частично решает проблему и достоин упоминания.
Некоторые производители выпускают обновления к своим старым приложениям и даже пытаются на этом заработать. У некоторых, кстати, даже получается. Яркий пример такого «перезапуска» — это упомянутые в начале статьи «Герои 3». Но чаще всего такие релизы практически не встречаются, что, в свою очередь подводит нас к наиболее сложному, но 100% эффективному способу, который решает все проблемы разом, да ещё и позволяет последующее масштабирование полученной системы. Разговор пойдёт о создании виртуальных машин и их настройке. Дальше только информация с примерами.
Существующие популярные системы эмуляторов и гипервизоров.
Bochs – является бесплатным и очень серьёзным эмулятором ОС. История программы уже перевалила за 30 лет, однако последний релиз состоялся в 2015-м году. Скачать можно отсюда — http://bochs.sourceforge.net/ Рекомендовать не будем, слишком сложная в настройке. Из положительных «фишек» — умеет эмулировать такие платформы как PowerPC, древнейшие 386 и 486… Сами понимаете, для пользователей, родившихся в 2000х годах такая информация покажется чудовищной, а кто постарше может заценить оригинального «Принца Персии» запущенного в среде DOS.
Virtual Box – бесплатный, поддерживается Oracle. Выпускается сравнительно недавно, однако замечательно работает в самых разных средах, от Linux, до MacOS. Обновляется регулярно, работает стабильно, однако есть небольшие проблемы с производительностью и иногда с сетью и USB. Тем не менее, этот гипервизор стоит того, чтобы на него обратить внимание – он невероятно простой в работе. Качаем отсюда — https://www.virtualbox.org/wiki/Downloads
DOSBox – простейший бесплатный эмулятор, который позволяет запускать приложения созданные для работы в среде MS DOS. Удобен тем, что работает без установки дополнительного софта, а сложен тем, что не обновлялся уже лет 5. За то под этим эмулятором запускаются абсолютно все старые приложения совместимые с DOS’ом. Любителям экспериментов добро пожаловать — http://www.dosbox.com/ Кстати, секрет – ничто не мешает поставить DOSBox в установленную виртуальную машину, под управлением другого гипервизора.
Parallels Desktop (ранее Workstation) – коммерческий продукт компании Parallels. Получил своё признание за счёт распространения в среде Apple Mac OS. До сих пор существует масса пользователей, которые осмысленно несут деньги за этот эмулятор, хотя существуют и бесплатные решения. Но платят не просто так: вся суть в том, что Parallels Desktop действительно толковый продукт, элегантно решающий насущные пользовательские проблемы. Покупать? Ну, если очень хочется, то можно. Качаем отсюда — http://www.parallels.com/products/desktop/download/ Есть пробный период.
VMware Workstation Pro – коммерческий эмулятор для решения всех проблем сразу. Стоит невероятно дорого (в России порядка 20 тысяч рублей), но если вы найдёте способ приобрести этот продукт, то это нужно сделать. По сути, решение VMware позволяет создать полноценное виртуальное рабочее пространство без каких-либо ограничений, тормозов и глюков. Это единственный гипервизор, который работает без нареканий. Однако пользователь должен знать, поддерживает ли его процессор технологию Intel VT (VT-x). Без неё эмулятор может вообще не работать. Как включать и проверять читаем тут http://ark.intel.com/products/virtualizationtechnology .VM Ware качаем здесь — http://www.vmware.com/ru/products/workstation/
Что выбрать каждый решает сам для себя. В материале я покажу как настраивать виртуальные машины для игрушек в среде VirtualBox. Т.к. эти решения уже многократно проверены и работают без нареканий, в том числе и у меня.
Настройка и запуск виртуальной машины Windows XP на примере бесплатного эмулятора VirtualBox.
Итак, вы не смогли достать себе VMware и приходится пользоваться более простым VirtualBox? На самом деле это не беда, могут возникать сложности с сетевыми играми, но локально никаких проблем у вас не будет. Формируем, ищем или достаём себе дистрибутив Windows XPSP3 – эта операционная система идеальна для 90% всех старых игр. Для совсем старых используется DosBOX.
Запускаем приложение и проводим настройку согласно предлагаемым вариантам. «по умолчанию». Не пропустите момент, когда программа предложит установить виртуальный драйвер USB и сети. Это важно.
Итак, вот главное окно программы.
Нажимаем кнопку «Создать», выбираем операционную систему Windows XP 32 бита! Обязательно 32! 64х разрядная система не подходит для запуска большинства старых приложений!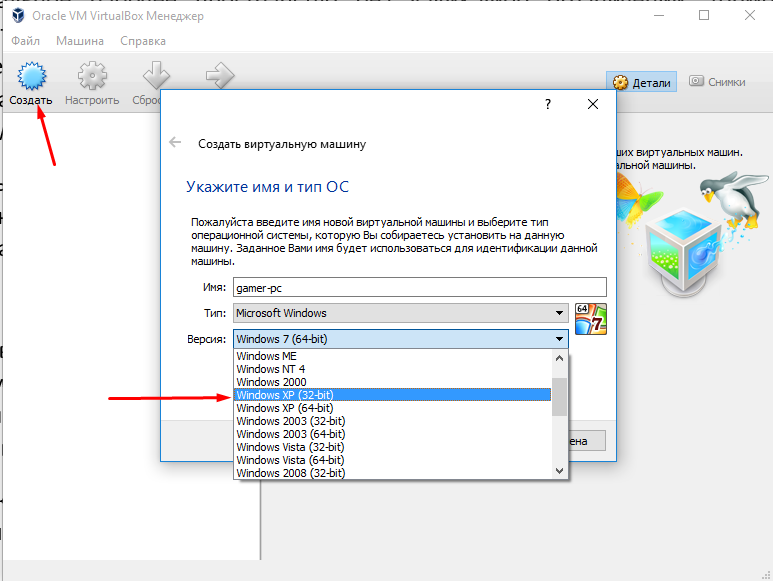
Затем рекомендуемый объём ОЗУ. Ставим 1,5Гб (можно больше).

Теперь создаём виртуальный HDD. Рекомендуемый объём 25Гб можно оставить и не изменять.
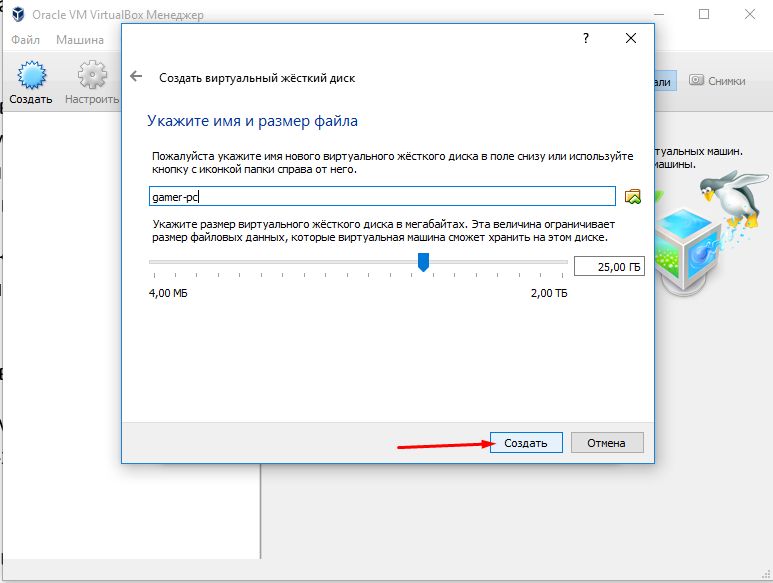
Тип виртуальный машины – указываем VDI.
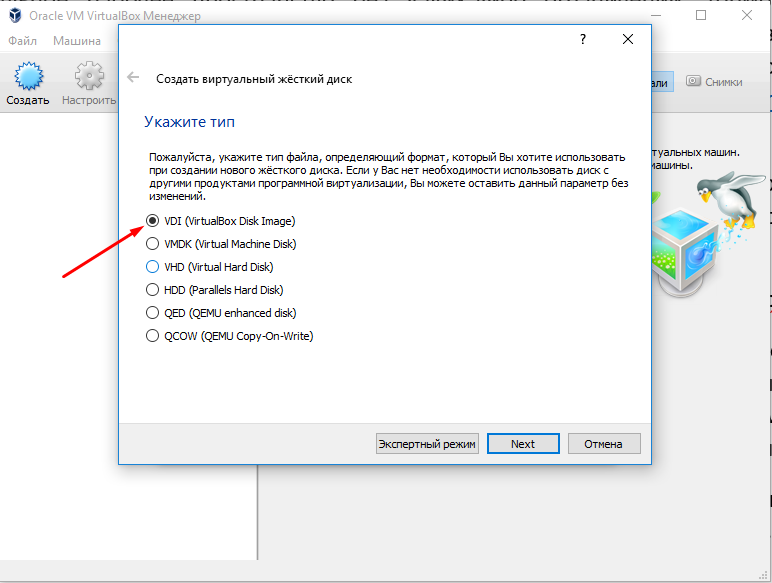
Затем нам предложат выбрать формат хранения данных, где нужно выбрать ДИНАМИЧЕСКИЙ виртуальный жёсткий диск – это позволит изменять необходимый объём виртуального жёсткого диска.
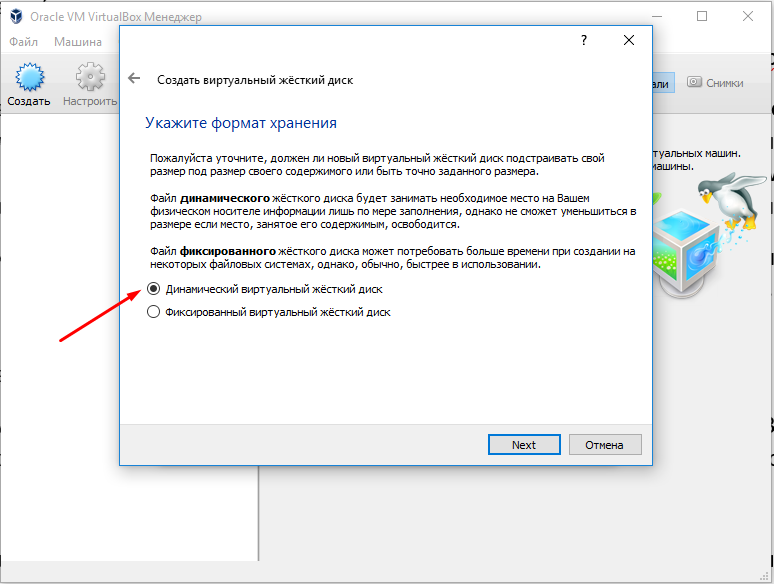
В следующем окне ничего не меняем и нажимаем «Создать». Обвязка для установки ОС Windows XP 32bit готова!
Нажимаем на кнопку «Запустить» и начинаем установку операционной системы.
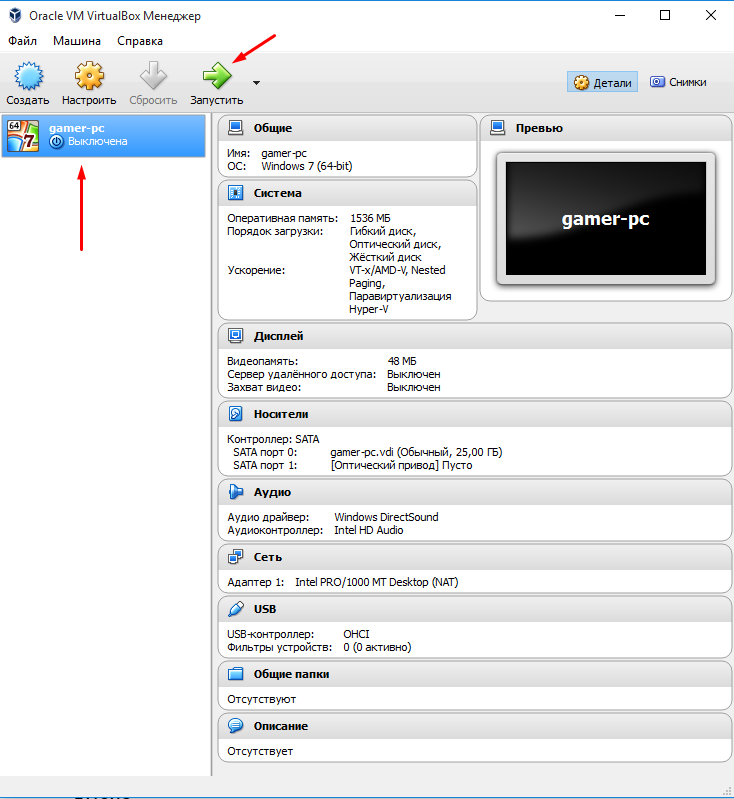
Нажимаем на изображение папки и выбираем место, где у нас лежит образ операционной системы в формате *.ISO. Если вы скачивали её из интернета, то никаких вопросов не возникнет. Если у вас есть компакт-диск с операционной системой, то вставляйте его в привод и выбирайте нужную букву в проводнике.
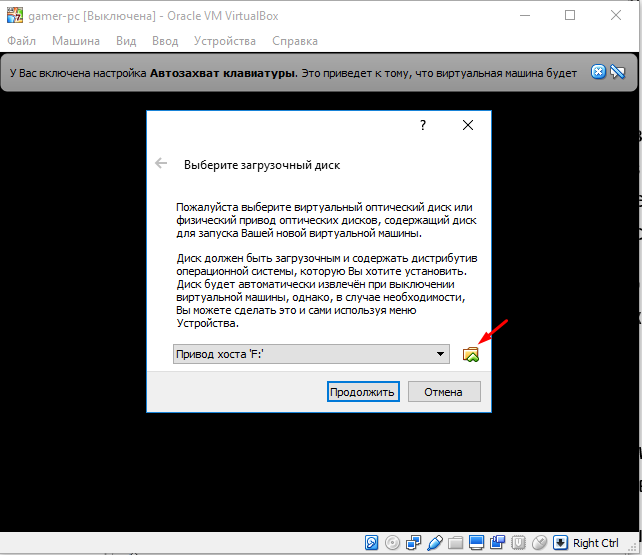
Далее начинается обычная установка WindowsXP – ничего нового там нет, единственный момент — это ввод лицензионного ключа. А в остальном можно всё время нажимать «Enter».
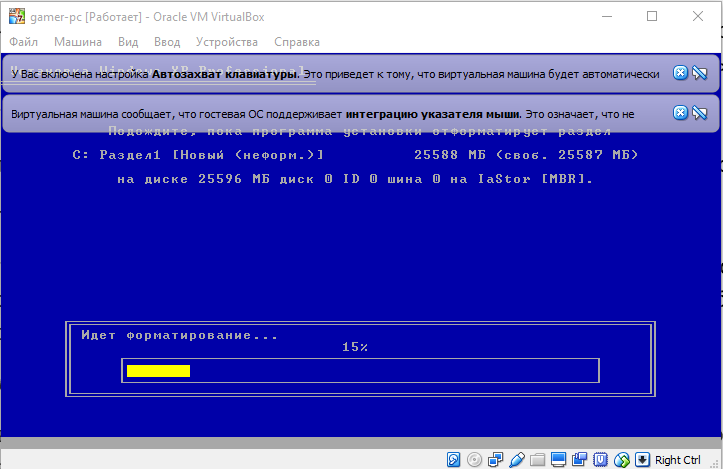
Через некоторое время вы увидите привычный и позабытый рабочий стол Windows XP. Ставим какой-то минимальный набор нужного софта, например, свой браузер, архиваторы и проверяем, чтобы всё работало как надо.
Дальше нам нужно как-то организовать файлообмен между виртуальной машиной и основной операционной системой. Тут придётся чуть-чуть покрутить настройки, но оно того стоит. Итак:
1) Открываем Oracle VirtualBox Manager (основное приложение для управления виртуальными машинами), выбираем название нашей системы (gamer-pc) и жмём «Настроить»
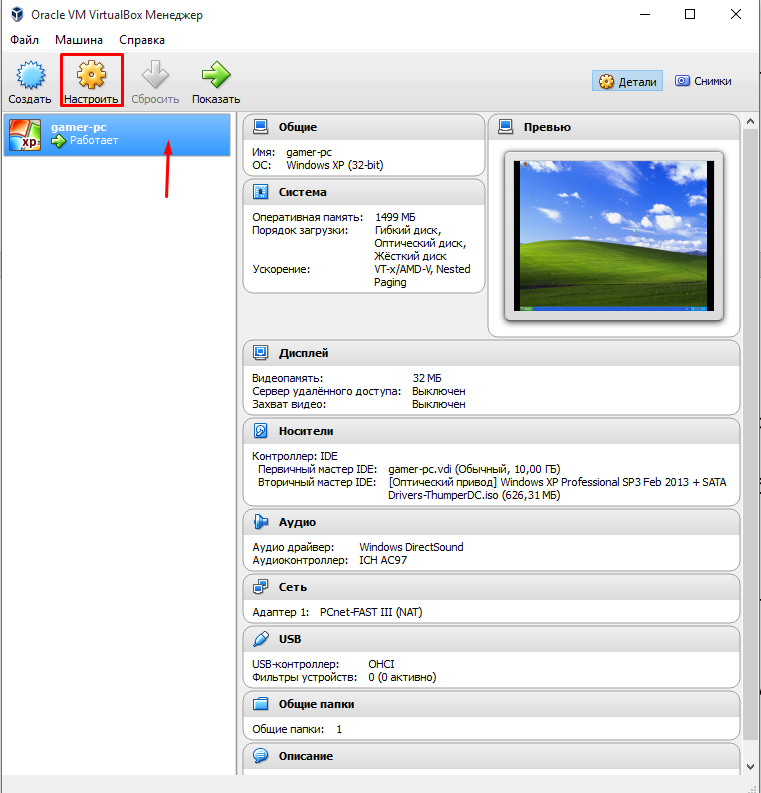
2) Выбираем «Общие папки», нажимаем на иконку с плюсом (самая правая красная стрелка на изображении), выбираем папку на основном компьютере, которая будет отображаться в виртуальной машине. В нашем случае – D: mp. 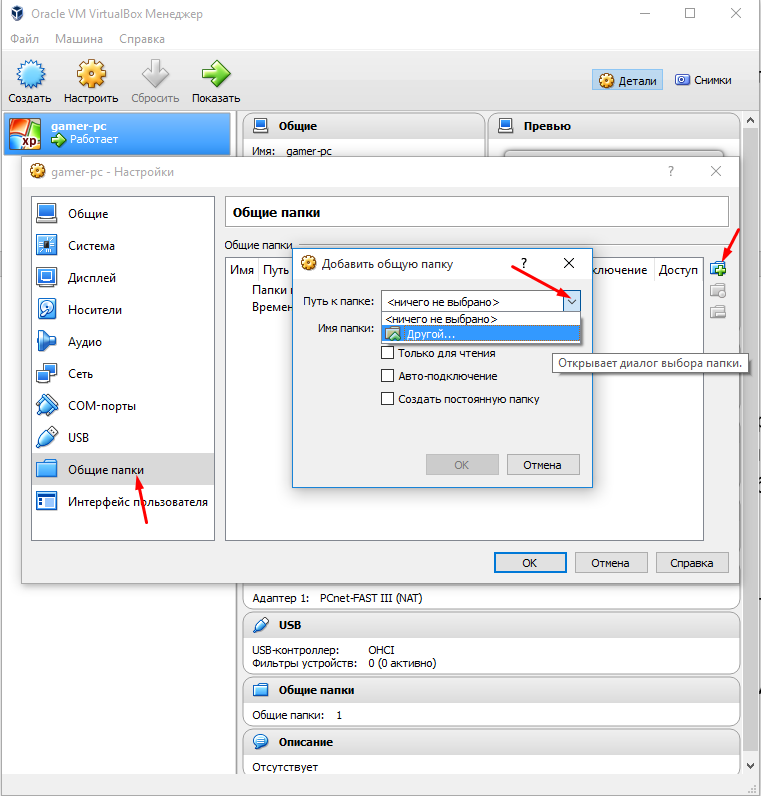

3) Теперь запускаем (или открываем) работающую Windows XP, где в верхнем левом углу нажимаем «Устройства» и выбираем «Подключить образ диска Дополнений гостевой ОС…».
Начнётся процедура установки, там всё «по умолчанию», ничего менять не надо. Через некоторое время инсталлятор предложить перезагрузить виртуальную машину – соглашаемся.
4) На рабочем столе перезагруженной виртуалки нажимаем «Пуск», где находим пункт «Выполнить» (или Run, зависит от языка ОС).
Нажимаем, пишем cmd, открываем командную строку.
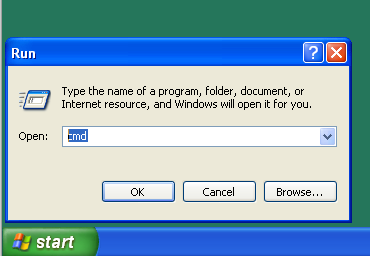
5) Пишем net use h: \vboxsvr mp где h: — это присвоенное имя для подключаемой папки, а tmp – это название нашей «шары» из пункта 2. Нажимаем Enter. Готово.
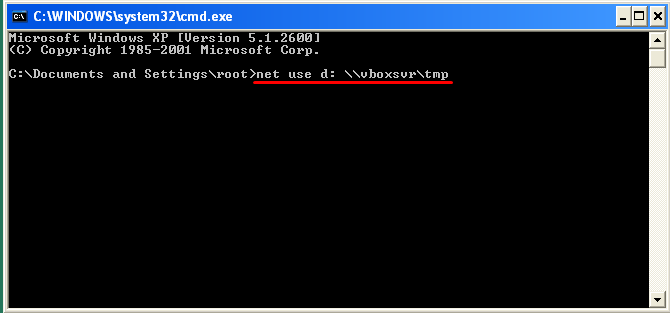
Проверяем. Идём в «Мой компьютер», смотрим, что получилось.
Начиная с этого момента у вас есть полностью работоспособная система, которая позволит запускать игры, которые отчаянно не хотят работать в среде Windows 10 и т.п.
На самом деле, пусть вас не смущает количество итераций необходимых для установки виртуальной машине, поскольку затраченное время окупится в связи с отсутствием проблем совместимости старого софта. Пишем вопросы в комментарии.
Чтобы иметь под рукой сразу несколько операционных систем с отдельным рабочим пространством и приложениями, не нужно покупать второй (третий, четвертый и т. д.) компьютер. Потому что всё это уместится в вашем единственном ПК. Как? Благодаря виртуальным машинам (ВМ) — особым программам, которые создают (эмулируют) внутри основной операционной системы воображаемые (виртуальные) компьютеры.
Виртуальный ПК почти как настоящий. У него есть собственный процессор, память, жесткий диск, сетевой адаптер и всё остальное. Конечно, это не физические устройства, но сделаны они так, чтобы операционные системы считали их именно такими — настоящими.
На одном физическом компьютере одновременно может работать несколько виртуальных. Сколько именно — зависит от аппаратных ресурсов: чем шустрее процессор, объемнее оперативка, просторнее накопитель, тем больше. Обычный домашний ПК средней производительности на базе Windows 10 справляется с одновременной работой трех-пяти легковесных ОС (например, Windows XP, Andro >
Для чего используются виртуальные машины
Виртуальные машины общего назначения (в отличие от специализированных — таких, как, например, VM Java), используют:
- Для запуска приложений, которые не поддерживает основная система.
- Для защиты системы от потенциального вреда непроверенных программ.
- Как дополнительную преграду от вирусов при посещении сомнительных веб-ресурсов.
- Для создания изолированной среды для изучения деятельности вредоносного ПО.
- В качестве тестового полигона для отладки собственных разработок.
- Для освоения технологий построения сетей.
- Для двойной авторизации на некоторых игровых порталах и многого другого.
Ну и конечно, виртуальные машины повсеместно используют для распределения рабочих ресурсов серверов.
Сегодня мы не будем касаться промышленного применения ВМ, а рассмотрим только то, что может быть полезно домашним пользователям ОС Windows.
Oracle Virtualbox
Виртуальная машина Oracle Virtualbox, пожалуй, наиболее известна и популярна у домашних пользователей ПК. Она русифицирована, бесплатна, поддерживает все основные операционные системы, включая Android, и довольно проста в применении. Сделать минимально необходимые настройки и установить в нее операционную систему сможет даже слабо подготовленный юзер, если имеет под рукой инструкцию по установке выбранной ОС.
Даже беглого взгляда на рабочую область Virtualbox достаточно, чтобы понять, что здесь к чему и как примерно пользоваться программой. Слева — список всех операционных систем, установленных на платформу Virtualbox (гостевых), справа — окно параметров виртуального компьютера выбранной из списка ОС или окно снимков — сохраненных состояний этой системы (некий аналог точек восстановления). На верхней панели — основные инструменты управления: кнопки мастера создания новой ВМ, перехода в меню настроек и запуска ВМ. Вверху справа — кнопки переключения вкладок левой части окна (на скриншоте показана вкладка настроек).
Освоить основные функции программы — установку и запуск операционной системы, настройку параметров виртуального компьютера, большинству пользователей удается без инструкций. А для самых пытливых умов, стремящихся постичь все секреты Virtualbox, на официальном сайте есть англоязычный учебник.
Рассмотрим процесс создания новой виртуальной машины и начало установки в нее Windows 10.
- Кликнем в верхней панели кнопку «Создать».
- В первом окошке мастера создания ВМ укажем имя ОС (оно будет отображаться в списке гостевых систем), ее тип (Windows, Linux и т. д.) и версию. В нашем примере это Windows 10 32 bit (можно поставить и 64 bit, но ей потребуется больше ресурсов). Для перехода к следующему шагу нажмем Next.
- Дальше укажем размер оперативной памяти ВМ. По умолчанию Windows 10 x86 отводится 1 Гб, но вы можете увеличить этот объем, сдвигая ползунок вправо. Если на вашем ПК не очень много оперативки, не отдавайте ВМ больше 2-3 Гб, иначе основная система будет тормозить из-за нехватки памяти.
- Следом создаем виртуальный жесткий диск. Если вы ставите систему первый раз, выбирайте вариант «Создать новый».
- Тип виртуального диска оставим по умолчанию.
- Формат хранения данных — это область на физическом накопителе вашего компьютера, который отводится ВМ. Она может иметь постоянный или динамически расширяемый объем в тех пределах, которые вы определите дальше. Для экономии места выберем динамический формат.
- Следом укажем имя тома (виртуального диска С) и его размер. По умолчанию — 32 Гб.
- После нажатия в последнем окошке кнопки «Создать» в списке появится новая виртуальная машина. Справа в рамке показаны ее параметры.
- Для перехода к установке Windows кликнем в верхней панели кнопку «Запустить».
- В окне, которое откроется после этого, появится окошко «Выберите загрузочный диск». Нажмите на иконку папки и укажите путь к дистрибутиву системы. Это может быть образ в формате .iso или физический носитель (DVD, флешка). Выбрав дистрибутив, нажмите «Продолжить».
- Дальнейший ход инсталляции ОС в виртуальную машину не отличается от установки ее на физический компьютер.
Некоторые настройки ВМ и гостевой системы
Клик в окне виртуальной машины захватывает курсор мыши (т. е. он будет двигаться только в пределах виртуального экрана). Для возврата курсора в основную ОС нажмите комбинацию Ctrl+Alt.
Для доступа ко всему набору функций гостевой ОС нужно установить специальные дополнения. Зайдите в меню «Устройства», щелкните «Подключить образ диска дополнений гостевой ОС» и следуйте дальнейшим инструкциям.
Чтобы подключить к гостевой системе папку для обмена файлами с основной, кликните в меню «Устройства» пункт «Общие папки». Нажмите на значок «папка+» в открывшемся окне и через поле «путь к папке» укажите ее в проводнике (в нем показаны каталоги основной системы).
Если хотите, чтобы настройка работала постоянно, отметьте «Авто-подключение» и «Создать постоянную папку». Общая папка будет доступна из проводника виртуальной машины как сетевая.
Чтобы сохранить текущее состояние гостевой ОС, откройте меню «Машина» и выберите «Сделать снимок состояния».
Чтобы изменить порядок опроса загрузочных устройств (например, для загрузки виртуальной машины с DVD), завершите работу гостевой ОС, откройте ее настройки (в главном окне Virtualbox) и зайдите на первую вкладку раздела «Система». В списке «Порядок загрузки» отметьте нужный носитель и, нажимая кнопки со стрелками, передвиньте его наверх.
VMware Workstation Pro
VMware Workstation pro — не менее функциональный продукт, чем Vrtualbox, но рассчитанный на профессиональное применение и интеграцию с другими сервисами производителя. Не бесплатный и довольно дорогостоящий, однако тоже очень популярный у домашних пользователей Windows.
Бесплатная версия VMware для личного использования тоже существует. Это VMware Workstation Player, но малая функциональность, сильно уступающая даже некоммерческому Vrtualbox, отвернула от него любовь наших сограждан.
Полноценный VMware Workstation Pro, с которым мы будем знакомиться сегодня, как и конкурент, поддерживает массу операционных систем, включая мобильные и Mac OS X (кстати, он совместим с большим количеством редакций OS X, нежели Virtualbox), и эмулирует все основные устройства компьютера. Еще он эмулирует интерфейс BIOS, в отличие от Vrtualbox.
Рассмотрим, как проходит процесс создания виртуальной машины и запуск установки Windows 10 на платформе VMware Workstation Pro.
Дизайн основного окна программы (который, кстати, видоизменяется от версии к версии) не позволит запутаться даже начинающему пользователю.
- Чтобы создать новую виртуальную машину, нажмем одноименную кнопку на вкладке «Главная».
- В первом окошке мастера создания ВМ укажем тип конфигурации. Если вам нужен компьютер со стандартными параметрами (которых достаточно в 90% случаев), отметим «Обычный».
- Следом укажем тип ОС, которую будем устанавливать на эту виртуальную машину. Программа дает возможность запустить установку сразу после создания ВМ, причем без лишних действий с вашей стороны. Если вы согласны на это, укажите путь к файлу образа или носителя с дистрибутивом системы, если нет, отметьте «Я установлю систему позже».
- Чтобы не вводить ключ продукта, имя пользователя и пароль во время установки Windows, введите это данные в следующее окно. Первый пункт можно пропустить.
- Дайте новой виртуальной машине имя и укажите будущее расположение папки с операционной системой.
- Определите размер виртуального диска. По умолчанию VMware отдает Windows 10 целых 60 Гб, но мы можем увеличить или уменьшить этот объем. Следом вам предстоит указать способ сохранения виртуального диска — в одном или нескольких файлах.
- Ниже показаны параметры только что созданного виртуального компьютера. Если вас что-то не устраивает, например, размер оперативной памяти, нажмите «Настройку оборудования».
- Измените нужные характеристики, вернитесь в предыдущее окно и кликните «Готово».
- После этого, наконец, запустится установка операционной системы. Ваше участие понадобится ближе к ее окончанию — для настройки сетевого обнаружения и проверки обновлений.
- После загрузки рабочего стола программа автоматически установит в новую систему VMware Tools — то же, что и дополнения гостевой ОС в Virtualbox. После этого виртуальная машина готова к работе.
Список всех установленных гостевых операционных систем находится на вкладке «Мой компьютер».
Некоторые опции виртуальной машины VMware
До установки VMware Tools окно гостевой системы, как и в Virtualbox, захватывает курсор мыши. Для возврата его в основную ОС нажмите Ctrl+Alt.
Чтобы попасть в интерфейс BIOS виртуальной машины, выделите ее в списке, откройте меню запуска (кнопка «play» на верхней панели) и кликните «При включении (машины) войти в режим BIOS».
Microsoft Hyper-V
Диспетчер виртуальных машин Hyper-V — это встроенный компонент операционных систем всех редакций Windows 7-10, за исключением начальной и домашних. Если разобраться, он не хуже и не сложнее, чем два рассмотренных выше, просто некоторые пользователи ничего не знают о его существовании и только поэтому предпочитают сторонний софт.
Чтобы активировать диспетчер Hyper-V, зайдите в раздел приложений панели управления Windows, щелкните «Включение и выключение компонентов Виндовс» и в открывшемся окошке отметьте «Hyper-V».
Перезагрузите компьютер, откройте поиск и с его помощью запустите диспетчер Hyper-V.
- Для создания новой ВМ в панели диспетчера «Действия» нажмите «Создать» — «Виртуальная машина».
- Дайте новой виртуальной машине имя.
- Определите ее поколение — 1 (старое, к которому относится Windows XP и все 32-битные системы) или 2 (новое — 64-битные Windows 7, 8.1 или 10).
- Выделите виртуальной машине оперативную память. Флажок «Динамическая» позволит основной ОС использовать часть памяти, которая не задействована гостевой ОС, для своих нужд. Этой полезной возможности, кстати, нет ни в Virtualbox, ни в VMware.
- Настройки сети отложим на потом. Оставим по умолчанию «Нет подключения».
- Далее определим размер, расположение виртуального диска и назначаем ему имя.
- Последний шаг — параметры установки гостевой ОС. Укажем месторасположение носителя с дистрибутивом или файла образа iso. Либо отложим установку Виндовс на другое время. После нажатия кнопки «Готово» виртуальная машина будет создана, а вслед за этим запустится инсталляция операционной системы. Ее ход тоже ничем не отличается от установки ОС на реальный компьютер.
Список всех виртуальных машин Hyper-V отображается в средней части окна диспетчера. Чтобы запустить любую из них, кликните 2 раза по ее имени. В окошке, которое откроется после этого, нажмите кнопку «Пуск».
Чтобы виртуальные машины Hyper-v могли подключаться к Интернету, запустите через панель «Действия» диспетчер виртуальных коммутаторов. Выберите в показанном ниже списке тип сети «Внешняя» и нажмите «Создать виртуальный коммутатор». Сети «Внутренняя» и «Частная» предназначены для соединения виртуальных компьютеров между собой, и большинству пользователей не нужны.
На следующей странице обычно ничего менять не требуется, кроме, если хотите, имени подключения. В выпадающем списке «Внешняя сеть» должен быть указан сетевой адаптер физического компьютера, который соединен с роутером или кабелем интернет-провайдера. Ниже должен стоять флажок «Разрешить управляющей ОС предоставлять общий доступ к адаптеру» (т. е. к Интернету).
Кстати, Hyper-v поддерживает не только операционные системы семейства Windows, но и некоторых конкурентов, в частности, Linux и FreeBSD. Полный список всех совместимых с ним платформ, а также условия их использования в среде Windows, приведены на сайте MSDN.microsoft.
Некоторые опции виртуальных машин Hyper-V
Чтобы сделать снимок состояния запущенной гостевой ОС, Откройте верхнее меню ее окна «Действие» и щелкните «Контрольная точка». Либо нажмите комбинацию Ctrl+N.
Доступ к настройкам отдельной виртуальной машины открывается из ее контекстного меню в списке главного окна диспетчера и скрывается за кнопкой «Параметры».
Прочие возможности программы тоже весьма незамысловаты и осваиваются без особого труда.