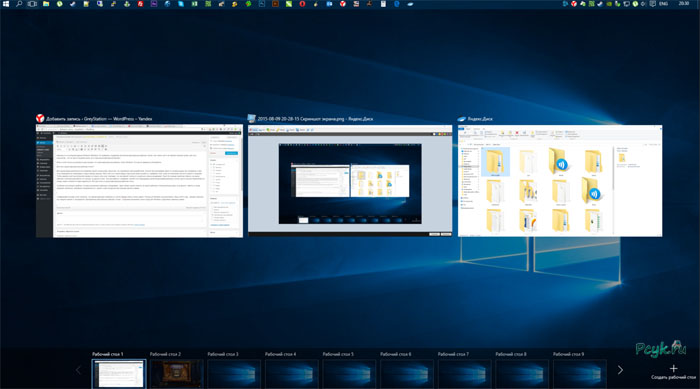Содержание
Реализуется это очень просто. Даже имея два компьютера или монитора, вы ведь не смотрите на оба одновременно. Вы так или иначе переключаете внимание, переводите взгляд с одного на другой, верно? Таким образом, в любой момент времени вам нужен только один компьютер.
А что если вместо того чтобы «переключать» внимание, переводить взгляд с одного монитора на другой, вы будете смотреть всегда в один монитор, но он будет вам показывать «разные компьютеры», по желанию, в зависимости от того, что вам нужно в данный момент? Неплохая идея, верно?
Именно для этого и существуют менеджеры виртуальных рабочих столов (десктопов), различные графические оболочки в которых встроен такой функционал. Если вы когда-нибудь видели какую-либо операционную систему на базе Linux, то вам должно быть знакомо то, о чем я говорю. Ибо практически любая графическая оболочка в подобных системах обладает таким функционалом. И даже если графической оболочки нет совсем (а такое в Linux может быть очень запросто, ибо графическая оболочка там играет роль не важнее чем обычное приложение, как, скажем, ваш браузер, в котором вы читаете эту статью) — там есть виртуальные консоли
Выноска. Под консолью в данной статье подразумевается текстовый интерфейс пользователя, где операционная система управляется посредством ввода определенных команд с клавиатуры, командная строка.
Linux + Windows = Дружба
Если вы используете один из дистрибутивов Linux, и вам совсем не нужна ОС Windows, то вы можете преспокойно закрыть эту статью, ибо ничего интересного для вас дальше в ней не будет. А вот если вы пользователь имеющий опыт использования Linux, да еще и привыкший к его удобствам, но вам по необходимости нужно пользоваться Windows, то вам это может быть очень даже интересно. Впрочем, как и всем, кто не имеет такого опыта.
Что такое виртуальный рабочий стол?
Вы ведь знаете что представляет собой рабочий стол Windows? Это по сути все, что вы видите на экране — начиная от картинки (обоев) и заканчивая всеми приложениями которые у вас сейчас запущены. Другими словами в то, что называют «десктоп» входит — значки(ярлыки) программ, панель задач, и запущенные приложения на ней отображаемые, между которыми вы можете переключаться.
Теперь представьте, что у вас кроме того рабочего стола что вы видите перед собой сейчас, с открытым на весь экран браузером, и кучей свернутых, неиспользуемых в данный момент программ, есть еще один такой же рабочий стол, но на нем на весь экран открыто другое приложение, допустим, текстовый процессор Word, и свернуты там совсем другие программы. И вы можете к нему переключиться гораздо быстрее чем если бы у вас на этом же рабочем столе был открыт и браузер и Word и куча других приложений. Это и есть виртуальный десктоп.
Зачем нужны виртуальные рабочие столы .
Если вы в ежедневной работе за компьютером используете всего одно приложение, допустим браузер, максимум два, то вам это и не нужно. Но такое редкость, не правда ли?) Чаще всего у нас запущен с десяток различных программ, которые все висят на панели, и мы затрачиваем кучу времени, для того чтобы переключиться к нужному приложению в тот или иной момент времени.
Сколько раз вам понадобится нажать alt+tab чтобы переключиться из браузера, в любое из открытых в данный момент на вашем рабочем столе приложений? Не надоедает? Не посещает ли вас ощущение хаоса и приступ паники, когда вам нужно быстро что-либо сделать, а у вас на одном рабочем столе открыто два окна браузера, текстовый документ в Word, книга в pdf, музыкальный проигрыватель, почтовая программа, а тут еще моргает входящее непрочитанное сообщение в ICQ, и кто то звонит по скайпу?)
Два лучше, чем один
А теперь представьте, что у вас два окна браузера на одном рабочем столе, Word и книга на втором, проигрыватель и почтовик на третьем, а skype и icq на четвертом. И вы очень легко и быстро можете переключиться на любой из них, в вышеописанной ситуации на четвертый рабочий стол, дабы ответить по скайпу и icq.
Я предпочитаю именно второй вариант. Потому что мне гораздо удобней неспеша нажать alt+F5, к которой у меня привязан четвертый виртуальный рабочий стол, чем раз пять тыкать alt+tab, причем проскочить нужную в данный момент программу, и пощелкать альттабом еще раз десять, чтобы все таки переключиться к ней. Кто из нас затратит меньше времени и сил?) Надеюсь мне удалось донести до вас для чего все это нужно, и нужно ли вообще.
Как использовать виртуальные рабочие столы в Windows.
В таком случае перейдем к самому интересному. Что из себя представляют менеджеры виртуальных десктопов, и как приобщиться к подобному удобству.
Софт для установки десктопов в Windows
Я, если честно, не понимаю, почему в Windows до сих пор не реализован такой функционал по умолчанию, а приходится ставить сторонние утилиты. А существует их довольно много, причем как простеньких и бесплатных, так и посерьезней и за деньги. Подобные программки представляют собой небольшие утилиты, которые устанавливаются в систему как обычное приложение. Также запускается, и предоставляет интерфейс настройки и управления виртуальными рабочими столами. Этот самый интерфейс и возможности настройки зависят от утилиты, но все они как правило поддерживают базовые функции — настройка количества виртуальных десктопов, настройка комбинаций горячих клавиш для переключения к ним.
Также некоторые менеджеры позволяют задавать разные обои (фоновые рисунки) для разных рабочих столов, а также позволяют выбрать использовать ли различный наборы ярлыков на разных столах, или же на всех отображать одни и те же ярлыки. Также для некоторых программ вы можете задать такие настройки, что они будут показываться на всех виртуальных рабочих столах, которые у вас имеются, что допустим, целесообразно в случае с мессенджером (icq).
AltDesk и Dexpot
Какие программы для этого существуют при желании вы можете найти в сети самостоятельно, почитать обзоры и описания, скачать и попробовать. Сам могу сказать что довольно долго использовал менеджер виртуальных десктопов AltDesk, который хоть и платен, но очень неплох. (Кстати, то что он платен это абсолютно не проблема, я еще не встречал платного софта под Windows, который бы не было возможности найти, скачать и пользоваться им бесплатно. Так что здесь дело только в вашей совести и настойчивости при поиске)).
Также доводилось пользоваться Dexpot. Тоже достойная программа, по функционалу практически не уступающая AltDesk, но обладающая несомненным преимуществом по сравнению с оным — Dexpot это freeware, то бишь бесплатен и свободно распостраняем. Есть и другие, как я уже сказал — ищите, пробуйте.
Замена графической оболочки Windows — к ардинальный путь .
Теперь есть еще немного другой путь для того чтобы обзавестись виртуальными десктопами. А точнее, можно заменить графическую оболочку Windows, на такую, которая поддерживает виртуальные рабочие столы. То есть заменяется все абсолютно — от оформления до управления окнами. Этот путь выглядит особенно привлекательным для адептов Linux, коим приспичило юзать Windows.
BlackBox
Cуществует WM (window manager) под названием BlackBox, который портирован для windows. Так вот он просто заменяет стандартную графическую оболочку windows (explorer.exe). И вы получаете все ее преимущества.
- нестандартное оформление, причем имеются тысячи вариантов оформления.
- заменяется все — начиная от заголовков окон и заканчивая панелью задач, системным треем и менюшками.
- в том числе вы получаете (конечно же) виртуальные рабочие столы.
- возможность очень гибкой настройки, допустим, можно задавать комбинации горячих клавиш для различных действий.
А также на него можно навешивать различные плагины, если вам известно что это такое.
Он очень бесплатен, очень легковесен и очень быстр.
Возможно это не единственная подобная среда, но мне пока больше неизвестно.
KDE под Windows
Кроме того, существует популярная в Linux-системах среда КDE (desktop environment), которая частично портирована под Windows. Сам не пробовал пользоваться ею под Win, но практически уверен, что в это «частично» входит фунционал виртуальных рабочих столов. Если вы имели опыт использования KDE под Windows, то имеете возможность поделиться им в комментариях, очень интересно. То же самое относится к тем, кто может порекомендовать какие либо еще полезные программы для работы с виртуальными десктопами.
Admin
IT-cпециалист с высшим техническим образованием и 8-летним опытом системного администрирования. Подробней об авторе и контакты. Даю бесплатные консультации по информационным технологиям, работе компьютеров и других устройств, программ, сервисов и сайтов в интернете. Если вы не нашли нужную информацию, то задайте свой вопрос!
Для более ранних вариантов операционной системы есть приложения.
- Когда полезно использовать дополнительное рабочее пространство:
- Вы работаете с окнами, задачи которых не связаны друг с другом. Например, открыта СРМ система, сервис для работы с контрагентами, электронная почта, браузер с проводящимся аукционом, офисные приложения. Распределение на большое количество рабочих столов в Windows предотвратит случайное закрытие нужного окна.
- Компьютер используется сразу несколькими людьми. Вы можете открыть необходимые файлы, установить пароль на рабочую область, чтобы предотвратить доступ, случайное удаление или изменение файлов.
- Сразу пользуетесь личными и рабочими файлами. Переключение происходит за доли секунд, что будет позволять держать все на контроле.
- Очень удобно переносить окно с загружающимися файлами в другую рабочую область, поскольку полностью исключается вероятность случайного закрытия или прерывания процесса загрузки.
- В работе используете портал, систему, приложение, которые всегда должны быть открытыми. Перенос важных окон на отдельное рабочее пространство предотвращает случайный доступ, изменение и закрытие.
Многие бесплатные утилиты управляются при помощи горячих клавиш Windows. Чаще всего переключение между столами и перенос данных одного окна на другое происходит при помощи Alt и Ctrl:
- Alt+(номер стола) — переход с одной области на другую;
- Ctrl+(номер стола) – перенос открытого окна на рабочий стол.
ИТ-компаниями предлагаются продукты на коммерческой и бесплатной основе.
Перед выбором важно определиться, какие вопросы должна решать программа. Если необходимо просто разбросать окна на разные рабочие области, то пригодятся простые легкие утилиты, не требующие установки: Virgo, Desktops, Tri-Desk-A-Top. Когда необходимо обеспечить рабочее пространство защитой, настроить свой список программ и ярлыков, идентифицировать область, то выбирать следует из более современных приложений: BetterDesktopTool, Finesta, Dexpot.
Виртуальный рабочий стол Desktops от Windows Sysinternals
Самая распространенная и простая в использовании бесплатная программа для создания виртуальных рабочих столов.
В настоящее время облачные технологии все чаще проникают в самые разные области современной жизни. К примеру, вряд ли сегодня кого-то можно удивить фотохостингом и возможностью размещать фотографии в Сети из любой точки мира. При этом фото смогут посмотреть люди абсолютно из любого места, где есть доступ к Интернету.
Подобное активное развитие передовых облачных технологий позволяет вам использовать их на благо себе и собственному бизнесу.
Что же такое виртуальный рабочий стол? Если говорить просто, то это ваше удаленное персональное рабочее место, которое размещено в Интернете. Доступ к нему всегда можно получить с любого современного устройства (например, планшета, ноутбука, iPad и т. д.) и из любой точки мира. Для этого будет вполне достаточно даже 3G-канала.
Кому может понадобиться подобный виртуальный рабочий стол? Чаще всего он необходим для того, чтобы у пользователей была возможность поддерживать в процессе работы порядок. К примеру, у вас во время работы на ПК открыто довольно много приложений (несколько браузеров, текстовый или графический редактор и т. д.). Для того чтобы упорядочить все это, и можно использовать дополнительный рабочий стол.
При этом человек будет продолжать использовать привычную ему операционную систему, офисные приложения, иметь доступ к корпоративной сети организации (если он на работе).
В чем же основные преимущества виртуальных рабочих столов?
В первую очередь, в возможности существенно сократить расходы на серверное и компьютерное оборудование, его модернизацию и техническую поддержку. Доступ к виртуальному рабочему столу можно осуществить с любых мобильных устройств по защищенному каналу связи.
Во-вторых, вы сможете надежно защитить свою информацию, к примеру, бухгалтерскую документацию, за счет того что все файлы будут находиться в защищенном хранилище, а все данные периодически резервируются.
Как работает подобная облачная технология?
Виртуальные рабочие столы являются аналогами виртуальных серверов, которые функционируют в высокодоступном отказоустойчивом кластере.
В качестве операционной системы применяется Microsoft Windows, а устройствами доступа могут быть ПК или специальные устройства «ноль-клиенты». Мобильный доступ может быть осуществлен, например, с планшетов iPad или iPhone.
Особенность в том, что данные из облака при работе находятся всегда в облаке и не хранятся на устройстве клиента. Поэтому у злоумышленников не будет возможности получить доступ к вашей личной или бизнес-информации.
Что входит в стоимость виртуального рабочего стола? Как правило, заданный объем памяти, резервное копирование информации каждый день, лицензионное программное обеспечение, организация приватного сетевого пространства и т. д.