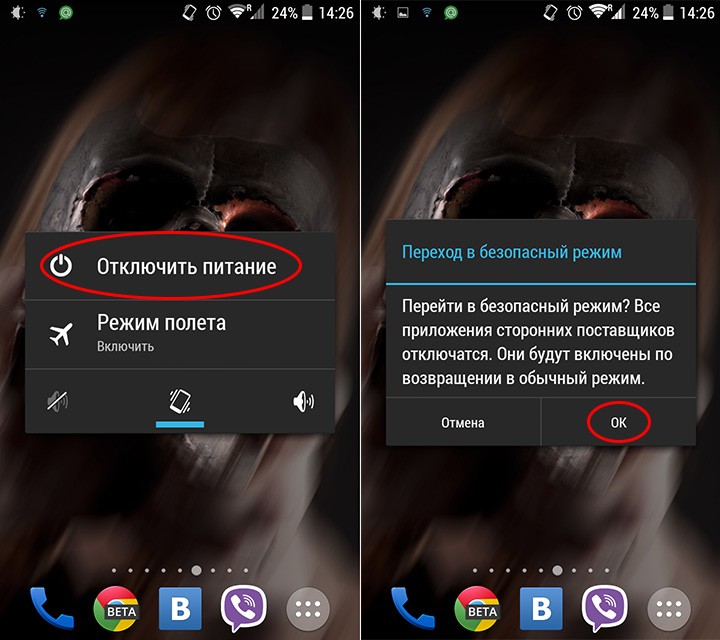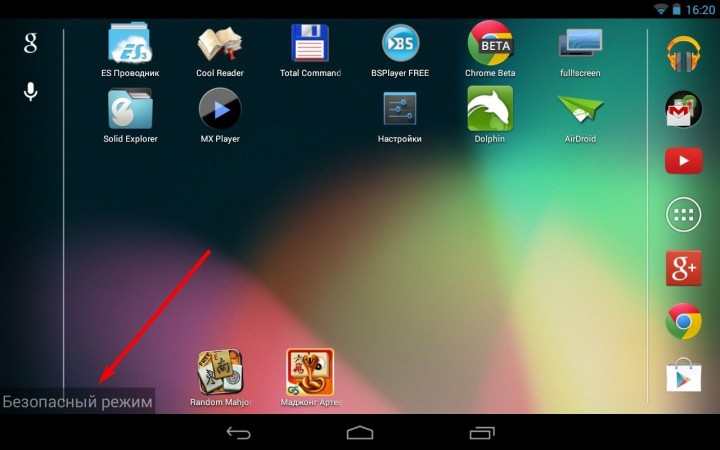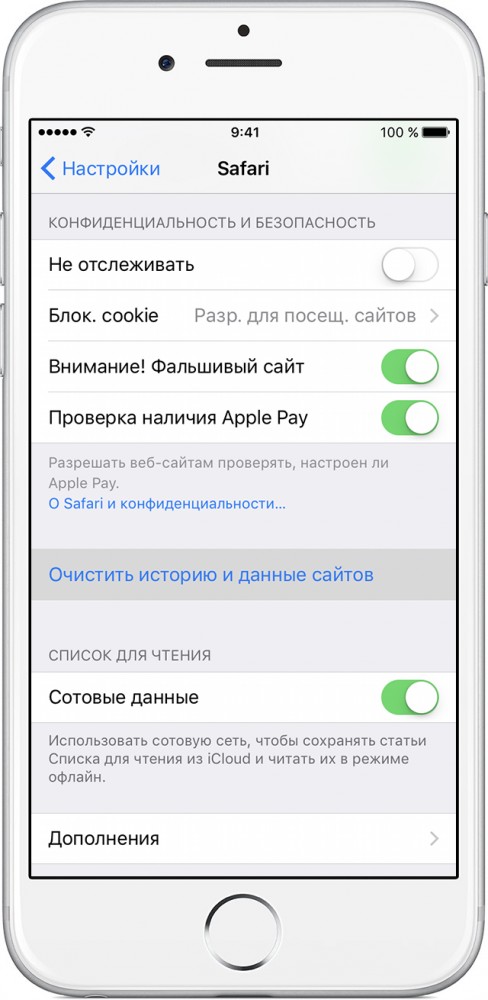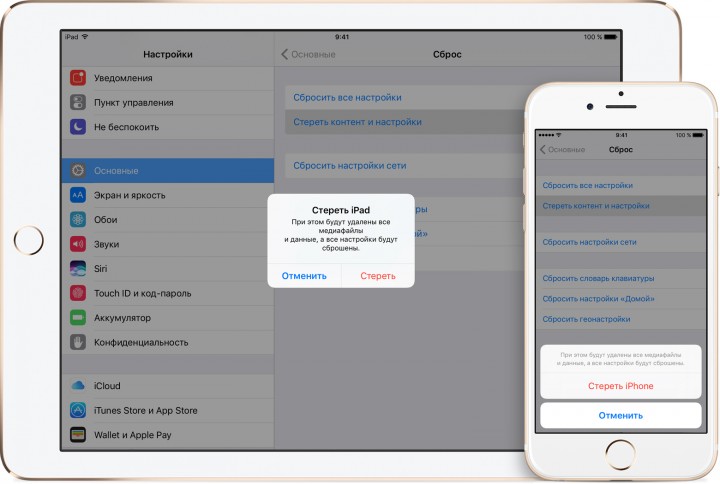Содержание
- 1 Итак, начнем Как очистить Andro >1. Переведите устройство в безопасный режим. В данном режиме смартфон или планшет запускает только системные приложения. Большинство устройств позволяют запускать данный режим с помощью меню отключения питания.
- 2 Теперь перейдем к теме как очистить iPhone и iPad от вирусов
- 3 В этой статье мы поговорим, как быстро очистить компьютер от вирусов и предупредить их появление на долгое время
- 3.1 Как на компьютер попадают вирусы (Источники заражения компьютера)
- 3.2 Признаки того, что компьютер заражен вирусом
- 3.3 Как избавиться от вирусов на компьютере (3 способа)
- 3.4 Утилиты для быстрого удаления вирусов. Антивирусные сканеры
- 3.5 Windows заблокирована вирусом, решение проблемы
- 3.6 Как предотвратить заражение ноутбука (компьютера) вирусами (троянами, рекламным ПО)
- 4 Шаг 1: Загрузитесь в “Безопасный режим” Windows
- 5 Шаг 2. Удалить временные файлы Windows
- 6 Шаг 3. Скачать и запустить антивирусный сканер
- 7 Шаг 4: Проверить веб-браузер
- 8 Шаг 5: Сделать копию важных и нужных файлов и переустановить Windows
- 9 Что нужно делать, после очистки от вирусов и вредоносных программ
Вирусы в последние годы стали одними из самых распространенных проблем, с которыми сталкиваются пользователи Android и, в меньшей степени, пользователи iPhone. Ежедневный доступ в Интернет и установка приложений являются основными причинами того, почему смартфоны легко заражаются вирусами и вредоносными программами. Однако, если вы столкнулись с данной проблемой, вам не стоит слишком об этом печалиться, потому что она может быть решена вашими собственными силами.
Излишне говорить, что если вы дорожите своим устройством, то вам не стоит устанавливать приложения с неизвестных источников. Кроме этого, не стоит пренебрегать услугами популярных антивирусов. Но если вашим устройством уже завладели вирусы, то легче вручную очистить смартфон или планшет от вредоносного ПО.
Итак, начнем Как очистить Andro >1. Переведите устройство в безопасный режим. В данном режиме смартфон или планшет запускает только системные приложения. Большинство устройств позволяют запускать данный режим с помощью меню отключения питания.
2. Для этого нажмите и удерживайте кнопку питания и в появившемся меню также нажмите и удерживайте «Отключить питание». После этого вам будет предложено перейти в безопасный режим.
3. В меню «Настройка»-«Приложения» проверьте все приложения. Если вы найдете что-то подозрительное, чего никогда не устанавливали, просто удалите его, нажав на кнопку «Удалить».
4. Если приложение не дает себя удалить, то есть кнопка «Удалить» серого цвета, то это означает, что оно имеет статус администратора устройства. Чтобы окончательно расправиться с ним, нажмите «Настройки»-«Безопасность»-«Администраторы устройств». Появятся приложения со статусом администратора. Найдите вредоносное приложение и нажмите «Деактивировать» в появившемся окне. Затем вернитесь в меню приложения и удалите вредоносное приложение.
5. После удаления всех вирусов и вредоносных программ, вы должны перезапустить гаджет, чтобы выйти из безопасного режима. Важно сделать резервную копию всех необходимых данных и установить антивирусное приложение для дальнейшей защиты вашего гаджета.
Теперь перейдем к теме как очистить iPhone и iPad от вирусов
Вирусы на iOS встречаются редко. Apple создал свою мобильную операционную систему практически неуязвимой для вирусов и вредоносного ПО. Однако в iPhone и iPad все таки может попасть вредоносное приложение. В этом случае вы можете видеть рекламу в часто используемых приложениях или сообщения о том, что ваше устройство заражено и вам необходимо загрузить другое приложение, чтобы почистить устройство. Также браузер может вас перенаправлять на определенную веб-страницу или приложение в App Store.
Если, несмотря на крайне низкую вероятность этого, вы уверены, что в вашем iPhone или iPad существует вредоносная программа того или иного вида, ознакомьтесь с нашими простыми советами как удалить вирусы на iPhone.
1. Перезагрузите iPhone или iPad.
2. Очистите историю браузера: «Настройки»- «Safari»- «Очистить историю и данные сайтов».
3. Восстановите свой iPhone или iPad до последней резервной копии. Убедитесь, что ваше устройство настроено на автоматическое резервное копирование. Если это так, то вы можете восстановить его до более ранней резервной копии.
4. Вы также можете посетить ближайший Apple Store, чтобы узнать, могут ли сотрудники помочь решить проблему.
5. Если все указанные способы не помогают, вы можете стереть все с вашего iPhone или iPad и начать все заново. Для этого перейдите: «Настройки»-«Основные»- «Сброс» – «Стереть контент и настройки».
Чтобы не испытывать подобных проблем в будущем, лучше заранее предупреждать риски. Другими словами, можно сохранить огромное количество времени, нервов и денег, просто своевременно обновляя ПО устройства и не загружая контент и приложения со сторонних источников, кроме PDALIFE 🙂
В этой статье мы поговорим, как быстро очистить компьютер от вирусов и предупредить их появление на долгое время
Случается, что новый компьютер от которого мы ждем безупречной производительности, спустя некоторое время начинает тормозить, долго загружаться, показывать странные окна.
Причиной этого, чаще всего, являются вирусы, которые могут попасть на компьютер несколькими способами. Использовать специальные антивирусные сканеры для быстрого удаления вирусов — наиболее логичное решение данной проблемы.
Как на компьютер попадают вирусы (Источники заражения компьютера)
Чтобы защитить свой компьютер от вирусов, нужно узнать, как они на него попадают.
Существуют несколько основных способов доставки вируса на пользовательский компьютер:
- Через глобальную сеть Интернет (инфицированные сайты, интернет-приложения);
- Посредством электронной почты (e-mail);
- Через съёмные носители и локальную сеть (USB флешки, съёмные накопители USB-HDD, сетевые накопители NAS)
Признаки того, что компьютер заражен вирусом
- Долгая загрузка Windows (по сравнению с тем временем, когда вирусов не было наверняка).
- Медленная работа и долгий запуск программ.
- Высокая загрузка центрального процессора, даже когда все программы и приложения закрыты.
- Появление неизвестных файлов и папок с нечитабельными названиями в корневых папках (в корне диска C:), которые нельзя удалить обычными методами.
- Неизвестные процессы в Диспетчере задач Windows. Как правило, такие процессы если «убить» через Диспетчер задач они появляются вновь.
- Появление окон с просьбой отправить SMS, шантажом и угрозами.
- Привычные комбинации клавиш перестают работать. Переназначение клавиш на клавиатуре и мыши.
- Исчезновение файлов и папок.
Если вы столкнулись с подобными проблемами, значит, ваш компьютер заражен, и для решения этих проблем нужно почистить компьютер от вирусов.
Как избавиться от вирусов на компьютере (3 способа)
Есть три действенных способа избавиться от вирусов на компьютере или ноутбуке. Самый радикальный и самый быстрый способ это форматирование инфицированного раздела жёсткого диска.
Современные вирусы могут добавляться в автозагрузку, сохраняться в оперативной памяти, и нет никакой гарантии, что на ваш новенький, или свежеотформатированный логический диск не проберется вирус или троян. Поэтому форматировать завирусованный раздел нужно вместе с системным (диском C:) или форматировать весь физический диск целиком (все существующие логические диски физического диска компьютера или ноутбука).
Затем необходимо заново установить Windows и настроить систему. Установка свежего антивируса, обновление и проверка всех подключаемых к компьютеру флешек обязательна.
Следующий способ удаления вирусов доступен лишь для профессионалов — это ручное удаление вирусов. Для этого необходимо идентифицировать конкретный вирус и удалить его таким образом, чтобы вирус потерял минимум 2 способности: автоматически запускаться и воспроизводиться (копироваться). Таким образом он перестанет воздействовать на работу системы после перезагрузки системы — станет безопасен.
Для обычного пользователя правильнее будет воспользоваться программами-антивирусными сканерами. При таком подходе поиск, идентификация вируса, удаление происходит в автоматическом режиме.
Пользователь чаще всего может лишь влиять на результат работы такой программы — удалить безвозвратно; удалить в карантин; игнорировать вредоносную или потенциально опасную программу.
Ниже мы рассмотрим самые популярные антивирусные сканеры для быстрого удаления вирусов. Дадим им объективную оценку, укажем на их очевидные плюсы и минусы в использовании.
Утилиты для быстрого удаления вирусов. Антивирусные сканеры
Современные программы (утилиты) для быстрого удаления вирусов — это эффективные программо-комплексы для выборочного оперативного (2-5 минут) сканирования локальных дисков и памяти ноутбука или компьютера для выявления наличия вредоносного программного обеспечения и его удаления или изоляции.
Главное преимущество данного типа антивирусного ПО в том, что оно не нуждается в самостоятельной установке и поэтому может использоваться периодически и совместно с уже установленным в систему Windows резидентным (основным) антивирусом.
Такой подход в работе позволяет проводить контрольные проверки на наличие вирусов при уже установленном антивирусе или даже без него.
Malwarebytes Anti-Malware
Malwarebytes Anti-Malware — одна из самых лучших утилит для поиска и удаления вирусов и троянов.
Но и без прочтения дополнительного материала процесс скачивания, установки и непосредственного использования не вызывает никаких затруднений. Программа полностью русифицирована.
Программой Malwarebytes Anti-Malware можно пользоваться с пользой и удовольствием!
AdwCleaner
Ещё одна интересная утилита от разработчика Malwarebytes. Adwcleaner в полном смысле слова антивирусным сканером не является, но очень эффективна против различного рода браузерных расширений, всплывающих окон, встроенной рекламы и прочего мусора.
Хочется напомнить пользователям — только специалист может отличить где классический вирус, а где мусорное расширение или тулбар для браузера.
Данная чистящая антивирусная утилита сканирует очень быстро и ищет всякий программный мусор на компьютере очень здорово.
Поэтому очень надеемся, что утилита понравиться и будет служить верой и правдой.
Пользоваться AdwCleaner очень легко — после скачивания просто нажимаем кнопку «Сканировать». После завершения работы сканера смотрим отчёт и удаляем мусор из системы, или жмём сразу кнопку «Очистить».
В утилите есть русский язык.
В качестве маленькой ложки дёгтя можно отметить, что во время пользования, скачивать новую утилиту придётся каждый раз заново — она постоянно обновляется. Но это не такое уж и большое неудобство. Рекомендуем к использованию!
Comodo Cleaning Essentials
Comodo имеет в своём арсенале не только хорошие резидентные антивирусные программы, но и различные сканеры для поиска и удаления вирусов и уязвимостей. Тому подтверждение весьма удобная и мощная утилита для быстрого сканирования Comodo Cleaning Essentials.
Быстро скачивается, не требует установки на компьютер. Обновления запускаются автоматически при первом старте программы. На русском языке.
Работает также очень быстро: смарт сканирование Windows 8.1 с всеми необходимыми программами заняло около 3 минут. При этом были найдены некоторые потенциально небезопасные файлы и уязвимости, которые мы создали специально для тестирования.
Comodo Cleaning Essentials рекомендуем к использованию!
Dr.Web CureIt
Это лечащая (важно!) утилита, для компьютера. Она не дает постоянной защиты. С помощью неё можно избавиться от локеров, и самых распространенных вирусов и троянов таких как Win32, майнеров криптовалют.
Чтобы получить самые свежие базы, скачивать его нужно только с официального сайта, и каждый раз снова, так как продукт постоянно поддерживается и обновляется.
Не нужно переживать, что у файла такое «замысловатое» название. После скачивания запускаем его, принимаем лицензионное соглашение, и попадаем в меню. Выбираем объекты для проверки, кликая я одноименную строчку.
После выбора запускаем проверку, по окончанию которой, удаляем все угрозы с вашего компьютера.
Zemana AntiMalware
Эффективный и быстрый антивирусный сканер Zemana AntiMalware использует несколько движков и технологий для поиска, изоляции и удаления сложных угроз. Подходит для установки в систему, где уже есть основной антивирус.
Основные преимущества программы: малый размер установочного дистрибутива при скачивании; русский язык; простая установка; быстрое сканирование; возможность проводить запланированные проверки.
Для активации Zemana AntiMalware Premium используйте официальную лицензию по акции (на 751 день): GIVEAWAY-3667-2597. Источник акции: https://www.comss.ru/page.php? >
Kaspersky Security Scan
Эта утилита от не менее известной компании, чем доктор веб, понравилась мне в меньшей степени. Она поможет избавиться от вирусов. Но её минус в том, что она догружает себя из интернета, а если его нет, на зараженной машине, то он бесполезен. В эффективности KSS сомневаться не приходится. У этой компании огромная антивирусная база, куда оперативно вносятся все новинки хакерской индустрии.
Для начала, скачайте файл установщик с сайта Касперского. Вам предложат бесплатную лицензию полного Антивируса на месяц. Тут сами решайте, нужен он вам или нет. После чего, согласившись с лицензией, запускаем программу.
После того как Kaspersky Security Scan запущен, выбираем пункт «проверка компьютера», и далее «изменить параметры проверки».
В этом меню ставим галочку в поле «Выполнять более глубокую проверку компьютера», после чего, возвращаемся обратно и запускаем проверку.
После завершения проверки удаляем обнаруженные угрозы и перезагружаем компьютер.
Windows заблокирована вирусом, решение проблемы
Вы включаете компьютер, а он вместо привычных цветных квадратиков показывает вам окно, с посланием, что ваша система заблокирована, и чтобы разблокировать её нужно отправить СМС. Это последствия работы вредоносов винлокеров, которые с каждым годом эволюционируют и становятся все изощрённее.
Решается эта проблема с помощью Dr.Web LiveDisk. Нам понадобится рабочее устройство, с которого мы можем сделать загрузочную флешку или диск.
С официального сайта необходимо скачать файл для носителя, который вы будете использовать. Я в примере буду использовать флешку. При наведении на кнопку, нам отобразится информация о файле. Нам необходим носитель объёмом не менее 1 Gb.
Запускаем скаченный файл, попадаем в окно установки загрузочной Usb Flash. ВАЖНО! Когда флешка монтируется, все данные с неё форматируются, поэтому сохраните файлы отдельно, чтобы их не потерять.
Создав загрузочную флешку, вставляем её в зараженный компьютер, и загружаемся с неё. Для этого в BIOS необходимо выбрать загрузку с USB порта. В современных компьютерах или ноутбуках ищите boot меню на какой-нибудь клавише F. Выглядит оно примерно так:
Выбираете там нашу загрузочную флешку и запускаете. Вы должны попасть в такое меню
Выбираете язык. Пункт Dr.Web LiveDisk и ждете окончания загрузки системы.
Выбираете продолжить, автоматически запускается Dr.Web CureIt. Выше уже рассказывалось, как им пользоваться. Запускаете проверку, удаляете вирус, все прекрасно.
Если нужно сохранить какие-то важные файлы, сделать это можно файловым менеджером или Midnight Commander.
Как предотвратить заражение ноутбука (компьютера) вирусами (троянами, рекламным ПО)
Методы, описанные выше, помогут вам быстро почистить компьютер от вирусов, но они не дадут вам защиты от последующих возможных атак.
Профилактика заражения Windows вирусами сводится к простым правилам, выполнение которых даст практически 100% защиту.
- Установите антивирус и следите за тем, чтобы он регулярно обновлялся;
- Обновляйте операционную систему через Центр обновления Windows;
- Регулярно (1-2 раза в месяц) проводите дополнительное сканирование антивирусными утилитами (см. выше);
- Не открывайте почтовые вложения e-mail (особенно от неизвестных адресатов);
- Не пользуйтесь USB накопителями (флешками) из неизвестных источников;
- Старайтесь не пользоваться сайтами с низкой репутацией (торрент-, порно-, варезными (с взломанными программами)-, сайтами);
- Не устанавливайте программы, скачанные из непроверенных источников. Скачивайте лишь официальные версии приложений с официальных сайтов;
- Настройте и используйте лишь безопасные DNS сервера (для безопасного сёрфинга в сети Интернет)
Вот такие простые советы уже существенно повысят вашу безопасность в сети.
Первым признаком заражения вашего персонального компьютера (ноутбука, телефона или планшета), является как правило замедление производительности (раньше все летало), а также появление других “странных” проблем.
Заражение вирусом или шпионской программой может произойти, даже при установленном антивирусе.
Иногда бывает, что замедление производительности или странное поведение компьютера является результатом аппаратных проблем (жесткого диска, памяти) или конфликтом программ, драйверов, но всегда лучше заранее (пока загружается Windows) проверить компьютер на наличие вредоносного ПО.
Прежде чем что-либо делать, лучше отключить компьютер от Интернета и не подключать его, пока не будет полной уверенности в очистке Вашего компьютера. Возможно это поможет предотвратить распространение вредоносного ПО и ваших личных данных.
И так, выполняя это пошаговое руководство для начинающих, Вы самостоятельно очистите компьютер от вирусов и любого другого вредоносного ПО.
Шаг 1: Загрузитесь в “Безопасный режим” Windows
Безопасный режим Windows – это режим в котором загружаются только минимально необходимые программы и службы.
Как правило, вирусы запускаются автоматически при старте Windows, поэтому используя безопасный режим, Вы автоматически предотвращаете их запуск.
1. Для запуска безопасного режима Windows XP/7, выключите компьютер, затем включите и постоянно нажимайте клавишу F8, до появления меню безопасного режима.
Для запуска безопасного режима Windows 8/10, нажмите кнопку «Пуск» затем «Выключение», затем нажмите и удерживайте клавишу Shift, а потом «Перезагрузка».
2. Компьютер загрузится в среду восстановления Windows 10, выберите “Поиск и устранение неисправностей – Дополнительные параметры – Параметры загрузки и нажмите кнопку Перезагрузить”.
3. В параметрах загрузки нажмите клавишу F4 и компьютер начнет загрузку в Безопасный режим Windows 10.
Обратите внимание: Если вы хотите подключиться к Интернету, то вам нужно нажать клавишу F5, которая включит безопасный режим с поддержкой сетевых драйверов.
Не удивляйтесь, если ваш компьютер работает гораздо быстрее в безопасном режиме, возможно это признак того что ваша система заражена вредоносными программами, а возможно, просто очень, очень много программ автоматически загружаются при старте Windows.
Шаг 2. Удалить временные файлы Windows
Удалять временные файлы не обязательно, и Вы можете пропустить этот шаг. Но возможно удаление и очистка Windows, немного ускорит в дальнейшем сканирование системы антивирусом и даже поможет избавиться от некоторых вредоносных программ.
Чтобы запустить утилиту Windows “Очистка диска”, введите в строку поиска Очистка диска, затем щелкните на найденном инструменте.
Выберите диск (как правило С), а затем установите галки (можно выбрать всё) напротив ненужных временных файлов, а затем нажмите ОК и подтвердите удаление.
Не бойтесь удаление этих файлов не приведёт к повреждению вашей операционной системы.
Шаг 3. Скачать и запустить антивирусный сканер
Я не буду рассуждать какой антивирусный сканер лучший, попробуйте от разных производителей и решите для себя. В качестве примера я выбрал Kaspersky Virus Removal Tool.
Сканер не заменяет антивирусную программу, потому что не защищает компьютер в режиме реального времени и не обновляется. Лучше всего использовать самый последний антивирусный сканер с актуальными базами!
1. Скачайте из Интернета или моего сайта официальную версию Kaspersky Virus Removal Tool.
2. Поместите скаченный файл KVRT.exe на раздел или “флешку” и щелкните на нем.
3. Нажмите кнопку “Принять” лицензионное соглашение.
4. Нажмите кнопку “Начать проверку”.
Если вы хотите проверить весь системный раздел, нажмите ссылку “Изменить параметры” и установите галку. Дополнительно можно добавить любой раздел, просто нажав “Добавить объект и указав путь.
5. Завершив сканирование, утилита покажет обнаруженные объекты. Если Вы не уверены, как поступить с обнаруженными объектами, то выбирайте “По умолчанию и Пропустить” а затем нажмите кнопку “Продолжить”.
6. Закройте утилиту и перезагрузите компьютер.
Если после сканирования и очистки проблемы остались, повторите все шаги уже с другим антивирусным сканером.
Если проблемы устранены установите полноценную антивирусную программу и включите режим проверки в реальном времени.
Шаг 4: Проверить веб-браузер
Вирусы и другое вредоносное ПО могут повредить системные файлы и параметры операционной системы Windows. Одна из самых распространённых проблем – это изменение домашней страницы вашего веб-браузера на неизвестный “Вам” адрес в Интернете.
Вредоносное ПО изменяет домашнюю страницу, для того чтобы повторно загружать вирусы и рекламу.
Для изменения домашней страницы в Internet Explorer нужно в “Свойства браузера” на вкладке “Общие” установить новый адрес.
Чтобы войти в “Свойства браузера”, введите в строку поиска «Панель управления», а затем щелкните на найденном инструменте.
Шаг 5: Сделать копию важных и нужных файлов и переустановить Windows
Пройдя все шаги и варианты, Вы пришли к выводу что операционная система работает неправильно, а значить придется переустанавливать Windows.
Перед тем как приступить к переустановки операционной системы Windows, сделайте резервную копию всех драйверов устройств, особенно если у вас нет дисков с драйверами или нет желания всё качать из Интернета.
Убедитесь, что Вы сохранили или экспортировали все настройки нужных вам программ, ну и конечно сделали копию всех важных для вас файлов, желательно на другой носитель.
Вы спросите, а если Windows не загружается, то как сохранить данные? Ответ простой, используйте загрузочные диски Live CD, например, Kaspersky Rescue Disk и другие для доступа к вашим файлам.
Установить операционную систему Windows можно разными способами, используя загрузочный образ ОС, либо опцией “Вернуть компьютер в исходное состояние” (только Windows 10).
Что нужно делать, после очистки от вирусов и вредоносных программ
Установите и настройте антивирусную программу с включенным монитором в режиме реального времени, обновите базу и просканируйте весь жесткий диск (займет очень много времени).
Обновите программное обеспечение на вашем компьютере, особенно Браузер с плагинами, ну конечно установите все заплатки операционной системы Windows на текущий момент!
Измените пароли на все ваши учетные записи в Интернете и программах доступа, например, Онлайн-банки, Почту, Социальные сети и другое.