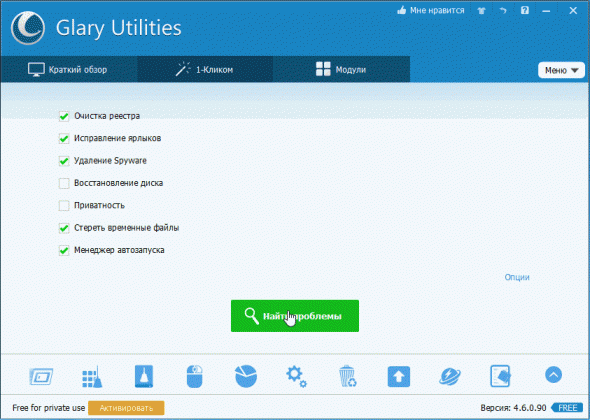Содержание
- 1 1. Характер зависаний и причины
- 2 2. Шаг №1 — оптимизируем и чистим Windows
- 3 3. Шаг №2 — чистим компьютер от пыли
- 4 4. Шаг №3 — проверяем оперативную память
- 5 5. Шаг №4 — если компьютер зависает в игре
- 6 6. Шаг №4 — если компьютер зависает при просмотре видео
- 7 7. Если ничего не помогает…
- 8 Блог о модемах, роутерах и gpon ont терминалах.
- 9 Программные причины.
- 10 Аппаратные причины.
- 11 Проблемы Онлайн-видео: YouTube, RuTube, ВКонтакте и т.п.
- 12 Тормозит видео на компьютере — как исправить?! : 45 комментариев
- 13 Вступление
- 14 Причина 1. Проблемы с интернет-соединением
- 15 Причина 2. Проблема с сетевым оборудованием
- 16 Причина 3. Большое количество открытых программ и вкладок браузера
- 17 Причина 4. Устаревшая версия программного обеспечения
- 18 Причина 5. Сбой Flash Player
- 19 Причина 7. Запыление компьютера или ноутбука изнутри
- 20 Причина 8. Системный мусор
- 21 Причина 9. Заражение вирусами
- 22 Заключение

Наверное, практически каждый пользователь сталкивался зависанием компьютера: он перестает реагировать на нажатие кнопок на клавиатуре; все жутко тормозит, либо вообще картинка на экране замерла; иногда не помогает даже Cntrl+Alt+Del. В этих случаях остается уповать, что после перезагрузки через кнопку Reset — этого больше не повториться.
А что можно сделать, если компьютер зависает с завидной регулярностью? Вот об этом и хотелось бы поговорить в данной статье…
1. Характер зависаний и причины
Пожалуй, первое, что я бы рекомендовал сделать — это обратить пристальное внимание на то, когда зависает компьютер:
— при запуске какой-то программы;
— или когда вы устанавливаете какой-нибудь драйвер;
— может быть через какое-то время, после включения компьютера;
— а может при просмотре видео или в любимой игре?
При обнаружении какой-нибудь закономерности — восстановить работу компьютера можно куда быстрее!
Конечно, бывают причины зависаний компьютера кроются и в технических неполадках, но куда чаще все дело в программном обеспечении!
Самые встречаемые причины (на основе личного опыта):
1) Запуск слишком большого числа программ. В результате мощности ПК не хватает для обработки такого количества информации, и у вас начинает все жутко тормозить. Обычно, в этом случае, достаточно закрыть несколько программ, и подождать пару минут — далее компьютер начинает работать стабильно.
2) Вы установили новое оборудование в компьютер и соответственно — новые драйвера. Затем начались ошибки и баги… Если так — просто удалите драйвера, и скачайте другую версию: например, более старую.
3) Очень часто у пользователей скапливается много различных временных файлов, файлов журнала браузера, история посещений, долго не проводилась (а чаще вообще не проводилась) дефрагментация жесткого диска и пр.
Далее в статье, попробуем разобраться со всеми этими причинами. Если все выполнить по шагам, как расписано в статье, по крайней мере, вы увеличите скорость работы компьютера и скорее всего зависаний станет меньше (если дело не в аппаратном обеспечении компьютера)…
2. Шаг №1 — оптимизируем и чистим Windows
Это первое, что нужно сделать! У большинства пользователей скапливается просто огромное число различных временных файлов (мусорных, которые сама ОС Windows не всегда в состоянии удалять). Эти файлы существенно могут замедлять работу многих программ и даже, приводить к зависанию компьютера.
1) Сначала рекомендую очистить компьютер от «мусора». Для этого есть целая статья с лучшими чистильщиками ОС. Мне например, нравиться Glary Utilites — после нее многие ошибки и ненужные файлы будут очищены и ваш компьютер, даже на глаз, станет работать быстрее.
2) Далее удалите те программы, которые вы не используете. Зачем они вам? (как правильно удалять программы)
3) Проведите дефрагментацию жесткого диска, по крайней мере, системного раздела.
4) Так же рекомендую очистить автозагрузку ОС Windows от ненужных вам программ. Так вы ускорите загрузку ОС.
5) И последнее. Почистите и оптимизируйте реестр, если этого еще не сделали в первом пункте.
6) Если тормаза и зависания начинаются когда вы просматриваете странички в интернете — рекомендую вам установить программу для блокирования рекламы + очистить историю посещения в браузере. Возможно стоит задуматься о переустановке флеш-плеера.
Как правило, после этих всех чисток — компьютер начинает зависать куда реже, скорость работы пользователя повышается, и он забывает о своей проблеме…
3. Шаг №2 — чистим компьютер от пыли
Многие пользователи могут с ухмылкой отнестись к данному пункту, мол это то на что повлияет…
Дело в том, что из-за пыли в корпусе системного блока ухудшается воздухообмен. Из-за этого повышается температура многих комплектующих компьютера. Ну а повышение температуры может сказаться на стабильности работы ПК.
Почистить от пыли можно легко в домашних условиях, причем и ноутбук и обычный компьютер. Чтобы не повторяться, вот пару ссылок:
Так же рекомендую проверить температуру процессора в компьютере. Если он сильно перегревается — замените кулер, или банально: откройте крышку системного блока, и напротив него поставьте рабочий вентилятор. Температура снизиться значительно!
4. Шаг №3 — проверяем оперативную память
Иногда компьютер может зависать из-за проблем с оперативной памятью: возможно ей скоро наступит конец…
Для начала рекомендую вынуть планки оперативной памяти из слота и хорошо продуть их от пыли. Возможно из-за большого количества пыли соединение планки со слотом стало плохим и из-за этого компьютер стал зависать.
Контакты на самой планки оперативной памяти желательно тщательно протереть, можно обычной резинкой из канцтоваров.
При процедуре будьте аккуратный с микросхемами на планке, их очень легко повредить!
И еще, возможно есть смысл сделать общий тест компьютера.
5. Шаг №4 — если компьютер зависает в игре
Давайте перечислим самые частые причины из-за которых это происходит, и сразу же попытаемся разобраться, как можно их исправить.
1) Слишком слабый компьютер для данной игры.
Обычно так и бывает. Пользователи, порой, и не обращают внимание на системные требования игры и пытаются запустить все, что им понравилось. Здесь ничего нельзя поделать, кроме снижение настроек запуска игры до минимальных: снизьте разрешение, качество графики на самое низкое, отключите все эффекты, тени и пр. Часто помогает, и игра перестает зависать. Возможно вам будет интересна статья, о том, как можно ускорить игру.
2) Проблемы с DirectX
Попробуйте переустановить DirectX или установите, если у вас его нет. Иногда причина именно в этом.
К тому же на дисках многих игр идет и оптимальная версия DirectX для данной игры. Попробуйте установить ее.
3) Проблемы с драйверами для видеокарты
Это встречается очень часто. Многие пользователи либо вообще не обновляют драйвера (даже когда меняют ОС), либо гонятся за всеми бета-новинками. Часто бывает достаточно переустановить драйвера на видеокарту — и проблема пропадает вообще!
Кстати, обычно, когда вы покупаете компьютер (или отдельно видеокарту) вам дают диск с «родными» драйверами. Попробуйте установить их.
Рекомендую воспользоваться последним советом в этой статье: https://pcpro100.info/kak-iskat-drayvera/
4) Проблема с самой видеокартой
Такое тоже бывает. Попробуйте проверить ее температуру, а так же протестируйте. Возможно она скоро придет в негодность и доживает посление деньки, или ей не хватает охлаждения. Характерная черта: запускаете игру, проходит определенное время и игра зависает, картинка перестает вообще двигаться…
Если ей не хватает охлаждения (такое может происходить летом, в сильную жару, или когда скопилось на ней много пыли) — можно установить дополнительный кулер.
6. Шаг №4 — если компьютер зависает при просмотре видео
Этот раздел построим как и предыдущий: сначала причина, затем способ ее устранения.
1) Слишком качественное видео
Если компьютер уже старый (на ил по крайней мере не новый) — есть вероятность что ему не хватает системных ресурсов для обработки и показа качественного видео. Например, такое часто происходило на моем стареньком компьютере, когдая я пытался на нем проиграть файлы MKV.
Как вариант: попробуйте открыть видео в проигрывателе, которые требует меньше системных ресурсов для работы. К тому же, закройте посторонние программы, которые могут нагружать компьютер. Может быть вам будет интересна статья про программы для слабых компьютеров.
2) Проблема с видеопроигрывателем
Возможно что просто нужно переустановить видеопроигрыватель, либо, попробовать открыть видео в другом проигрывателе. Иногда помогает.
3) Проблема с кодеками
Это очень частая причина зависания и видео и компьютера. Лучше всего полностью удалить все кодеки из системы, а затем заного установить хороший набор: я рекомендую K-Light. Как их устанавливать и где скачать, расписано здесь.
4) Проблема с видеокартой
Все что мы писали про проблемы с видеокартой при запуске игр, характерно и для видео. Нужно проверить температуру видеокарты, драйвера и пр. См. чуть выше.
7. Если ничего не помогает…
Надежда умирает последней…
Бывает и такое, что хоть расшибись, а зависат и все тут! Если ничего не помогает из выше предложенного, у меня осталось только два варианта:
1) Попробовать сбросить настройки Биос в безопасные и оптимальные. Особенно это актуально, если разгоняли процессор — он может начать работать нестабильно.
Если и это не помогло, я думаю, в рамках статьи данный вопрос не решить. Лучше обратится к знакомым, которые хорошо разбираются в компьютерах, либо отнести в сервисный центр.
Блог о модемах, роутерах и gpon ont терминалах.
Глюки в операционной системе Windows — будь то Windows XP, Windows 7, Windows 8 или Windows 8.1 — бывают разные: порой забавные, а порой и не очень. Причиной этого являются аппаратные неполадки и программные сбои. Одна из самых частых проблем — тормозит видео при просмотре на компьютере или в Интернет онлайн. В этой статье мы рассмотрим с Вами самые частые причины тормозов видео.
Во-первых, давайте определимся с тем, как понимать «тормозит видео» . Под этим явлением мы понимаем задержки на несколько секунд, замирания и рывки при воспроизведении видео-файлов, появление артефактов на экране, заикания или запаздывание звука. Это может быть как HD-видео, так и простые видео-ролики в SD-качестве.
Причина может быть программная, либо аппаратная. Рассмотрим оба типа подробнее.
Программные причины.
Программных причин, из-за которых начинаются проблемы с воспроизведением видео очень много. Мы рассмотрим с Вами самые наиболее частые причины и способы их лечения.
1. Отсутствуют или устаревшие кодеков.
Кодеки видео — это специальные системные библиотеки, которые помогают операционной системе Windows правильно обрабатывать видеопоток. Если видеокодек , которым зажата видеозапись не установлен на компьютере, либо устарела версия — то видео может тормозить. Чтобы это исключить — скачайте в Интернете и установите последнюю версию K-Lite Codec Pack Mega. На мой взгляд, это наиболее удачный набор видеокодеков, к тому же регулярно обновляемый.
2. Драйвера для видеокарты устарели или были криво установлены.
Главная причина тормозов с видео после переустановки Windows — установлен стандартный драйвер видеокарты. Другими словами Windows не нашла драйверов для Вашего устройства и поставила универсальный драйвер видеокарты:
Для того, чтобы установить или обновить драйвер видеокарты Вам надо для начала в Интернете скачать последнюю версию драйвера для своего устройства. Чтобы узнать марку и модель своей видеокарты, Вам надо запустить какой-нибудь аппаратный тест — Aida 32/64, SiSoft Sandra или Everest. Там будет отображена полная информация о Ваших комплектующих:
После этого надо зайти на сайт производителя и скачать последнюю версию драйвера видеоадаптера. Если это драйверы от NVidia или ATI, то они скачиваются как исполняемый файл EXE и устанавливаются путем его запуска. Если же Вы скачали драйвер в архиве и без установщика, то нужно будет запустить Диспетчер устройств, зайти в раздел Видеоадаптеры, кликнуть на видеокарте правой кнопкой мыши и выбрать пункт Обновить драйверы:
Затем надо только указать путь к скачанным и распакованным драйверам видеокарты и дождаться установки.
3. Проблемы с другим программным обеспечением компьютера.
Видео на компьютере может тормозить ввиду того, что очень много запущено процессов и они работают в фоне. Такое как правило случается, когда пользователи ставят по несколько антивирусов, десятки различных ненужных программ, которые висят в системном лотке, кучу разных игр, которые с собой из Интернета тянут кучу разного сопутствующего мусора и пр.
В итоге оперативная память и процессор компьютера нехило нагружаются и не то что видео тормозить начинает — начинает тормозить все, что можно.
Что делать в такой ситуации? Конечно кидаться в бой и отключать все подряд — не стоит. Вы просто можете по ошибке прибить какой-нибудь системный сервис, который утянет за собой другие. Простейший, но тем не менее очень действенный метод избавления от тормозов с видео на компьютере — это почистить автозапуск и убрать оттуда все лишнее.
Чистку автозапуска можно сделать вручную, с помощью редактора реестра, но этот способ — только для опытных пользователей. Простому пользователю будет проще разобраться с автозапуском с помощью специальных программ — Autoruns, Starter, CCleaner.
Если нет возможности установить одну из этих программ — можно воспользоваться встроенным инструментом Windows. Для Windows XP и Windows 7 — это msconfig . Нажимаем комбинацию клавиш Win+R, в строке открыть набираем команду msconfig.
Нажимаем ОК. Откроется окно Настройка системы. Откройте вкладку Автозапуск и смотрите на пункты, отмеченные галочками.
Чтобы не отключить какой-нибудь нужный сервис — лучше не трогайте программы, расположенные в папках C:WindowsSystem32 ( оно же %systemroot%System32 или %windir%System32 ). Внимательно смотрите какую программу Вы отключаете — смело можно выкинуть из автозапуска Skype, uTorrent, Mail-агент, Спутник Mail.ru, GoogleUpdate Service и т.п. Главное — не отключайте антивирусные программы и компоненты драйверов (Nvidia Center, Ati Control Center, Realtek, SoundMax и т.п.)
В случае с Windows 8 и Windows 8.1 настройку автозагрузки разработчики встроили прямо в диспетчер задач. Таким образом, для настройки автозагрузки Вам нужно зайти в Диспетчер задач (нажать комбинацию Win+X):
Затем в Диспетчере задач открываем вкладку Автозагрузка:
Кликаем на те сервисы, которые хотим убрать из автозагрузки Windows и нажимаем кнопку Отключить. После выполненных изменений — перезагрузите компьютер и проверьте тормозит ли видео на компьютере теперь.
4. Высокая вирусная активность.
К сожалению, за безопасностью своего компьютера следят не все. Результатом является полное заражение операционной системы всякой гадостью. Часто случается так, что начинает тормозить видео на компьютере , потом вообще весь комп начинает дико тупить. В этом случае — нужно воспользоваться антивирусными программами. Если Вы не хотите устанавливать антивирус на постоянной основе — воспользуйтесь антивирусными сканерами DrWeb CureIt! или Kaspersky Virus Removal Tools и проверьте системный диск C:.
Аппаратные причины.
Если никаких проблем с программным обеспечением не наблюдается — нужно обратить внимание на аппаратную сторону, то есть на комплектующие устройства компьютера. Если компьютер старый, то в первую очередь надо проверять видеокарту. Видео может тормозить потому, что на видеокарте забит пылью радиатор, плохо крутится или вообще остановился вентилятор.
Результатом будет перегрев видеоплаты и само собой начнутся проблемы с воспроизведением видео. В этом случае — выключите компьютер, снимите видеокарту и продуйте её. Если видеокарте более 4-5 лет — есть смысл снять радиатор и заменить термопасту — за несколько лет она просто высохла и вреда от неё теперь гораздо больше, чем пользы.
Ещё одна очень схожая проблема, при которой тормозит не только видео но и начинает притормаживать весь компьютер (а порой и компьютер может просто отключиться) — это перегрев чипов материнской платы либо процессора. И опять же из-за пыли.
Обратите внимание на состояние кулеров (вентиляторов и радиаторов) на чипах и процессоре — обязательно продуйте от пыли и проверьте, чтобы вентиляторы нормально вращались. Если компьютеру более 4-5 лет — желательно поменять термопасту на процессоре.
Так же, стоит обратить внимание на объем оперативной памяти компьютера — её может банально не хватать и компьютер начинает тормозить. Смотрите — Вы купили компьютер, поставили операционную систему Windows 7 или Windows 8 и стали работать: установили антивирус, кучу разных программ и игр. Если за установленными программами не следили — компьютер превращается в программного монстра, пожирающего ресурсы компьютера. В итоге, существующего объема оперативной памяти для работы не хватает. Само собой видео начнет тормозить! Выход такой — либо докупать ещё планки оперативной памяти, либо взяться за программное обеспечение компьютера: удалить лишнее, почистить реестр и установить обновления операционной системы.
Если у Вас ноутбук, то обратите внимание на режим электропитания устройства — возможно у Вас настроен режим жесткой экономии.
При этом видеокарте просто не хватает питания и она начинает притормаживать, а значит будет тормозить видео на компьютере. В этом случае — попробуйте в настройках электропитания выставить Сбалансированный режим и проверить тормозит видео на компьютере после этого или нет.
Проблемы Онлайн-видео: YouTube, RuTube, ВКонтакте и т.п.
Этот вариант я тоже не мог пропустить, так как последнее время бОльшую часть видеоматериала пользователи просматривают через Интернет в режиме Онлайн с таких популярных видеохостингов, как YouTube, RuTube, ВКонтакте. Причинами тормозов видео на Ютубе могут быть и аппаратные проблемы перечисленные выше, как то нехватка оперативной памяти, например. Проблема может и при сильной загрузке системы другими процессами. Но что делать, если система более-менее чистая, ресурсов хватает, никаких иных проблем нет?! Две самые распространенных причины следующие:
1. Низкая скорость и задержки при работе в Интернете.
Онлайн-видео будет реально тормозить если у Вас низкая скорость доступа в Интернет. Но как раз именно качество своего Интернет-канала проверить несложно. Относительно адекватный результат даст Онлайн-тест скорости — сайт SpeedTest.net. Нужно всего лишь зайти на него и замерить скорость на нескольких рекомендуемых точках:
Обратите внимание на параметры Download Speed и Ping. Чем выше скорость закачки — тем быстрее будет загружаться Ваше видео с того же Youtube, Rutube или ВКонтакте. А чем ниже пинг — тем быстрее будет приходить ответ от сервера.
2. Проблемы с Flash-плеером.
Это уже чисто программная проблема. Во-первых, убедитесь что у Вас установлена последняя версия браузера. Для этого в главном меню браузера выберите пункт «О программе» и посмотрите какая у Вас версия. Если есть более новая — браузер сообщит Вам об этом и предложит обновиться. На всех Интернет-браузерах кроме Google Chrome (Нихром, Sware Iron или Yandex.Браузер) нужно так же обновить флеш-плеер отсюда.
3. Проблемы с видео Онлайн только на Chrome (Хром).
Этот вариант возможен только на браузерах созданных на основе Chromium — Google Chrome, Yandex.Браузер, Нихром, Sware Iron. Причиной тормозов тут может стать конфликт плагинов для просмотра Flash-содержимого. Дело все в том, что в браузере Хром уже есть встроенный Флеш-плеер изначально. Со временем в плагины браузера могут быть установлены сторонние плагины от Adobe или Macromedia (с Вашего согласия или без него). После этого частенько начинаются конфликты, результатом которых становятся проблемы с воспроизведением. Есть пара способов как с конфликтами можно разобраться.
Вариант 1. Отключаем сторонние Flash-плагины.
В адресной строке браузера набираем адрес chrome://plugins и нажимаем кнопку Enter. Откроется окно Подключаемые модули:
Ищем подключаемый модуль с именем Flash Player. Если рядом с ним стоит количество файлов — например (2 files) или (3 files), то в верхнем правом углу нажимаем кнопку Подробнее. Откроются подробные данные о Подключаемых модулях:
Опять смотрим на Флеш-плеер. Находим тот, у которого в строке Расположение присутствует имя браузера — Google или Chrome. Те же плагины, которые расположены в C:Windows… или C:Program Files… нужно отключить. После этого перезагружаем Chrome и проверяем.
2. Включаем аппаратный графический ускоритель в Google Chrome.
Набираем в адресной строке браузера адрес chrome://flags и нажимаем кнопку Enter:
Пролистываем страничку до пункта «Переопределение списка программного рендеринга». Кликаем по ссылке Включить. Перезапускаем браузер и проверяем Онлайн-видео .
3. Пробуем сторонние Flash-плагины.
Если предыдущие два варианта не помогли — остается последний: попробовать сторонние Флеш-плееры для Chrome. Идем опять в chrome://plugins и находим там опять Flash Player. Нажимаем кнопку Подробнее и опять смотрим на сведения о каждом из плагинов. Отключаем встроенный Флеш-плеер Хром, то есть тот, в строке Расположение которого есть Google или Chrome. Кликаем на ссылку Отключить. Остаться должен только один сторонний. После этого опять переходим в chrome://flags и включаем «Переопределение списка программного рендеринга». Перезапускаем браузер Хром и проверяем будет ли тормозить видео Онлайн на YouTube, RuTube или ВКонтакте.
Если ничего не помогло.
Я конечно же рассмотрел не все причины, по которым может тормозить видео на компьютере под управлением операционной системы Windows XP, Windows 7, Windows 8 и Windows 8.1. Дело в том, что это только самые-самые частые проблемы, которые могут привести к появлению на компьютере тормозов с видео. Частных случаев намного больше и во многих из них не получится разобраться без грамотного и подготовленного специалиста. Но в 80-90% случаев перечисленные советы должны оказаться полезными и принести результат.
Помогло? Посоветуйте друзьям!
Тормозит видео на компьютере — как исправить?! : 45 комментариев
А пробовали другие устройства подключать? Может комп тут ни при чём, а проблема на стороне провайдера?
О БОГИ. т.е. ЛЮДИ. ОГРОМНОЕ ОГРОМНОЕ СПАСИБО ВАМ ЗА ЭТУ СТАТЬЮ. ВСЕ ВЫХОДНЫЕ БИЛСЯ СО ЗВУКОМ. ЗАВИСАЛ НЕВОЗМОЖНО, ОКАЗАЛОСЬ ПРИЧИНА В ПИТАНИИ. В ПИТАНИИ КАРЛ. РЕЖИМ ЭНЕРГОСБЕРЕЖЕНИЯ ЧТОБ ЕГО.
Брат, ты реально крут- и это не лесть.
Возможно, это лучшая статья, что я нашел.
Спасибо тебе большое за подробные и понятные инструкции и объяснения!
Жму руку. Ты мне очень помог.
У меня такая проблема, менял все внутренности своего пк на другое но жесткий оставил, включается нормально но.. сначало работает нормально где-то 1 минуту и начинает глючить около 10 сек а потом все опять нормально и так каждый раз. Подскажите что делать
Вступление
При сегодняшнем развитии и доступности интернета всё меньшее количество пользователей загружает фильмы и видео на свой компьютер. Зачем, ведь всё можно просмотреть в режиме онлайн через браузер. Скорость доступа постоянно возрастает, тарифы становятся всё более доступными, и уже даже отдалённые населённые пункты имеют доступ к скоростному подключению. Параллельно с этим развитие видеохостингов и различных онлайн-кинотеатров способствует тому, что онлайн смотрят всё больше и больше людей, практически все. Но время от времени случается, что видео тормозит при просмотре через браузер. Почему это может происходить? Как избавиться от тормозов и подвисаний? Об этом мы расскажем вам в нашей статье.
Причина 1. Проблемы с интернет-соединением
Наиболее простая причина заключается в некачественном интернет-соединении. Очень многие провайдеры часто грешат тем, что в пиковые часы или при плохой погоде скорость доступа существенно уменьшается. Кроме того, даже при высокой скорости может наблюдаться нестабильность соединения, когда оно постоянно обрывается. Обычно звонки в техническую поддержку мало чем помогают. Как убедиться в том, что видео тормозит при просмотре через браузер именно из-за проблемы с интернетом?
- Попробовать скачать какой-то файл; наиболее корректно скорость будет отображаться при скачивании через торрент-трекер, так как тогда скорость скачки не ограничивается пропускной способностью сервера.
- Воспользоваться специальным сервисом для проверки скорости соединения. Наиболее авторитетными и достоверными являются: SpeedTest (www.speedtest.net/ru), 2ip (2ip.ru/speed) и Яндекс.Интернетометр (yandex.ru/internet). Перейдите на один из этих сайтов и нажмите кнопку тестирования. Сервисом соединится с удалённым сервером, будет загружен и выгружен файл на, а также определён пинг. Чем выше скорость интернета, тем лучше. Для полноценного просмотра онлайн-видео высокого качества нужна скорость не менее 5–6 мегабит в секунду. Пинг — это время отклика сервера. Чем меньше значение, тем лучше. Для беспроблемного просмотра лучше, чтобы он был не более 150–200 миллисекунд.
Первым делом, убедитесь, что скорость интернет-соединения достаточная
Если вы обнаружили, что скорость интернета низкая, попробуйте переподключиться к сети, перезагрузить роутер, если вы пользуетесь беспроводной Wi-Fi сетью, либо же обратиться в техническую поддержку провайдера, так как проблема может быть и с его стороны. Что делать, если посмотреть видео очень хочется, но увеличить скорость соединения не получилось?
- Большинство онлайн-площадок предлагают в своих плеерах возможность изменить качество проигрываемого видео. Чем меньше разрешение, тем быстрее оно будет грузиться. В большинстве случаев качество автоматически меняется при ухудшении скорости, но, если автоматически качество не изменилась, выберите его вручную. Оптимальным вариантом без особого ухудшения картинки является 360p или 480p.
- Видео онлайн через браузер проигрывается по принципу загрузки файла во временную память компьютера, откуда он уже непосредственно воспроизводится. При достаточной скорости интернета файл загружается быстрее, чем воспроизводится, при медленной скорости — наоборот. Поэтому, если у вас медленное соединение, подождите, пока файл полностью или хотя бы до половины загрузится.
- Если проблемы наблюдаются длительное время, задумайтесь о смене поставщика услуги. Правда, если вы проживаете в районе или городе с минимальным выбором компаний, этот способ вам не подойдёт.
Причина 2. Проблема с сетевым оборудованием
Сейчас очень мало у кого доступ в интернет организован только с одного устройства — компьютера или ноутбука. Очень часто устанавливается Wi-Fi-роутер, который раздаёт интернет по беспроводной сети нескольким устройствам, включая мобильные. Если роутер бюджетного класса, он может не справляться с нагрузкой и резать скорость соединения для каждого подключенного устройства. Если она и без того невысокая, при просмотре видео вы заметите, как оно тормозит. Кроме того, если роутер уже старенький, он может значительно занижать входящую скорость.
Даже если вы не пользуетесь беспроводным интернетом, на старом компьютере или ноутбуке может быть установлена сетевая карта, рассчитанная на значительно меньшую скорость подключения. Что мы можем вам посоветовать? Задумайтесь об обновлении своего сетевого оборудования — роутера или сетевой карты.
Причина 3. Большое количество открытых программ и вкладок браузера
Довольно распространённая ошибка многих пользователей — открывать большое количество вкладок в браузерах и постоянно держать их включёнными в фоне, а также одновременно запускать много ресурсоёмких программ. Даже относительно мощная техника со временем начнёт очень сильно зависать. Браузер является довольно требовательной программой, и каждая отдельная вкладка отнимает определённое количество оперативной памяти. Если же оперативная память заполнена почти полностью, то тормозить будет не только видео, а и вся система Windows.
Даже технически сильное устройство может зависать от большого количества открытых утилит
Если вы замечаете, что видео тормозит, попробуйте закрыть фоновые вкладки и оставить только ту, в которой вы хотите посмотреть фильм или ролик. Вы заметите, как быстродействие всей системы значительно улучшится. Также закройте неиспользуемые программы, чтобы они не влияли на быстродействие компьютера. Если вы не уверены в том, какое именно приложение вызывает наибольшую нагрузку, проверьте эту информацию в Диспетчере задач. Для этого нажмите комбинацию клавиш Ctrl + Alt + Del и выберите «Диспетчер задач». В открывшемся окне вы сможете увидеть, сколько оперативной памяти и мощности процессора занимает каждая запущенная игра или программа. Чтобы закрыть самые прожорливые процессы, кликните по каждому правой кнопкой мыши и выберите «Снять задачу».
Причина 4. Устаревшая версия программного обеспечения
Практически все ресурсы в современном интернете рассчитаны на использование самой последней версии браузера. Поэтому, если вы его редко обновляете, будьте готовы к тому, что некоторые новейшие стандарты могут не поддерживаться, вот почему видео и тормозит при просмотре онлайн. Настоятельно советуем вам обновлять свой просмотрщик на самую последнюю версию. Очень часто в настройках по умолчанию активировано автоматическое обновление. Тем не менее, лучше всего время от времени проверять, является ли ваша версия программы актуальной. Просмотреть можно в разделе Справка — О программе. Если установленная версия не будет самой последней, начнётся скачивание и установка новой.
Кроме того, на качество интернета может влиять и отсутствие последних обновлений операционной системы Windows. Очень часто разработчики программного обеспечения реализуют поддержка новейших обновлений, и, если они у вас не установлены, могут возникнуть различные проблемы с работоспособностью.
Если оперативная система не обновлена до последней версии, могут возникать проблемы с видео
Причина 5. Сбой Flash Player
Довольно-таки популярная причина неполадок с воспроизведением видео онлайн, когда оно тормозит при просмотре, особенно на старых версиях Windows. Очень длительный период времени большинство медиаконтента было создано с расчётом на использование Flash Player — небольшой программы, ответственной за качественное воспроизведение видео в сети. К счастью, разработчики в последние годы переходят на новый стандарт HTML5, поэтому зависимость от Flash Player будет существенно уменьшена. Тем не менее, встречается очень много ресурсов, рассчитанных именно под него.
Браузеры можно разделить на две группы:
- Google Chrome и созданные на его основе — Яндекс.Браузер, Нихром, Амиго, Opera.
- Все остальные, включая Firefox, Microsoft Edge, Internet Explorer и другие менее популярные.
Первая группа браузера не использует внешний плагин Flash Player, так как имеет встроенный. Кроме того, все последние версии браузеры на движке Chromium, вообще, не поддерживают работу внешних плагинов. Для остальных браузеров нужно отдельно скачать и установить Flash Player с официального сайта Adobe. Если вы пользуетесь одним из браузеров второй группы, в случае каких-то неполадок вы можете просто переустановить Flash Player и перезапустить браузер.
Проверьте, каким браузером пользуетесь, и нужно ли устанавливать Flash Player
Но если вы пользуетесь программой на основе Chrome, процедура несколько сложнее. Для начала вам нужно убедиться, что софт не использует внутренний и внешний плагин одновременно. Несмотря на официальный отказ от поддержки внешних плагинов, иногда они могут накладываться друг на друга, создавая конфликты в работе. Как проверить это и что делать?
- В адресной строке введите chrome://plugins, в списке найдите Flash Player, в правом верхнем углу нажмите «Подробнее».
- В списке подключённых ресурсов Flash Player должен отображаться лишь установленный в папку Google Chrome. Если же их несколько, среди которых, например, установленный в системный раздел Windows, нажмите под каждым из них «Отключить».
- Перезагрузите браузер и попробуйте просмотреть ролик ещё раз.
- Если не помогает, активируйте аппаратное ускорение. Для этого в адресной строке напечатайте chrome://flags, и активируйте пункт «Переопределение списка программного рендеринга». Иногда этот список бывает на английском – выберите «Overr >Причина 6. Слабая аппаратная начинка
Современные браузеры, особенно весьма популярный Google Chrome, являются требовательными к ресурсам компьютера, а именно к процессору и количеству оперативной памяти. Поэтому того, чего раньше хватало с большим запасом, сейчас может быть впритык. Просмотр видео, в свою очередь, является тоже весьма ресурсоёмкой задачей. Поэтому, если ваш компьютер или ноутбук является довольно старыми или маломощным, можем посоветовать вам задуматься о его усовершенствовании или покупке нового. Рано или поздно наступит момент, когда пользоваться им станет практически невыносимо из-за ужасной медлительности. Что делать сейчас?
Проверьте, что следовало бы исправить или поменять в начинке устройства
Если на вашем компьютере отсутствует дискретная видеокарта, которая способна обрабатывать видео высокого разрешения, задумайтесь о её покупке. Но стоит помнить, что замена видеокарты может повлечь за собой замену остальных компонентов, а на ноутбуке может быть невозможна конструктивно. Если же такой возможности нет, старайтесь смотреть видео не в высоком качестве, а в обычном или среднем, тогда нагрузка на оборудование будет значительно меньше.
Может помочь увеличение объёма оперативной памяти. Сейчас 4 Гб может быть недостаточно, лучше иметь 8 Гб или даже больше, а ведь многие старые ноутбуки и системные блоки офисного исполнения работают и с 2 Гб, тяжело и мучительно. Ожидать от них резвости не приходится. Вообще, памяти мало не бывает, и чем её больше, тем быстрее работает компьютер.
Замена оперативной памяти – несложная операция, которую можно выполнить самостоятельно, но учтите, что в ноутбуке или системнике может не оказаться свободных слотов. Поэтому перед покупкой полезно воспользоваться утилитой диагностики, например, AIDA64, и посмотреть, какого типа память используется, на какой частоте работает, и сколько свободных слотов имеется. После этого вы можете отправиться в магазин и купить память нужного типа и объёма.
Также обратите внимание на то, какой у вас процессор. Старые процессоры серий Athlon, Celeron или Pentium могут оказаться очень слабыми в современных реалиях. Все эти советы следует также учесть при покупке нового устройства.
Кроме того, можно попробовать посмотреть видео через другой браузер. Не все браузеры одинаково сильно грузят систему.
Причина 7. Запыление компьютера или ноутбука изнутри
Во время работы компьютер и особенно ноутбук выделяет тепло, которое нужно куда-то девать, чтобы процессор, видеокарта и материнская плата не перегревалась. Для этого они оснащаются специальными вентиляторами для охлаждения воздуха, а также решётками на корпусе для вывода горячего воздуха.
Компьютер и ноутбук обязательно периодически чистите от пыли
Поскольку вентиляторы засасывают воздух из комнаты, они могут втягивать пыль и различный мусор, который со временем может забиваться в различные щели, вызывая перегрев. Всё оборудование спроектировано так, что при повышении рабочей температуры производительность автоматически понижается во избежание критического перегрева. В таком случае компьютер тормозит. Если вы давно не чистили или не продували корпус своего электронного помощника, как раз время этим заняться. С системным блоком всё обстоит гораздо проще, достаточно открутить болты на боковых сторонах корпуса и обычным пылесосом выдуть пыль и мусор. Если же у вас ноутбук, всё может быть немного сложнее. Если вы не обладаете навыками разбора ноутбуков, обратитесь к нашим специалистам, которые обязательно помогут вам в этом.
Кроме того, для улучшения теплового обмена на компоненты, выделяющие максимальное количество тепла, наносится специальная термопаста. Её также нужно время от времени менять, в среднем раз в год. Если этого не делать, термопаста может со временем засохнуть, а процессор станет перегреваться. Это может вызвать не только заторможенную работу, но и самопроизвольное выключение компьютера.
Как определить симптомы загрязнения компьютера?
- Прислушайтесь, как работает кулер. Если он сильно гудит или работает на высоких оборотах, это первая и главная симптома.
- Установить специальную утилиту для диагностики компьютера, например, A >
Диагностика и утилиты помогут без проблем почистить устройство
Причина 8. Системный мусор
При активном пользовании интернетом в системе накапливается большое количество временных файлов, которые могут замедлять работу браузера, почему видео и тормозит при просмотре онлайн. Что делать? Советуем вам регулярно очищать временные файлы системы. Для этого в настройках браузера отметьте пункты, которые вы хотите удалить. Для облегчения вашего труда воспользуйтесь специальными программами для чистки системного мусора, например, CCleaner.
Причина 9. Заражение вирусами
Вирусы также могут непосредственно влиять на работу браузера. Особенно влияют вредоносные программы, которые устанавливаются прицепом вместе с основным софтом. Они могут менять домашнюю страницу, проникать в рабочую папку, устанавливать различные плагины и расширения, засыпать вас ненужной рекламой. В результате всего этого видео тормозит при просмотре через браузер. В таком случае воспользуйтесь антивирусным сканером, чтобы просканировать всю систему на наличие вредоносных файлов.
Тормозить видео могут и вредоносные программы
Заключение
Как видите, при плохом воспроизведении видео онлайн существует множество способов исправить это положение. В комментариях приглашаем вам рассказать, что помогло именно вам.