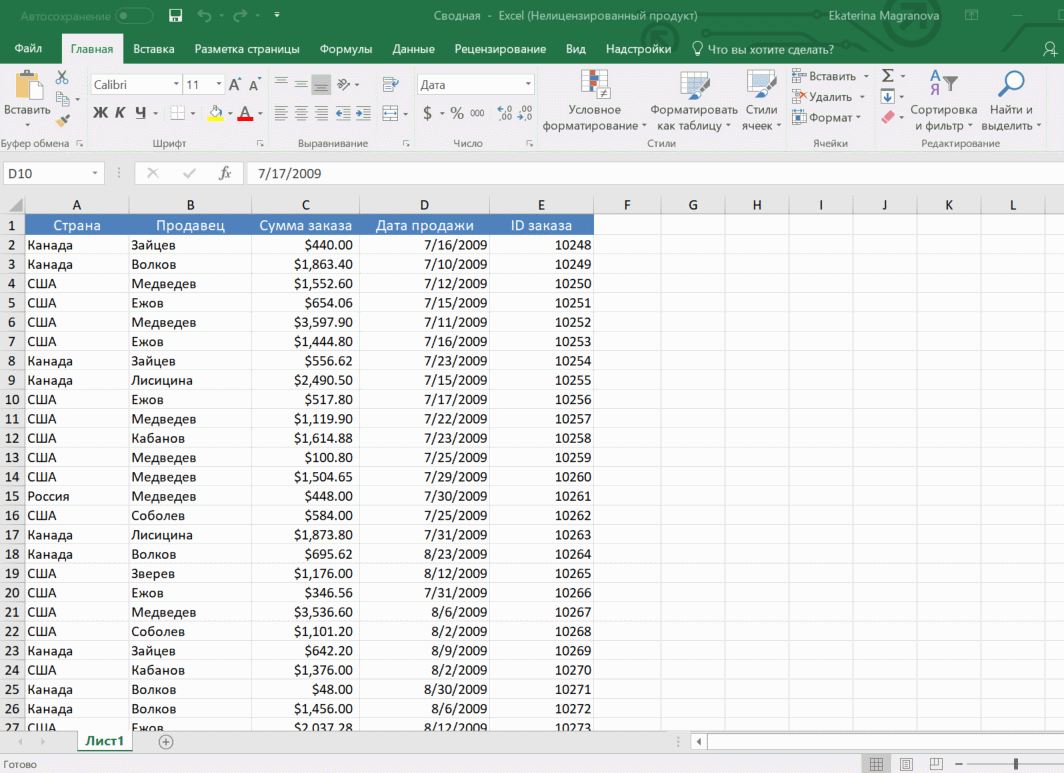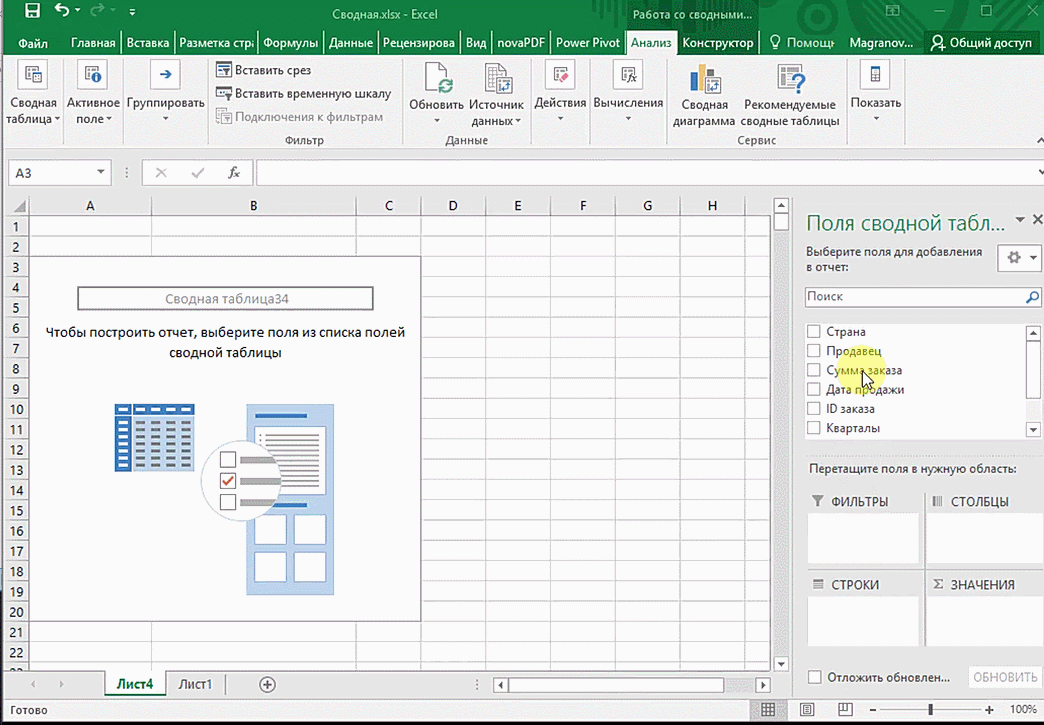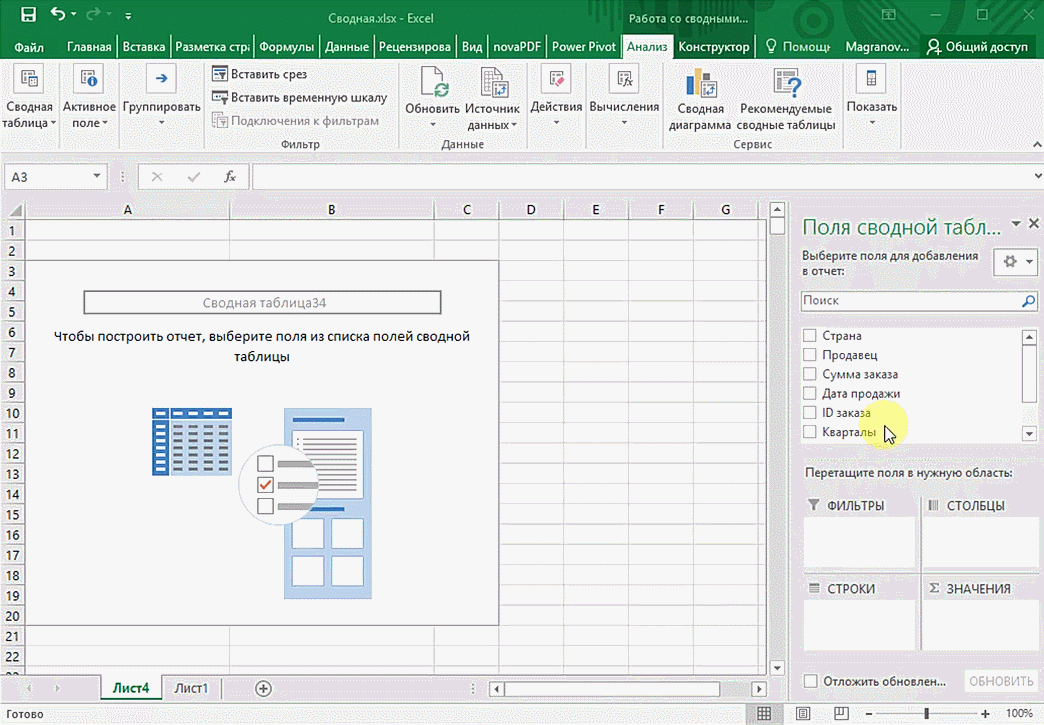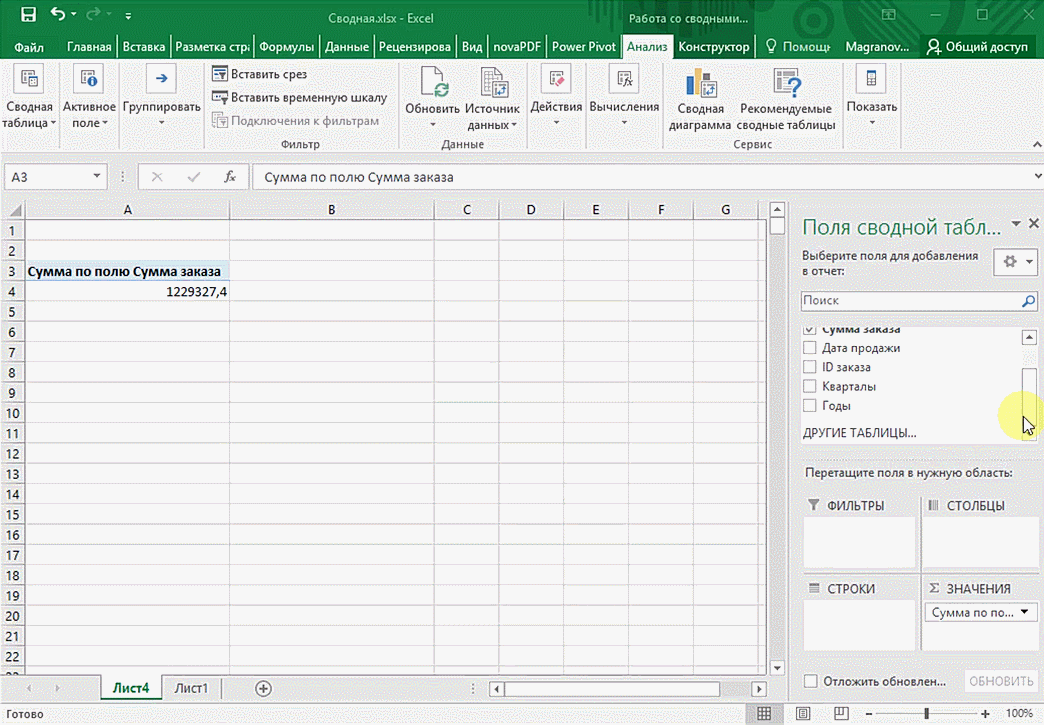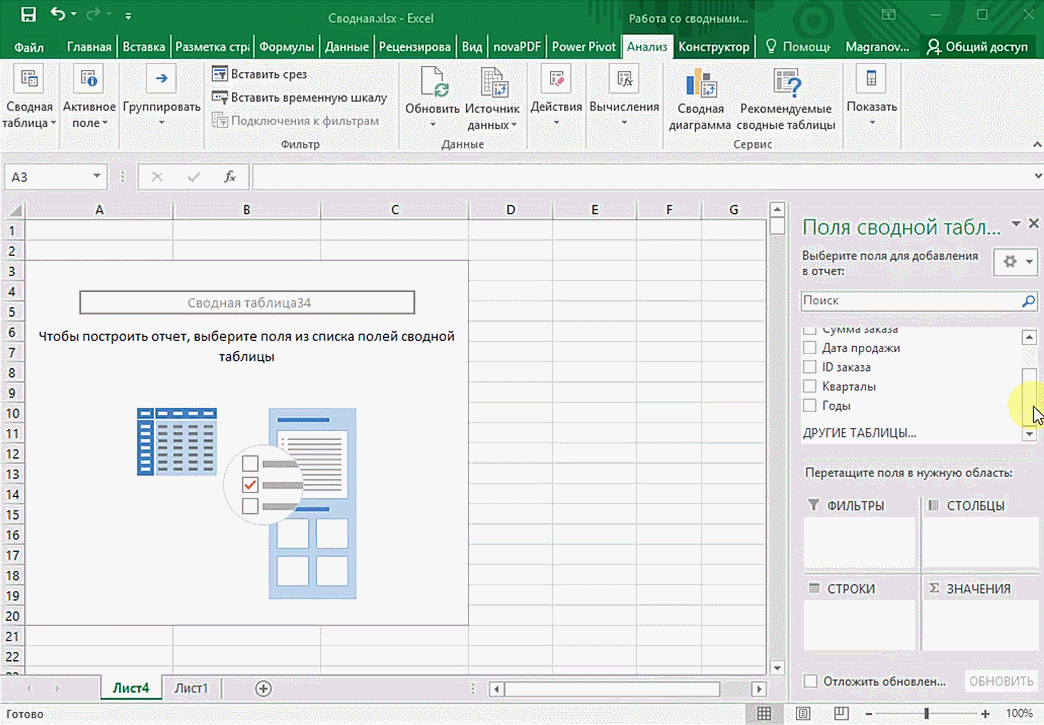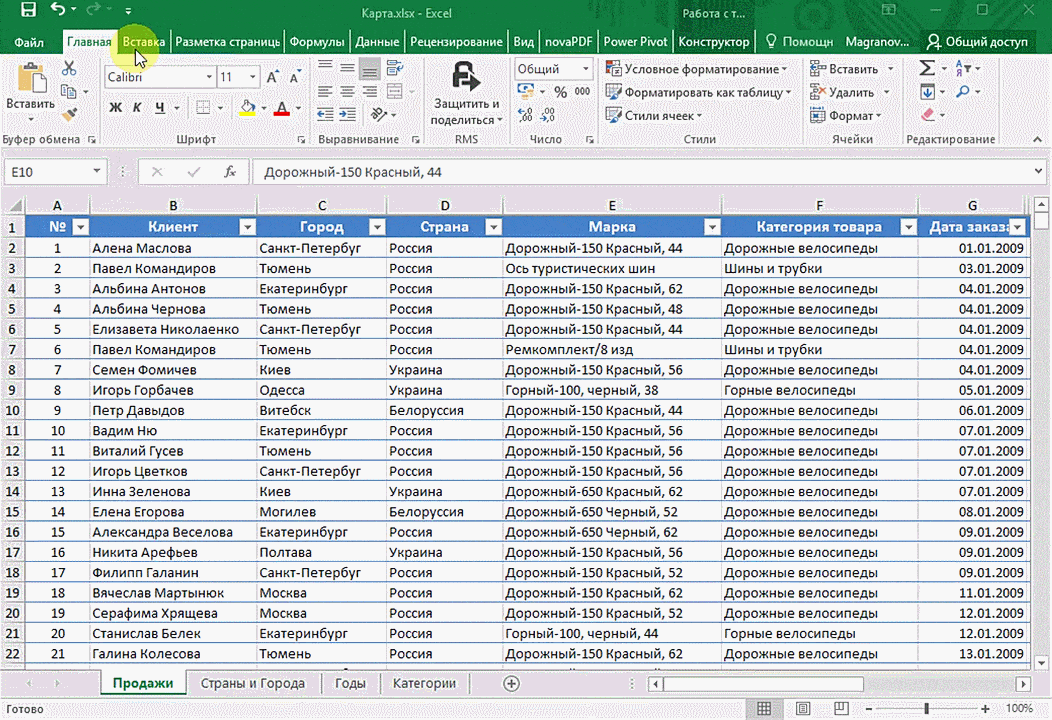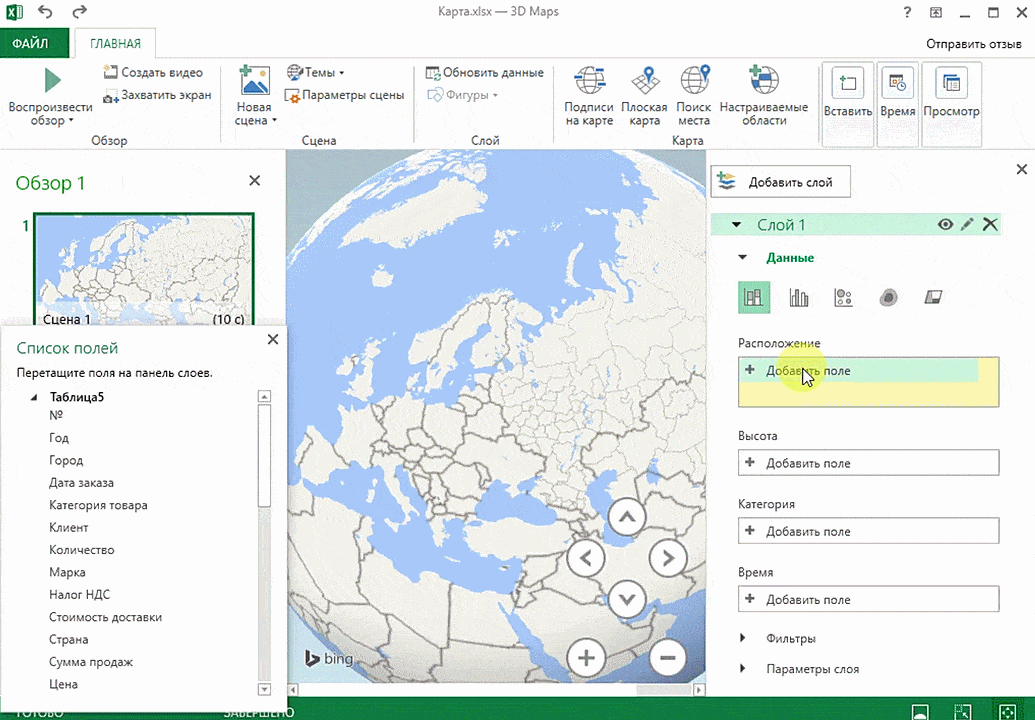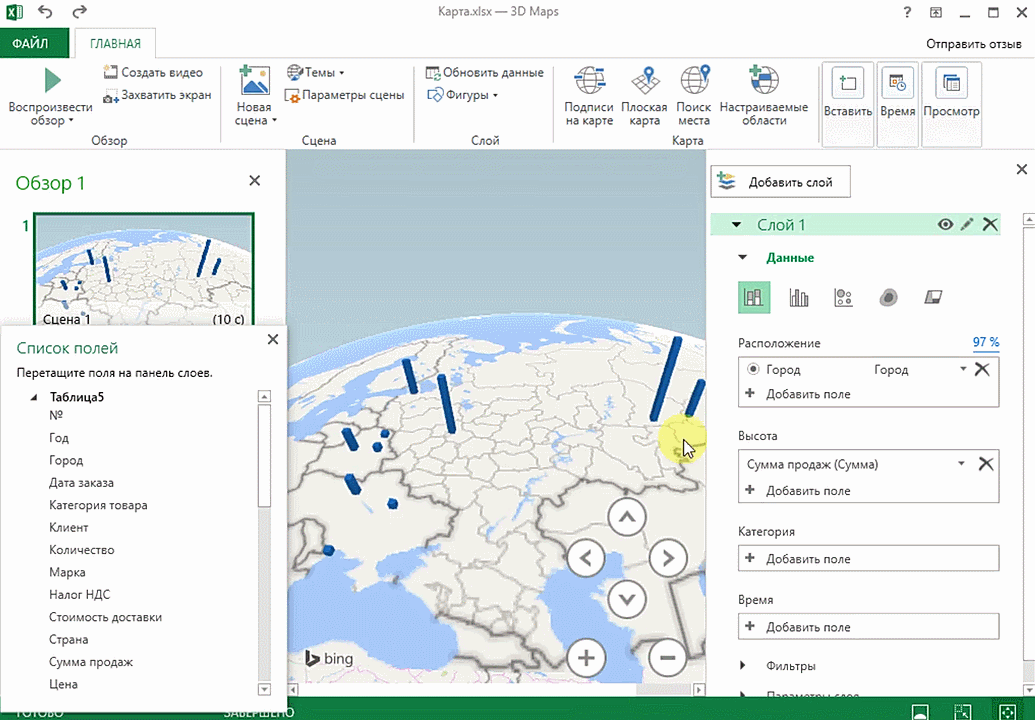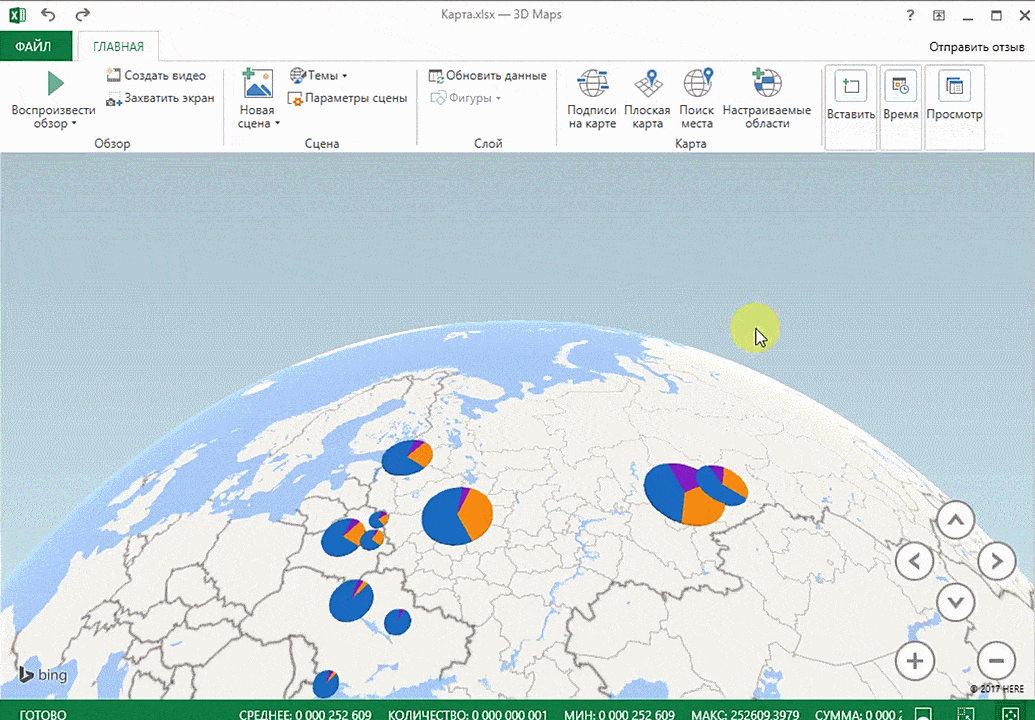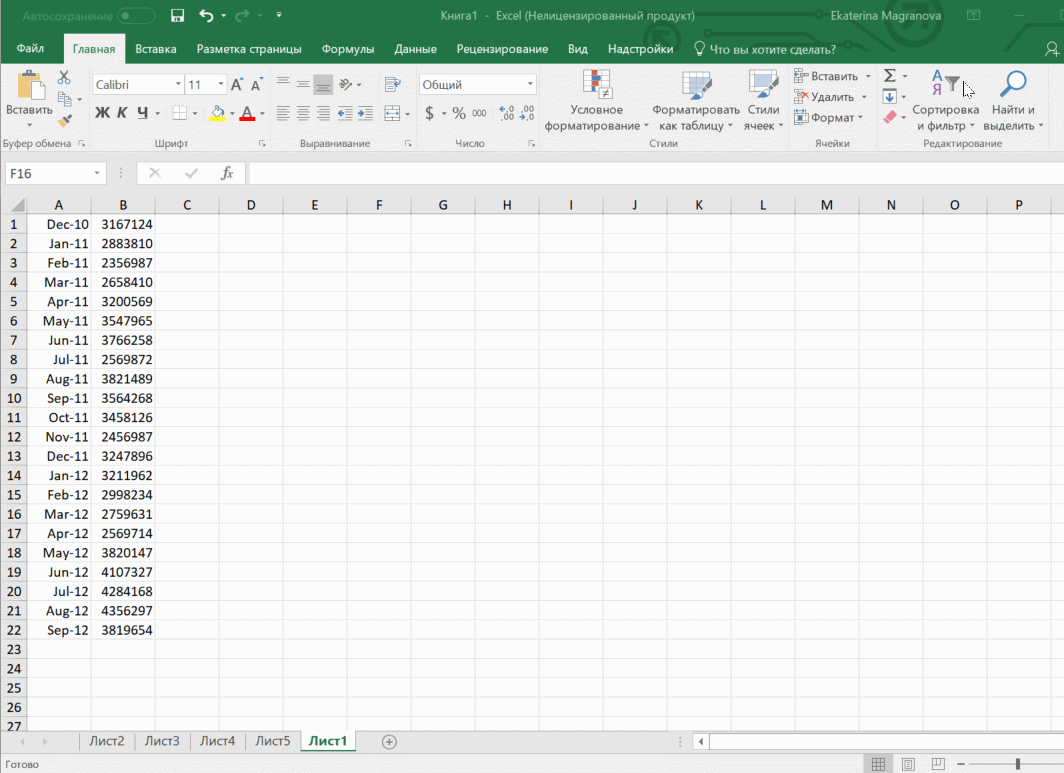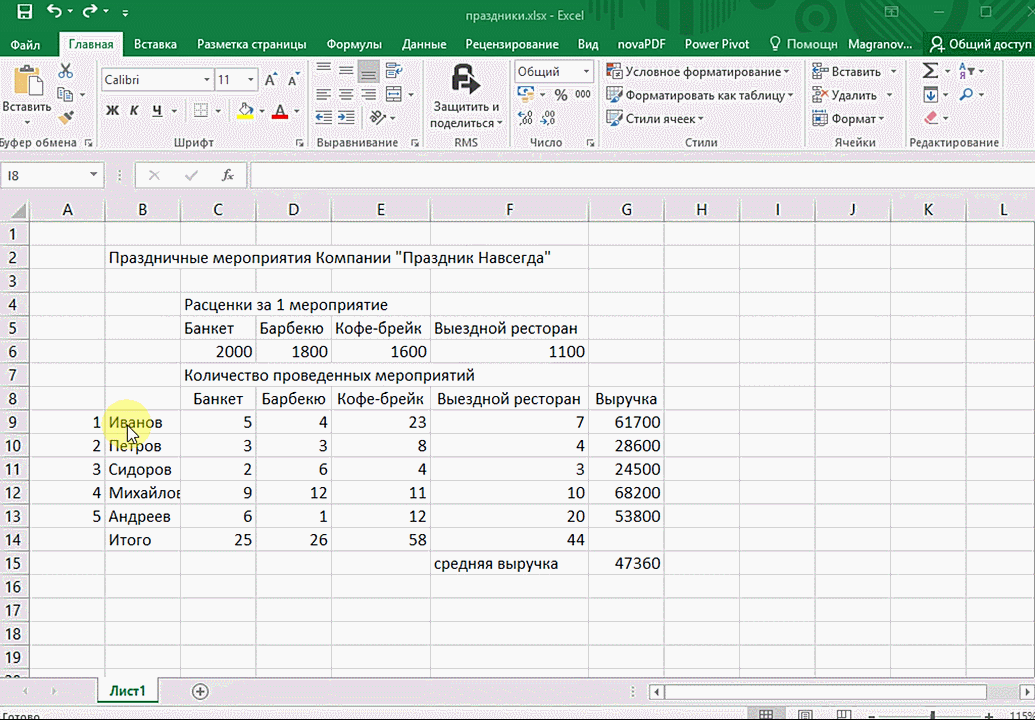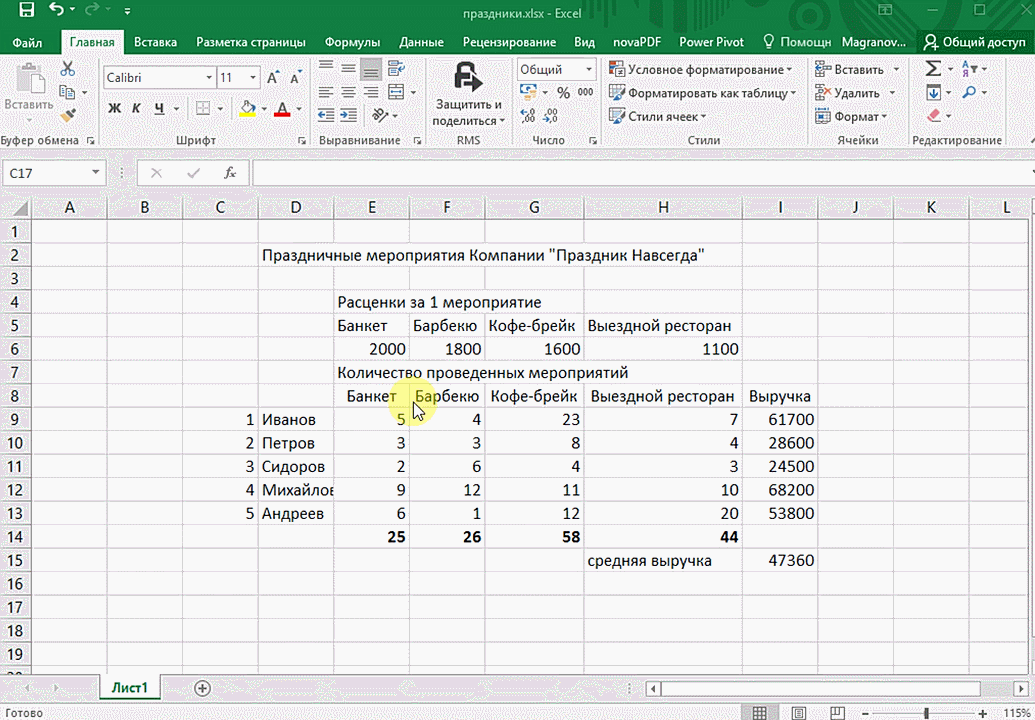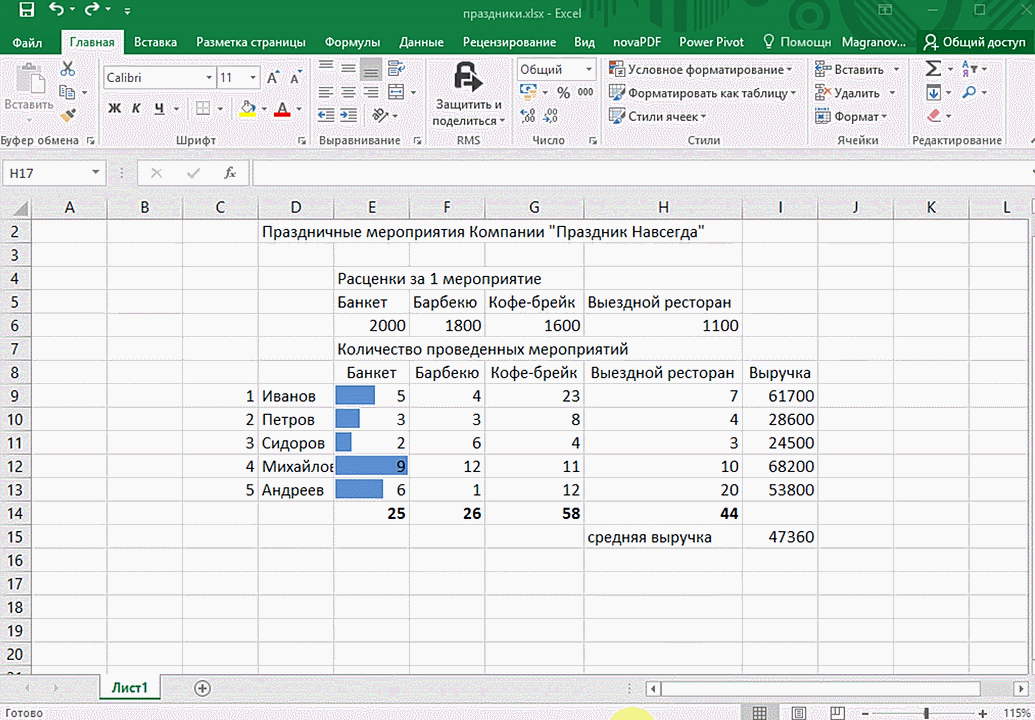Содержание
- 0.1 К вашим услугам новые мощные возможности, для работы с которыми можно использовать имеющиеся навыки
- 0.2 Автоматизация обновления данных одним нажатием
- 0.3 Используйте данные множества книг в одном представлении и предоставляйте к ним общий доступ
- 0.4 Самостоятельная визуализация данных
- 0.5 Добавьте в свои модели расширенные средства аналитики
- 0.6 Сохраняйте гибкость таблицы
- 1 Приступайте к работе, выполнив три простых действия
- 2 Портрет целевой аудитории
- 3 Хочешь больше узнать о работе в Excel?
- 4 1. Сводные таблицы
- 5 2. 3D-карты
- 6 3. Лист прогнозов
- 7 4. Быстрый анализ
Excel — это эффективный и универсальный инструмент для любых задач аналитики. Объедините его с Power BI, чтобы получить широкие возможности аналитики данных и создания визуализаций. Без труда собирайте, формируйте, анализируйте и изучайте ключевые бизнес-данные, применяя новые подходы и затрачивая меньше времени благодаря объединению этих приложений.
К вашим услугам новые мощные возможности, для работы с которыми можно использовать имеющиеся навыки
Оперативно создавайте впечатляющие интерактивные панели мониторинга. Все используемые запросы, модели данных и отчеты можно без труда перенести в Power BI. Вам не нужно изучать новое приложение или язык.
Автоматизация обновления данных одним нажатием
При открытии панели мониторинга вы мгновенно получите требуемые данные. Вам не нужно выполнять никаких дополнительных действий. Настройте ручное или автоматическое обновление данных Power Pivot с любой частотой.
Используйте данные множества книг в одном представлении и предоставляйте к ним общий доступ
Выводите на панель мониторинга Power BI различные сведения, диаграммы и таблицы, а также другие объекты совместно с данными из других источников, подключив книги Excel к Power BI.
Самостоятельная визуализация данных
Воспользуйтесь наглядными интерактивными визуализациями и функцией распознавания вопросов, заданных с использованием естественного языка. Эти преимущества доступны благодаря возможности использовать модели данных Excel в отчетах Power BI. Расширяйте потенциал сотрудников независимо от их возможностей и опыта (даже новых пользователей Excel), чтобы они могли изучать ваши аналитические сведения и получать собственные.
Добавьте в свои модели расширенные средства аналитики
К вашим услугам расширенные настраиваемые визуализации, а также инструменты моделирования и прогнозирования для сложных рабочих процессов аналитики в Power BI. Эти преимущества обеспечивает выполнение скриптов R и использование настраиваемых визуальных элементов, созданных с помощью R.
Сохраняйте гибкость таблицы
Без труда работайте с данными Power BI в Excel для ad-hoc-анализа. Одним щелчок подгружайте свои модели данных напрямую из Excel для создания сводных таблиц и диаграмм с ценными сведениями.
Приступайте к работе, выполнив три простых действия
1. Скачивание Power BI Desktop
Создавайте впечатляющие интерактивные отчеты на основе данных Excel. Холст с поддержкой перетаскивания и более 85 современных визуальных элементов помогут вам наглядно представить свои данные.
2. Получение пробной версии Power BI
Публикуйте отчеты для других пользователей с помощью Power BI Pro без необходимости в дополнительной сложной настройке. Получите полное представление о своем бизнесе. Обеспечьте централизацию всех данных, включая отчеты и объекты Excel.
3. Анализ данных Power BI с помощью средств Excel
Просматривайте свои наборы данных Power BI и работайте с ними в Excel с помощью функции анализа в Excel. Получайте полезные сведения на основе своих данных с помощью таких средств Excel, как сводные таблицы, диаграммы и срезы. Все эти средства доступны в Power BI.
Для того, чтобы сделать из набора цифр стройный график, необязательно идти в Power Point и другие программы. В рамках Excel ты можешь не только проанализировать данные, но и визуализировать их на разных уровнях: от «нарисовать график на салфетке» до «понять, как результаты исследования распределены по миру». Всему этому, а также десяткам других незаменимых в работе функций мы учим на курсе «ToolKit Plus» от Changellenge >>.
Сегодня мы познакомимся с режимом Power View в Excel, который сэкономит тебе время и поможет создать визуальные отчеты прямо в Excel. Как?
Сначала подготовим данные для работы в Power View. Для этого нужно перевести их в таблицу. Перейдите во вкладку Insert (Вставка) и выберите Table (Таблица).
Переименовать таблицу можно во вкладке Formulas (Формулы) — просто воспользуйтесь Name Manager (Менеджер Имен). Мы изменим название таблицы на Data. Далее выделяем одну клетку из таблицы, переходим во вкладку Insert (Вставка) и выбираем Power View. По умолчанию Excel переместит несколько столбцов из твоей таблицы в рабочее поле, но их можно легко убрать.
Далее будем вести всю работу в режиме Power View. Он состоит из четырех основных разделов: панель инструментов, рабочее поле, фильтры и поля. На панели инструментов можно выбирать конкретные способы анализа.
«Рабочее поле» — это ваш «экран»: на нем будут отражаться все результаты. В разделе «Фильтры» можно убирать и добавлять категории в данные. Раздел «Поля» отвечает за добавление данных для анализа. Здесь по умолчанию располагается исходная таблица.
Портрет целевой аудитории
Предположим, мы собрали данные и теперь хотим проанализировать, кем является наша целевая аудитория. Для этого через раздел «Поля» будем добавлять данные, которые нас интересуют. Например, если мы хотим добавить информацию о возрасте аудитории, необходимо найти соответствующий столбец в таблице и перетащить его в поля. Затем необходимо перенести этот столбец в поля еще раз и там же изменить его свойства на COUNT (Not Blank) или СЧЕТ (Без Пропусков). Так вы получите подобие сводной таблицы в рабочем поле.
Теперь построим график на этих данных. Для этого щелкнем по получившейся таблице и в панели инструментов выберем интересующий нас тип графика: горизонтальные и вертикальные гистограммы разных типов, круговые диаграммы, точечные или линейные графики.
Аналогичным образом добавляем другие данные и получаем информацию о пользователях, собранную в одном месте.
Этот отчет интерактивный. Мы можем выделять какие-то элементы, и вид отчета будет моментально меняться. Например, мы можем увеличить отдельный элемент.
А еще можно выделять интересующие сегменты на одном графике и отслеживать изменения на других. Например, если мы хотим посмотреть все параметры только по людям, обучавшимся по специальности IT, нам достаточно выделить соответствующий столбец в последней гистограмме.
Таким образом при помощи Power View можно создавать интерактивные отчеты прямо в Excel, что существенно упрощает работу.
Хочешь больше узнать о работе в Excel?
Мы создали онлайн-курс, в котором учим использовать самые важные функции этой программы на реальных бизнес-задачах. Вебинары от экспертов с опытом работы в Big3 и Big4, много практики и возможность получить карьерные рекомендации — подробности тут.
А чтобы проверить, насколько хорошо ты знаешь Excel, предлагаем выполнить тестовое задание.
Если вам по работе или учёбе приходится погружаться в океан цифр и искать в них подтверждение своих гипотез, вам определённо пригодятся эти техники работы в Microsoft Excel. Как их применять — показываем с помощью гифок.
Тренер Учебного центра Softline с 2008 года.
1. Сводные таблицы
Базовый инструмент для работы с огромным количеством неструктурированных данных, из которых можно быстро сделать выводы и не возиться с фильтрацией и сортировкой вручную. Сводные таблицы можно создать с помощью нескольких действий и быстро настроить в зависимости от того, как именно вы хотите отобразить результаты.
Полезное дополнение. Вы также можете создавать сводные диаграммы на основе сводных таблиц, которые будут автоматически обновляться при их изменении. Это полезно, если вам, например, нужно регулярно создавать отчёты по одним и тем же параметрам.
Как работать
Исходные данные могут быть любыми: данные по продажам, отгрузкам, доставкам и так далее.
- Откройте файл с таблицей, данные которой надо проанализировать.
- Выделите диапазон данных для анализа.
- Перейдите на вкладку «Вставка» → «Таблица» → «Сводная таблица» (для macOS на вкладке «Данные» в группе «Анализ»).
- Должно появиться диалоговое окно «Создание сводной таблицы».
- Настройте отображение данных, которые есть у вас в таблице.
Перед нами таблица с неструктурированными данными. Мы можем их систематизировать и настроить отображение тех данных, которые есть у нас в таблице. «Сумму заказов» отправляем в «Значения», а «Продавцов», «Дату продажи» — в «Строки». По данным разных продавцов за разные годы тут же посчитались суммы. При необходимости можно развернуть каждый год, квартал или месяц — получим более детальную информацию за конкретный период.
Набор опций будет зависеть от количества столбцов. Например, у нас пять столбцов. Их нужно просто правильно расположить и выбрать, что мы хотим показать. Скажем, сумму.
Можно её детализировать, например, по странам. Переносим «Страны».
Можно посмотреть результаты по продавцам. Меняем «Страну» на «Продавцов». По продавцам результаты будут такие.
2. 3D-карты
Этот способ визуализации данных с географической привязкой позволяет анализировать данные, находить закономерности, имеющие региональное происхождение.
Полезное дополнение. Координаты нигде прописывать не нужно — достаточно лишь корректно указать географическое название в таблице.
Как работать
- Откройте файл с таблицей, данные которой нужно визуализировать. Например, с информацией по разным городам и странам.
- Подготовьте данные для отображения на карте: «Главная» → «Форматировать как таблицу».
- Выделите диапазон данных для анализа.
- На вкладке «Вставка» есть кнопка 3D-карта.
Точки на карте — это наши города. Но просто города нам не очень интересны — интересно увидеть информацию, привязанную к этим городам. Например, суммы, которые можно отобразить через высоту столбика. При наведении курсора на столбик показывается сумма.
Также достаточно информативной является круговая диаграмма по годам. Размер круга задаётся суммой.
3. Лист прогнозов
Зачастую в бизнес-процессах наблюдаются сезонные закономерности, которые необходимо учитывать при планировании. Лист прогноза — наиболее точный инструмент для прогнозирования в Excel, чем все функции, которые были до этого и есть сейчас. Его можно использовать для планирования деятельности коммерческих, финансовых, маркетинговых и других служб.
Полезное дополнение. Для расчёта прогноза потребуются данные за более ранние периоды. Точность прогнозирования зависит от количества данных по периодам — лучше не меньше, чем за год. Вам требуются одинаковые интервалы между точками данных (например, месяц или равное количество дней).
Как работать
- Откройте таблицу с данными за период и соответствующими ему показателями, например, от года.
- Выделите два ряда данных.
- На вкладке «Данные» в группе нажмите кнопку «Лист прогноза».
- В окне «Создание листа прогноза» выберите график или гистограмму для визуального представления прогноза.
- Выберите дату окончания прогноза.
В примере ниже у нас есть данные за 2011, 2012 и 2013 годы. Важно указывать не числа, а именно временные периоды (то есть не 5 марта 2013 года, а март 2013-го).
Для прогноза на 2014 год вам потребуются два ряда данных: даты и соответствующие им значения показателей. Выделяем оба ряда данных.
На вкладке «Данные» в группе «Прогноз» нажимаем на «Лист прогноза». В появившемся окне «Создание листа прогноза» выбираем формат представления прогноза — график или гистограмму. В поле «Завершение прогноза» выбираем дату окончания, а затем нажимаем кнопку «Создать». Оранжевая линия — это и есть прогноз.
4. Быстрый анализ
Эта функциональность, пожалуй, первый шаг к тому, что можно назвать бизнес-анализом. Приятно, что эта функциональность реализована наиболее дружественным по отношению к пользователю способом: желаемый результат достигается буквально в несколько кликов. Ничего не нужно считать, не надо записывать никаких формул. Достаточно выделить нужный диапазон и выбрать, какой результат вы хотите получить.
Полезное дополнение. Мгновенно можно создавать различные типы диаграмм или спарклайны (микрографики прямо в ячейке).
Как работать
- Откройте таблицу с данными для анализа.
- Выделите нужный для анализа диапазон.
- При выделении диапазона внизу всегда появляется кнопка «Быстрый анализ». Она сразу предлагает совершить с данными несколько возможных действий. Например, найти итоги. Мы можем узнать суммы, они проставляются внизу.
В быстром анализе также есть несколько вариантов форматирования. Посмотреть, какие значения больше, а какие меньше, можно в самих ячейках гистограммы.
Также можно проставить в ячейках разноцветные значки: зелёные — наибольшие значения, красные — наименьшие.
Надеемся, что эти приёмы помогут ускорить работу с анализом данных в Microsoft Excel и быстрее покорить вершины этого сложного, но такого полезного с точки зрения работы с цифрами приложения.