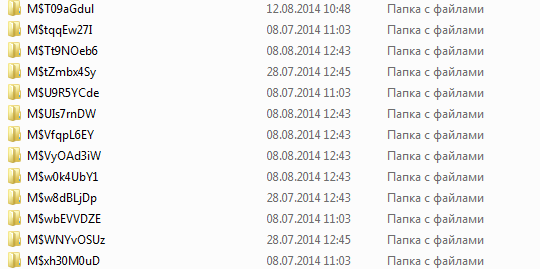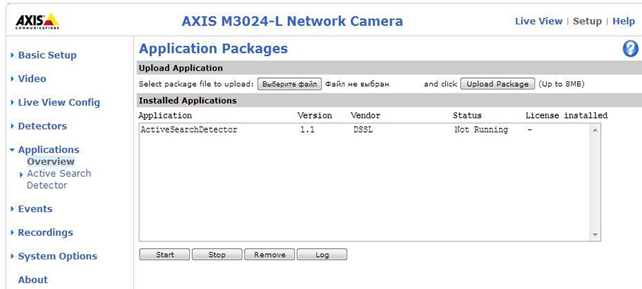Содержание
- 1 ActiveSearch
- 2 ActiveSearch +
- 3 MultiSearch
- 4 Heat Maps
- 5 Диалог ActiveSearch
- 6 Метаданные ActiveSearch
- 7 Особенности работы с камерами HikVision
- 8 Особенности работы с камерами Axis
- 9 Настройка через iVMS-4200
- 9.0.1 Настройка через web-интерфейс
- 9.0.2 Настройка детекции
- 9.0.3 Настройка детектора движения в web-интерфейсе камеры
- 9.0.4 Настройка детектора движения в web-интерфейсе регистратора
- 9.0.5 Настройка расписания записи
- 9.0.6 Настройка в web-интерфейсе камеры
- 9.0.7 Настройка расписания записи в web-интерфейсе регистратора
- 9.0.8 Настройка через локальный интерфейс регистратора
- 9.0.9 Настройка через IVMS4200
Оглавление
ActiveSearch
ActiveSearch– система интерактивного поиска в архиве на основании метаданных, полученных от:
- Аппаратного детектора движения камер:
a) ActiveCam;
b) HikVision;
c) Axis;
d) Beward серии BD; - Детектор активности;
- Детектор активности HD;
- Аппаратного детектора плат видеозахвата;
- Аппаратного детектора устройств Lanser ;
- SIMT .
При использовании поиска в архиве с помощью системы ActiveSearch имеется возможность выполнить поиск за определенный промежуток времени и с определенной продолжительностью результатов поиска движения.
ActiveSearch работает с метаданными, полученными от детектора движения, в которых содержится информация о том, в какое время и в какой области кадра происходило движение. При работе с программным детектором SIMT в метаданные так же заносится информация о продолжительности движения, скорости и размере движущегося объекта.
В диалоге ActiveSearch имеется возможность выбрать интересующую область изображения, в которой необходимо произвести поиск движения по архиву.
ActiveSearch +
ActiveSearch + – расширенная версия системы ActiveSearch, которая позволяет производить поиск по архиву по таким характеристикам как продолжительность движения, размер и скорость интересующего объекта.
ActiveSearch “превращается“ в ActiveSearch + в случае использования программного детектора SIMT.
MultiSearch
Использование технологии MultiSearch при поиске движения в архиве позволяет существенно сократить время поиска. Это достигается путем одновременного отображения сразу нескольких результатов поиска. Максимально возможное кол-во отображаемых участков архива равно 7.
Heat Maps
Начиная с версии Трассир 3.2, в ПО Трассир появилась так называемая “тепловая карта“- Heat Maps. Heat Maps работает на основании информации, полученной из метаданных ActiveSearch. Данная аналитика может работать в 2-х режимах: статическом и динамическом.
Динамический режим позволяет наложить на видео в реальном времени цветовую шкалу активности движущихся объектов.
Статический режим накапливает “тепловые“ показатели в различных частях изображения, где была зафиксирована активность.
Динамический режим- отображение активности движения на видео в реальном времени, активируется следующим образом: ПКМ по каналу, далее “Вид“, далее “Показывать фигуры“, далее выбираем “Тепловая карта“. По-умолчанию интенсивность движения отображается за последние 30 секунд, но этот временной интервал можно увелить путем изменения значения параметра «dyn_heatmap_duration» (в секундах) в расширенных настройках сервера.
Подробнее о статическом режиме тепловой карты – в следующем разделе. Тепловая карта изображена на рисунке 1.
Рисунок 1 – Тепловая карта.
Диалог ActiveSearch
Диалог ActiveSearch можно вызвать в настройках канала, нажав на соответствующую кнопку, либо кликом ПКМ на интересующему каналу, далее – “Поиск ActiveSearch“ (так же диалог ActiveSearch вызывает сочетание клавиш Ctrl+M). Интерфейс диалога ActiveSearch показан на рисунке 2.
Рисунок 2 – Интерфейс диалога ActiveSearch
Интерфейс состоит из области поиска, списка результатов поиска и фильтров поиска. Так же имеются кнопка, позволяющая переключаться в режим воспроизведения нескольких результатов одновременно (MultiSearch). При просмотре в режиме MultiSearch появляется возможность выбора интересующего объекта путем клика по объекту мышью. После клика будет осуществлен переход на тот фрагмент архива, в котором присутствует запись движения выбранного объекта.
Имеется чексбокс «Показывать область движения», при активации которого отрисуется именно та часть области поиска, в которой было зафиксировано движение. Так имеется кнопка «Перейти к архиву», которая позволяет перейти к просмотру того участка общего архива, в котором было детектированно движение данного объекта.
При переходе в режим тепловой карты (статический режим) появляется возможность наблюдать «тепловые показатели» области обзора камеры за выбранный промежуток времени. Исходя из цветовой градации визуально можно определить в каких областях кадра движение было наиболее интенсивным за выбранный временной интервал.
Метаданные ActiveSearch
Метаданные ActiveSearch хранятся в папках, которые входят в структуру архива ПО Трассир.
Диск, на котором хранятся метаданные ActiveSearch имеет флаг “motion_search_mark”. На этом диске происходит резервирование 10 Гб дискового пространства для хранения метаданных. Папки с метаданными ActiveSearch выглядят следующим образом:
Название папок состоят из префикса ”M$” и GUID-ов каналов.
Папки могут содержать внутри следующие файлы:
2014-06-26-1403726400_raw_16_16.db — данные MotionSearch для данного канала.
2014-08-07-1407355200_thumb– файл с картинками превью*.
2014-08-07-1407355200_thumb_index- файл с индексацией превью.
*кадр превью, которое возникает при наведении на таймлайн архива.
Название файла данных MotionSearch содержит в себе дату и время (в unixtime) события.
По-умолчанию метаданные ActiveSearch хранятся на первом подключенном на запись диске. В случае, если этот диск изъять из сервера, метаданные ActiveSearch начнут сохранятся на любой другой диск (например, на второй). После того, если первый диск снова подключить на запись архива, метаданные ActiveSearch снова будут сохранятся на него, а те метаданные, которые были записаны на другой диск, будут недоступны. Можно осуществить «сращивание» метаданных ActiveSearch путем переноса папок.
Особенности работы с камерами HikVision
Для того, чтобы иметь возможность использовать технологию ActiveSearch на аппаратном детекторе камер HikVision, необходимо предварительно включить метаданные ActiveSearch в веб- интерфейсе камеры.
Особенности работы с камерами Axis
Для того, чтобы иметь возможность использовать технологию ActiveSearch на аппаратном детекторе камер Axis, необходимо установить специальный плагин на веб- интерфейсе камеры. Архив с плагинами можно загрузить с нашего сайта.
Прежде чем производить установку плагина необходимо убедиться, что камера не подключена ни к одному видеосерверу. Версия плагина зависит от платформы камеры:
-ActiveSearchDetector_1_1_armv6.eap – для Ambarella (может потребоваться обновление прошивки камеры).
-ActiveSearchDetector_1_0_mipsisa32r2el.eap – для Artpec4.
-ActiveSearchDetector_1_0_crisv32.eap – для Artpec3
При выборе плагина для другой платформы должно появится сообщение о несоответствии плагина. После установки плагина камеру необходимо перезагрузить, после чего ее можно добавлять в Трассир.
Работа ActiveSearch с остальными устройствами
При подключении камер ActiveCam, Beward серии BD, устройств Lanser дополнительных настроек производить не требуется. Достаточно убедиться, что на веб- интерфейсе устройства активирован аппаратный детектор движения, а в настройках требуемого канала стоит галочка в чекбоксе “ActiveSearch”.
Настройка дополнительных параметров и действий по тревоге
После настройки детектора движения необходимо настроить расписание записи, для этого из главного меню регистратора необходимо перейти в пункт «Конфигурация записи»
В данном меню необходимо:
• выбрать настраиваемую камеру
• выбрать оранжевый цвет(движение и тревоги) и «закрасить» мышкой нужные временные промежутки
Настройка через iVMS-4200
Настройка через клиентское программное обеспечение iVMS-4200, так же предполагает отдельно настройку детекции и отдельно расписания записи.
Для настройки детекции движения, необходимо:
• перейти в пункт меню «настройка событий»
• выбрать камеру для настройки
• выбрать тип тревоги «детектор движения»
• нарисовать зону детекции
• установить активируемый канал
• указать дополнительные настройки
Главное окно ПО iVMS-4200
Настройка детекции движения в ПО iVMS-4200
После настройки детекции можно переключаться в «Расписание хранилища» для настройки хранения. Тут необходимо:
• изменить шаблон, на «Шаблон по событию»
• установить дополнительные настройки если необходимо
Отдельная секция в iVMS-4200 посвящена серверу хранения данных. В этой секции настраивается запись через ПО iVMS Storage Server. Подробнее о том, как настраивается данное ПО, вы можете посмотреть в статье « iVMS -4200 Storage Server »
В этом материале мы в подробностях расскажем вам о том, как настроить детекцию движения.
Настраивать детекцию движения в камерах можно несколькими способами: через web-интерфейс регистратора или камеры, локально через регистратор или через клиентское ПО (например, IVMS4200).
Перед настройкой записи нужно удостовериться, что:
плагин webcomponents установлен и настроен правильно;
хранилище настроено корректно, в статусе жесткого диска/sd-карты значится "Норм."
Важно! Записанное движение не сможет быть сразу доступно для просмотра.
Настройка через web-интерфейс
Для того, чтобы все получилось необходимо совершить ряд настроек: настройку детекции движения, настройку методов связи, настройку расписания записи.
Теперь расскажем подробнее о каждом типе настроек.
Настройка детекции
Отметьте "галочкой" пункт "Активирование детектора движения".
Если есть необходимость отмечать зону, в которой обнаружено движение, зеленым маркером, установите "галочку" напротив пункта "Включить метаданные ActiveSearch".
Нажмите кнопку "Создать" для того, чтобы обозначить область детекции движения.
Отрегулируйте бегунок "чувствительность" для того, чтобы минимизироват количество ложных срабатываний, например, от движущихся веток деревьев или листьев.
Установите расписание детекции движения. Так определяется время выполнения детекции движения (не то же самое, что и расписание записи по движению).
Реакцию на тревогу можно выбрать с помощью настройки методов связи. Обязательно установите “галочку” напротив пункта «Активируемый канал», это нужно для того, чтобы срабатывание события активировало запись. Другие пункты настраиваются опционально. Активируемый канал в регистраторе должен быть установлен напротив нужной вам камеры.
Настройка детектора движения в web-интерфейсе камеры
Настройка детектора движения в web-интерфейсе регистратора
Настройка расписания записи
В этой настройке нужно выставить время, в которое вам необходима запись по детекции движения, когда запись будет вестись постоянно и т.д.
Вариант "Движ/Тревога" использовать значительно удобнее, он включает запись не только по детекции движения, но и по другим тревогам.
Для того, чтобы запись быстро распространилась на многие камеры в регистраторе, используйте кнопку “Копировать в” или “Copy to”, она находится в настойках расписания.
Там же вы можете установить время предзаписи, время послезаписи и время хранения архива в днях (на регистраторе).
Настройка в web-интерфейсе камеры
Настройка расписания записи в web-интерфейсе регистратора
Последовательность настройки расписания записи в регистраторе
Настройка через локальный интерфейс регистратора
Сначала вам нужно будет настроить сам детектор и указать ввести дополнительные настройки, а лишь затем переключить в настройки расписания записи.
Для настойки детекции движения следуйте по этому пути "Главное меню" – "Камера" – "Движение". Тут вы выбираете камеру, активируете детектор, выбираете зону слежения и если нужно, выбираете дополнительные параметры.
Настройка детектора движения
Здесь выбираете камеру, которую собираетесь настроить, выбираете оранжевый цвет и с помощью мышки закрашиваете нужные временные промежутки. Не забудьте сохранить настройки.
Настройка через IVMS4200
Если вы собрались настроить детекцию движения через клиентское программное обеспечение IVMS4200, учтите, что вначале также потребуется настройка детекции и отдельно расписание записи.
Чтобы настроить детекцию выберите пункт меню “Настройка событий”. Выберите камеру, которую необходимо настроить. В типе тревоги отметьте "Детектор движения" и включите детектор. Отмечаете нужную зону детекции, устанавливаете активируемый канал, указываете дополнительные настройки и сохраняете их.
Настройка детекции движения в ПО IVMS4200
После того как вы прошли процедуру настройки детекции, преступайте к настройке хранения. Заходите в “Расписание хранилища” и выбираете нужную камеру. Включаете "Расп.Записи", шаблон изменяете на "Шаблон по событию" и если необходимо, устанавливаете дополнительные настройки. Сохраняете все.