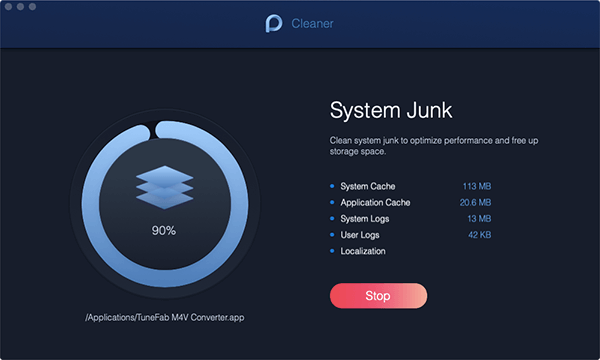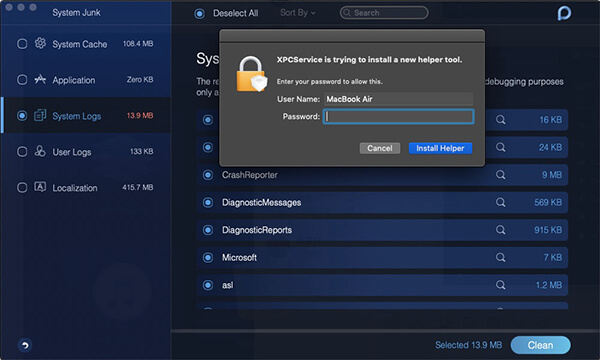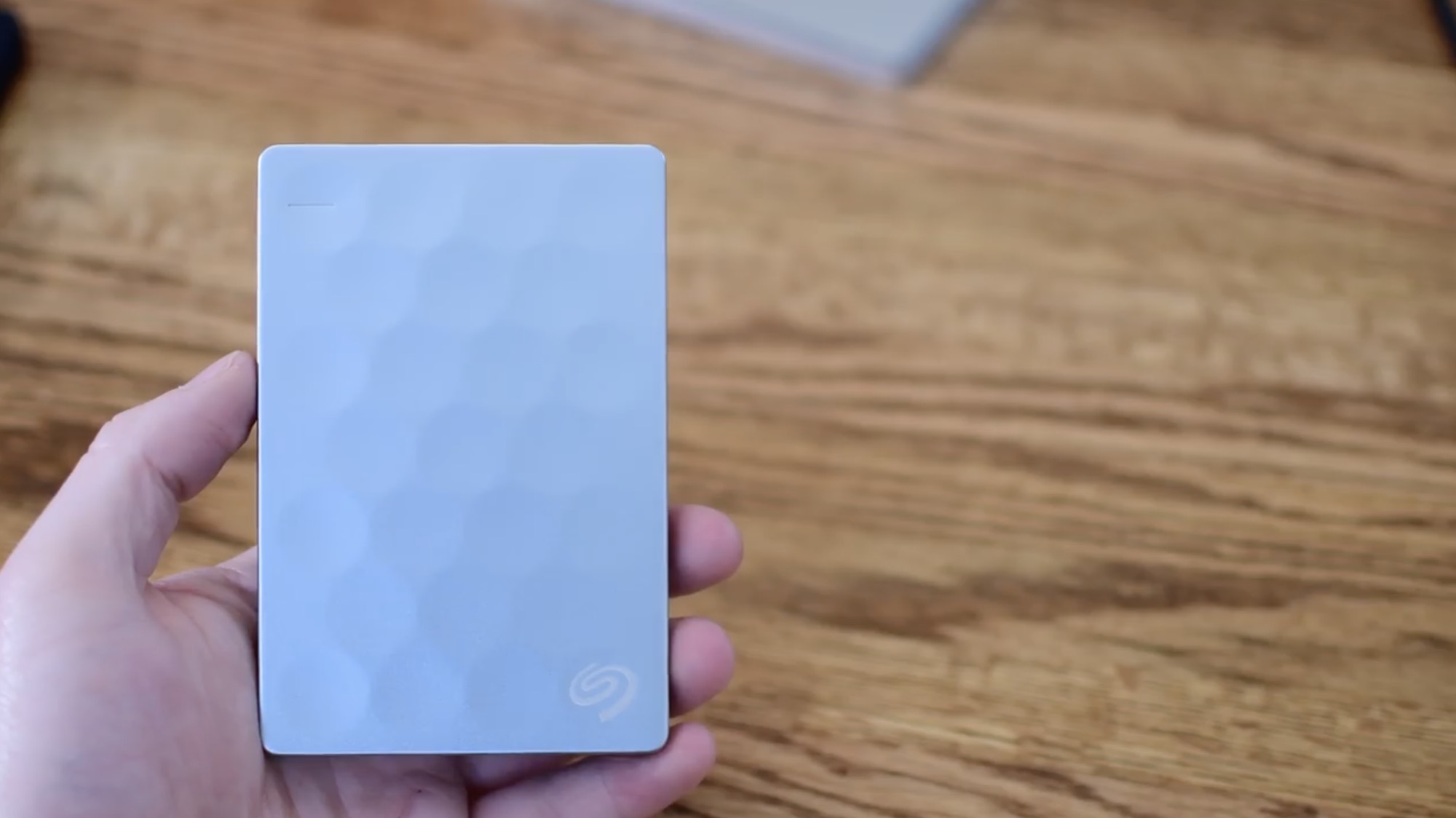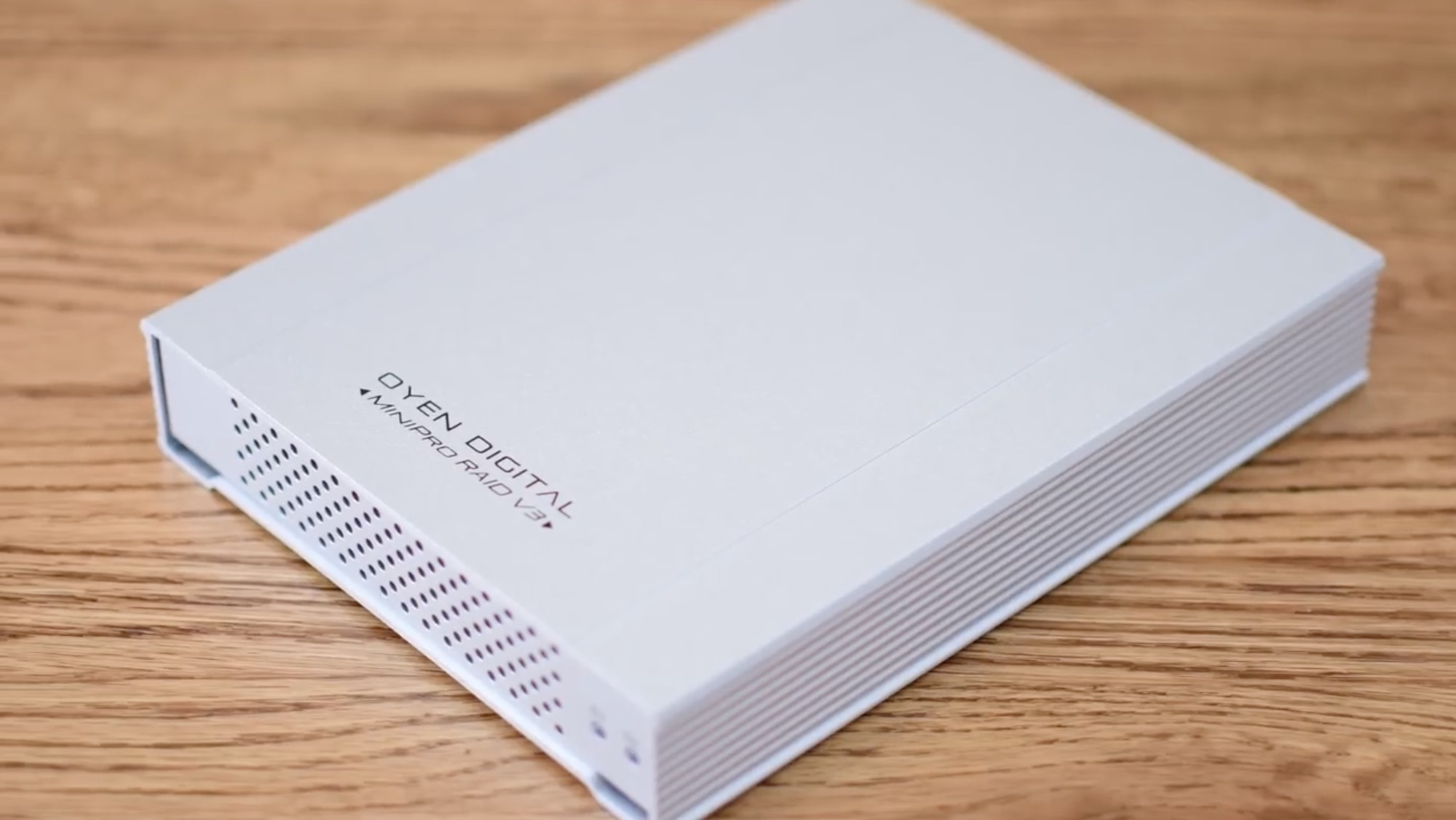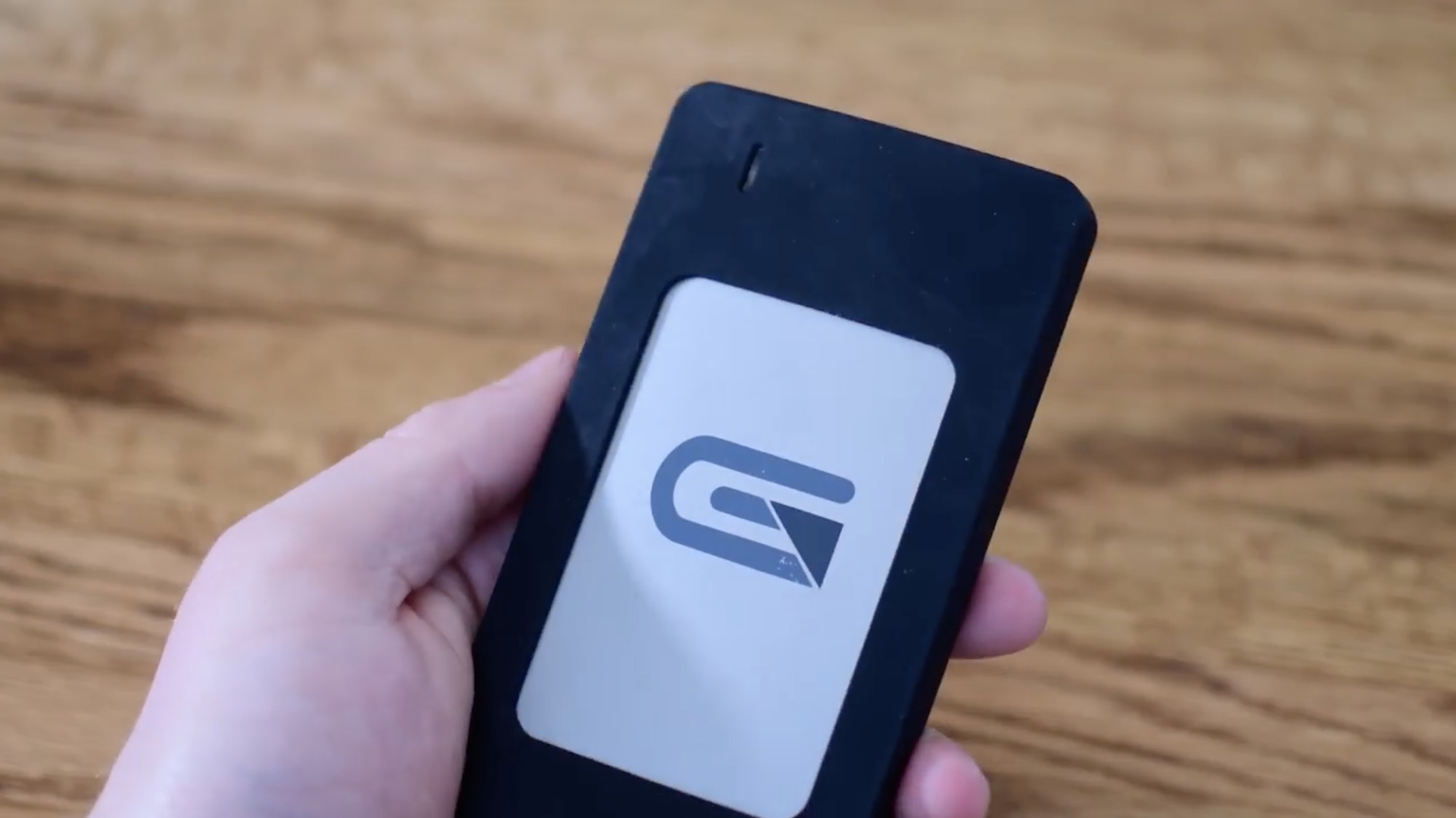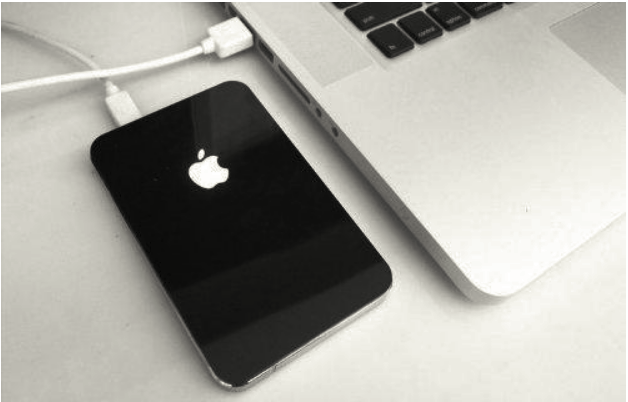Содержание
- 1 Часть 1: другой внешний жесткий диск для Mac
- 1.1 1. Внешний жесткий диск Western Digital 4TB My Passport
- 1.2 2. Внешний жесткий диск Buffalo MiniStation Thunderbolt
- 1.3 3. G-Technology G-Drive Внешний жесткий диск USB 3.0 TB
- 1.4 4. Samsung T3 SSD
- 1.5 5. Внешний жесткий диск Buffalo MiniStation Extreme NFC
- 1.6 6. iStorage diskAshur 2TB Внешний жесткий диск
- 1.7 7. LaCie Porsche Design Mobile Drive
- 2 Часть 2: Как сделать больше места на Mac
- 3 Часть 3: Заключение
- 4 SSD или HDD
- 5 Порты
- 6 RAID
- 7 Western Digital My Passport SSD
- 8 OWC Envoy
- 9 Samsung T5
- 10 Satechi USB-C Enclosure
- 11 Seagate Ultra Slim+
- 12 G|Drive R-Series SSD
- 13 Oyen Digital Raid Enclosure
- 14 Crucial SSD
- 15 Glyph Raid Atom SSD
- 16 LaCie Porsche Design
- 17 CalDigit Tuff
- 18 LaCie Rugged
- 19 LaCie 2Big Thunderbolt 3
- 20 CalDigit AV Pro 2
- 21 OWC Thunderblade V4
- 22 Как выбрать внешний SSD для MacBook
- 23 Стоимость услуг на установку SSD в нашем сервисном центре
Там никогда не будет достаточно места для сохранения всех ваших важных документов, файлов и личной информации на вашем Mac. Вот почему есть идеальный аксессуар, на который вы можете положиться, который очень полезен и очень безопасен в использовании. Внешние жесткие диски также являются одним из способов передачи файлов с одного компьютера на другой.
И из-за этого мы собираемся показать список лучшие жесткие диски для Mac 2019 что вы можете выбрать. Таким образом, вы сможете узнать больше о различных жестких дисках от Mac, и в то же время вы сможете узнать, какой тип жесткого диска вам больше всего подходит.
Руководство по статье
Люди также читают:
Часть 1: другой внешний жесткий диск для Mac
1. Внешний жесткий диск Western Digital 4TB My Passport
Известно, что жесткий диск Western Digital My Passport является дешевым внешним хранилищем. И есть также некоторые последние итерации, которые были сделаны с этим жестким диском, такие как переход на USB-C. Этот тип считается идеальным для тех, кто использует современную версию MacBook. Этот жесткий диск также поставляется с кабелями, чтобы вы могли подключать его как к USB-C, так и к USB-A.
Western Digital My Passport на самом деле бывают разных возможностей. Существует 1TB, 2TB, 3TB, а также 4TB. И благодаря этому вы сможете сохранять более важные документы и файлы на этом внешнем жестком диске. Вы также можете отформатировать этот жесткий диск в exFAT, если хотите использовать его на другом компьютере.
ЗА:
· Имеет большую вместимость
· Это хорошо, когда дело доходит до передачи ваших данных.
ПРОТИВ:
· Имеет базовое программное обеспечение для резервного копирования WD.
2. Внешний жесткий диск Buffalo MiniStation Thunderbolt
Если вы хотите использовать порт Thunderbolt для Mac, то этот внешний жесткий диск вам точно подойдет. Это связано с тем, что внешний жесткий диск этого типа может обеспечить более чем вдвое большую скорость, чем стандартный USB 3.0. Этот внешний жесткий диск в настоящее время использует традиционный жесткий диск. Это означает, что не использует тип SSD.
ЗА:
· У него более низкая цена, чем у других накопителей Thunderbolt.
· Он уже отформатирован для Mac
ПРОТИВ:
· Не поддерживает SSD
3. G-Technology G-Drive Внешний жесткий диск USB 3.0 TB
Этот тип жесткого диска считается одним из самых быстрых и обладает большой емкостью, которую вы можете использовать на своем Mac. Он поставляется с хранилищем 4TB, которое в настоящее время поддерживает USB 3.0, eSATA или даже FireWire. Он также поставляется с полностью алюминиевым корпусом, благодаря которому устройство с жестким диском имеет превосходную производительность. Этот тип жесткого диска имеет возможность защитить все ваши данные от любых ударов и падений, которые могут произойти на этом внешнем жестком диске. У него также есть своя способность сохранять прохладу при использовании.
ЗА:
· Имеет тонкий дизайн.
· Этот внешний жесткий диск крепкий.
ПРОТИВ:
· Может быть шумно при использовании.
4. Samsung T3 SSD
Если то, что вы ищете на внешнем жестком диске, это то, что он действительно быстрый, тогда вам нужен Samsung T3 SSD. Этот внешний жесткий диск на самом деле использует твердотельный диск. Его чтение и запись определенно быстрее, чем у традиционного внешнего жесткого диска, а не SSD. Этот внешний жесткий диск немного дороже другого, но когда дело доходит до его возможности передачи, тогда ваши деньги будут стоить того.
ЗА:
· Имеет очень высокую производительность.
· У него очень хорошая производительность.
ПРОТИВ:
· Это дорого по сравнению с другими внешними жесткими дисками.
5. Внешний жесткий диск Buffalo MiniStation Extreme NFC
Известно, что этот тип внешнего жесткого диска совместим как с Windows, так и с компьютером Mac. Это связано с тем, что этот внешний жесткий диск является одним из доступных гибких внешних жестких дисков. Его внешний вид имеет прочный корпус, устойчивый к пыли и воде, а также встроенный USB-кабель 3.0.
Надежный корпус этого внешнего жесткого диска не только защитит ваши данные от ударов и падений, но также оснащен 356-битной функцией AES Security и NFC. Теперь это один внешний жесткий диск, который нужно учитывать, если вы хотите иметь тот, который будет защищать ваши данные.
ЗА:
· Это NFC обеспечено.
· Он имеет прочную конструкцию, водостойкую и пыленепроницаемую.
ПРОТИВ:
· Однако это не считается самым быстрым приводом.
6. iStorage diskAshur 2TB Внешний жесткий диск
Если ваша главная задача – получить внешний жесткий диск, чтобы никто не мог зайти в ваши данные, если в случае их утери или кражи, внешний жесткий диск iStorage – это то, что вы ищете. Вы знаете, что классного в этом внешнем жестком диске? На самом деле вы можете положить его в самоуничтожение, когда кто-то пытается подделать это устройство.
Данные, хранящиеся на этом внешнем жестком диске, будут зашифрованы с использованием протокола AES 256-bit, а также будут иметь несколько видов защиты. Это сделано для того, чтобы никто не смог получить доступ к данным с этого внешнего жесткого диска. Тем не менее, это устройство может быть немного дороже, чем другие внешние жесткие диски, но безопасность ваших данных, несомненно, в надежных руках.
ЗА:
· Поставляется с физической безопасностью.
· Он имеет прочный дизайн.
ПРОТИВ:
7. LaCie Porsche Design Mobile Drive
Этот внешний жесткий диск, как известно, является одним из самых дорогих, потому что он считается одним из высокопроизводительных вариантов 4TB. Этот внешний жесткий диск является жестким диском, который может выдавать скорость до 5Gbps. Так что, если вы являетесь пользователем MacBook с подключением USB Type-C, то это тип внешнего жесткого диска, который вы должны получить.
ЗА:
· Имеет быстрое соединение USB-C
· Это идет с отличным дизайном.
ПРОТИВ:
· Это довольно дорого
· Вам понадобится порт USB-C, чтобы вы могли максимально использовать его скорость.
Часть 2: Как сделать больше места на Mac
Теперь, так как мы ищем лучшие внешние жесткие диски на рынке, это означает, что вы можете не хватает места на вашем Mac так хотелось бы купить внешний жесткий диск. И на самом деле, есть кое-что, что вы можете сделать, чтобы вы могли освободить место на вашем Mac, И это путем очистки всех файлов, которые вам больше не нужны.
Очистка вашего Mac означает удаление всего бесполезного. Это включает в себя приложения, которые вы больше не используете, дубликаты файлов, большие и старые файлы, кэши, документы, которые вам больше не нужны, аналогичные фотографии и многое другое. И удаление всех из них на самом деле займет у вас очень много времени, чтобы завершить очистку вашего Mac.
К счастью для вас, у нас действительно есть лучшее и мощное средство, которое вы можете использовать, чтобы вы могли удалить все файлы, которые вам больше не нужны на вашем Mac, всего одним нажатием кнопки. Это с помощью нашего iMyMac PowerMyMac.
iMyMac PowerMyMac имеет возможность удалять все вещи, которые вам больше не нужны на вашем Mac, такие как файлы, приложения, кеши и многое другое. Эта программа предназначена не только для решения одной или двух проблем на вашем Mac. Но это всеобъемлющий инструмент, который вы можете использовать и сможете дать все, что вам нужно, чтобы ваш Mac имел больше места и улучшал его работу.
И с этим мы покажем вам простое, но очень эффективное руководство для вас, чтобы избавиться от некоторых файлов, которые считаются бесполезными на вашем Mac. Сначала мы собираемся очистить все ваши системные джонки. На самом деле это включает в себя ваш кэш приложений, системный кэш, системные журналы, локализацию и пользовательские журналы.
Для начала все, что вам нужно сделать, это загрузить iMyMac PowerMyMac с нашего официального сайта, который находится на www.imymac.com, И как только загрузка будет завершена, вы можете продолжить и установить программу на свой Mac. После завершения процесса установки выполните следующие шаги.
Шаг 1: Откройте iMyMac PowerMyMac
Конечно, как только вы закончите установку программы на своем Mac, вы можете запустить ее. И по умолчанию вы сможете видеть состояние вашего Mac в режиме реального времени.
Шаг 2: выберите уборщика
На той же странице, когда вы запустили iMyMac PowerMyMac на своем Mac, вы также можете увидеть модули в верхней части экрана. Есть три модуля на выбор. Для начала выберите «Очиститель».
Шаг 3: выберите системный мусор
После этого вы сможете увидеть различные варианты, которые вы можете выбрать. Из этого списка других опций в модуле Cleaner просто перейдите и нажмите на системный мусор.
Шаг 4: завершить сканирование
После этого iMyMac PowerMyMac потребуется, чтобы получить все ненужные файлы, которые есть на вашем Mac. И для того, чтобы вы это сделали, вам потребуется выполнить полное сканирование. Итак, чтобы начать сканирование Mac, просто нажмите кнопку «Сканировать». Затем процесс начнется, поэтому все, что вам нужно сделать, это дождаться его завершения.
Шаг 5: смотрите результат
И как только iMyMac PowerMyMac завершит процесс сканирования, вы можете продолжить и увидеть результат этого процесса. Все, что вам нужно сделать, это нажать на кнопку «Просмотр», чтобы увидеть результаты.
ЗАМЕТКА: Вы также можете нажать кнопку повторного сканирования, если вы хотите запустить другой процесс сканирования на вашем Mac.
Шаг 6: выберите все ненужные объекты для удаления
Затем на вашем экране, в результате, вы сможете увидеть различные категории папок в левой части экрана. Из этих категорий вы можете пойти дальше и нажать на них один за другим, чтобы увидеть файлы, которые в нем содержатся.
Если вы собираетесь заметить, как только вы нажали на определенную категорию, вы можете пойти дальше и просмотреть все элементы, которые она содержит. Элементы будут отображаться на правой стороне вашего Mac. Таким образом, вы можете просто нажать на все ненужные файлы, которые вы хотите удалить с вашего Mac.
Шаг 7: удалить все ненужные файлы
Как только вы закончите, выбирая все файлы, от которых вы хотите избавиться, тогда вы можете пойти и просто нажать кнопку «Очистить». Таким образом, процесс очистки начнется. Но прежде чем iMyMac PowerMyMac продолжит работу, на экране появится всплывающее окно. Итак, просто нажмите кнопку «Подтвердить», чтобы продолжить.
iMyMacPowerMyMac не только убирает ненужные вещи на вашем Mac, но и делает больше вещей. Например, удаление приложений, удаление ненужных файлов и многое другое.
Часть 3: Заключение
На самом деле есть куча внешние жесткие диски доступны на рынке, но вы должны выбрать тот, который сможет удовлетворить все, что вам нужно.
И если вы хотите ускорить процесс очистки на вашем Mac, то iMyMac PowerMyMac определенно для вас.
Сейчас на рынке существует большой выбор внешних жёстких дисков. При выборе стоит учитывать скорость, прочность, размер и много другое. Мы собрали для вас лучшие HDD и SSD диски для Mac и ПК.
Перед покупкой жёсткого диска вы должны понимать, для чего будете его использовать, и какие характеристики для вас важнее. Рассмотрим основные из них.
SSD или HDD
SSD или твердотельные накопители очень популярны. У них нет съёмных частей в отличие от HDD (винчестеров) с вращающейся пластиной внутри.
SSD-диски прослужат больше времени из-за отсутствия движущихся деталей, но памяти вы получите меньше, если не готовы заплатить большую сумму.
SSD также значительно быстрее, чем традиционные жёсткие диски.
Порты
Очень важно, какие порты в вашем компьютере – Micro USB, USB-C или Thunderbolt 3. Также важна скорость передачи данных.
Новые жёсткие диски содержат порт USB-C, а также шнур USB-C/USB-C или USB-C/USB-A в комплекте для работы практически с любым компьютером.
Thunderbolt 3 – самая новая и быстрая технология, но диски с таким разъёмом дороже остальных.
RAID
Есть несколько разных видов жёстких дисков RAID, но самый популярный из них – RAID 0.
Если внутри устройства два диска, оно считывает и записывает сразу на оба, увеличивая скорость почти в два раза. Диски RAID 0 быстрые и эффективные.
Теперь перейдём к самому списку.
Если вы не знаете как покупать на Amazon из России, то можете ознакомиться с нашей инструкцией:
Western Digital My Passport SSD
The Western Digital My Passport – один из самых популярных вариантов, а также один из самых доступных.
У новой версии разъём USB-C, а в комплекте идёт адаптер для старых компьютеров.
Это SSD, так что диск быстрый. Единственный минус – на корпусе остаются следы от пальцев.
- Маленький размер, простой дизайн
- SSD
- Остаются следы от пальцев
- USB-C шнур и адаптер
- От 256Гб до 1Тб, цена от $99 до $296
OWC Envoy
OWC славится своим огромным выбором вариантов памяти. У компании есть уникальный продукт – Envoy.
Можно купить готовый жёсткий диск или же комплект для модификации Mac. Они оба позволяют увеличить внутреннюю память Mac.
Пока что поддержки USB-C нет, но всегда можно купить шнур отдельно.
Если вы покупаете комплект для модификации, выберите подходящую модель и будьте уверены в своих навыках.
- Отдельно или в комплекте
- Алюминиевый корпус
- Много разных вариантов, включая модель Pro за $279.
Samsung T5
Мы не могли не включить в список Samsung T5. Этот жёсткий диск очень маленький, быстрый и популярный.
Он поддерживает USB-C, а в комплекте есть USB-A шнур.
- Отличный дизайн
- Поддержка USB-C и USB-A
- Быстрая память Samsung V-NAND
- Доступен в вариантах от 250Гб до 2Тб за 8800-18000 руб.
Satechi USB-C Enclosure
Вы можете создать свой внешний жёсткий диск, купив корпус Satechi. Он металлический, и его очень просто собирать.
Скорость зависит от вида диска, который вы используете, но корпус в любом случае поддерживает USB-C.
- Сделан из алюминия
- Легко собирать
- Можно использовать любой диск
- Доступен в цветах серый космос, серебристый и золотой
- Можно купить на Amazon за $34.99
Seagate Ultra Slim+
Seagate ещё одна популярная компания. Диск Ultra Slim+ довольно тонкий, а внутри находится традиционный HDD. Дизайн достаточно современный, и снизу расположен красивый логотип.
Модель ещё не обновлена под USB-C, но как обычно можно купить дополнительный шнур. Из-за HDD внутри этот диск доступе в цене. Модель с 2Тб можно купить всего за $79.
G|Drive R-Series SSD
G|Drive считается более премиальным брендом. Этот жёсткий диск выглядит просто потрясающе.
У этого жёсткого диска сертификация IP67, он может выдержать 450кг веса и падение с 3 метров. Он очень быстрый, скорость достигает 560Мб/с. Это быстрее, чем 540Мб/с у Samsung T5.
- SSD
- Хорошая защита, в т.ч. и от воды
- Отличный дизайн
- Гарантия 5 лет
- Доступны варианты с 500Гб, 1Тб и 2Тб
Oyen Digital Raid Enclosure
Диск Oyen Digital похож на Satechi, но позволяет добавлять дополнительные диски. Доступно несколько видов RAID, но лучший из них – RAID 0.
Вместо того чтобы покупать SSD на 1Тб, можно купить два на 500Гб намного дешевле и собрать их вместе. Данный накопитель соберёт их воедино, и получится отличный жёсткий диск.
Корпус хоть и большой, но прочный. Он сделан из алюминия, и его легко собирать.
- Доступный вариант для создания быстрого SSD
- Хорошее качество
- Место для двух SSD (или HDD)
- Поддержка USB-C
- Можно купить на Amazon за $99
Crucial SSD
Если вы собираетесь покупать просто внешний кейс, то для него нужны будут диски. Возможно, они у вас уже есть.
Если нет, можно купить Crucial SSD, он надёжный и быстрый, но не слишком дорогой.
- Собирайте свои накопители
- Доступная цена и высокая скорость
- Можно купить на от 256Гб до 2Тб
Glyph Raid Atom SSD
У Glyph самый быстрый портативный SSD. Внутри находятся два блока памяти V-NAND, а значит скорость действительно большая.
Этот диск может достигать скорости в 770Мб/с, что намного быстрее остальных.
Корпус довольно надёжный, алюминий покрыт накладкой против скольжения. Есть поддержка USB-C. Если для вас самое важное – скорость, выбирайте Glyph.
LaCie Porsche Design
LaCie выпускает премиальные диски с простым дизайном. Этот диск тонкий, красивый и поддерживает USB-C. Он отлично делает свою работу. Данный диск будет отлично смотреться рядом с любым Mac.
- Porsche Design доступен в золотом, медно-золотом и серебристом цветах
- Хромированные углы
- USB-C
- 1Тб за 5290 руб.
- 2Тб
CalDigit Tuff
Tuff от CalDigit – один из самых прочных дисков в списке. В комплекте есть чехол, в котором можно носить дополнительные диски.
Алюминиевый диск покрыт неоново-зелёным корпусом, который должен защищать его от падений. Порты защищены от пыли и воды. Диск можно погружать на 30 минут в воду на глубину 1м.
Есть версии SSD и HDD, все с поддержкой USB-C.
- Прочный
- Чехол
- Защита от воды, пыли и падений
- Версия с 2Тб доступна на Amazon за $179
LaCie Rugged
На протяжении многих лет диски этой компании менялись. У версии с USB-C съёмный шнур, что очень удобно. Если он когда-нибудь перестанет работать, не придётся менять всё.
Диски доступны в вариантах SSD и HDD и с разным количеством памяти.
- Защита о падений и дождя
- USB-C
- Уникальный дизайн
- Доступен с 2 Тб 13110 руб.
LaCie 2Big Thunderbolt 3
У LaCie 2Big Thunderbolt 3 20Тб памяти и он поддерживает зарядку через разъём Thunderbolt 3.
Спереди есть разъём USB-A, разъём для флэш-карт CompactFlash, а также SD. Сзади находится дополнительный разъём Thunderbolt 3, DisplayPort и USB-C.
В нём два отдела, которые можно убирать или менять, что очень удобно.
CalDigit AV Pro 2
CalDigit AV Pro 2 похож на LaCie 2Big Dock. Сзади есть два USB-порта. Этот диск будет немного быстрее других благодаря оптимизации данных.
Он работает и вертикально, и горизонтально.
- USB 3.0 или USB-C
- Вертикальное и горизонтальное положение
- Съёмные диски
- USB разъёмы
- Зарядка 30Вт
- От 1Тб до 6Тб за $199-$399 на Amazon
OWC Thunderblade V4
Самый-самый быстрый диск в нашем списке – OWC Thunderblade V4. Это просто зверь.
Диск качественно сделан и работает только через Thunderbolt 3. В комплекте идёт чехол для более надёжной защиты.
Максимальная скорость, которой удалось достичь – 2067Мб/с записи и 1722Мб/с чтения. Этот диск в разы быстрее всех остальных.
OWC пытается сделать свои диски максимально портативными, но этот всё ещё требует источника питания.
- Самый быстрый жёсткий диск в мире
- Дополнительный порт Thunderbolt 3
- Чехол в комплекте
- Надёжный крепкий корпус
- Купить можно с 1, 2, 4, 8Тб памяти
Если вы не знаете как покупать на Amazon из России, то можете ознакомиться с нашей инструкцией:
Оцените статью 

Не пропускайте новости Apple – подписывайтесь на наш Telegram-канал, а также на YouTube-канал.
Как выбрать внешний SSD для MacBook
Внешний накопитель является простым и удобным решением в том случае, если пользователю необходимо хранить большую библиотеку данных, не занимая при этом встроенный накопитель устройства. Широкий набор интерфейсов выгодно выделяет MacBook на фоне конкурентов, однако большое количество вариантов может сбить с толку неподготовленного пользователя: о том, как подобрать правильный SSD-диск и не ошибиться с выбором, мы сегодня и расскажем.
Замена и установка SSD MacBook
Внешний диск для macbook: SSD против HDD
Выбирая внешний SSD диск для MacBook стоит взять в расчет специфику работы с этим компьютером: конечно, твердотельный накопитель является лучшей альтернативой классическому жесткому диску, однако цена такого решения также окажется заметно выше.
Жесткий диск хорошо подойдет для тех задач, где не так важна скорость работы с данными; сюда относится хранение библиотеки музыки и видео (даже в “тяжелом” формате), большого сходных файлов при фото- и видеомонтаже, а также прочих файлов, для которых емкость важна больше скорости. Тем не менее и здесь есть несколько нюансов, о которых стоит отметить отдельно.
Во-первых, переносной внешний жесткий диск плохо переносит тряску и может попросту не пережить транспортировку. Это связано с наличием хрупких подвижных частей, которые отсутствуют на твердотельных накопителях. Конечно, при аккуратном обращении жесткий диск без проблем прослужит владельцу не один год, однако в практике нашего ремонта большой процент неисправностей приходится именно на HDD-диски, особенно если принять во внимание повышенный процент брака.
Во-вторых, ресурс жестких дисков в сравнении с твердотельными накопителями заметно ограничен, а сами диски во время работы издают характерный шум, мешая работе.
Таким образом, HDD-накопители хорошо подойдут пользователям стационарных Mac (встроенный накопитель в любом случае не позволит раскрыть скорость SSD при копировании данных), в то время как владельцам MacBook следует обратить внимание на более быстрые и выносливые твердотельные накопители.
Какой интерфейс выбрать? SATA/USB против PCIe/Thunderbolt
При выборе SSD-накопителя в первую очередь следует исходить из характеристик Вашей системы: так, если Вам нужен внешний SSD для MacBook Pro Retina и Air — например, для хранения “тяжелых” ресурсов с цифровой камеры — имеет смысл обратить внимание на модели с поддержкой PCIe-интерфейса, тогда как для более ранних моделей (линейка Air и MacBook Pro до 2013 года) можно ограничиться классическим SATA-диском.
Для MacBook с поддержкой USB 3.0 и Thunderbolt 1
- Классические MacBook Pro (2012)
- MacBook Pro Retina (2012)
- MacBook Air (2012 – 2014)
Поскольку скорость USB 3.0 примерно сопоставима со скоростью SATA, владельцам устройств с поддержкой Thunderbolt 1 и/или USB 3.0 следует обратить внимание на диски стандарта 2.5" SATA, mSATA и M.2 SATA. Накопители M.2 на базе PCIe имеет смысл использовать только с разъемом Thunderbolt 2, однако даже первый Thunderbolt сможет обеспечить более высокую скорость работы с данными (10 Гбит/сек против 5-6 у USB 3.0 и SATA 3 соответственно).
В качестве внешнего диска для macbook pro и air можно использовать как заводские решения, так и переходники. Обратите внимание на спецификации: накопители M.2 PCIe не будут работать с переходниками на SATA и, соответственно, USB. Стоит также отметить, что внешние диски зачастую требуют дополнительного питания — в частности, это относится к корпусам для 2.5” SATA-модулей. Лучшим выходом будет использование корпусов M.2 SATA — USB 3.0, однако можно использовать и 2.5 SATA — USB (понадобится специальный переходник).
Также существуют и переходники для разъема Thunderbolt, однако в этом случае интерфейс SATA станет “бутылочным горлышком”, не позволяя раскрыть потенциал интерфейса. Кроме того, используя Thunderbolt Вы не сможете подключить диск к большинству Windows-PC.
Серьезное Thunderbolt-решения для работы с RAID
Для MacBook с поддержкой Thunderbolt 2 и более новых
- 12” MacBook Retina
- MacBook Pro Retina (с 2013)
- MacBook Air (с 2015)
Использование Thunderbolt 2/3 совместно с накопителями на базе интерфейса PCIe (M.2 PCIe) позволит увеличить пропускную способность с 5-10 Гбит/сек до 20, то есть в два-четыре раза. К сожалению, такое решение не позволит использовать диск с большинством компьютеров на базе Windows, поскольку, помимо редкого разъема Thunderbolt, M.2 PCIe на практике могут быть установлены лишь в плату расширения PCI, что требует отдельного адаптера.
Компактный переходник для M.2 SATA, не требующий дополнительного питания
Что нужно знать о внешних дисках
Перед тем, как Вы сможете полноценно использовать внешний SSD для MacBook, накопитель необходимо отформатировать в один из поддерживаемых стандартов — Mac OS Extended (HFS+) или ExFAT. Для оптимизация файлового хранилища можно использовать и новый стандарт APFS, однако в таком случае могут возникнуть трудности с созданием образа и форматированием диска, о чем уже сообщили некоторые пользователи внешних SSD-накопителей.
При использовании стандартного формата, HFS+, Вы сможете использовать Time Machine для создания резервных копий системы. Утилита Time Machine поддерживает только форматы HFS+ и APFS, при этом APFS нормально работает только со встроенными SSD-накопителями (по крайней мере в ранних версиях High Sierra форматы HDD и Fusion Drive не поддерживаются). HFS+ стоит выбирать в том случае, если Вы работаете с диском через Thunderbolt и рассчитываете использовать накопитель для создания резервных копий
ExFAT, в то же время, прекрасно подойдет для хранения мультимедийных файлов и исходников, поскольку этот формат полностью совместим с Windows. То есть, Вы сможете записывать и читать данные на обеих операционных системах.
Стоит также отметить, что в качестве внешнего диска Вы сможете использовать и проприетарный SSD-модуль от Вашего MacBook (например, если Вы заменили память и у Вас на руках остался старый накопитель). Так или иначе, широкий набор опций позволяет подобрать вариант для любого бюджета и потребностей — от компактных, но емких USB-”флешек” до серьезных решений с поддержкой RAID. Если Вы все еще не можете определиться во всем многообразии вариантов, наши специалисты всегда готовы помочь с выбором подходящего решения.
Стоимость услуг на установку SSD в нашем сервисном центре
| Работы | Стоимость | Срок | Гарантия | |
|---|---|---|---|---|
| Диагностика MacBook — Бесплатно! | 0 руб. | 15 | Подробнее | |
| Замена SSD MacBook | 600 руб. | 20 минут | 90 дней | Подробнее |
| Выкуп разбитых дисплеев iPhone и iPad | Подробнее | |||
| На iPhone X плохо слышно собеседника (Динамик?) | Подробнее | |||
| Что делать, если на iPhone X не работает камера | Подробнее | |||
| На iPhone X не работает Face ID | Подробнее | |||
| iPhone X быстро разряжается | Подробнее | |||
| iPhone X плохо ловит сеть | Подробнее | |||
| Что делать, если на iPhone X не работает, гаснет, глючит экран или картинка искажена | Подробнее | |||
| Почему на iPhone X выгорает экран | Подробнее | |||
| Перечеркнутая батарея на iPhone X | Подробнее | |||
| Белый экран iPhone X | Подробнее | |||
| Обзор батареи iPhone X: мощность, емкость | Подробнее | |||
| Замена крышки в сборе macbook | Подробнее | |||
| На MacBook требуется обслуживание аккумулятора | Подробнее | |||
| Какой SSD выбрать для MacBook | 15 минут | 90 дней | Подробнее | |
| На MacBook проблема с видеокартой | 1 часа | 90 дней | Подробнее | |
| Хрустит корпус у iPhone 7 Plus | 1 часа | 90 дней | Подробнее | |
| Внешняя видеокарта для Mac. Часть II: подключение и настройка | 1 часа | 90 дней | Подробнее | |
| Внешняя видеокарта для Mac. Часть I: обзор доступных решений | 1 часа | 90 дней | Подробнее | |
| Как из кулера Macbook Air A1304 сделать кулер для A1237 | 1 часа | 90 дней | Подробнее | |
| Матрица повышенного разрешения Macbook Pro 15.4" 2010-2011 года | 1 часа | 90 дней | Подробнее |
Нас знают 12 лет
Ремонтируем только Apple. Никогда не закрывались, нас знают десятки тысяч пользователей
Свой склад запчастей
Не нужно ждать! Крупный склад, актуальные запчасти в наличии, контроль качества
Ремонтируем для сервисов
Нам доверяют Сервисные центры. Наш опыт, и репутация говорят сами за себя.
Против сервиса на коленке
За качество! Правильно, профессионально и по технологии можно сделать только в СЦ.
Цены без "звездочек"
У нас все прозрачно и честно
Спросите любого:
КОМАНДА MACPLUS
Советы экспертов: Как правильно выбрать сервис?
Никогда раньше не обращались за ремонтом электроники?
Не знаете с чего начать? В первую очередь – не переживать! Признаки хорошего и качественного сервиса видны сразу. Мы подготовили инструкцию для тех, кто ищет мастерскую или сервисный центр по ремонту Apple