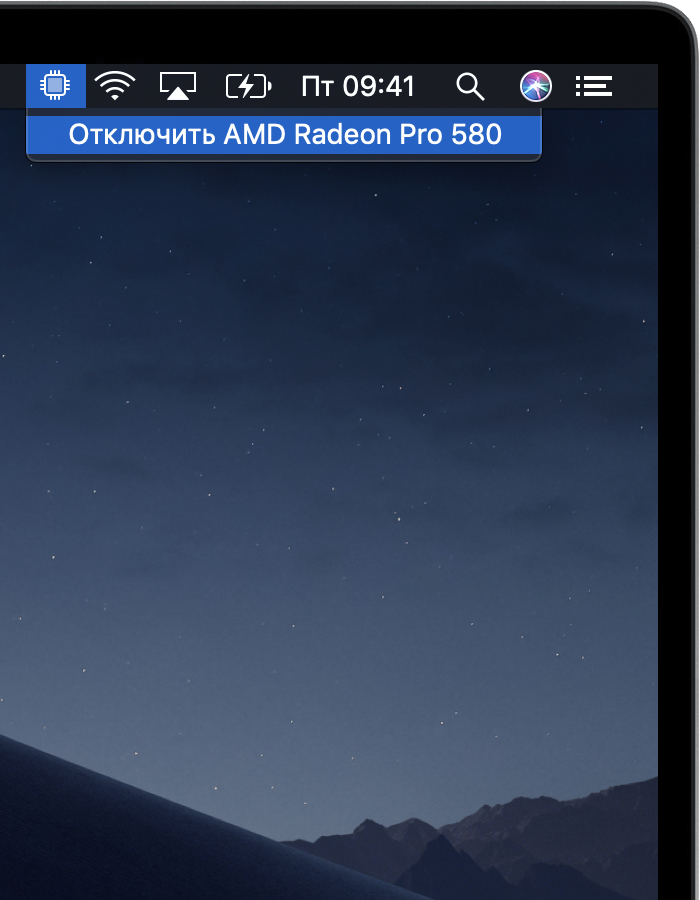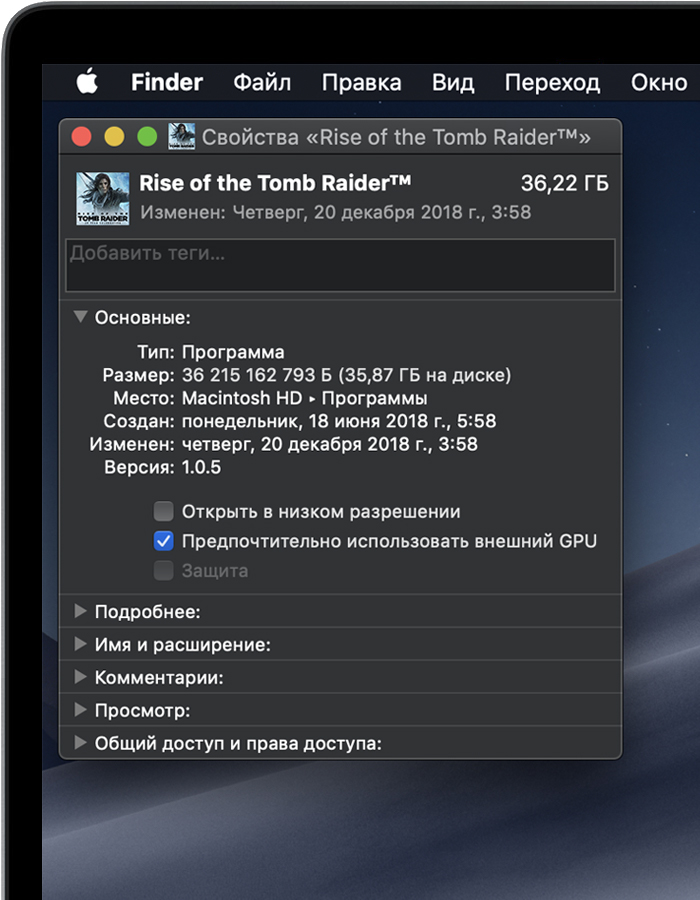Содержание
- 1 Поддержка процессора eGPU в программах
- 2 Поддерживаемые конфигурации eGPU
- 2.1 Универсальные продукты eGPU с портами Thunderbolt 3
- 2.2 AMD Radeon RX 470, RX 480, RX 570, RX 580 и Radeon Pro WX 7100
- 2.3 AMD Radeon RX Vega 56.
- 2.4 AMD Radeon RX Vega 64, Vega Frontier Edition Air и Radeon Pro WX 9100
- 2.5 AMD Radeon RX 5700, AMD Radeon RX 5700 XT и AMD Radeon RX 5700 XT (модель, разработанная к 50-й годовщине)
- 3 Дополнительная информация
- 4 Поддержка процессора eGPU в программах
- 5 Поддерживаемые конфигурации eGPU
- 5.1 Универсальные продукты eGPU с портами Thunderbolt 3
- 5.2 AMD Radeon RX 470, RX 480, RX 570, RX 580 и Radeon Pro WX 7100
- 5.3 AMD Radeon RX Vega 56.
- 5.4 AMD Radeon RX Vega 64, Vega Frontier Edition Air и Radeon Pro WX 9100
- 5.5 AMD Radeon RX 5700, AMD Radeon RX 5700 XT и AMD Radeon RX 5700 XT (модель, разработанная к 50-й годовщине)
- 6 Дополнительная информация
Производительность обработки графики на вашем компьютере Mac под управлением macOS High Sierra 10.13.4 или более поздней версии с портом Thunderbolt 3 можно повысить, подключив к нему внешний графический процессор (известный также как eGPU).
С помощью процессора eGPU можно повысить производительность обработки графики на компьютере Mac для работы с профессиональными программами, трехмерных игр, создания содержимого на основе технологии виртуальной реальности и многого другого.
Процессоры eGPU поддерживаются любым компьютером Mac с портом Thunderbolt 3 1 и ОС macOS High Sierra 10.13.4 или более поздней версии. См. статью Как обновить программное обеспечение компьютера Mac.
С помощью процессора eGPU можно выполнять все эти действия на вашем Mac:
- ускорять работу программ, в которых используются технологии Metal, OpenGL и OpenCL;
- подключать дополнительные внешние мониторы и дисплеи;
- использовать гарнитуры виртуальной реальности, подключенные к процессору eGPU;
- заряжать компьютер MacBook Pro, используя процессор eGPU;
- использовать процессор eGPU с компьютером MacBook Pro в то время, как его встроенный дисплей закрыт;
- подключать процессор eGPU, пока пользователь находится в системе;
- подключать несколько процессоров eGPU, используя порты Thunderbolt 3 (USB-C) на компьютере Mac 2 ;
- использовать элемент строки меню для безопасного отключения процессора eGPU;
- просматривать уровни активности встроенных и внешних графических процессоров (откройте раздел «Мониторинг системы», а затем выберите «Окно» > «История графического процессора»).
Поддержка процессора eGPU в программах
Процессор eGPU в macOS High Sierra 10.13.4 и более поздней версии предназначен для ускорения работы программ с поддержкой Metal, OpenGL и OpenCL. Не все программы поддерживают ускорение процессора eGPU. Подробности можно узнать у разработчиков программ. 3
В целом процессор eGPU может повысить производительность программ следующих типов:
- профессиональные программы, рассчитанные на использование нескольких графических процессоров;
- трехмерные игры с подключением внешнего монитора непосредственно к процессору eGPU;
- программы на основе технологии виртуальной реальности с подключением гарнитуры виртуальной реальности непосредственно к процессору eGPU;
- профессиональные программы и трехмерные игры, которые ускоряют работу встроенного дисплея компьютера iMac, iMac Pro, MacBook Air и MacBook Pro (эта возможность должна быть включена разработчиком программного обеспечения).
Вы можете включить использование процессора eGPU в программе одним из указанных ниже способов.
Использование параметра «Предпочтительно использовать внешний GPU»
В macOS Mojave 10.14 и более поздних версий можно включить параметр «Предпочтительно использовать внешний GPU» на панели «Свойства» определенной программы в Finder. С помощью этого параметра процессор eGPU может ускорять работу программ на любом дисплее, подключенном к Mac, включая встроенные дисплеи iMac, iMac Pro, MacBook Air и MacBook Pro.
- Если программа открыта, завершите ее работу.
- Выберите программу в Finder. Большинство программ находятся в папке «Программы». Если вы открываете программу, используя псевдоним или панель запуска, щелкните значок программы, удерживая нажатой клавишу Control, и выберите «Показать оригинал» во всплывающем меню. Затем выберите оригинальную программу.
- Нажмите клавиши Command-I, чтобы отобразить окно со сведениями о программе.
- Установите флажок «Предпочтительно использовать внешний GPU».
- Откройте программу, чтобы задействовать для нее процессор eGPU.
Этот параметр будет отсутствовать, если процессор eGPU не подключен, на Mac не установлена macOS Mojave или программа выбирает графический процессор самостоятельно. Некоторые программы сами выбирают используемый графический процессор и игнорируют флажок «Предпочтительно использовать внешний GPU».
Настройка внешнего дисплея с подключенным процессором eGPU в качестве основного
Если у вас есть внешний дисплей, подключенный к процессору eGPU, вы можете выбрать его в качестве основного дисплея для всех программ. Так как программы по умолчанию используют графический процессор, связанный с основным дисплеем, этот параметр работает с различными программами.
- Закройте все открытые программы, которые вы хотите ускорить с помощью процессора eGPU на основном дисплее.
- Выберите меню Apple () > «Системные настройки». Выберите «Мониторы», а затем перейдите на вкладку «Расположение».
- Перетащите белый элемент строки меню в окно, обозначающее монитор, подключенный к процессору eGPU.
- Откройте программы, которые вы хотите использовать с процессором eGPU.
После отключения процессора eGPU Mac переключается к используемому по умолчанию внутреннему графическому процессору, управляющему встроенным дисплеем. При повторном подключении процессора eGPU внешний дисплей автоматически указывается в качестве основного дисплея.
Сведения о драйверах графических процессоров для macOS
Аппаратное обеспечение Mac и драйверы ПО графического процессора уже встроены в систему. Такой подход совершенствует графические возможности macOS, а также многие функции, связанные с вычислением и графикой на уровне платформы. К ним относятся ускорение работы пользовательского интерфейса, поддержка усовершенствованных функций дисплея, создание трехмерных графических моделей для профессиональных программ и игр, обработка фотографий и видеозаписей, использование универсальных вычислительных функций графического процессора и ускорение задач на основе машинного обучения. Такая углубленная интеграция также позволяет оптимизировать время работы от аккумулятора и в то же время улучшить производительность и стабильность работы системы.
Компания Apple разрабатывает, интегрирует и поддерживает драйверы графических процессоров для macOS, чтобы обеспечить одинаковые возможности для всех продуктов Mac, включая такие универсальные интерфейсы API, как Metal, Core Animation, Core Image и Core ML. Для максимально удобного пользования драйверы графических процессоров необходимо создавать, интегрировать, тестировать и сдавать в эксплуатацию в каждой версии macOS. Сторонние драйверы графических процессоров, приобретенные на вторичном рынке, несовместимы с macOS.
Драйверы графических процессоров, доступные в macOS, также разработаны таким образом, чтобы обеспечивать высокое качество и производительность процессора eGPU. См. рекомендуемые конфигурации шасси и видеокарт eGPU в списке ниже. Учитывая углубленную системную интеграцию, в macOS поддерживаются только видеокарты с такой же архитектурой графического процессора, что и встроена в продукты Mac.
Поддерживаемые конфигурации eGPU
Важно использовать процессор eGPU с рекомендуемой видеокартой и подходящими шасси с возможностью подключения к портам Thunderbolt 3. Если процессор eGPU также используется для зарядки MacBook Pro, пропускной способности шасси eGPU должно хватать для работы видеокарты и зарядки компьютера. Уточните у производителя шасси, сможет ли оно обеспечить питание MacBook Pro.
Рекомендуемые видеокарты и шасси, способные обеспечить их питание, перечислены ниже.
Универсальные продукты eGPU с портами Thunderbolt 3
Эти продукты оснащены высокоэффективными встроенными графическими процессорами и способны заряжать ваш компьютер MacBook Pro.
Рекомендуемые универсальные продукты eGPU с портами Thunderbolt 3:
- Процессоры Blackmagic eGPU и Blackmagic eGPU Pro4
- Gigabyte RX 580 Gaming Box 4
- Sonnet Radeon RX 570 eGFX Breakaway Puck.
- Sonnet Radeon RX 560 eGFX Breakaway Puck 5
AMD Radeon RX 470, RX 480, RX 570, RX 580 и Radeon Pro WX 7100
В основе этих видеокарт используется архитектура AMD Polaris. К рекомендуемым видеокартам относятся серии Sapphire Pulse и AMD WX.
Рекомендуемые Thunderbolt 3-шасси для этих видеокарт:
- OWC Mercury Helios FX 4
- PowerColor Devil Box
- Sapphire Gear Box
- Sonnet eGFX Breakaway Box (350 Вт)
- Sonnet eGFX Breakaway Box (550 Вт) 4
- Sonnet eGFX Breakaway Box (650 Вт) 4
- Razer Core X 4
- PowerColor Game Station 4
- HP Omen 4
- Akitio Node 6
AMD Radeon RX Vega 56.
В основе этих видеокарт используется архитектура AMD Vega 56. К рекомендуемым видеокартам относится Sapphire Vega 56.
Рекомендуемые Thunderbolt 3-шасси для этих видеокарт:
- OWC Mercury Helios FX#footnotes 4
- PowerColor Devil Box
- Sonnet eGFX Breakaway Box (550 Вт) 4
- Sonnet eGFX Breakaway Box (650 Вт) 4
- Razer Core X 4
- PowerColor Game Station 4
AMD Radeon RX Vega 64, Vega Frontier Edition Air и Radeon Pro WX 9100
В основе этих видеокарт используется архитектура AMD Vega 64. К рекомендуемым видеокартам относятся Sapphire Vega 64, AMD Frontier Edition с воздушным охлаждением и AMD Radeon Pro WX 9100.
Рекомендуемые Thunderbolt 3-шасси для этих видеокарт:
- Sonnet eGFX Breakaway Box (650 Вт) 4
- Razer Core X 4
AMD Radeon RX 5700, AMD Radeon RX 5700 XT и AMD Radeon RX 5700 XT (модель, разработанная к 50-й годовщине)
Если у вас установлена macOS Catalina 10.15.1 или более поздних версий, можно использовать видеокарты на основе архитектуры AMD Navi RDNA. К рекомендуемым видеокартам относятся AMD Radeon RX 5700, AMD Radeon RX 5700 XT и AMD Radeon RX 5700 XT (модель, разработанная к 50-й годовщине).
Рекомендуемые Thunderbolt 3-шасси для этих видеокарт:
- Sonnet eGFX Breakaway Box (650 Вт) 4
- Razer Core X 4
Дополнительная информация
- Чтобы обеспечить максимальную производительность eGPU, используйте кабель Thunderbolt 3, поставляемый в комплекте с eGPU, или кабель Apple Thunderbolt 3 (USB-C). Также убедитесь, что кабель подключен к порту Thunderbolt 3 компьютера Mac напрямую, в не последовательно с другим устройством или концентратором через порт Thunderbolt.
- Если у вас возникнут вопросы по поводу конфигурации Thunderbolt 3-шасси, видеокарт или поддержки сторонних программ и совместимости с ними, свяжитесь с разработчиком аппаратного или программного обеспечения.
- Разработчики программного обеспечения могут узнать больше о программировании приложений для использования преимуществ поддержки eGPU в macOS.
1. Если используется компьютер Mac mini (2018 г.) с включенным шифрованием FileVault, при запуске обязательно подключите основной дисплей напрямую к Mac mini. После входа в систему и появления рабочего стола macOS можно отключить дисплей от Mac mini и подключить к eGPU.
2. Если вы используете MacBook Pro 13 дюймов 2016 и 2017 гг. выпуска, всегда подключайте eGPU и другие высокопроизводительные устройства к портам с левой стороны для максимальной пропускной способности.
3. macOS High Sierra 10.13.4 и более поздних версий не поддерживает процессоры eGPU в Windows с Boot Camp, а также в режиме восстановления macOS или во время установки системных обновлений на компьютере Mac.
4. Эти порты обеспечивают не менее 85 Вт зарядной мощности, что делает их идеальным вариантом для моделей MacBook Pro 15 дюймов.
5. Воспроизведение содержимого с защитой HDCP из iTunes и некоторых служб потоковой передачи данных не поддерживается на дисплеях, подключенных к процессорам eGPU на базе Radeon 560. Это содержимое можно воспроизводить на встроенных дисплеях MacBook Pro, MacBook Air и iMac.
6. При использовании Akitio Node с ноутбуком Mac для обеспечения должного уровня заряда может требоваться подключение компьютера Mac к адаптеру питания.
Информация о продуктах, произведенных не компанией Apple, или о независимых веб-сайтах, неподконтрольных и не тестируемых компанией Apple, не носит рекомендательного характера и не рекламируются компанией. Компания Apple не несет никакой ответственности за выбор, функциональность и использование веб-сайтов или продукции сторонних производителей. Компания Apple также не несет ответственности за точность или достоверность данных, размещенных на веб-сайтах сторонних производителей. Помните, что использование любых сведений или продуктов, размещенных в Интернете, сопровождается риском. За дополнительной информацией обращайтесь к поставщику. Другие названия компаний или продуктов могут быть товарными знаками соответствующих владельцев.
Производительность обработки графики на вашем компьютере Mac под управлением macOS High Sierra 10.13.4 или более поздней версии с портом Thunderbolt 3 можно повысить, подключив к нему внешний графический процессор (известный также как eGPU).
С помощью процессора eGPU можно повысить производительность обработки графики на компьютере Mac для работы с профессиональными программами, трехмерных игр, создания содержимого на основе технологии виртуальной реальности и многого другого.
Процессоры eGPU поддерживаются любым компьютером Mac с портом Thunderbolt 3 1 и ОС macOS High Sierra 10.13.4 или более поздней версии. См. статью Как обновить программное обеспечение компьютера Mac.
С помощью процессора eGPU можно выполнять все эти действия на вашем Mac:
- ускорять работу программ, в которых используются технологии Metal, OpenGL и OpenCL;
- подключать дополнительные внешние мониторы и дисплеи;
- использовать гарнитуры виртуальной реальности, подключенные к процессору eGPU;
- заряжать компьютер MacBook Pro, используя процессор eGPU;
- использовать процессор eGPU с компьютером MacBook Pro в то время, как его встроенный дисплей закрыт;
- подключать процессор eGPU, пока пользователь находится в системе;
- подключать несколько процессоров eGPU, используя порты Thunderbolt 3 (USB-C) на компьютере Mac 2 ;
- использовать элемент строки меню для безопасного отключения процессора eGPU;
- просматривать уровни активности встроенных и внешних графических процессоров (откройте раздел «Мониторинг системы», а затем выберите «Окно» > «История графического процессора»).
Поддержка процессора eGPU в программах
Процессор eGPU в macOS High Sierra 10.13.4 и более поздней версии предназначен для ускорения работы программ с поддержкой Metal, OpenGL и OpenCL. Не все программы поддерживают ускорение процессора eGPU. Подробности можно узнать у разработчиков программ. 3
В целом процессор eGPU может повысить производительность программ следующих типов:
- профессиональные программы, рассчитанные на использование нескольких графических процессоров;
- трехмерные игры с подключением внешнего монитора непосредственно к процессору eGPU;
- программы на основе технологии виртуальной реальности с подключением гарнитуры виртуальной реальности непосредственно к процессору eGPU;
- профессиональные программы и трехмерные игры, которые ускоряют работу встроенного дисплея компьютера iMac, iMac Pro, MacBook Air и MacBook Pro (эта возможность должна быть включена разработчиком программного обеспечения).
Вы можете включить использование процессора eGPU в программе одним из указанных ниже способов.
Использование параметра «Предпочтительно использовать внешний GPU»
В macOS Mojave 10.14 и более поздних версий можно включить параметр «Предпочтительно использовать внешний GPU» на панели «Свойства» определенной программы в Finder. С помощью этого параметра процессор eGPU может ускорять работу программ на любом дисплее, подключенном к Mac, включая встроенные дисплеи iMac, iMac Pro, MacBook Air и MacBook Pro.
- Если программа открыта, завершите ее работу.
- Выберите программу в Finder. Большинство программ находятся в папке «Программы». Если вы открываете программу, используя псевдоним или панель запуска, щелкните значок программы, удерживая нажатой клавишу Control, и выберите «Показать оригинал» во всплывающем меню. Затем выберите оригинальную программу.
- Нажмите клавиши Command-I, чтобы отобразить окно со сведениями о программе.
- Установите флажок «Предпочтительно использовать внешний GPU».
- Откройте программу, чтобы задействовать для нее процессор eGPU.
Этот параметр будет отсутствовать, если процессор eGPU не подключен, на Mac не установлена macOS Mojave или программа выбирает графический процессор самостоятельно. Некоторые программы сами выбирают используемый графический процессор и игнорируют флажок «Предпочтительно использовать внешний GPU».
Настройка внешнего дисплея с подключенным процессором eGPU в качестве основного
Если у вас есть внешний дисплей, подключенный к процессору eGPU, вы можете выбрать его в качестве основного дисплея для всех программ. Так как программы по умолчанию используют графический процессор, связанный с основным дисплеем, этот параметр работает с различными программами.
- Закройте все открытые программы, которые вы хотите ускорить с помощью процессора eGPU на основном дисплее.
- Выберите меню Apple () > «Системные настройки». Выберите «Мониторы», а затем перейдите на вкладку «Расположение».
- Перетащите белый элемент строки меню в окно, обозначающее монитор, подключенный к процессору eGPU.
- Откройте программы, которые вы хотите использовать с процессором eGPU.
После отключения процессора eGPU Mac переключается к используемому по умолчанию внутреннему графическому процессору, управляющему встроенным дисплеем. При повторном подключении процессора eGPU внешний дисплей автоматически указывается в качестве основного дисплея.
Сведения о драйверах графических процессоров для macOS
Аппаратное обеспечение Mac и драйверы ПО графического процессора уже встроены в систему. Такой подход совершенствует графические возможности macOS, а также многие функции, связанные с вычислением и графикой на уровне платформы. К ним относятся ускорение работы пользовательского интерфейса, поддержка усовершенствованных функций дисплея, создание трехмерных графических моделей для профессиональных программ и игр, обработка фотографий и видеозаписей, использование универсальных вычислительных функций графического процессора и ускорение задач на основе машинного обучения. Такая углубленная интеграция также позволяет оптимизировать время работы от аккумулятора и в то же время улучшить производительность и стабильность работы системы.
Компания Apple разрабатывает, интегрирует и поддерживает драйверы графических процессоров для macOS, чтобы обеспечить одинаковые возможности для всех продуктов Mac, включая такие универсальные интерфейсы API, как Metal, Core Animation, Core Image и Core ML. Для максимально удобного пользования драйверы графических процессоров необходимо создавать, интегрировать, тестировать и сдавать в эксплуатацию в каждой версии macOS. Сторонние драйверы графических процессоров, приобретенные на вторичном рынке, несовместимы с macOS.
Драйверы графических процессоров, доступные в macOS, также разработаны таким образом, чтобы обеспечивать высокое качество и производительность процессора eGPU. См. рекомендуемые конфигурации шасси и видеокарт eGPU в списке ниже. Учитывая углубленную системную интеграцию, в macOS поддерживаются только видеокарты с такой же архитектурой графического процессора, что и встроена в продукты Mac.
Поддерживаемые конфигурации eGPU
Важно использовать процессор eGPU с рекомендуемой видеокартой и подходящими шасси с возможностью подключения к портам Thunderbolt 3. Если процессор eGPU также используется для зарядки MacBook Pro, пропускной способности шасси eGPU должно хватать для работы видеокарты и зарядки компьютера. Уточните у производителя шасси, сможет ли оно обеспечить питание MacBook Pro.
Рекомендуемые видеокарты и шасси, способные обеспечить их питание, перечислены ниже.
Универсальные продукты eGPU с портами Thunderbolt 3
Эти продукты оснащены высокоэффективными встроенными графическими процессорами и способны заряжать ваш компьютер MacBook Pro.
Рекомендуемые универсальные продукты eGPU с портами Thunderbolt 3:
- Процессоры Blackmagic eGPU и Blackmagic eGPU Pro4
- Gigabyte RX 580 Gaming Box 4
- Sonnet Radeon RX 570 eGFX Breakaway Puck.
- Sonnet Radeon RX 560 eGFX Breakaway Puck 5
AMD Radeon RX 470, RX 480, RX 570, RX 580 и Radeon Pro WX 7100
В основе этих видеокарт используется архитектура AMD Polaris. К рекомендуемым видеокартам относятся серии Sapphire Pulse и AMD WX.
Рекомендуемые Thunderbolt 3-шасси для этих видеокарт:
- OWC Mercury Helios FX 4
- PowerColor Devil Box
- Sapphire Gear Box
- Sonnet eGFX Breakaway Box (350 Вт)
- Sonnet eGFX Breakaway Box (550 Вт) 4
- Sonnet eGFX Breakaway Box (650 Вт) 4
- Razer Core X 4
- PowerColor Game Station 4
- HP Omen 4
- Akitio Node 6
AMD Radeon RX Vega 56.
В основе этих видеокарт используется архитектура AMD Vega 56. К рекомендуемым видеокартам относится Sapphire Vega 56.
Рекомендуемые Thunderbolt 3-шасси для этих видеокарт:
- OWC Mercury Helios FX#footnotes 4
- PowerColor Devil Box
- Sonnet eGFX Breakaway Box (550 Вт) 4
- Sonnet eGFX Breakaway Box (650 Вт) 4
- Razer Core X 4
- PowerColor Game Station 4
AMD Radeon RX Vega 64, Vega Frontier Edition Air и Radeon Pro WX 9100
В основе этих видеокарт используется архитектура AMD Vega 64. К рекомендуемым видеокартам относятся Sapphire Vega 64, AMD Frontier Edition с воздушным охлаждением и AMD Radeon Pro WX 9100.
Рекомендуемые Thunderbolt 3-шасси для этих видеокарт:
- Sonnet eGFX Breakaway Box (650 Вт) 4
- Razer Core X 4
AMD Radeon RX 5700, AMD Radeon RX 5700 XT и AMD Radeon RX 5700 XT (модель, разработанная к 50-й годовщине)
Если у вас установлена macOS Catalina 10.15.1 или более поздних версий, можно использовать видеокарты на основе архитектуры AMD Navi RDNA. К рекомендуемым видеокартам относятся AMD Radeon RX 5700, AMD Radeon RX 5700 XT и AMD Radeon RX 5700 XT (модель, разработанная к 50-й годовщине).
Рекомендуемые Thunderbolt 3-шасси для этих видеокарт:
- Sonnet eGFX Breakaway Box (650 Вт) 4
- Razer Core X 4
Дополнительная информация
- Чтобы обеспечить максимальную производительность eGPU, используйте кабель Thunderbolt 3, поставляемый в комплекте с eGPU, или кабель Apple Thunderbolt 3 (USB-C). Также убедитесь, что кабель подключен к порту Thunderbolt 3 компьютера Mac напрямую, в не последовательно с другим устройством или концентратором через порт Thunderbolt.
- Если у вас возникнут вопросы по поводу конфигурации Thunderbolt 3-шасси, видеокарт или поддержки сторонних программ и совместимости с ними, свяжитесь с разработчиком аппаратного или программного обеспечения.
- Разработчики программного обеспечения могут узнать больше о программировании приложений для использования преимуществ поддержки eGPU в macOS.
1. Если используется компьютер Mac mini (2018 г.) с включенным шифрованием FileVault, при запуске обязательно подключите основной дисплей напрямую к Mac mini. После входа в систему и появления рабочего стола macOS можно отключить дисплей от Mac mini и подключить к eGPU.
2. Если вы используете MacBook Pro 13 дюймов 2016 и 2017 гг. выпуска, всегда подключайте eGPU и другие высокопроизводительные устройства к портам с левой стороны для максимальной пропускной способности.
3. macOS High Sierra 10.13.4 и более поздних версий не поддерживает процессоры eGPU в Windows с Boot Camp, а также в режиме восстановления macOS или во время установки системных обновлений на компьютере Mac.
4. Эти порты обеспечивают не менее 85 Вт зарядной мощности, что делает их идеальным вариантом для моделей MacBook Pro 15 дюймов.
5. Воспроизведение содержимого с защитой HDCP из iTunes и некоторых служб потоковой передачи данных не поддерживается на дисплеях, подключенных к процессорам eGPU на базе Radeon 560. Это содержимое можно воспроизводить на встроенных дисплеях MacBook Pro, MacBook Air и iMac.
6. При использовании Akitio Node с ноутбуком Mac для обеспечения должного уровня заряда может требоваться подключение компьютера Mac к адаптеру питания.
Информация о продуктах, произведенных не компанией Apple, или о независимых веб-сайтах, неподконтрольных и не тестируемых компанией Apple, не носит рекомендательного характера и не рекламируются компанией. Компания Apple не несет никакой ответственности за выбор, функциональность и использование веб-сайтов или продукции сторонних производителей. Компания Apple также не несет ответственности за точность или достоверность данных, размещенных на веб-сайтах сторонних производителей. Помните, что использование любых сведений или продуктов, размещенных в Интернете, сопровождается риском. За дополнительной информацией обращайтесь к поставщику. Другие названия компаний или продуктов могут быть товарными знаками соответствующих владельцев.
Подходят ли Маки для игр? Проходят годы, а однозначно утвердительного ответа на этот простой вопрос дать нельзя. К примеру, возьмём современную линейку Маков. На MacBook Air, MacBook Pro Retina 13» и Mac mini вам придётся довольствоваться лишь встроенным в процессор графическим чипом Intel HD 4000. В MacBook Pro Retina 15» и iMac установлена дискретная графика NVIDIA GeForce 6xx, но обольщаться не стоит — это не десктопные, а мобильные версии чипов. Если вы думаете, что GeForce GTX 660 и GeForce GTX 660M обеспечивают одинаковую производительность, вы глубоко заблуждаетесь (сопоставление производительности различных видеокарт можно найти здесь). В общем, если вы хотите действительно мощный игровой Мак, то вам надо покупать или модификацию 27-дюймового iMac с GeForce GTX 680M с 2 ГБ видеопамяти, или Mac Pro с последующей заменой встроенной карточки на что-нибудь помощнее. Первый вариант никак не будет стоить дешевле 100 тысяч, второй — вряд ли будет дешевле 150 тысяч рублей. «Да дешевле купить консоль!» — скажут читатели, и они будут совершенно правы.
Но энтузиазм не угасает. Все знают, что в современных Маках есть разъёмы Thunderbolt, которые сулят невиданную пропускную способность. Все знают, что к ним можно подключать разные внешние устройства, и они будут работать точно так же, как если были бы подключены прямо к материнской плате через PCIe. Нам периодически приходят вопросы о том, а можно ли подключить к Макам внешнюю видеокарту через Thunderbolt?
Звучит заманчиво: вы подключаете видеокарточку только тогда, когда она нужна, а в остальное время она не расходует энергию и не шумит вентиляторами. Но реализуема ли данная затея? Давайте разбираться.
Не будем тянуть с ответом: подключить внешнюю видеокарту через Thunderbolt можно. Но не спешите радоваться, потому что с eGPU на Маках есть четыре серьёзных проблемы.
Первая проблема заключается в пропускной способности Thunderbolt. Для внешних дисков, аудиокарт и всяких Ethernet-адаптеров её хватает за глаза. Но современным видеокартам 10 Гбит/с, которые предлагает Thunderbolt, не хватит. Это не означает, что подключение внешней видеокарточки невозможно. Но это означает, что Thunderbolt будет узким местом, потенциально ограничивающим производительность видеокарточки. Впрочем, даже с учётом этого ограничения внешняя видеокарта через Thunderbolt будет работать гораздо веселее, нежели Intel HD 4000.
Вторая проблема связана с питанием. Как правило, видеокарты отличаются повышенной прожорливостью по части требуемой мощности. Ни одной приличной видеокарточке не хватит 10 Вт мощности, которую может передавать кабель Thunderbolt, поэтому придётся озаботиться подключением внешнего блока питания. Возникает резонный вопрос — раз помимо видеокарточки нужен ещё и нормальный блок питания, может, вообще лучше собрать отдельный компьютер в компактном корпусе? Звучит по-идиотски, но в свете следующей проблемы доля здравого смысла в этом есть.
Третья проблема — нереальные, умопомрачительные, конские ценники почти на все внешние корпуса для PCIe-карт, которые в настоящее время предлагаются на рынке. Например, корпус Sonnet Echo Express SE, изображённый в начале материала, предлагает 1 разъём PCIe 2.0 x8 и 60-ваттный блок питания по цене в 400 долларов. Прибавьте сюда цену видеокарточки + ещё 39 долларов за Thunderbolt-кабель — и желание экспериментировать с внешней видеокартой сильно ослабеет.
При похожих характеристиках и мощности БП в 65 ватт ценник аксессуара составляет 479 долларов.
Третий пример — подключение к Маку цепочки из адаптера Sonnet Thunderbolt-PCI ExpressCard Pro и корпуса для внешней видеокарты ViDock 3.
Адаптер обойдётся вам в $170, а ViDock — в $199. В комплекте с Thunderbolt-кабелем — $408 (плюсуйте также доставку всей этой аппаратуры).
Есть луч надежды — корпус MSI GUS II за вменяемые 150-200 долларов:
Он был анонсирован ещё в начале 2012-го, но до прилавков пока так и не добрался.
Четвёртая проблема — драйверы. Mac OS X согласится работать далеко не с любой видеокарточкой. Чтобы подобрать нужную модель, вам нужно будет изучать хакинтошные форумы — там вы найдёте отзывы о том, какие карты заводятся «из коробки», а какие совершенно безнадёжны. Но эта проблема вряд ли является существенной. Как известно, почти любая видеоигра при прочих равных условиях выдаёт в Windows больше FPS, нежели в OS X, таковы особенности драйверов. А если вы будете использовать внешнюю Thunderbolt-видеокарточку в Windows, никаких проблем с совместимостью не будет — достаточно поставить драйвер, и видеокарта заработает так, как надо.
Подытожим: чтобы превратить свой Мак в нормальный игровой компьютер, вам потребуется прицепить к нему периферию минимум на 410 долларов (без учёта стоимости самой видеокарты), причём играть лучше будет в Windows, а не в Mac OS X. Стоит ли игра свеч, а овчинка — выделки? На наш взгляд, вряд ли. Разумнее будет всё-таки смириться с тем, что Macintosh — всё ещё не игровая платформа, и с осознанием этого купить себе консоль.