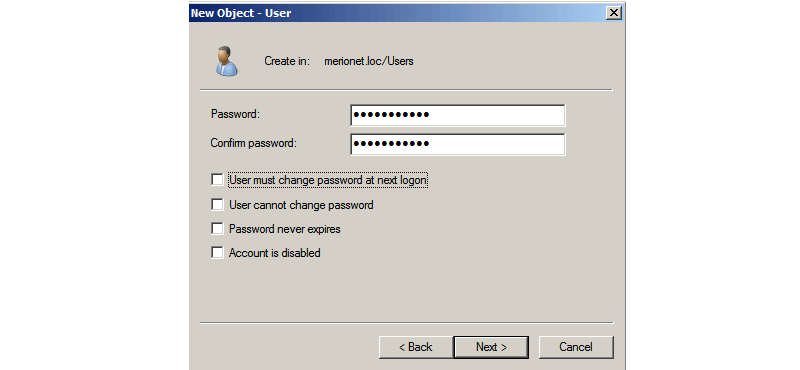Содержание
ShareIT – поделись знаниями!
Полезно
Узнать IP – адрес компьютера в интернете
Онлайн генератор устойчивых паролей
Онлайн калькулятор подсетей
Калькулятор инсталляции IP – АТС Asterisk
Руководство администратора FreePBX на русском языке
Руководство администратора Cisco UCM/CME на русском языке
Навигация
Серверные решения
Телефония
FreePBX и Asterisk
Настройка программных телефонов
Корпоративные сети
Популярное и похожее
Пошаговый ввод в домен Windows 10
Apache или IIS – сравнение и преимущества
Ещё несколько полезных команд для CentOS
Как включить RDP на Windows
Создание доменного пользователя и ввод компьютера в домен
4 минуты чтения
В прошлой статье мы создали и настроили контроллер домена (DC), настало время наполнить наш домен пользователями и рабочими станциями.
Конфигурация
Открываем Server Manager и выбираем опцию Roles.

Из доступных ролей выбираем недавно установленную – Active Directory Domain Services, далее Active Directory Users and Computers и находим созданный нами домен (в нашем случае – merionet.loc). В выпадающем списке объектов находим Users и кликаем по данной опции правой кнопкой мыши и выбираем New → User.
Отметим также, что вы можете создать свою группу и добавлять пользователей туда.
Перед нами откроется окно добавления нового пользователя. Заполняем учетные данные нового пользователя. Как правило, в корпоративных доменах, принято создавать именные учетные записи для того, чтобы в дальнейшем можно было отслеживать действия конкретного пользователя в целях безопасности и однозначно его идентифицировать.

Далее, нас просят ввести пароль для новой учетной записи и выбрать дополнительные опции:
- User must change password at next logon – при включении данной опции, пользователя попросят сменить пароль при следующем логине;
- User cannot change password – пользователь не сможет самостоятельно изменить свой пароль;
- Password never expires – срок действия пароля пользователя никогда не истечет;
- Account is disabled – учетная запись пользователя будем отключена и он не сможет залогиниться с доменными учетными данными, даже если они будут введены верно.
После того, как все данные будут заполнены, нас попросят подтвердить создание нового объекта.

Отлично, новый пользователь домена создан. Теперь нам нужно зайти на компьютер пользователя и ввести его в домен. Для этого логинимся на компьютер пользователя с локальными учетными данными и открываем Свойства компьютера. Как видите, наш компьютер пока еще не стал частью домена, он ещё является частью рабочей группы WORKGROUP/. Убедитесь, что компьютер пользователя имеет версию Windows не ниже Professional. Чтобы ввести его в домен выбираем Change Settings
Важно! Поддержка доменной инфраструктуры начинается только с версии Windows Professional. На версиях Starter, Home Basic, Home Premium подключиться к домену не получится!
Далее напротив опции "To rename this computer or change its domain or workgroup, click Change" нажимаем собственно Change
Важно! Для того, чтобы наш компьютер узнал о существующем контроллере домена нам нужно указать ему на DNS сервер, который имеет такую информацию. В нашем случае – контроллер домена является по совместительству DNS сервером для пользовательских машин. Поэтому мы указываем контроллер домена в качестве DNS сервера для настраиваемого компьютера.
Далее в открывшемся окне в опции "Member of" вместо Workgroup выбираем Domain и вводим имя нашего домена (в нашем случае – merionet.loc)

Далее нас попросят ввести учетные данные для учетной записи, которая уже создана и имеет право присоединиться к домену. Вводим учетные данные ранее созданного пользователя.

Если все было сделано корректно, то мы увидим сообщение, свидетельствующее о том, что наш компьютер теперь является частью домена (в нашем случае – merionet.loc)

После чего, нас попросят перезагрузить компьютер для применения изменений.

После перезагрузки, мы можем логиниться уже с учетными данными доменного пользователя.
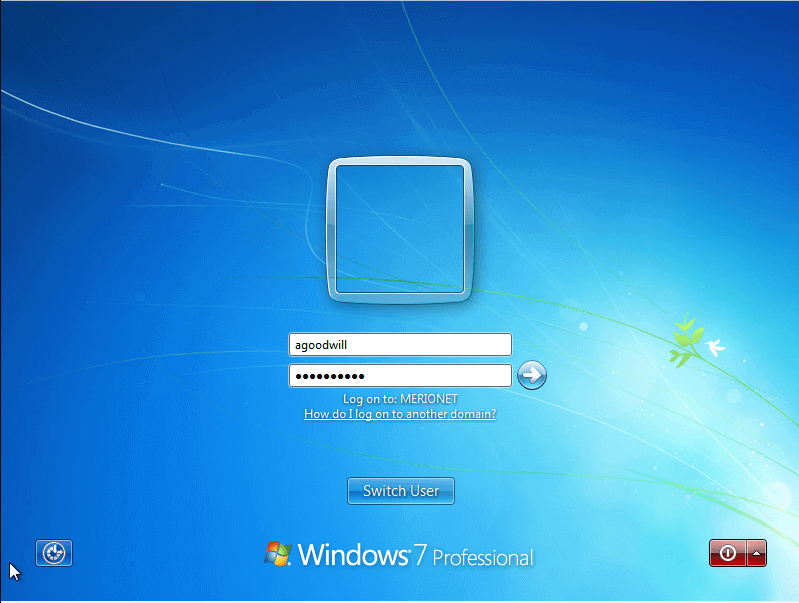
Теперь, если мы откроем свойства компьютера, то увидим, что наш компьютер принадлежит домену (в нашем случае – merionet.loc)
Пожалуйста, расскажите почему?


В некоторых случаях требуется на компьютере, который включен в домен Active Directory войти не под доменной, а под локальной учетной записью. Большинству администраторов этот трюк знаком, но пользователи зачастую о нем не знают.
Немного предыстории. После того, как компьютер добавлен в домен Active Directory, вы можете войти в него под учетной записью домена или локального пользователя (если конечно локальная учетная запись не отключена и вход под ней не заблокирован через групповые политики). В Windows XP и Windows Server 2003 на экране входа в систему имелся раскрывающийся список «Вход в систему», в котором можно было выбрать в какой домен вы хотите войти, либо, если нужно зайти под локальной учетной, для этого нужно выбрать пункт «Этот компьютер» – @Computer_Name (this computer) .
Однако в последующих версиях Windows это раскрывающийся список из интерфейса входа в систему убрали. Вместо этого списка на экране входа в систему, появилась небольшая кнопка «Как я могу войти в другой домен» (How to log on to another domain). Если вы нажмете эту кнопку, появится следующий совет.
Type domain namedomain user name to sign in to another domain.
Type РKZ-ТZI01K1local user name to sign in to this PC only (not a domain )
Чтобы войти в другой домен, введите имя_доменаимя_пользователя_домена
Чтобы войти только на этот компьютер (не в домен), введите РKZ-ТZI01K1локальное_имя_пользователя
Как вы видите, в тексте сообщения присутствует имя данного компьютера (в нашем примере РKZ-ТZI01K1). И если вы хотите войти под локальной учетной записью, в поле с именем пользователя нужно указать имя локального пользователя в следующем формате РKZ-ТZI01K1Administrator. Естественно, если имя компьютера довольно длинное и не несет смысловой нагрузки, его набор с клавиатуры может стать настоящим испытанием.
К счастью, есть простой способ, который позволит вам войти в систему под локальной учеткой без указания имени компьютера.
Секрет в том, что Windows использует символ точки (.) в качестве псевдонима для локального компьютера. Поэтому, если в поле с именем пользователя поставить . , то система будет считать, что вы хотите авторизоваться под локальной учеткой. Соответственно изменится поле Sign in to, вместо имени домена там уже будет указано имя данного компьютера.
Теперь после . осталось набрать имя локальной учетной записи и пароль.
Этот небольшой трюк может использоваться для входа на доменный компьютер под локальной учетной записью во всех поддерживаемых версиях Windows, начиная с Windows Vista и заканчивая Windows 10 и Windows Server 2016.
Совет. Аналогичным образом можно авторизоваться на удаленном компьютере в рабочей группе под локальной учетной запись при доступе к общим файлам по протоколу SMB.
Учетные записи группы и права
Понятие учетной записи
Если вы имели опыт работы администрирования и работы с операционными системами Windows 9x, то одной из главных отличительных особенностей профессиональных версий Windows воспринимается повышенное внимание к тому, кто и что делает на компьютере.
Программа, которая исполняется на компьютере с установленной операционной системой Windows NT/200x/XP/Vista, всегда запущена от имени какого-либо пользователя и обладает данными ему правами. Если вы начали работу на компьютере, введя свое имя и пароль, то любая задача: графический редактор или почтовый клиент, дефрагментация диска или установка новой игры — будет выполняться от этого имени. Если запущенная программа вызывает в свою очередь новую задачу, то она также будет выполняться в контексте вашего имени. Даже программы, являющиеся частью операционной системы, например служба, обеспечивающая печать на принтер, или сама программа, которая запрашивает имя и пароль у пользователя, желающего начать работу на компьютере, выполняются от имени определенной учетной записи (Система). И так же, как программы, запускаемые обычным пользователем, эти службы имеют права и ограничения, которые накладываются используемой учетной записью.
Операционная система "различает" пользователей не по их имени (полному или сокращенному), а по специальному уникальному номеру (идентификатору безопасности— SID), который формируется в момент создания новой учетной записи. Поэтому учетные записи можно легко переименовывать, менять любые иные их параметры. Для операционной системы после этих манипуляций ничего не изменится, поскольку такие операции не затрагивают идентификатор пользователя.
При создании новой учетной записи обычно определяются только имя пользователя и его пароль. Но учетным записям пользователей — особенно при работе в компьютерных сетях — можно сопоставить большое количество различных дополнительных параметров: сокращенное и полное имя, номера служебного и домашнего телефонов, адрес электронной почты и право удаленного подключения к системе и т. п. Такие параметры являются дополнительными, их определение и использование на практике зависит от особенностей построения конкретной компьютерной сети. Эти параметры могут быть использованы программным обеспечением, например, для поиска определенных групп пользователей (см., например, группы по запросу)
Стандартные учетные записи имеют идентичные SID . Например, s-1-5-18— это SID учетной записи Local System; s-1-5-19— учетной записи NT AuthorityLocaI Service; SID s-1-5-20 "принадлежит" учетной записи NT AuthorityNetvork Service и т. д. Учетные записи пользователя домена "построены" по такой же структуре, но обычно еще более "нечитаемы". Вот пример реального доменного SID:
Если при изменении имени входа пользователя в систему ничего "существенного" для системы не происходит— пользователь для нее не изменился, то операцию удаления учетной записи и последующего создания пользователя точно с таким же именем входа операционная система будет оценивать как появление нового пользователя. Алгоритм формирования идентификатора безопасности пользователя таков, что практически исключается создание двух учетных записей с одинаковым номером. В результате новый пользователь не сможет, например, получить доступ к почтовому ящику, которым пользовался удаленный сотрудник с таким же именем, не прочтет зашифрованные им файлы и т. п.
Локальные и доменные учетные записи
При работе в компьютерной сети существуют два типа учетных записей. Локальные учетные записи создаются на данном компьютере. Информация о них хранится локально (в локальной базе безопасности компьютера) и локально же выполняется аутентификация такой учетной записи (пользователя).
Доменные учетные записи создаются на контроллерах домена. И именно контроллеры домена проверяют параметры входа такого пользователя в систему.
Чтобы пользователи домена могли иметь доступ к ресурсам локальной системы, при включении компьютера в состав домена Windows производится добавление группы пользователей домена в группу локальных пользователей, а группы администраторов домена— в группу локальных администраторов компьютера. Таким образом, пользователь, аутентифицированный контроллером домена, приобретает права пользователя локального компьютера. А администратор домена получает права локального администратора.
Необходимо четко понимать, что одноименные учетные записи различных компьютеров — это совершенно различные пользователи. Например, учетная запись, созданная на локальном компьютере с именем входа Иванов, и доменная учетная запись Иванов— это два пользователя. И если установить, что файл доступен для чтения "локальному Иванову", то "доменный Иванов" не сможет получить к нему доступ. Точнее, доменный Иванов сможет прочесть файл, если его пароль совпадает с паролем локального Иванова. Поэтому если на компьютерах одноранговой сети завести одноименных пользователей с одинаковыми паролями, то они смогут получить доступ к совместно используемым ресурсам автономных систем. Но после изменения одного из паролей такой доступ прекратится.
Обратите внимание, что в локальные группы можно включать не только локальные ресурсы (учетные записи пользователей и локальных групп), но и доменные учетные записи.
После установки пакета Account Lockout and Management Tools в свойствах учетной записи отображается вкладка, на которой администратор может увидеть в том числе и количество неудачных попыток входа в систему.
Данную информацию можно получить и выполнив непосредственный запрос к службе каталогов. В качестве фильтра можно указать следующую строку:
При необходимости вы можете создать такой запрос, сохранить его в оснастке управления AD и получать сведения о результатах подключения к домену без установки упомянутого пакета.