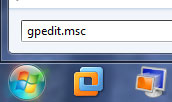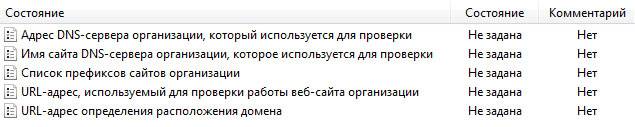Содержание
- 1 Как убрать восклицательный знак со значка подключения к сети в трее в Windows 7
- 2 Блог о модемах, роутерах и gpon ont терминалах.
- 3 Вариант 1 — Неопознанная сеть с типом доступа — Без доступа к Интернету.
- 4 Вариант 2 — Сеть опознана, но без доступа в Интернет.
- 5 Неопознанная сеть без доступа к Интернету? Исправим! : 325 комментариев
Не сомневаюсь, что многие из вас видели восклицательный знак на значке подключения к сети. Такую картину можно наблюдать на компьютерах, на которых нет прямого доступа в интернет. На работу в рамках локальной сети это конечно же никак не влияет, но не все это знают и, увидев восклицательный знак на значке подключения к сети в трее, выдвигают гипотезы о неработоспособности сети. Ну что ж, чтобы в будущем избежать таких теорий и лишних вопросов, в моей голове возник план – как этот восклицательный знак с иконки сетевого подключения убрать.
Для начала предлагаю разобраться почему появляется этот самый восклицательный знак и что он обозначает с точки зрения разработчиков Windows. А логика у разработчиков следующая: можно сказать железобетонная, они считают, что если компьютер подключен к сети, то у него обязательно должен быть доступ к сети интернет. Такой вывод я делаю из того как система принимает поставить или нет восклицательный знак.
Немного теории. Для проверки сетевого подключения система обращается к серверу в сети, если он доступен, то подключение корректно. За данный тип проверки отвечает служба NCSI. Проверка происходит в два этапа: первое, windows пытается достучаться до web-сервера Microsoft (www.msftncsi.com), на данном этапе происходит проверка отвечает или нет. Вторая проверка происходит при помощи DNS запроса на адрес (dns.msftncsi.com), для проверки используются 80 и 53 порты. Если эти условия соблюдены, то ваше подключение к сети будет отображаться без восклицательного знака.
Два способа как удрать восклицательный знак на значке подключения к сети
- Отключение при мощи изменений в реестре;
- Отключение при помощи групповых политик.
- Отключение при мощи изменений в реестре
Для этого запускаем редактор реестра regedit в нем находим следующие ветки.
[HKEY_LOCAL_MACHINESYSTEMCurrentControlSetservicesNlaSvcParametersInternet]
“EnableActiveProbing”=dword:00000000
“ActiveWebProbeHost”=”www.msftncsi.com”
“ActiveWebProbePath”=”ncsi.txt”
“ActiveWebProbeContent”=”Microsoft NCSI”
“ActiveDnsProbeHost”=”dns.msftncsi.com”
“ActiveDnsProbeContent”=”131.107.255.255”
Тут можно изменить условия подключения к интернету.
Этот тоже отрубаем:
- Отключение при помощи групповых политик.
Запускаем редактор групповых политик gpedit.msc переходим в:
Редактор локальных групповой политики –> Локальный Компьютер –> Административные шаблоны ->Система -> Управление связью через Интернет -> Параметры связи через Интернет
Здесь мы ищем параметр «Отключить активное зондирование для индикатора состояние сетевого подключения» и присваиваем ему значение «ВЫКЛЮЧИТЬ»
Редактор локальных групповой политики –> Локальный Компьютер –> Административные шаблоны –>Сеть –> Индикатор состояния сетевого подключения
Изменить значения DNS сервера и прочие настройки можно тут.
«Адрес DNS сервера организации, который используется для проверки»
«Имя сайта DNS сервера организации, который используется для проверки»
Редактируя данные параметры в групповых политиках, вы можете изменить их на используемые в вашей сети.
Проделав данные действия, одним из этих вариантов мы только отключили проверку подключения к интернету, теперь уберем восклицательный знак со значка подключения к сети.
Как убрать восклицательный знак со значка подключения к сети
Для этого также существует два способа:
- При помощи редактирования соответствующей ветки реестра.
[HKEY_LOCAL_MACHINESOFTWAREPoliciesMicrosoftWindowsNetwork Connections]
“NC_DoNotShowLocalOnlyIcon”=dword:00000001
Если у вас не существует данного параметра, его необходимо создать.
- При помощи групповых политик
Редактор локальных групповой политики –> Локальный Компьютер –> Административные шаблоны –>Сеть –> Сетевые подключения
Находим параметр «Не показывать значок сети только локальный доступ»
И присваиваем ему значение «ВЫКЛЮЧИТЬ»
Для того чтобы все эти изменения вступили в силу, необходимо перезагрузить компьютер.
Про АйТи и около айтишные темы
Как убрать восклицательный знак со значка подключения к сети в трее в Windows 7
На большей части компьютеров на работе нет прямого доступа в интернет, вследствие чего в Windows 7 в трее на значке сетевое подключение появляется восклицательный знак. На работу локальной сети это не влияет, но не радует глаз и точно нервирует пользователей. Чтобы избежать вопроса о неработоспособности сети, нужно восклицательный знак убрать. Можно полностью скрыть иконку сетевого подключения в трее, но это не наш метод.
Немного теории о проверки подключения к сети интернет:
Чтобы проверить подключение к инету, нужно обратиться к какому-нибудь серверу в сети и, если он отвечает, то коннект есть. За это отвечает служба сетевых подключений (NCSI). В Windows 7 для проверки сетевого подключения к Интернету происходит попытка подключиться к http://www.msftncsi.com — веб-сервер Microsoft. Этот сервер служит только для проверки подключений, т.е. отвечает или нет, и плюс он отдает файл nsci.txt с содержимым: Microsoft NCSI. Еще одна проверка происходит с помощью DNS запроса на dns.msftncsi.com, IP адрес сервера должен быть в диапазоне — 131.107.255.255. Для проверки используется протокол HTTP порт 80 и DNS порт 53. Если все условия проверки соблюдены и сервер ответил, то подключение к инету есть. Этими параметрами можно управлять через реестр, либо через локальные групповые политики.
А что делать на компьютере в локальной сети без доступа в интернет? Он же будет постоянно ломиться на сервер Microsoft — dns.msftncsi.com и засорять системный журнал Windows.
Отключить можно в реестре, либо через локальные групповые политики:
1. Отключаем через реестр
В этой же ветке реестра можно изменить условия проверки подключения к интернету.
Этот тоже отрубаем:
2. Отключаем через групповые политики:
Чтобы запустить редактор локальных групповых политик в меню Пуск набираем gpedit.msc и запускаем с правами администратора. (В Windows XP — Пуск — Выполнить — gpedit.msc)
Ищем параметр
«Отключить активное зондирование для индикатора состояние сетевого подключения» – меняем значение на Включить.
Изменить значение остальных параметров можно тут:
Все эти параметры можно отредактировать и назначить для проверки какой-нибудь внутренний сервер в локальной сети. Но я этот вопрос рассматривать не буду.
3. На данном этапе мы отключили механизм проверки сетевого подключения к Интернету, но восклицательный знак на иконке в трее остался.
Чтобы убрать значок идем:
Меняем значение параметра на включить
Это значит, что если этот параметр включен, значок интернет-доступа будет отображаться на панели задач, даже когда пользователь подключен к сети только с локальным доступом.
Либо проделать тоже самое с помощью реестра:
После всех эти манипуляция Windows не будет ломиться на сервер Microsoft для проверки наличия подключения к интернету, и иконка подключения к сети на панели задач будет без восклицательного знака.
Готовый файл со всеми этими ключами реестра. Скачать, запустить от имени администратора и подтвердить вносимые изменения в реестр. Восклицательный знак исчезнет после перезагрузки компьютера.
Нашли опечатку в тексте? Пожалуйста, выделите ее и нажмите Ctrl+Enter! Спасибо!
Хотите поблагодарить автора за эту заметку? Вы можете это сделать!
Блог о модемах, роутерах и gpon ont терминалах.
Сообщения типа «Неопознанная сеть» или «Сеть без доступа к Интернету» знакома многим пользователям операционных систем Windows 7, Windows 8 и Windows 8.1. В этих операционных системах включена опция активного зондирования сети и при любых проблемах с доступом в Интернет операционная система начинает активно сигнализировать. При этом нет разницы — кабельное подключение или подключение по WiFi. Первое, что Вы видите в случае возникновения проблем с сетью — это восклицательный знак на индикаторе сетевого подключения, рядом с часами в системном лотке:
Кликаем по значку правой кнопкой и в меню выбираем пункт «Центр управления сетями и общим доступом». Смотрим в поле «Просмотр активных сетей». Далее могут быть два варианта развития событий.
Вариант 1 — Неопознанная сеть с типом доступа — Без доступа к Интернету.
Чаще всего такое возникает после переустановки операционной системы Windows и означает что на физическом и канальном уровнях подключение к сети есть, но вот на сетевом уровне его уже нет. Говоря простым языком — проблема с IP-адресом — скорее всего система не может его получить динамически. Если у Вас IP-адрес прописан вручную, то вероятно он либо прописан неправильно, либо подсеть изменилась. Выбираем сетевое подключение (по локальной сети или беспроводное), через которое подключены и кликаем на нем правой кнопкой и в контекстном меню выбираем пункт «Состояние»:
В открывшемся окне состояния подключения нажимаем кнопку «Сведения». В Сведениях о сетевом подключении смотрим поле «IP-адрес (Адрес IPv4)». Если там указан адрес из подсети 169.254.Х.Х — это значит, что система не смогла получить IP-адрес автоматически с помощью DHCP-сервера роутера. Причиной чаще всего служит сбой в работе роутера либо неправильная группировка портов. Что же теперь делать?
В первую очередь попробуем прописать IP-адрес вручную. Для этого сначала перевернем роутер вверх ногами. Там должна быть наклейка с указанием марки и модели роутера:
На ней же должен быть указан IP-адрес роутера, а так же логин и пароль на доступ в веб-интерфейс.
Теперь опять кликаем на сетевом подключении правой кнопкой мыши и выбираем пункт меню «Свойства»:
В окне «Свойства подключения» выбираем компонент «Протокол Интернета версии 4 (TCP/IPv4)» и кликаем на нем дважды левой кнопкой мыши. Откроется окно «Свойства Протокола Интернет версии 4». Здесь ставим галочку «Использовать следующий IP-адрес» и прописываем адреса:
IP-адрес — 192.168.1.2,
Маска подсети — 255.255.255.0,
Основной шлюз — 192.168.1.1,
Предпочитаемый DNS-сервер — 192.168.1.1.
В качестве альтернативы можно прописать DNS-серверы Google или Яндекс: 8.8.8.8, 8.8.4.4 или 77.88.8.8.
Нажимаем кнопку ОК, закрываем окно и проверяем доступ в сеть. После этих действий доступ в Интернет должен появится. Если этого не произошло — скорее всего проблемы с настройками Вашего роутера, либо дальше, уже на оборудовании провайдера.
Примечание: Если у Вас роутер D-Link с IP-адресом 192.168.0.1, то IP-адрес так же надо прописывать из этой же подсети, например — 192.168.0.2.
Если предыдущие действия не помогли, возможен вот ещё один способ. Но этот способ стоит пробовать только в том случае, если у Вас несколько устройств подключены к Интернет и работают без проблем, а трудности только на одном компьютере или ноутбуке. Все дело в том, что иногда проблемы с подключением к сети связаны с MAC-адресом сетевого устройства — они как правило возникают после переустановки драйвера интегрированного сетевого адаптера, который большинство пользователей устанавливает с диска, идущего с материнской платой. А производитель плат, для ускорения техпроцесса и унификации тупо ставит всем один и тот же MAC-адрес. В итоге, в сети могут появится два устройства с одним MAC-адресом. В этом случае — надо попробовать прописать MAC-адрес вручную. Для этого нажимаем комбинацию клавиш WIN+R и в окне «Выполнить» пишем команду devmgmt.msc :
Этим Вы запустите Диспетчер устройств Windows. Делать это надо из-под пользователя с правами Администратора.
В диспетчере задач ищем раздел «Сетевые адаптеры». В нем выбираем адаптер, через который подключен компьютер и кликаем на нем дважды левой кнопкой мыши. В открывшемся окне открываем вкладку «Дополнительно». Нас интересует параметр «Сетевой адрес (Network Address)». Ставим галочку напротив пустого поля и в это поле прописываем 12 цифр. Так как это поле в шестнадцатиричном формате, то можно прописывать и буквы от A до F, но это не обязательно. Нажимаем ОК, перезагружаем компьютер и проверяем.
Вариант 2 — Сеть опознана, но без доступа в Интернет.
Эта проблема особенно часто возникает при подключении по WiFi. При этом такие сервисы как Skype или ICQ могут работать. Дело тут в том, что при подключении к сети система либо не может получить адреса DNS-серверов, либо получает, но они по какой-то причине не работают. Решение как правило одно — прописать адреса DNS-серверов вручную. Для этого надо кликнуть по сетевому подключению правой кнопкой, выбрать пункт меню «Свойства»:
Выбираем компонент «Протокол Интернета версии 4 (TCP/IPv4)» и кликаем на нем дважды левой кнопкой мыши. В открывшемся окне свойств ставим галочку «Использовать следующие адреса DNS-серверов» и в поля Предпочитаемого и Альтернативного DNS-серверов прописываем адреса публичных DNS-серверов Google и Yandex: 8.8.8.8, 8.8.4.4 или 77.88.8.8.
Помогло? Посоветуйте друзьям!
Неопознанная сеть без доступа к Интернету? Исправим! : 325 комментариев
Вообщем перепробывал все нечего не помогает и сетевой адрес и ввод в ручную ip.Помогите предположение что возможно не так с сетевой картой
Степан — Как Вы к Интернету подключены?
Спасибо за статью!Помогло!Благодарю.
Спасибо большое. Я полный чайник, но по вашей инструкции подключилась к интернету!
Спасибо, с помощью этой инструкции разобрался с подключением компьютера к сети. Один из трех компов никак не хотел подключаться. Хотя конечно пришлось еще отключить в антивирусе защиту брандмауэра, почему-то эта функция блокировала подключение компьютера к сети.