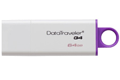Содержание
Флешки фирмы Kingston пользуются большой популярностью из-за того, что они достаточно недорогие и надежные. Нельзя сказать, что они стоят дешевле остальных, но их стоимость все равно можно назвать низкой. Но, так как в нашем мире ломается абсолютно все, вовсе неудивительно, что и съемные носители Kingston тоже могут выходить из строя.
Это происходит достаточно просто – Вы вставляете флешку в компьютер, а он «не хочет» читать данные с нее. Накопитель может определяться, но все будет выглядеть так, будто никаких данных на нем нет. Или же попросту могут определяться не все данные. В общем, ситуации могут быть самыми разными. В любом случае, мы разберем несколько действенных способов восстановления работоспособности накопителя фирмы Kingston.
Восстановление флешки Kingston
У Kingston есть собственные средства восстановления флешек. Существует также универсальный способ восстановления съемных носителей, который актуален для устройств любых фирм. Мы разберем все наиболее работающие способы.
Способ 1: MediaRECOVER
Это одна из двух фирменных программ от Kingston. Чтобы воспользоваться ею, необходимо сделать следующее:
- Скачайте программу MediaRECOVER с официального сайта Kingston . Внизу есть две кнопки – первая для скачивания программы на Windows, вторая — для скачивания на Mac OS. Выберете свою платформу и скачайте соответствующую версию.
- Программа будет скачана в архиве, который нужно распаковать, но делается это совершенно необычным способом. Запустите скачанный файл и в открывшемся окне укажите путь сохранения файлов программы (в поле под надписью «Unzip to folder»). Теперь нажмите на кнопку «Unzip», чтобы распаковать архив.
В указанной на прошлом шаге папке появится два файла – один с расширением exe, а другой будет обычным PDF файлом с инструкцией по использованию. Запустите exe файл и установите программу. Теперь запустите ее с помощью ярлыка программы. Вставьте в компьютер поврежденную флешку. Программа, к сожалению, платная, но на первых порах можно воспользоваться Demo версией. Поэтому в открывшемся окне просто нажмите на кнопку «ОК», чтобы продолжить работу.

Второй вариант выглядит более «гуманным» для флешки. Он как раз предполагает восстановление флешки. В любом случае, если использование MediaRECOVER не помогает, переходите к следующему способу.
Способ 2: Kingston Format Utility
Это еще одна фирменная программа Kingston. Подходит она для всех флешек данной марки, начиная с серии DTX 30 и заканчивая устройствами USB Datatraveler HyperX. Эта утилита тоже форматирует флешку без шанса сохранить какую-либо информацию. Чтобы воспользоваться Kingston Format Utility, сделайте следующее:
-
Скачайте программу на официальном сайте Kingston . На этой странице есть всего одна ссылка, на которую и нужно нажать.
Способ 3: HDD Low Level Format Tool
Судя по отзывам пользователей, данная программа прекрасно справляется с поврежденными флешками фирмы Kingston. Low Level Format Tool работает на низком уровне, поэтому она достаточно успешна в своем деле. И это касается не только съемных носителей от Kingston. Но, опять же, утилита форматирует флешку и восстанавливает ее работоспособность, но не данные с нее. Чтобы воспользоваться данной программой, нужно сделать совсем немного, а конкретно:
- Скачайте программу и запустите ее.
- В списке доступных носителей информации выберете нужный и нажмите на него. Благодаря этому он станет выделенным. После этого нажмите на кнопку «Continue». Она находится в правом нижнем углу окна программы.
Дальше указанный носитель информации будет проверен. В поле сверху будет отображена информация о том, что все данные с носителя будут безвозвратно стерты. Нажмите на кнопку «Format this device», чтобы выполнить форматирование.
Способ 4: Super Stick Recovery Tool
Еще одна очень простая программа, предназначенная для восстановления флешек Kingmax, но подойдет и для Kingston (хотя для многих это покажется достаточно неожиданным). Итак, чтобы воспользоваться Super Stick Recovery Tool, сделайте следующее:
- Скачайте программу, вставьте флешку и запустите исполняемый файл.
- Если все хорошо и программа может работать с Вашей флешкой, в главном окне появится информация о ней. Нажмите на кнопку «Update», чтобы начать форматирование. После этого просто дождитесь, пока процесс закончится, и попытайтесь снова работать с флешкой.
Способ 5: Поиск других утилит для восстановления
Далеко не всем моделям флешек Kingston подойдут те программы, которые указаны в способах 1-4. На самом деле, подобных программ существует очень много. Кроме того, есть единая база с информацией о программах, предназначенных для восстановления. Находится она на сервисе iFlash сайта flashboot . Процесс использования этого хранилища выглядит следующим образом:
-
Сначала нужно узнать системные данные съемного носителя, а конкретно, VID и PID. Не вдаваясь в подробности, скажем, что найти эти данные можно стандартными средствами Windows. Для этого служит инструмент «Управление компьютером». Чтобы запустить его, откройте меню «Пуск» (меню «Windows» в более поздних версиях) и нажмите на пункте «Компьютер» правой кнопкой мыши. В выпадающем списке выберете пункт «Управлление».
В меню слева выберете пункт «Диспетчер устройств». Откройте раздел «Контроллеры USB» и на нужном носителе нажмите правой кнопкой мыши. В появившемся списке выберете пункт «Свойства».
В открывшемся окне свойств перейдите на вкладку «Сведения», выберете пункт «ИД оборудования». Дальше, в поле «Значение» Вы и найдете VID и PID своей флешки. На фото ниже VID равен 071B, а PID – 3203.
Теперь перейдите непосредственно на сервис iFlash и введите эти значения в соответствующие поля. Нажмите кнопку «Search», чтобы найти информацию о нем. В списке ниже появятся все записи, касающиеся Вашего устройства, а в графе «Utils» будет указана ссылка на программу или ее название. К примеру, в нашем случае удалось найти просто.
Название программы нужно ввести в строку поиска хранилища сайта flashboot.ru . В нашем случае удалось найти Phison Format & Restore и несколько других утилит. Обычно использование найденных программ достаточно простое. Нажмите на название программы и скачайте ее, после чего используйте.

Этот способ подходит для всех флешек.
Способ 6: Стандартные средства Windows
Если все вышеописанные способы не помогли, всегда можно воспользоваться стандартным средством форматирования Виндовс.
- Чтобы воспользоваться им, зайдите в «Мой компьютер» («Этот компьютер» или просто «Компьютер» — в зависимости от версии ОС) и найдите там свою флешку. Нажмите на ней правой кнопкой мыши и в выпадающем списке выберете пункт «Свойства».
- В открывшемся окне перейдите на вкладку «Сервис» и нажмите на кнопку «Выполнить проверку…».

Также можно воспользоваться стандартным средством Windows для форматирования флешки. Попробуйте разные комбинации порядка действий – сначала отформатировать, потом проверить и исправить ошибки, а потом наоборот. Вполне возможно, что-то все-таки поможет и флешка снова станет работоспособной. Чтобы отформатировать съемный носитель, снова нажмите правой кнопкой мыши на выбранном диске в «Компьютере». В выпадающем меню нажмите «Форматировать…». Дальше, в следующем окне, просто нажмите на кнопку «Начать». 
Стоит сказать, что все вышеописанные способы, кроме проверки диска стандартным средством Виндовс, предполагают полную и безвозвратную потерю данных с носителя. Поэтому перед тем, как выполнять все эти способы, воспользуйтесь одной из утилит восстановления данных с поврежденного носителя информации.
Одной из таких программ является Disk Drill. Как воспользоваться данной утилитой, читайте на нашем сайте. Также очень эффективная в данном случае программа – Recuva.
Еще один вариант – воспользоваться D-Soft Flash Doctor. О процессе ее использования читайте в статье про восстановление флешки Transcend (способ 5).
Отблагодарите автора, поделитесь статьей в социальных сетях.
Производимые американской компанией Kingston Technology флеш-накопители успели себя хорошо зарекомендовать, но и они в процессе эксплуатации нередко выходят из строя. Как восстановить флешку Кингстон и какие средства стоит использовать? Если ОС не видит накопитель, не получается его отформатировать, возникают проблемы с копированием/перемещением файлов или объем памяти определяется неправильно, обратитесь в лабораторию Storelab. Самостоятельные действия нередко приводят к серьезному ухудшению ситуации.
Data Traveler G1
DataTraveler 101 G2
DataTraveler 100 G3
Не работает флешка Kingston
Наиболее популярны среди пользователей накопители серий DataTraveler и WiDrive емкостью 4 ГБ, 8 ГБ, 16 ГБ, 32 ГБ, соответственно, именно с ними чаще всего приходится сталкиваться специалистам сервисного центра. Причин, по которым они теряют работоспособность, достаточно много. Сбои происходят в случае, если пользователи игнорируют безопасное извлечение устройства или происходит механическое повреждение носителя. Накопители, корпус которых негерметичен, выходят из строя от контакта с водой. Другие причины, по которым не работает флешка Kingston:
- неудачное форматирование;
- износ памяти;
- сбои электропитания.
Восстановить флешку Кингстон 4 ГБ, 8 ГБ, 16 ГБ, 32 ГБ или другого объема удастся, если:
- накопитель идентифицируется ОС при подключении, но файловая система определяется как RAW;
- память занята, но файлов не видно;
- флешка Kingston DataTraveler, W >Что делать, если не работает накопитель? В простых случаях восстановление данных с флешки Kingston DataTraveler, WiDrive и других серий можно выполнить средствами, которые предоставляет Windows.
Вызовите выпадающее меню, щелкнув мышкой по значку флешки Kingston. Выберите в нем последовательно «Свойства», «Сервис», «Проверку диска» и запустите процесс, не забыв отметить пункты автоматического исправления системных ошибок и восстановления поврежденных секторов.
Если накопитель работает, но сильно тормозит, поможет дефрагментация. В этом случае выберите вместо "Проверки" раздел "Оптимизация и дефрагментация".
Если не работает накопитель, можно его отформатировать, вновь вызвав выпадающее меню, выбрав пункт "Форматирование" и запустив процесс. Важно понимать, что в этом случае данные будут утеряны. При наличии серьезных проблем форматирование завершить не удается, о чем пользователь уведомляется соответствующим сообщением. Проблему способно решить специальное ПО, которое компания Kingston разрабатывает для флешек собственного производства.
Как восстановить флешку Kingston с помощью программ?
Программы для ремонта флешек Kingston помогут восстановить файлы в случаях, если произошел сбой контроллера, возникли логические неисправности или износ памяти. При наличии физических проблем они бесполезны – нужно обратиться в сервисный центр, где помогут сохранить записанную на носитель информацию. При выборе утилиты для ремонта стоит убедиться в том, что она подойдет вашему накопителю – в противном случае велик риск того, что флешка Kingston окончательно выйдет из строя.
Чтобы сделать правильный выбор, нужно знать идентификатор производителя и код продукта (VID/PID). USB-накопители имеют разные контроллеры, соответственно, требуется индивидуальный подход.
Проще всего выяснить необходимые данные, скачав программу Flash Drive Information Extractor и нажав соответствующую кнопку. Полученные цифры требуется занести в предназначенные для этого поля на сайте flashboot в разделе «iFlash». После запуска поиска будут выданы результаты. Выбрав в таблице модель и объем памяти, можно увидеть наименование приложения.
Super Stick Recovery Tool
Чтобы восстановить флешку Кингстон 4 ГБ, 8 ГБ, 16 ГБ, 32 ГБ и прочих объемов, можно использовать утилиту Super Stick Recovery Tool. Программа разработана для накопителей Kingmax, но подходит и для Кингстон (контроллеры UT161, UT163, UT165). Приложение выполняет форматирование.
MediaRECOVER
Восстановить флешки Kingston Datatraveler, WiDrive и других моделей емкостью 4GB, 8GB, 16GB, 32GB и выше можно с помощью фирменной утилиты MediaRECOVER. Программа представлена на официальном сайте компании в двух версиях (для Windows и Mac OS). После скачивания/установки нужной версии запустите ее. Утилита платная, но доступна она и в Demo-версии. Работать с программой несложно, функционал широкий – программа позволяет найти и восстановить файлы и данные с флешки, а также осуществить форматирование.
Восстановление флешки Kingston Datatraveler G2, G3, G4, накопителей Kingston WiDrive и прочих моделей начинается с выбора типа сканирования – оно может быть обычным или глубоким (расширенным). В последнем случае программа отыскивает даже фрагменты файлов (соответственно, процесс занимает больше времени). По завершении будет предоставлен список найденных файлов из которых можно выбрать необходимые и сохранить их. Имеется поиск по размеру, дате, названию. Доступен предосмотр.
Разработчики предусмотрели возможность выполнения форматирования (нужно выбрать "Format"), а также очистки поверхности носителя ("Wipe"). Восстановление флешки Kingston DT101G2 и прочих моделей в обоих случаях исключает возможность сохранения данных.
HDD Low Level Format Tool
HDD Low Level Format Tool – утилита, используемая для восстановления флешек Кингстон. Программа редназначена для низкоуровневого форматирования – после завершения работы все записанные файлы стираются, восстановить их невозможно.
Чтобы восстановить флешку Кингстон 4 ГБ, 8 ГБ, 16 ГБ, 32 ГБ или других объемов, нужно скачать/запустить эту полезную утилиту, выбрать носитель и инициировать процесс, нажав "Продолжить" («Continue»), а затем "Форматировать («Format this device»). Приложение предупредит о том, что данные будут утеряны.
Kingston Format Utility
Эта фирменная программа позволяет восстановить любые флешки Kingston, включая Datatraveler 16GB G3. Ее назначение – низкоуровневое форматирование, исключающее возможность восстановления имевшихся на носителях данных. Скачать ее можно на сайте компании. В установке нет нужды – после скачивания нужно распаковать программу, запустить ее с помощью ярлыка, выбрать носитель. Если приложение не определило файловую систему автоматически, придется указать ее в нижнем поле. После этого останется лишь запустить процесс и дождаться результата.
Другие способы восстановления
Восстановление флешки Kingston Datatraveler G2, G3, G4, накопителей Kingston WiDrive и прочих моделей стоит начать с исключения простейших проблем. Прежде всего подключите накопитель через другой USB-порт или к другому компьютеру (ноутбуку). Можно также перезагрузить ПК – в ряде случаев это помогает.
Следующий важный шаг при восстановлении SD флешек Kingston, если они по прежнему не работают – проверка накопителя на предмет наличия вирусов. Заподозрить вредоносное ПО можно, если файлы на носителе перестали быть видны, но объем занят. В этом случае перед тем как использовать программы для восстановления флешек Kingston Datatraveler, WiDrive или других моделей, стоит сделать файлы видимыми (вирус "прячет" их, изменяя атрибут на скрытый или системный).
Чтобы система отображала файлы, войдите через панель управления в "Параметры" ("Свойства") папок. Во вкладке "Вид" внесите необходимые изменения, переключив флажок со "Скрывать. " в "Показывать. " и подтвердив свои действия. После этого на накопителе должны появиться значки файлов. Остается навести на них курсор, вызвать правой клавишей меню и в "Свойствах" снять атрибут "Скрытый". После сохранения данных нужно вернуть настройки к исходному виду. Такое восстановление флешки Кингстон DataTraveler, WiDrive и любых других моделей не требует применения сторонних инструментов.
Еще один вариант настройки показа системных/скрытых файлов – использование консольного файлового менеджера Far Manager, разработанного для ОС Windows. Это приложение имеет легко настраиваемый мультиязычный интерфейс для работы с файлами – выделив нужные, снимите значки в строках «Hidden» или «System». Такой ремонт флешки Kingston DT101G2 16GB или любой другой модели невозможен в случае использования иных операционных систем.
Если требуется программа для восстановления файлов с флешки Kingston 4GB, 8GB, 16GB, 32GB или любого другого объема, можно воспользоваться специальным ПО. Хорошо себя зарекомендовала утилита Hetman Partition Recovery. Для проведения работы скачайте, установите и запустите программу. Благодаря встроенному Мастеру процесс не представляет большой сложности. Отметьте флешку Kingston 4 GB, 8 GB, 16 GB, 32GB, с которой требуется восстановить информацию, выберите из двух предложенных вариантов полный анализ. В полученном списке отметьте необходимые файлы и сохраните на другой носитель. После этого остается восстановить работоспособность флешки Kingston Datatraveler или другой модели путем низкоуровневого форматирования.
Любые методы бессильны в случае, если флешка не определяется системой. Только в оборудованной всем необходимым лаборатории можно добиться положительного результата – в Москве вы можете обратиться в компанию Storelab.
Услуги компании Storelab
Самостоятельно восстановить флешку Kingston Datatraveler или любую другую модель удается далеко не всегда. Если программа подобрана неправильно, то можно окончательно вывести накопитель из строя, поэтому лучше сразу обратиться в сервисный центр. Не обойтись без помощи специалистов в случае, если накопитель получил физические повреждения. Используя специальное оборудование, специалисты проводят сканирование и анализ на предмет наличия дефектов. Ценная информация считывается с чипа памяти – выпаянная микросхема подключается к ридеру с помощью переходников. В соответствии с алгоритмом контроллера образ данных расшифровывается – благодаря обращению в лабораторию вы не потеряете важной информации. Конфиденциальность гарантируется – мы заключаем договор о неразглашении.
Восстановление флешки Kingston DTSE9 или любой другой модели занимает минимум времени – в большинстве случаев флеш-накопитель можно забрать уже в день обращения. В штате компании инженеры с опытом работы более 10 лет. Цена озвучивается после проведения бесплатной диагностики – необходимо убедиться в том, что ремонт осуществим. Обращаясь в нашу компанию, можно заказать выезд штатного курьера по указанному адресу. Он доставит флешку Kingston в лабораторию и отвезет обратно в случае, если у вас нет возможности посетить сервис-центр самостоятельно.
Как мы будем восстанавливать данные c вашей USB флешки
Паяльные станции EZRA
Вольтметры и мультиметры
Комплекс PC-3000 Flash Reader 4.0
Адаптеры и переходники для комплекса
Осциллограф для проверки сигналов
Лучшие специалисты по восстановлению данных в Москве
Инженер
опыт работы 12 лет
Инженер
опыт работы 16 лет
Главный инженер
опыт работы 20 лет
Инженер
опыт работы 18 лет
Инженер
опыт работы 10 лет
Инженер программист
Системный инженер
Инженер программист
Технический специалист
Инженер электронщик
Менеджер
Технический специалист
Генеральный директор
Технический специалист
Менеджер
Нам доверяют восстановление данных
«Альфа-Банк» выражает признательность и благодарность сотрудникам лаборатории Сторлаб за отличные результаты, достигнутые в процессе сотрудничества. Все работы были выполнены в строго оговоренные сроки с надлежащим качеством.
«Детский мир» выражает благодарность центру восстановления информации STORELAB и в частности сотрудникам Вашей компании за профессионализм в работе и оперативность в исполнении заказываемых работ.
Уважаемый Николай Алексеевич! Настоящим, Банк «Ренессанс Кредит» выражает компании «Сторлаб» благодарность за качественную и оперативную работу по восстановлению данных с жестких дисков.
«Комус» выражает благодарность за выполненные в полном объеме, в установленные сроки с надлежащим качеством работы по восстановлению данных. Надеемся на дальнейшее плодотворное сотрудничество.
«Котани» выражает благодарность и признательность лаборатории восстановления данных STORELAB за качественную и высококлассную работу по восстановлению данных RAID 10. Специалисты зарекомендовали себя как профессионалы высокого уровня.
Страховая компания «Согласие» выражает благодарность всему коллективу компании «Сторлаб» за оперативное и качественное выполнение работы по восстановлению данных с жесткого диска.
Почему для восстановления данных выбирают нас
Storelab – это крупнейшая лаборатория в Москве. Вас обслуживают опытные инженеры, которые знают и любят свою работу. Все запчасти в наличии. Работаем без предоплат. В любое время с радостью ответим на все ваши вопросы, звоните круглосуточно: +7 (495) 215-00-24

Как проводится диагностика
Диагностика бесплатная, занимает примерно 10 – 15 минут. Далее специалист расскажет вам неисправность, стоимость и сроки работ по восстановлению данных. Если у вас нет возможности приехать к нам – Закажите бесплатную доставку.
Как к нам проехать
Работаем ежедневно, находимся в минуте ходьбы от метро Китай-город
по адресу Лубянский проезд 15/2, подъезд 4, офис 212 [ Схема проезда ]
Время работы по будням с 9:00 до 21:00 в выходные с 9:00 до 19:00.
Многие пользователи сталкиваются с проблемами, когда выходит из строя USB накопитель (флешка), и здесь не исключение даже такая надежная компания как Kingston. Симптомы что накопитель вышел из строя, но его еще можно спасти следующие:
• Проблемы при записи или считывании данных с флешки на компьютер, зависание, вилеты;
• Флешка появилась в проводнике, или любом файловом менеджере, но открыть ее невозможно, выдает разные сообщения об ошибках;
• При подключении накопителя операционная система все время предлагает ее отформатировать (даже после сделанной процедуры форматирования);
• При подключении к ПК система выдает сообщение о нахождении нового устройства, но дальше дело не идет;
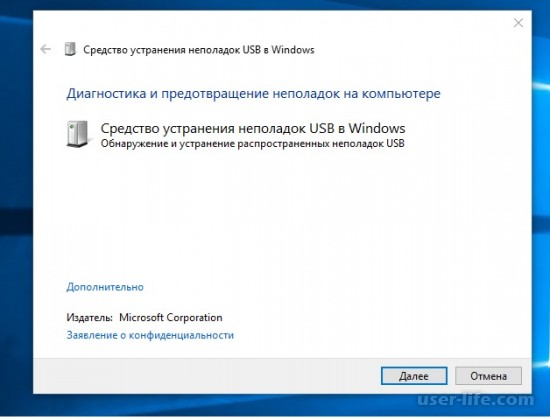
Для процедуры восстановления работы флешки нужны специальные утилиты для Kingston. Для правильности выбора нужно знать модель контроллера, нам нужна информация о VID и PID флешки (уникальные идентификаторы). Узнать их можно средствами операционной системы, или загрузив и установив программу Flash Drive Information Extractor.
Первый способ. Подключаем USB накопитель, вызываем контекстное меню моего компьютера и переходим в «Управление» выбираем «Диспетчер устройств» в списке «USB контроллеров» находим «Запоминающее устройство USB», в котором также открываем контекстное меню и выбираем «Свойства». В свойствах нужно выбрать вкладку «Сведения» и из выпадающего списка выбираем «ИД оборудования». Таким образом мы получим нужную нам информацию.
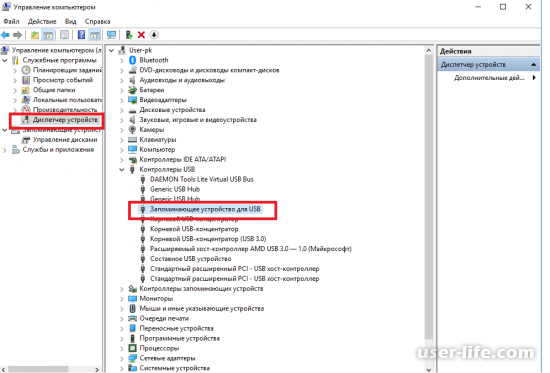
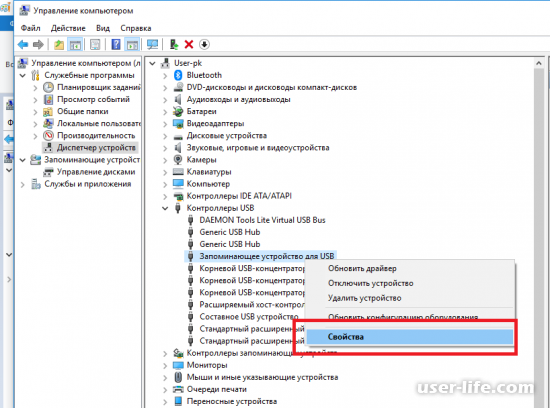
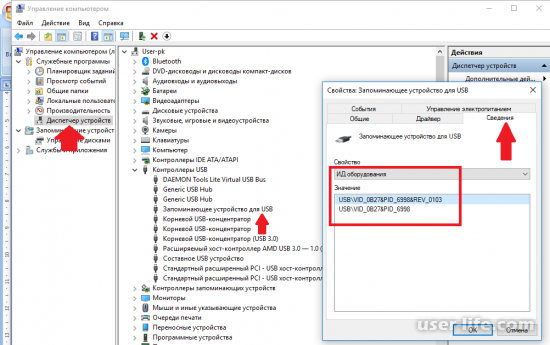
Еще один способ это получить данные с помощью программы Flash Drive Information Extractor, после ее установки подключаем USB накопитель и жмем на кнопку «Получить данные» в программе.
Далее нужно воспользоваться специализированными сайтами для поиска нужных программ для восстановления (популярный среди них flashboot.ru). В одном из разделов, а именно iFlash, введя предварительно полученные данные о VID и PID накопителя мы получим информацию, которую утилиту следует искать и загружать.
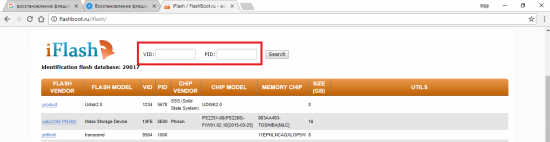

Если у вас флешка Kingston размером 8, 16 или 32 гигабайта то в перечне программ для их реанимации будут следующие утилиты:
• Phison Preformat;
• AlcorMP AU698x RT;
После загрузки нужной программы, устанавливаем ее на свой персональный компьютер и запускаем. Подключаем USB накопитель вышедшей из строя, если он появился в окне программы, тогда она выбрана правильно. Остается выбрать его и нажать на кнопку «Старт». Утилита исправит все ошибки автоматически. Отключаем флешку и проверяем результат.