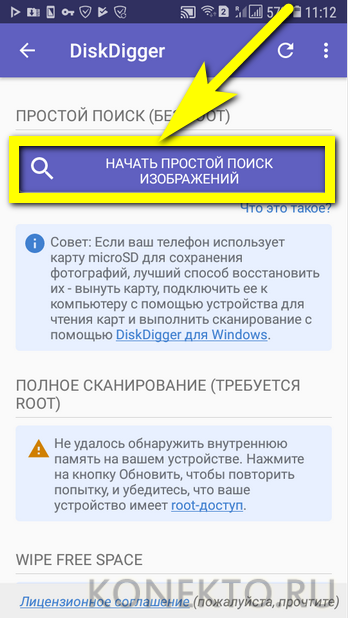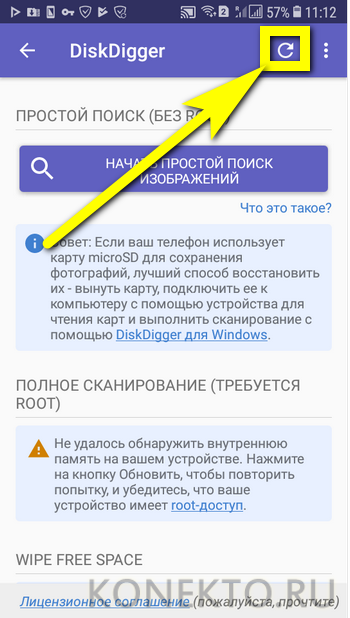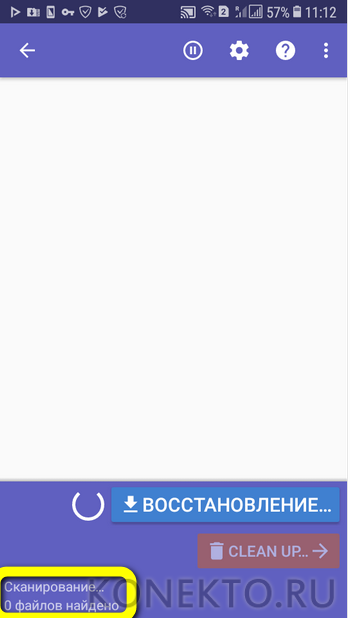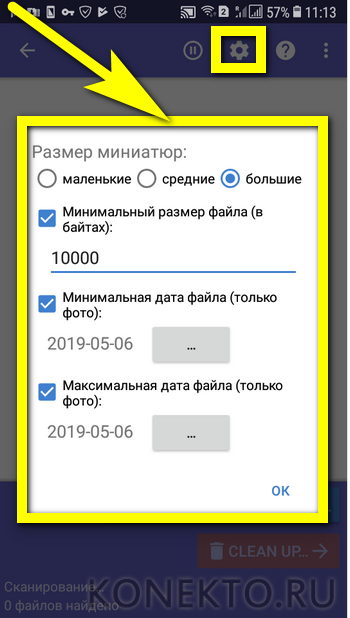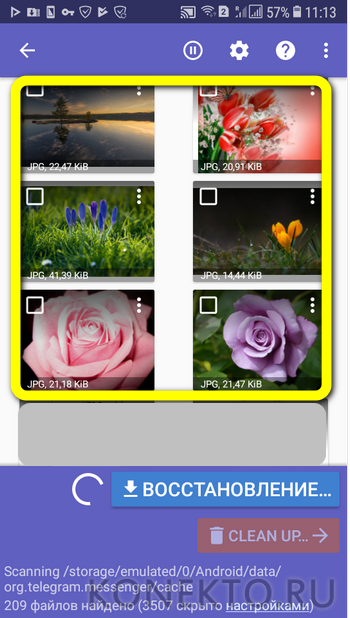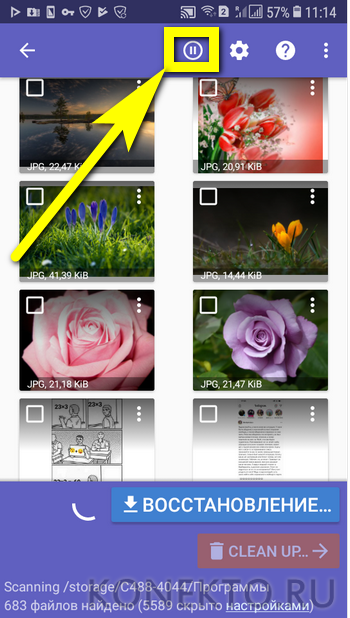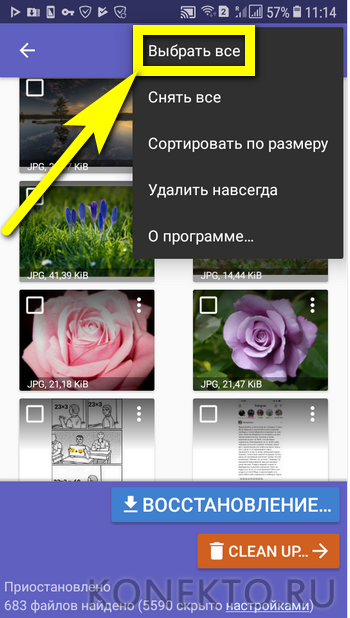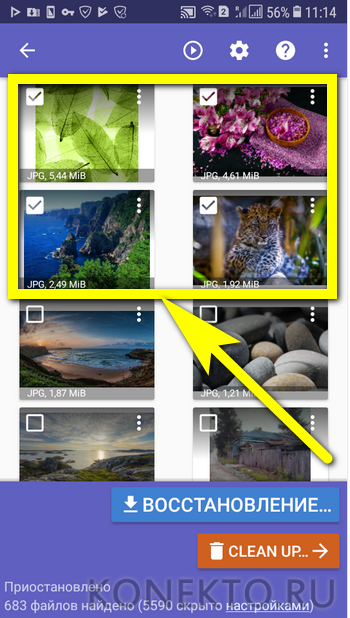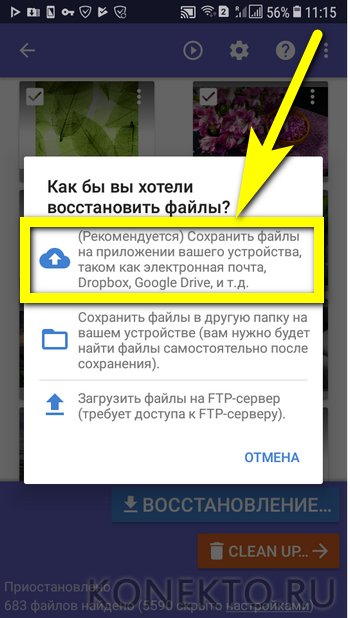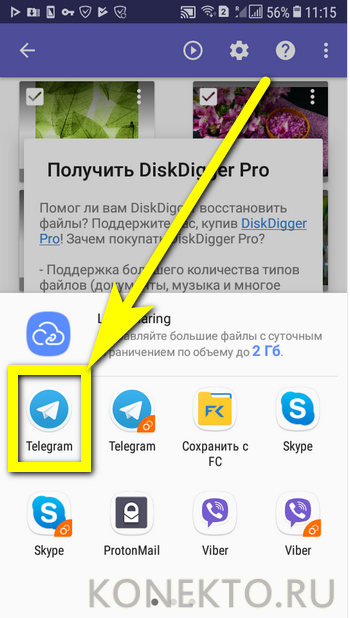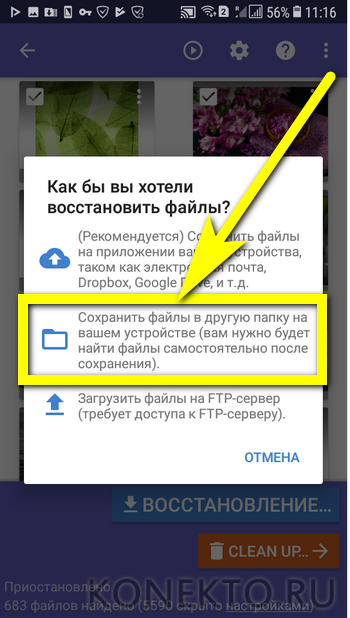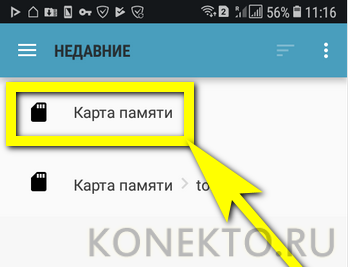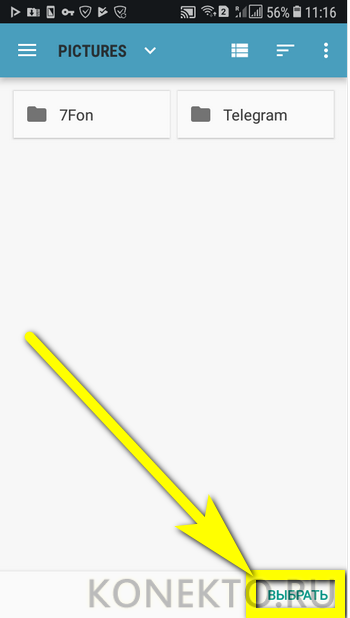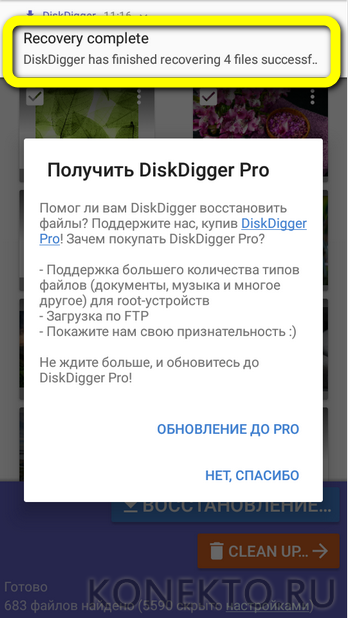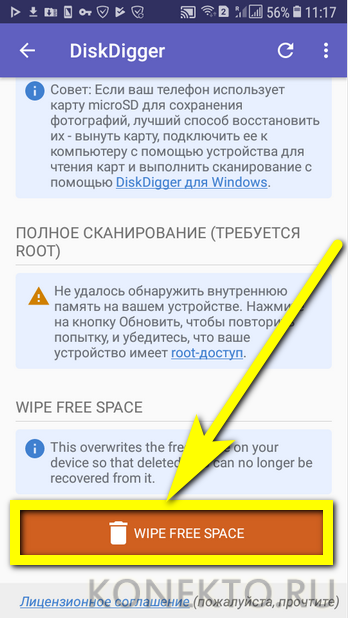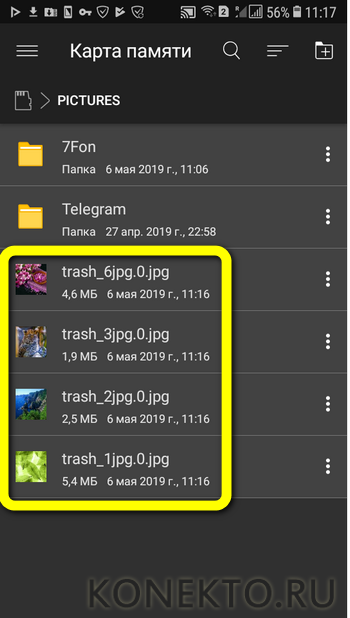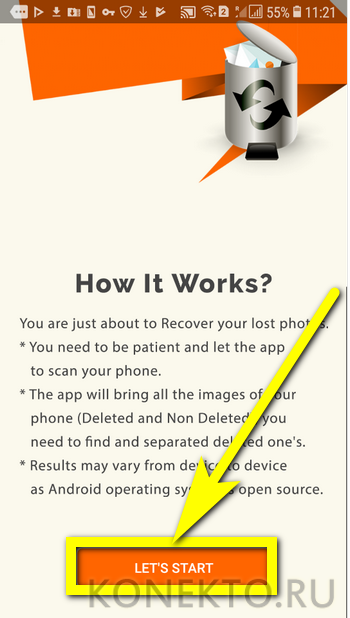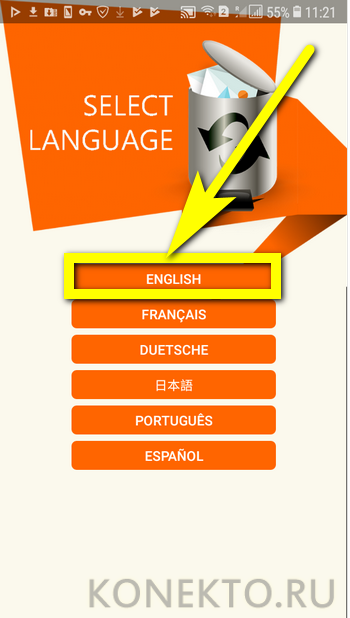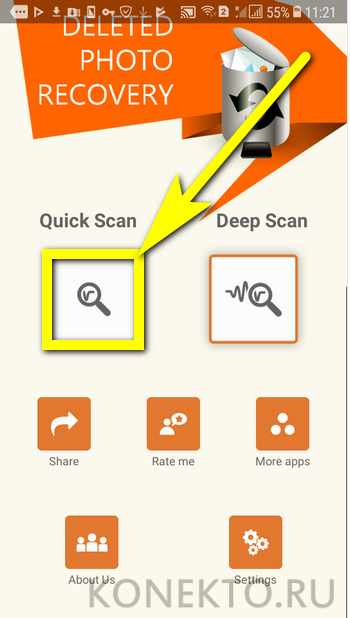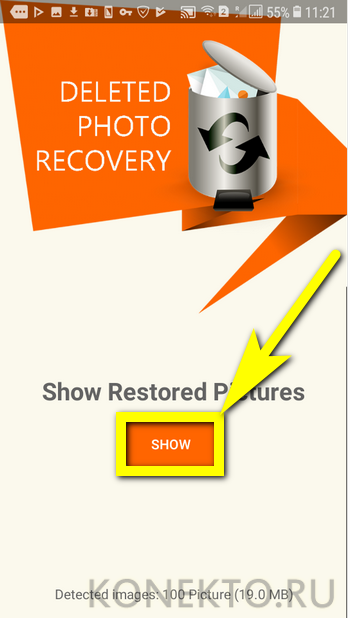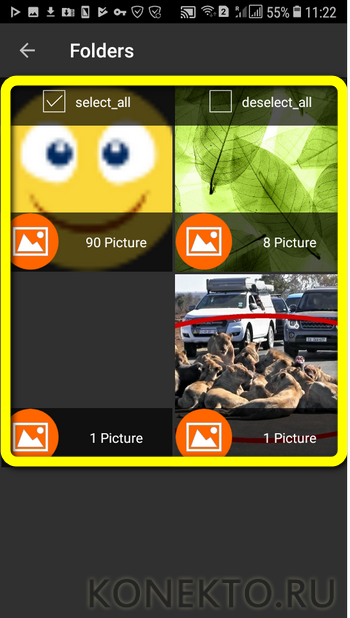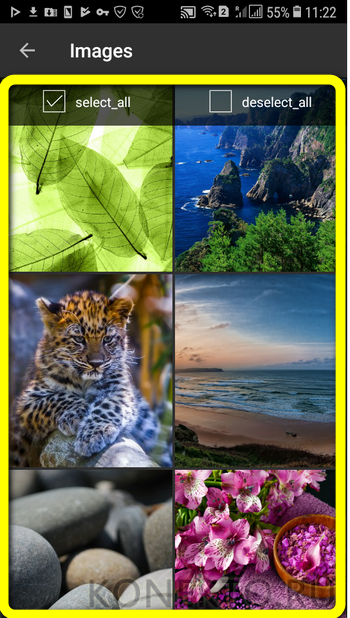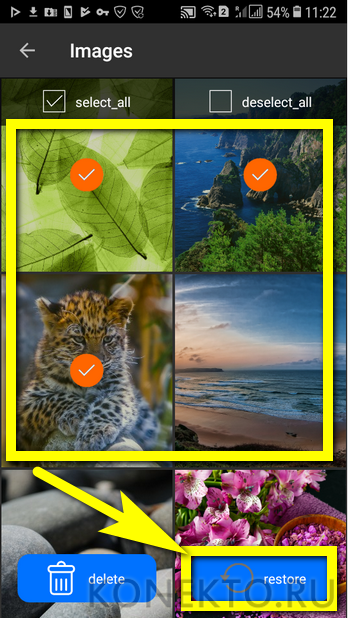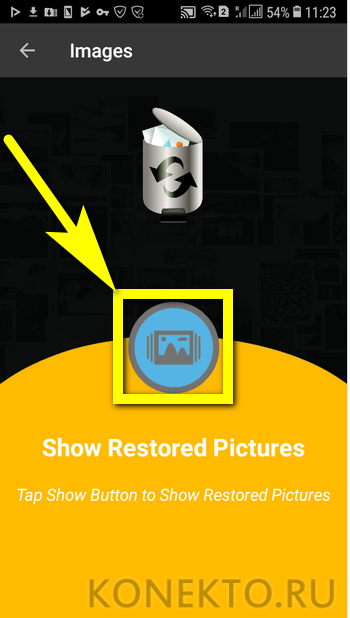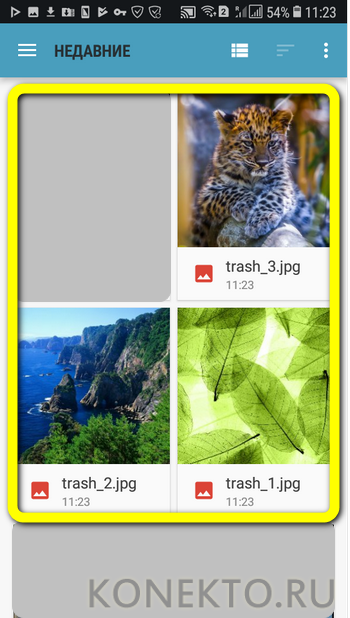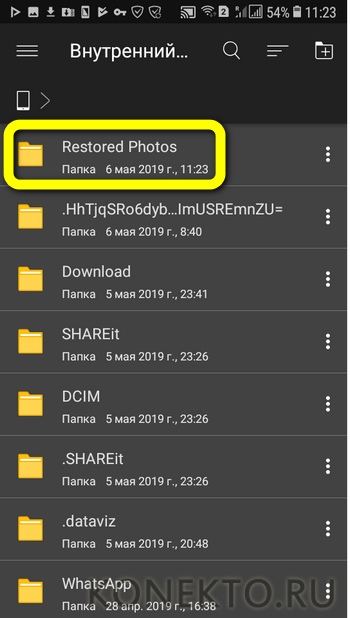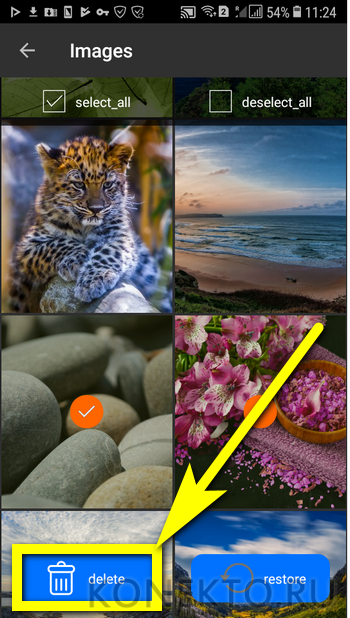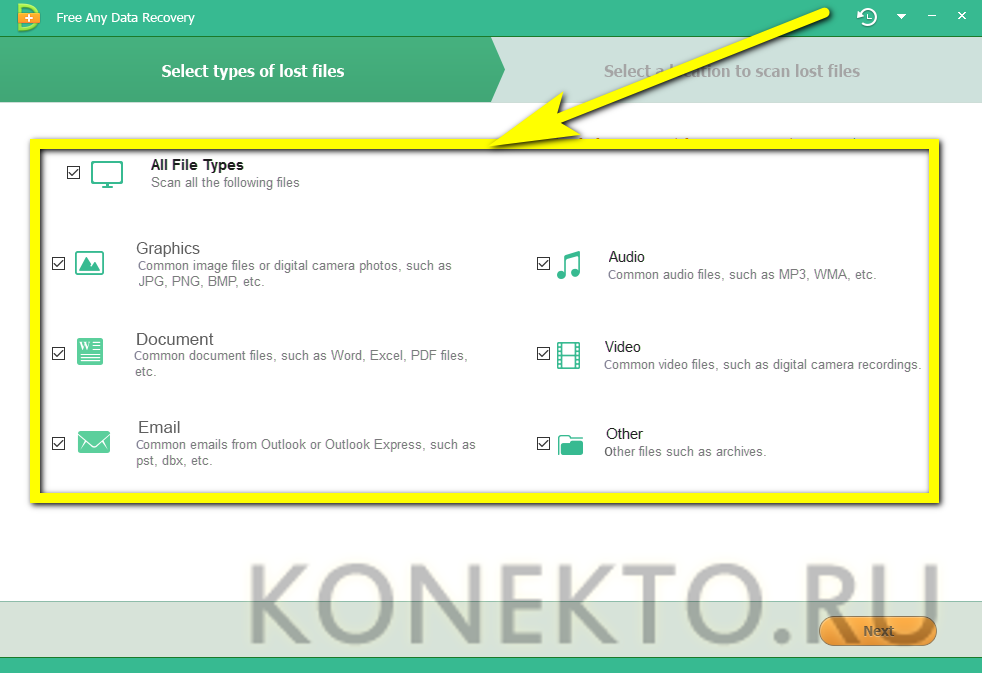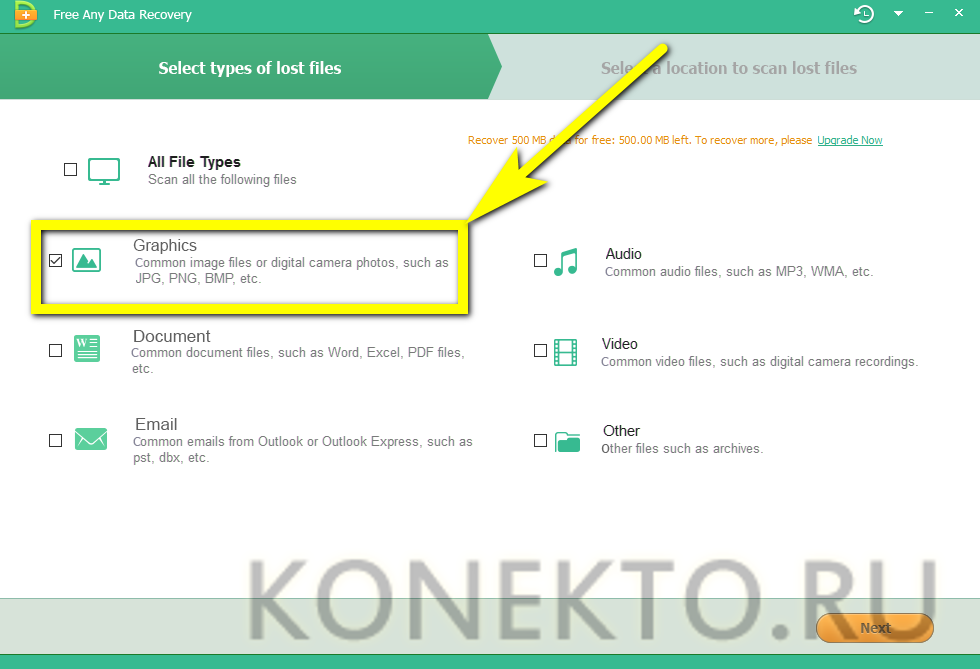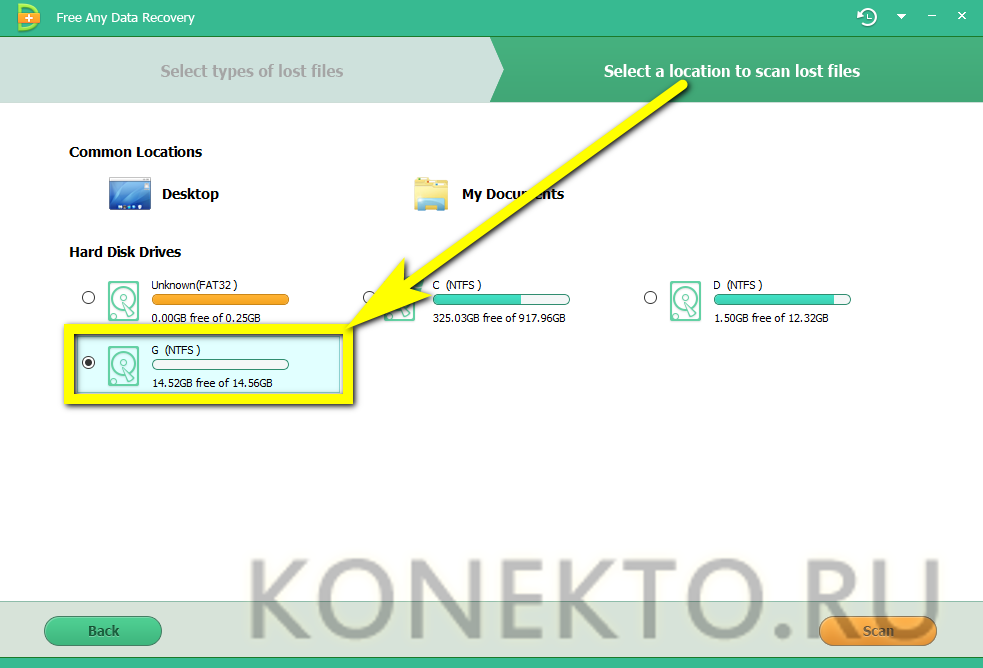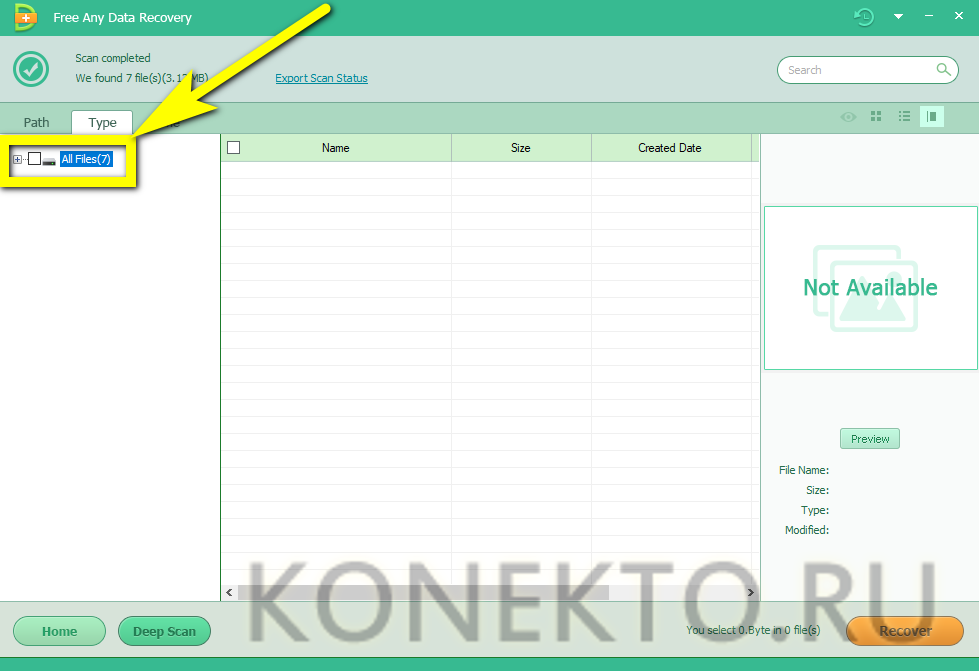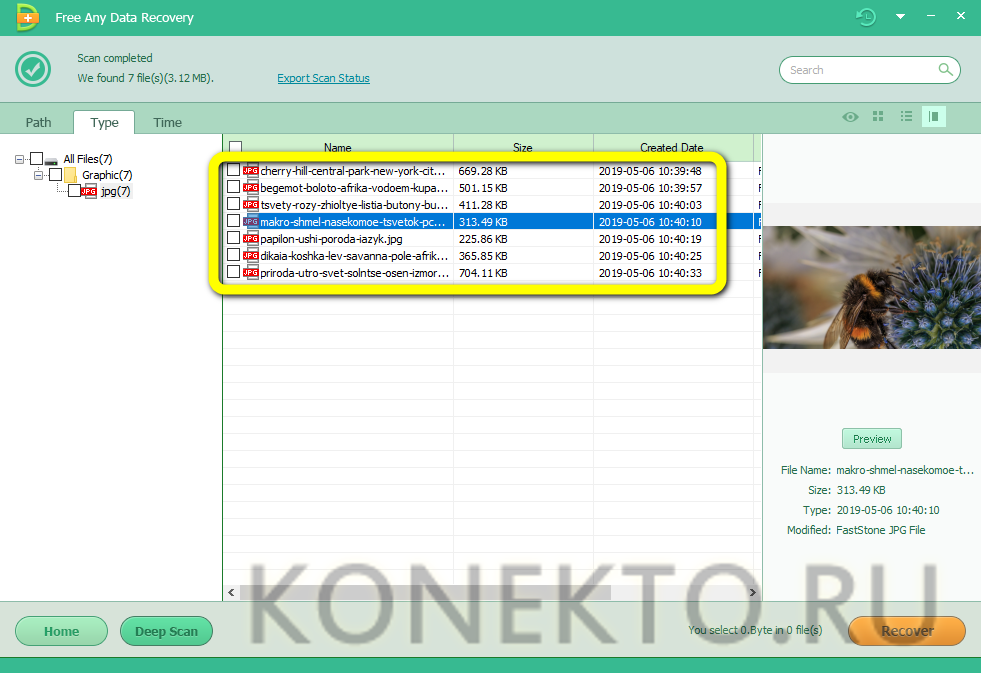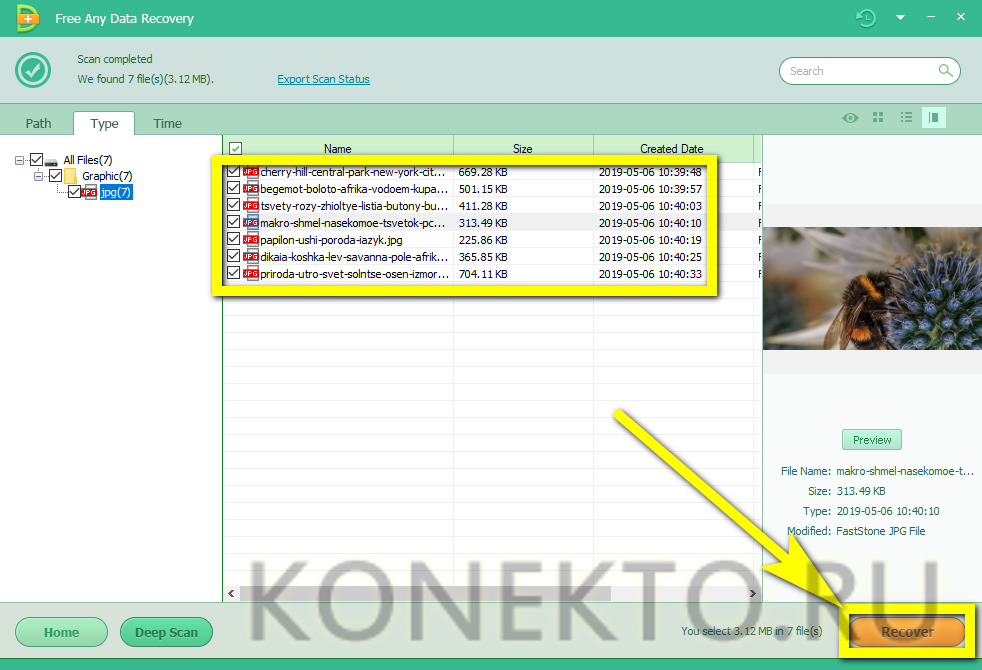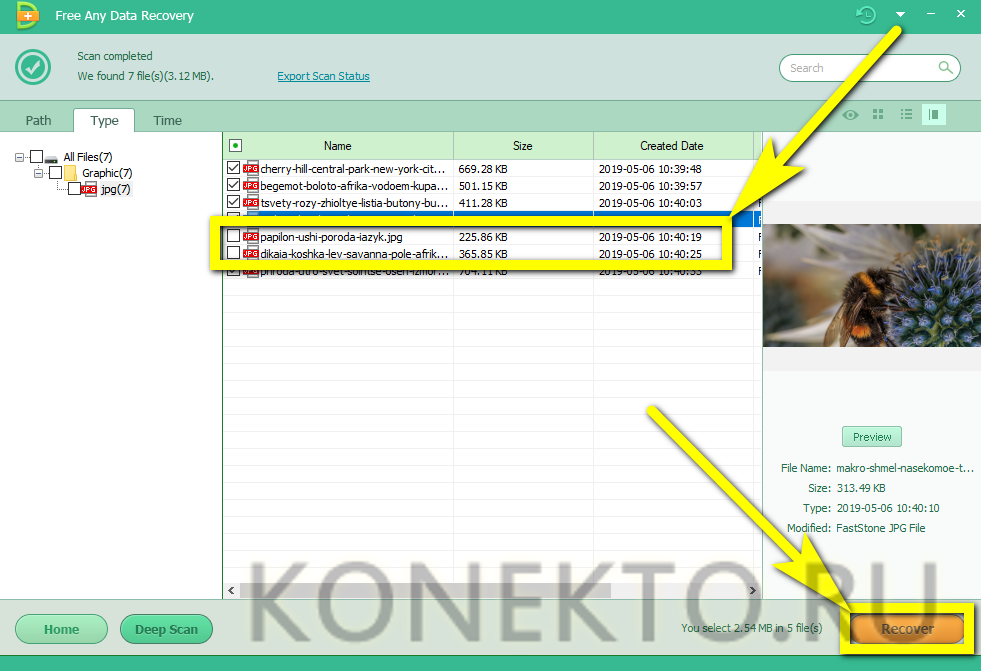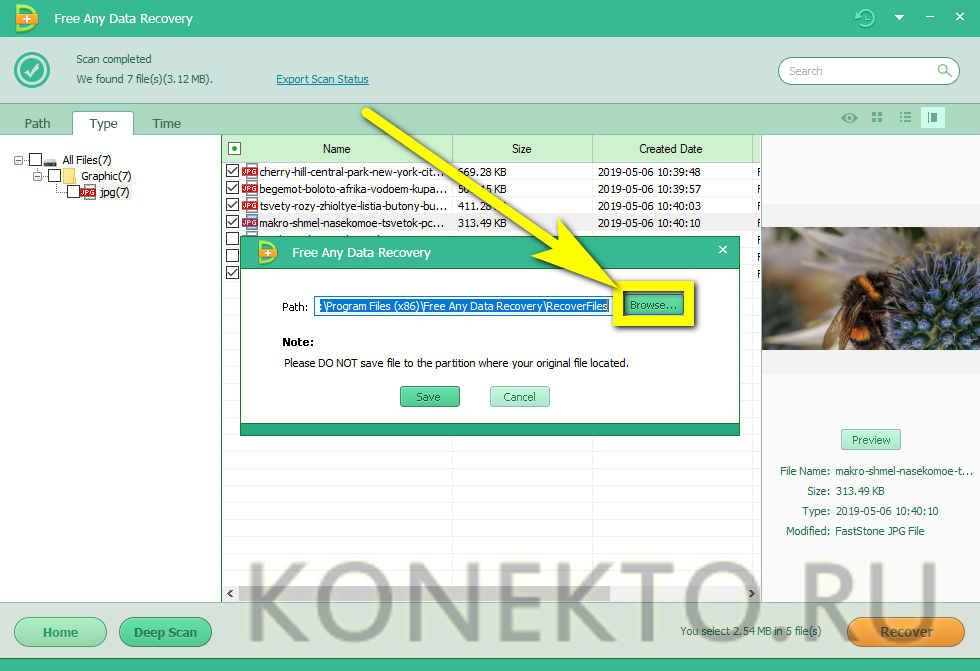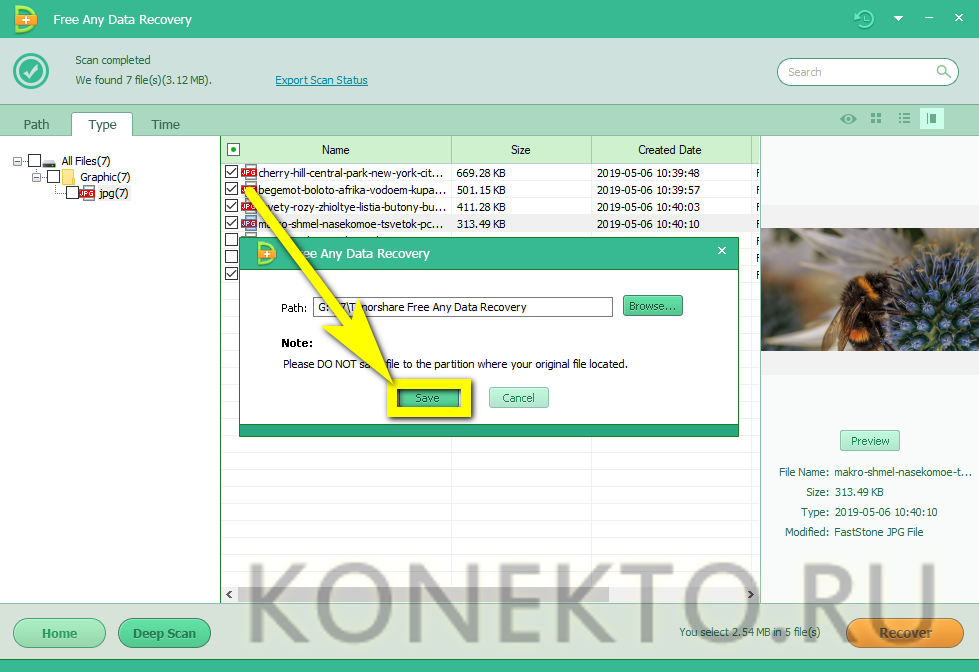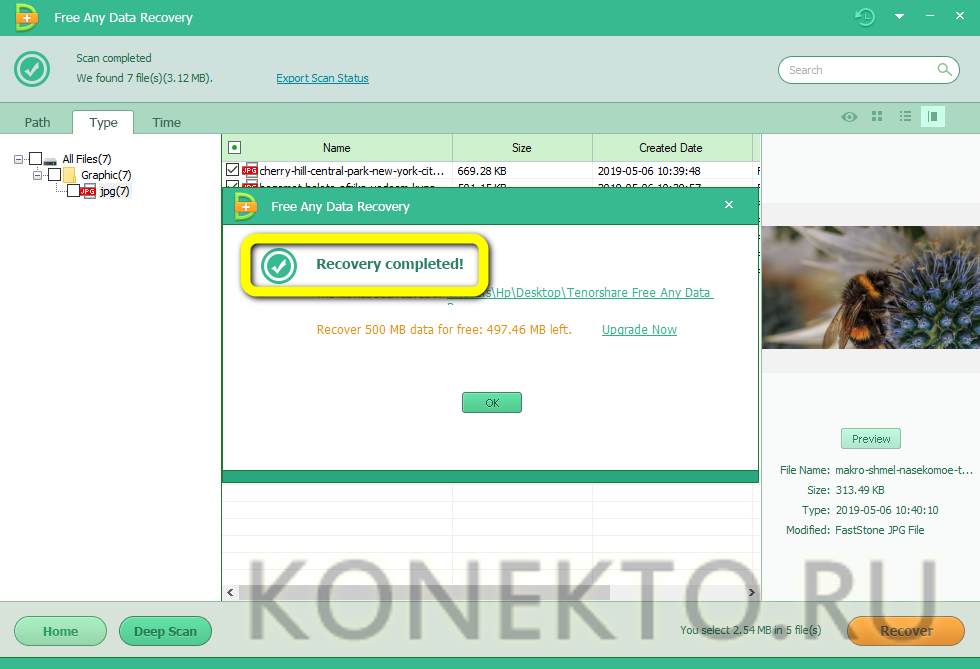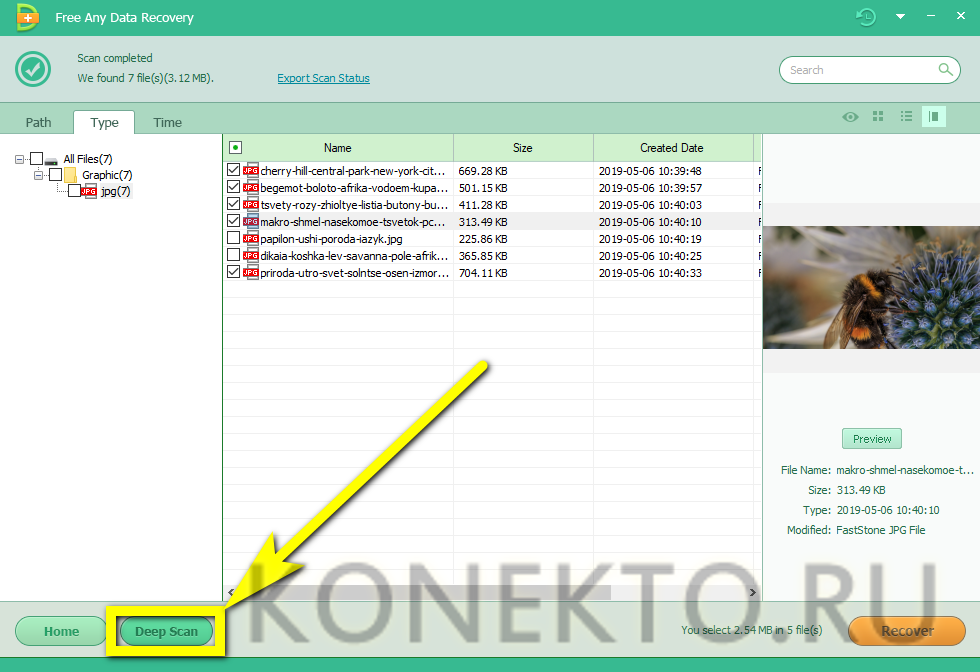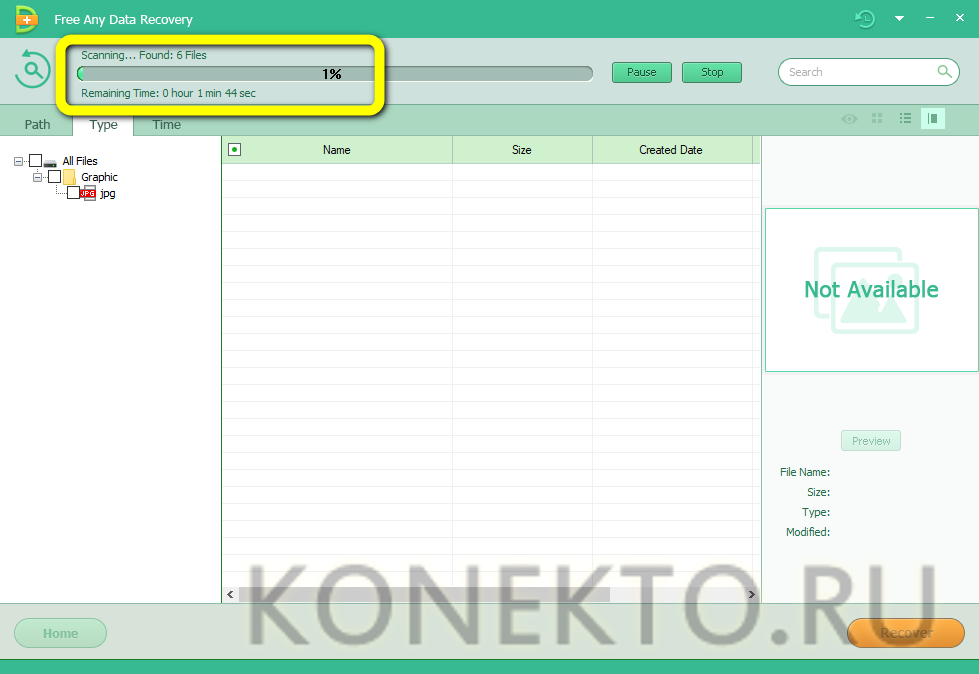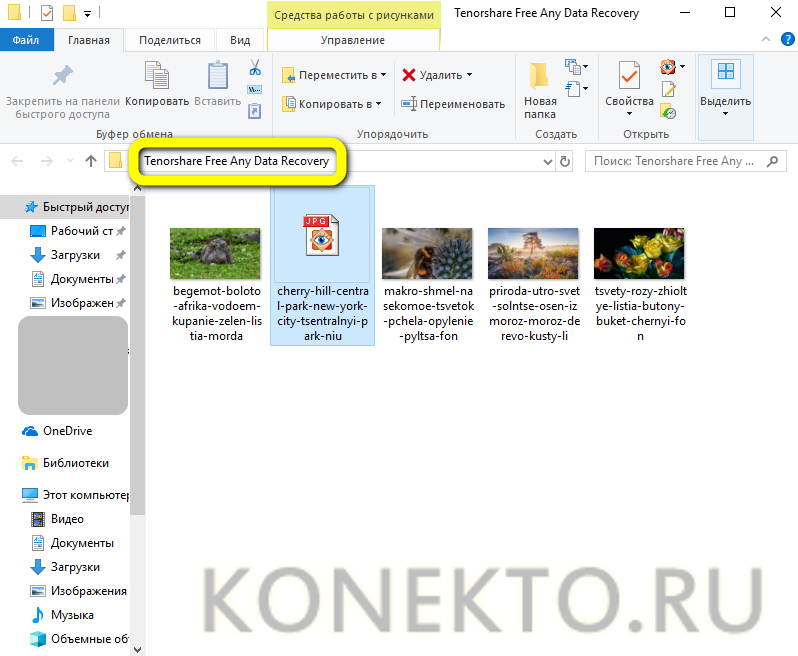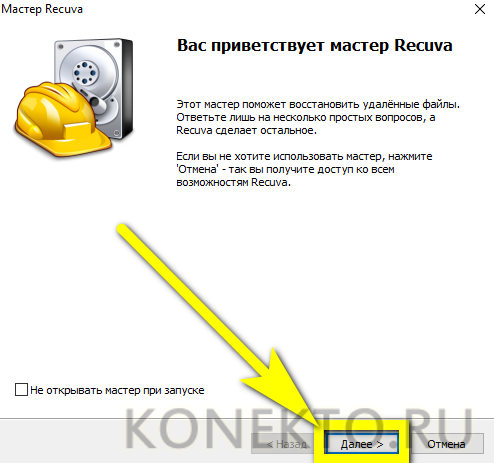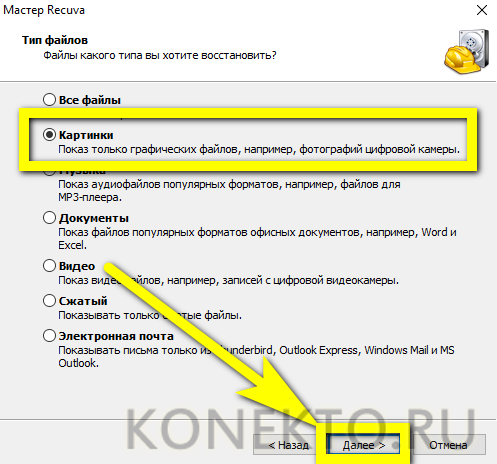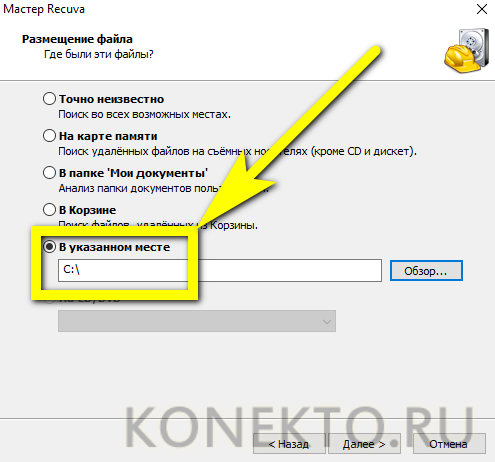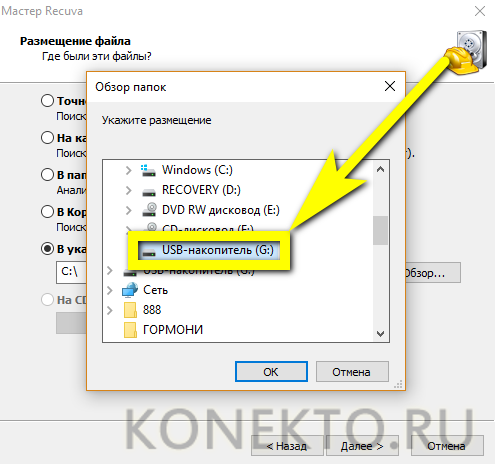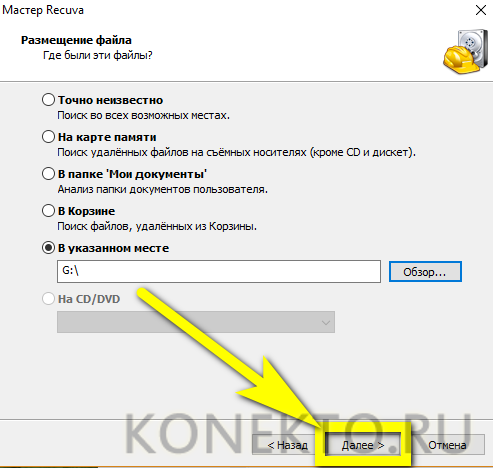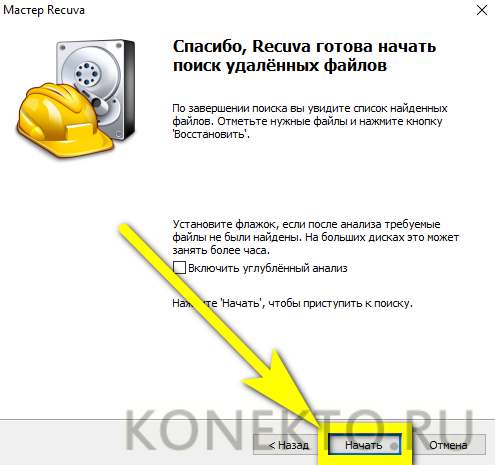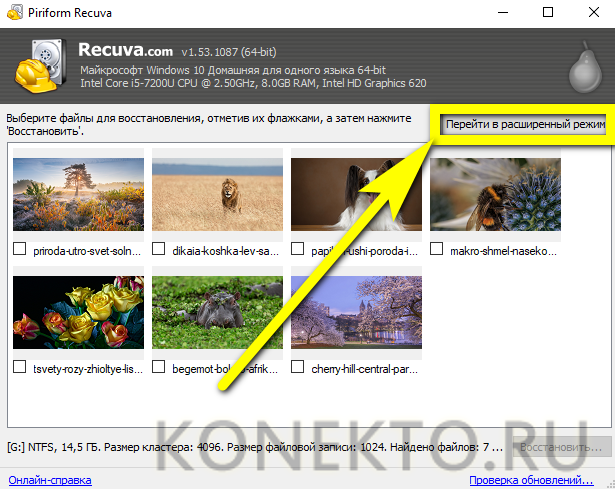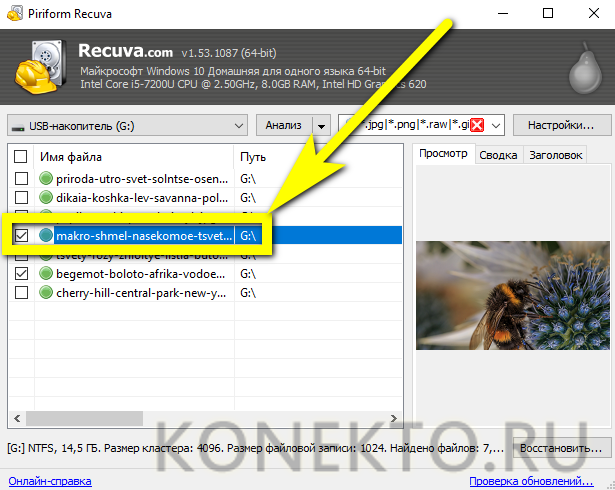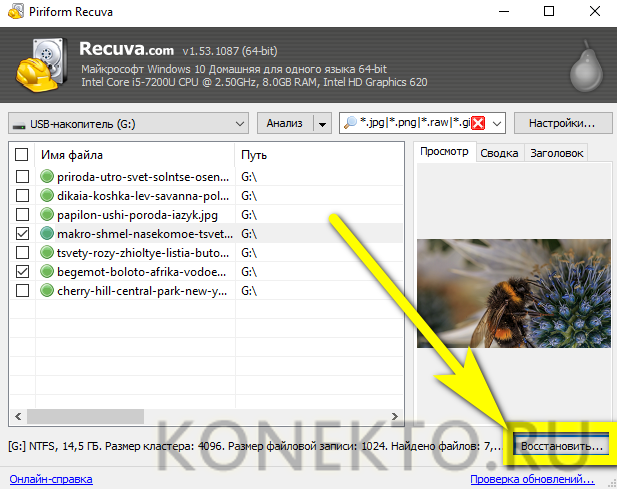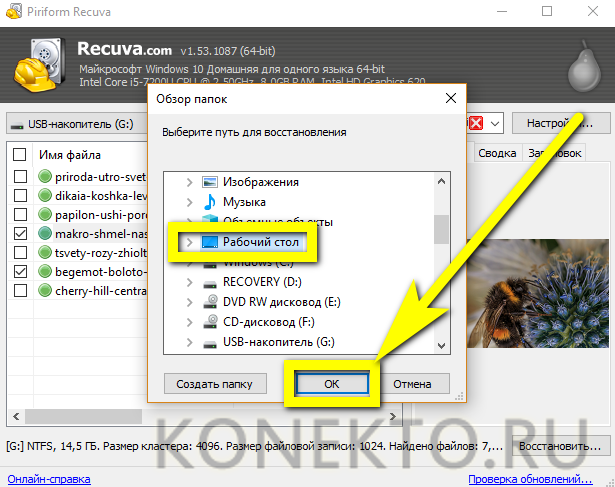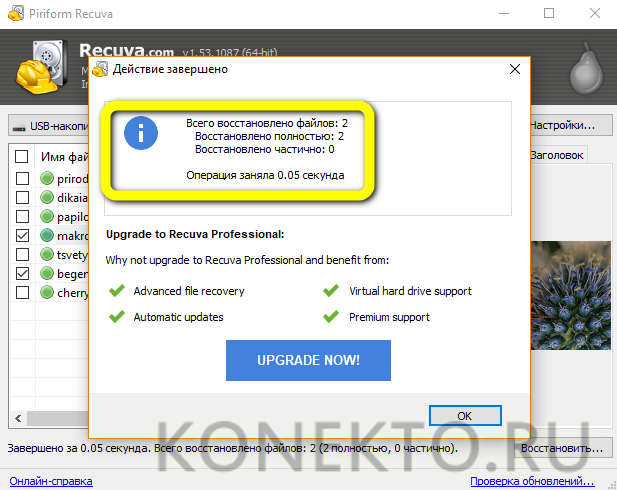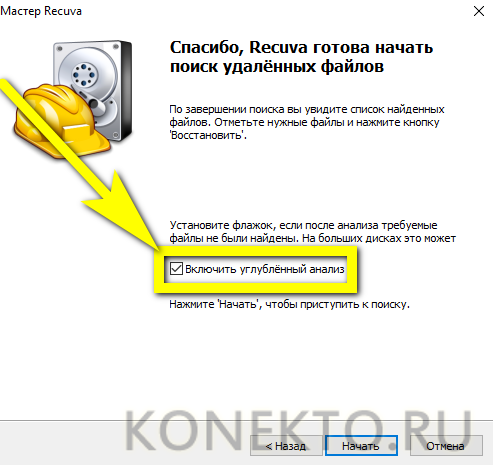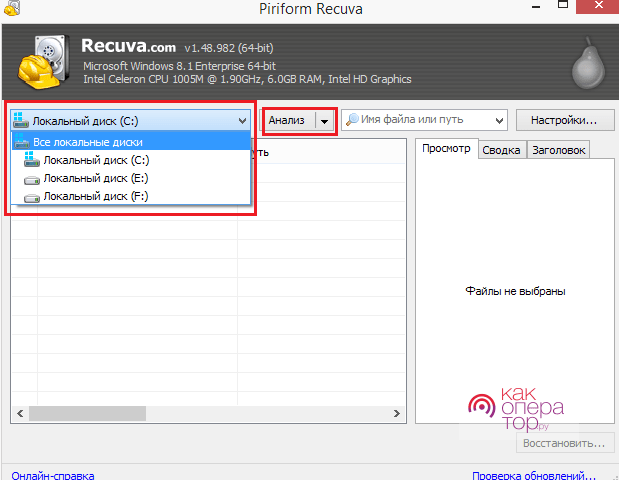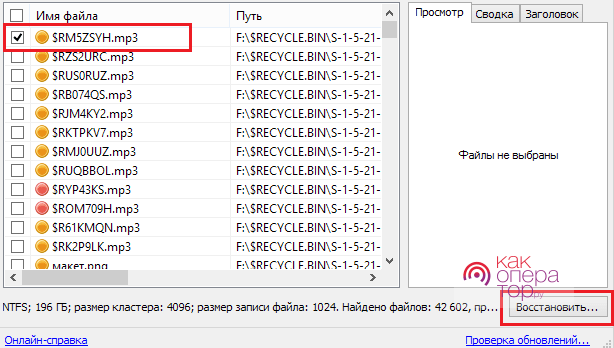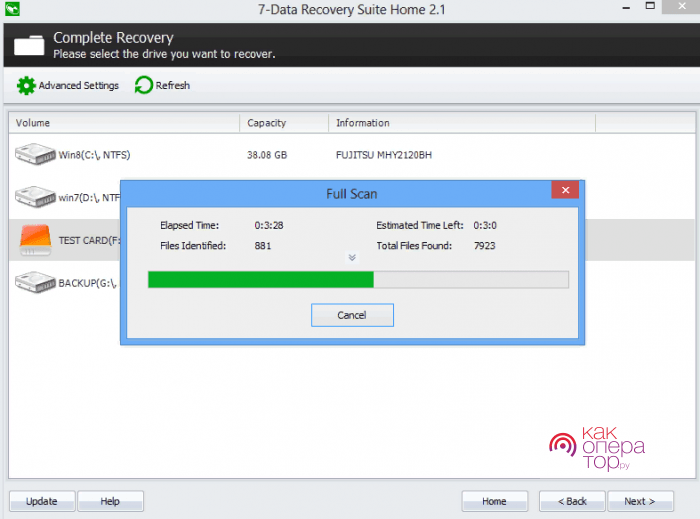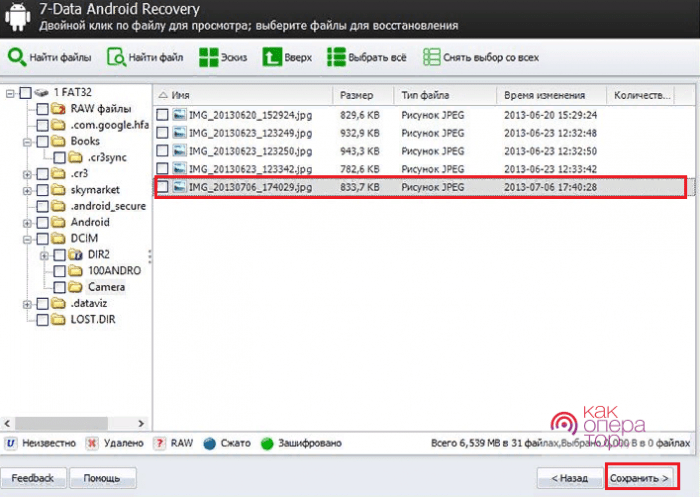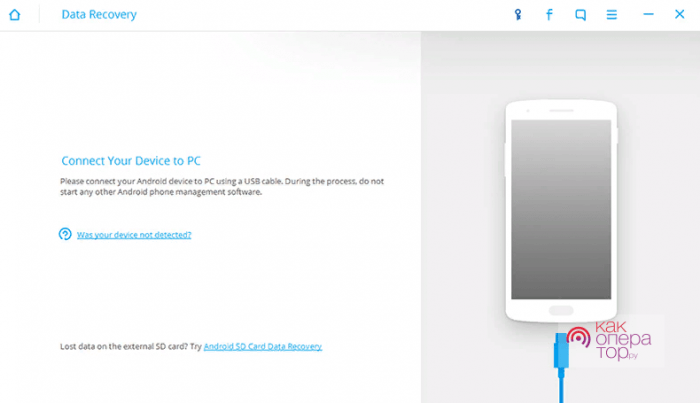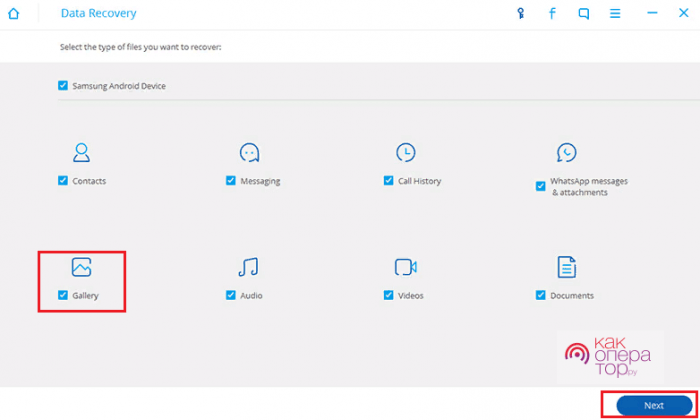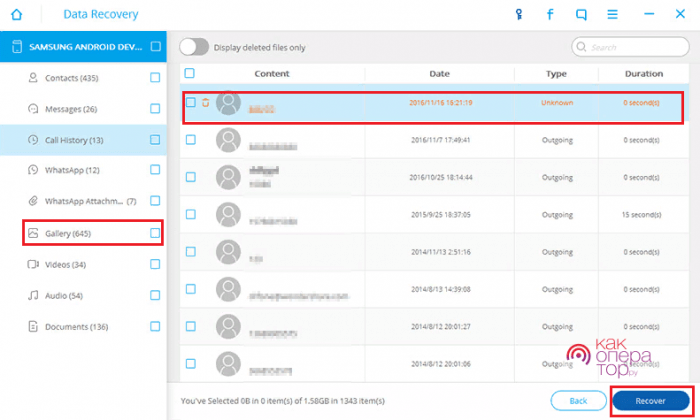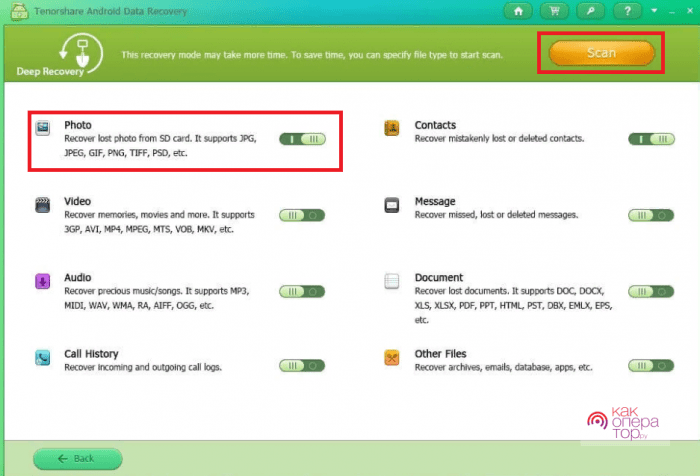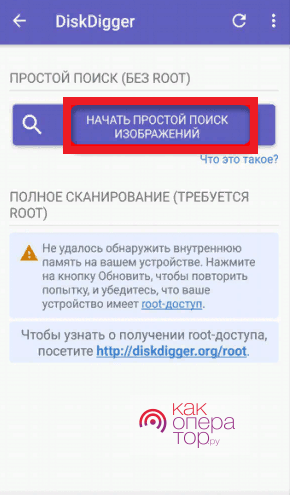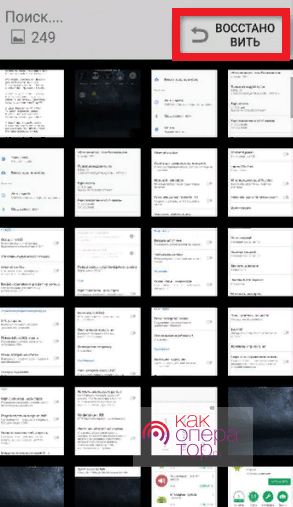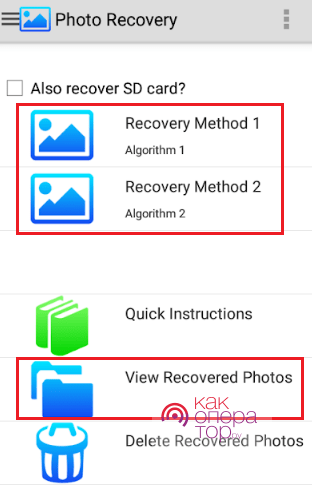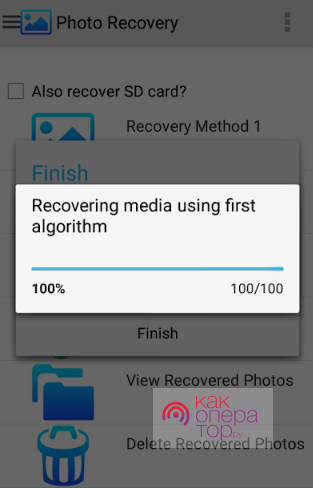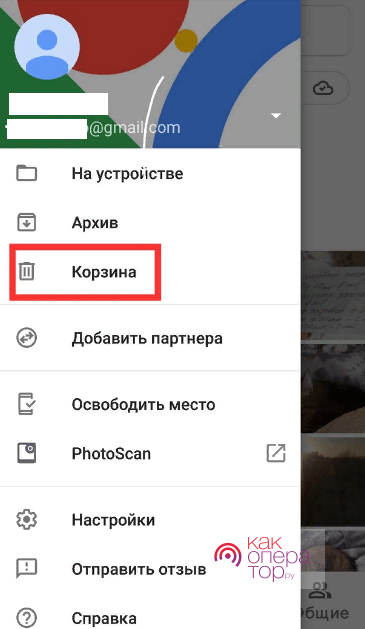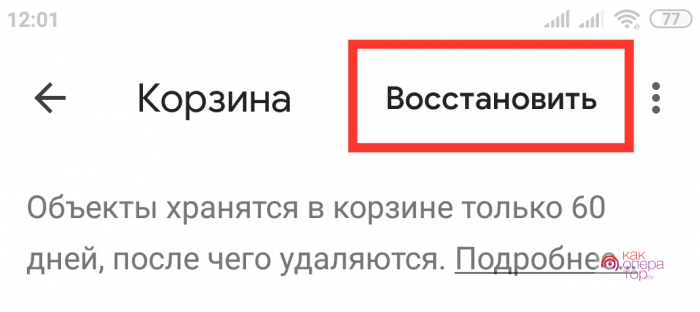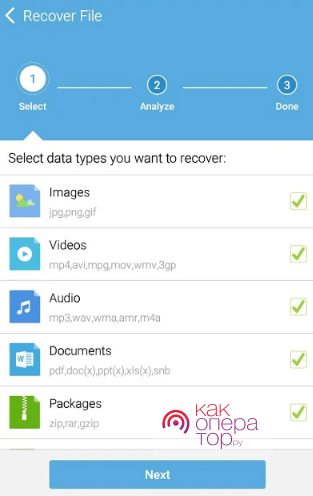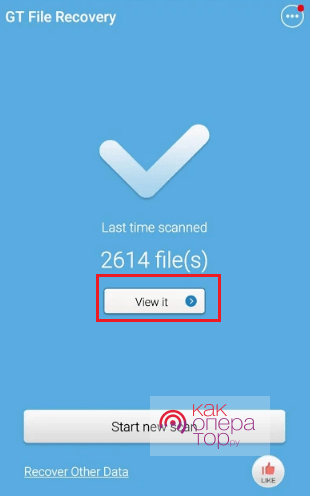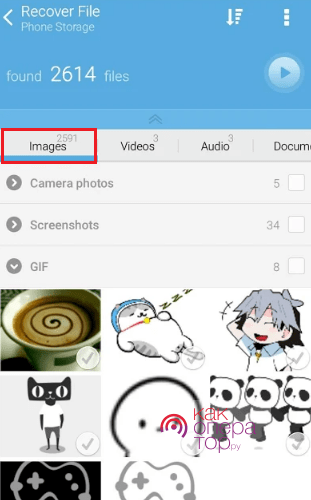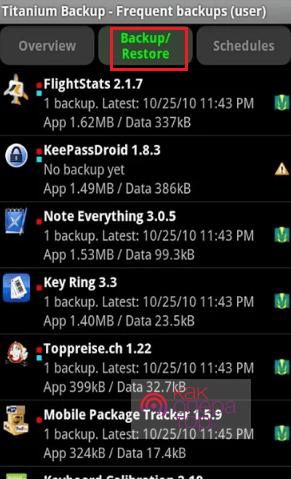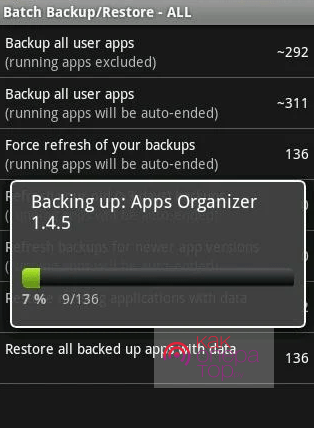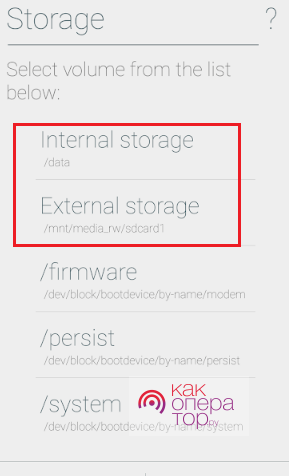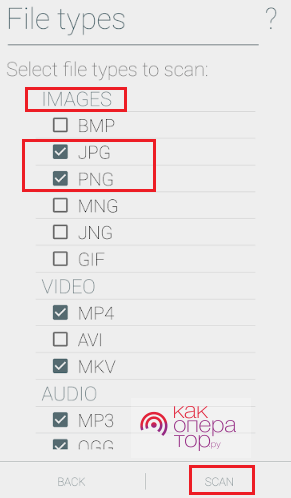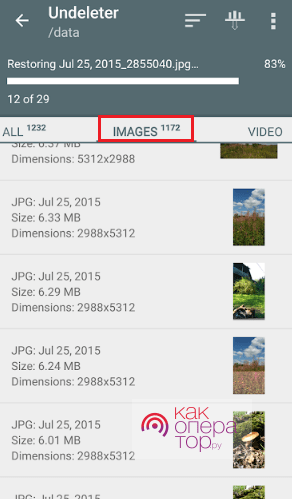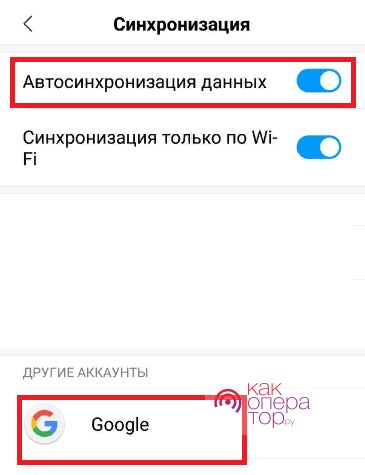Содержание
С собственным смартфоном или планшетом можно делать что угодно: перепрошить Андроид, очистить место во внутренней памяти или на microSD, а также удалить ставшие ненужными картинки и фотографии. Сделать всё это достаточно просто; сложнее — восстановить случайно «вычеркнутые» из галереи фотки и файлы. Как проводится восстановление фотографий при помощи телефона или компьютера — попробуем разобраться.
С помощью телефона
На смартфонах и планшетах восстановить фото после удаления, как и установить переадресацию вызовов, можно буквально в несколько кликов. Владельцу понадобится запастись терпением и скачать необходимые мобильные приложения — найти удалённые фотки и видео теоретически можно и «вручную», однако гораздо проще и результативнее будет сделать это с помощью специальных средств.
Важно: чтобы скачать на телефон перечисленные ниже программы для Андроида, можно предварительно настроить Плей Маркет или воспользоваться любым заслуживающим доверия сайтом, предлагающим «свободные» (без авторизации в Google) загрузки.
DiskDigger
Удобное, не занимающее много места в памяти телефона приложение; работать с ним куда проще, чем найти лучший антивирус для Андроида. Для восстановления фото и изображений не требуется прав доступа к корневой папке. Их наличие, разумеется, будет плюсом; однако владелец устройства, не желающий модифицировать свой Самсунг, Сяоми или Леново, может со спокойным сердцем пользоваться «базовыми» опциями.
Чтобы вернуть удалённые с телефона на Андроиде фотографии с помощью DiskDigger, нужно:
- Скачать и запустить программу. Владелец телефона на Андроиде без рут-прав может сразу тапать по самой верхней кнопке «Начать простой поиск изображений».
- Если же root на смартфоне или планшете есть, но в главном окне программы указывается на отсутствие возможности доступа к корневой папке, стоит попробовать обновить данные, воспользовавшись иконкой вверху.
- Довольно долгое время пользователь, желающий восстановить удалённые фото непосредственно на телефоне, будет замечать, что никаких найденных файлов не отображается; это нормально — стоит немного подождать.
- Или ускорить процесс, тапнув по пиктограмме шестерёнки, задать параметры поиска: размер фотографии или изображения и крайние даты удаления — выбрать их можно, нажав на кнопку с тремя горизонтально расположенными точками и указав соответствующие дни в системном календаре.
- В итоге на экране начнут появляться эскизы фоток. Если нужных пока нет, можно дождаться завершения поиска.
- Или, если требуемые картинки обнаружены, нажать на «Паузу» вверху окна.
- Если планируется восстановить все найденные фото, следует вызвать выпадающее меню, нажав на три горизонтально размещённые точки в правом верхнем углу экрана, и тапнуть по строчке «Выбрать всё».
- Если только некоторые — установить галочки в чекбоксах, находящихся в левом верхнем углу каждого обнаруженного изображения, и тапнуть по кнопке «Восстановление».
- Теперь пользователю будет предложено на выбор несколько вариантов сохранения восстановленных фоток. Так, выбрав в диалоговом окошке новую строчку, он может.
- Отправить фотографии сам себе на электронную почту или в одном из установленных на телефоне мессенджеров для Андроида.
- Чтобы сохранить найденные фото в каталоге внутренней или внешней памяти смартфона или планшета, следует выбрать нажатием вторую строчку.
- И конкретную папку на устройстве.
- Об окончании восстановления фотографий и картинок владельца телефона известит всплывающее окошко.
- По окончании процесса, чтобы удалить теперь уже точно ненужный мусор, достаточно тапнуть по находящейся в нижней части главного окна программы кнопке Wipe Free Space — следовать дальнейшим инструкциям не сложнее, чем найти потерянный телефон.
Важно: восстановленные файлы сохранятся на устройстве в выбранной пользователем папке, однако будут переименованы: вместо старого названия к ним добавится префикс trash.
Photo Recovery
Эта программа для телефона на Андроиде также проста в использовании, минималистична и нетребовательна к наличию рут-прав. Чтобы восстановить удалённые фото с помощью Photo Recovery, нужно:
- Скачать и запустить приложение, после чего, ознакомившись с условиями пользования, нажать на кнопку Let’s Start.
- Выбрать язык интерфейса — к сожалению, русского в настоящее время не предусмотрено.
- Если root на телефоне не установлен, тапнуть по размещённой слева кнопке Quick Scan.
- И подождать несколько минут, пока мобильное приложение для Андроида найдёт все недавно удалённые на телефоне фотки. Теперь, нажав на кнопку Show.
- Пользователь увидит список обнаруженных каталогов с фотографиями и изображения. Здесь он может выбрать для восстановления все папки.
- Или, зайдя в нужную, просмотреть находящиеся в них фотки.
- И отметить галочками нужные.
- Воспользовавшись кнопкой Restore, владелец смартфона или планшета на Андроиде восстановит выбранные данные. Чтобы просмотреть их, достаточно нажать на большую круглую кнопку в центре нового окна.
- Для представления картинок используется системный проводник, что обычно не слишком удобно.
- Чтобы удостовериться, что восстановлены нужные картинки, и удалить случайно «возвращённые» лишние, рекомендуется воспользоваться любым сторонним продуктом для просмотра данных — все фотки будут размещены во внутренней памяти телефона в каталоге Restored Photos.
Совет: чтобы бесследно удалить найденные фото, следует, не выходя из программы, отметить их галочками и воспользоваться кнопкой Delete; в этом случае повторное восстановление станет почти невозможным.
С помощью компьютера
Восстановить фотографии, случайно или намеренно удалённые из внутренней памяти телефона на Андроиде, с помощью программ для персонального компьютера не всегда возможно; чтобы максимизировать шансы, пользователь должен, подключив устройство к USB-разъёму, выбрать опцию «Разрешить отладку по USB» — она находится в стандартных настройках системы.
Если внутреннее хранилище данных смартфона или планшета в ходе дальнейших манипуляций определится как карта памяти — замечательно; если нет, владельцу следует или попробовать вернуть фотки с помощью программ для Андроида, или извлечь из аппарата microSD и приступить к восстановлению данных с неё — других вариантов на сегодня не существует.
Ниже представлены две программы, позволяющие восстановить удалённые фото на телефоне под управлением ОС Андроид; обе они имеют бесплатные версии и могут использоваться сколько угодно раз — правда, ни один разработчик не даёт стопроцентной гарантии восстановления картинок.
Чтобы восстановить фотографии на телефоне с помощью этого удобного функционального приложения, нужно:
- Запустить его и в главном окне выбрать типы файлов, которые необходимо найти и вернуть.
- Если кроме фотографий и картинок владелец устройства хочет восстановить видео-, аудиозаписи или важные документы, стоит оставить на месте все галочки; если нужны только фотки — освободить каждый чекбокс, кроме Graphics.
- Нажав на кнопку Next, пользователь перейдёт к следующему этапу — выбору носителя, на котором требуется восстановить данные. Отметив нужный и кликнув по кнопке Scan.
- Через некоторое время юзер увидит пустое поле-список, а слева от него — свёрнутое дерево каталогов.
- Развернув его, он сможет найти все пригодные для восстановления удалённые фото.
- Просмотрев их (в этом помогает расположенная справа панель предпросмотра), владелец смартфона может смело нажимать на кнопку Recover.
- По умолчанию программа предлагает восстановить все найденные фотки. Чтобы пропустить ненужные, достаточно снять галочки в соответствующих чекбоксах.
- Теперь нужно выбрать каталог, в который будут сохранены случайно удалённые фотографии.
- Щёлкнув по кнопке Save, хозяин телефона на Андроиде завершит процесс восстановления.
- Об этом юзера уведомит соответствующее окошко программы, предлагающее, кроме того, приобрести полную версию.
- Если найти удалённые фотографии и картинки не получилось, стоит попробовать опцию Deep Scan.
- Процесс займёт чуть больше времени, зато пользователь с большей вероятностью сможет восстановить важные изображения.
Важно: программа сохраняет фотографии в папке Tenorshare Free Any Data Recovery; названия файлов при этом не меняются.
Recuva
Одно из самых популярных приложений для восстановления данных, в том числе на картах памяти, позволяет вернуть случайно удалённые фото следующим образом:
- Запустив программу и ознакомившись с основной информацией, пользователь должен нажать на кнопку «Далее».
- Затем — выбрать тип восстанавливаемых данных (в рассматриваемом случае подойдёт раздел «Картинки»).
- Отметить кружком строку «Поиск в указанном месте».
- Выбрать носитель, на котором были удалены фотографии.
- И, нажав «Далее», перейти к следующему этапу.
- В большинстве случаев, чтобы восстановить удалённые фото, достаточно просто кликнуть по кнопке «Начать».
- Изображения, которые можно вернуть, появятся в окошке программы через несколько секунд.
- Перейдя к «Расширенному режиму», пользователь сможет просмотреть в правой панели обнаруженные картинки и, отметив нужные галочками.
- Нажать на кнопку «Восстановить».
- Теперь остаётся выбрать каталог, в котором сохранятся найденные фото, и немного подождать.
- Об окончании процесса пользователя уведомит соответствующее окошко. Закрыв программу, можно приступать к просмотру фотографий — и их перемещению в соответствующие папки смартфона или планшета.
Совет: если простой поиск не дал результатов, следует перед новым сканированием установить галочку в чекбоксе «Включить углублённый анализ».
Подводим итоги
Восстановить случайно удалённые с телефона фото можно как с помощью программ для Андроида, так и посредством приложений для ПК. В первом случае пользователю можно порекомендовать занимающие мало места продукты DiskDigger и Photo Recovery. Во втором — Tenorshare Free Any Data Recovery, Recuva и аналогичные — в Интернете их сегодня более чем достаточно.
Отблагодарите автора, поделитесь статьей в социальных сетях.
Чтобы восстановить удалённые фото на Андроиде, понадобится воспользоваться специальным ПО. Существует два варианта — через ПК или через сам смартфон. В обоих случаях достаточно воспользоваться удобными инструментами, позволяющими вернуть большую часть недавно удалённых фотографий. Рассмотрим все доступные варианты, включая синхронизацию с облачным хранилищем.
Восстанавливаем фото с помощью ПК
Большинство файлов невозможно восстановить на телефоне при сбросе настроек или перезаписи данных. Поэтому, если пользователь случайно удалил какую-то фотографию, необходимо сразу же заняться её восстановлением, пока устройство не исключило такую возможность из-за обновления данных внутреннего накопителя.
И хотя вернуть данные можно не всегда, стоит попытаться, если фото было удалено совсем недавно. Для этого существует множество удобных программ. Рассмотрим самые популярные.
Чтобы произвести восстановление через ПК, необходимо подключить смартфон к компьютеру через USB-кабель. После этого можно начинать работу с его памятью.
Recuva
Скачать бесплатную версию программы можно на официальном сайте разработчиков. По эффективности она превосходит другое программное обеспечение и является лидером среди подобных инструментов. Обращаться с ней очень легко:
- Включите ПО и выберете в списке доступных носителей памяти нужный. На ПК он отразится в виде названия телефона.
- Нажмите «Анализ», чтобы найти все недавно удалённые файлы. Recuva может найти достаточно много данных и восстановить фотографии даже после удаления.
- Дождитесь, пока утилита произведёт поиск.
- Выберите из списка нужный вариант, отметив его галочкой, и нажмите на «Восстановить».
Файл восстановится в ту же папку, из которой был удалён пользователем. Это самый простой и быстрый способ вернуть данные через ПК. Ниже будут представлены программы, аналогичные по функционалу, но применяющиеся с меньшей эффективностью.
7-Data Android Recovery
С помощью этой программы можно так же быстро вернуть удалённые данные, выбрав определённый формат. Для этого нужно:
- Открыть ПО и нажать на нужный носитель памяти. Телефон будет назван по наименованию его модели.
- После этого автоматически запустится сканирование и программа отразит найденные файлы, которые можно вернуть.
- Выберите фотографию и нажмите «Сохранить», чтобы перенести её в конкретную папку.
Скачав программу с сайта производителей, необходимо произвести те же действия:
- Подключить смартфон и дождаться, пока утилита найдёт его.
- Выбрать категорию файлов «Gallery», в которой находятся все фотографии, и нажать «Next».
- Дождаться, пока программа найдёт всю удалённую информацию, выбрать нужную и восстановить её, нажав на «Recover».
Данное ПО действует по принципу предыдущих. С его помощью можно восстановить файлы определённых категорий. Для этого достаточно произвести анализ, выбрав группу из представленных, и восстановить нужную фотографию.
Преимущество утилиты — она работает со всеми смартфонами на Андроид. Это касается как известных марок, так и относительно новых, недавно поступивших на рынок.
Восстановление без ПК
Чтобы вернуть удалённые файлы через смартфон, нередко пользователю необходимо получить root-права (права разработчика), которые позволят приложению добраться до системных папок. Но некоторые утилиты дают возможность сделать это и без ручного взлома андроида, если файл был удалён недавно.
Таких приложений достаточно много. При выборе рекомендуется обращать внимание не только на рейтинг по Google Play, но и средние оценки пользователей, их отзывы. Некоторые инструменты совершенно бесполезны и не помогают сделать необходимое.
Если смартфон требует root-права для использования приложения, лучше восстановить всё через ПК. Взлом системы устройства может привести к серьёзным сбоям в её работе.
DiskDigger Photo recovery
Приложение DickDigger предназначено для восстановления недавно удалённых файлов. Для этого не требуются root-права, хотя разработчики рекомендуют получить их для более глубокого анализа файлов.
- Запустите приложение и нажмите на «Начать простой поиск изображений». Это поможет найти все сделанные с устройства фото и скачанные картинки, которые были удалены недавно.
- После завершения поиска отметьте нужные файлы из найденных и нажмите на «Восстановить».
Photo Recovery
Данное приложение ничем не отличается от предыдущих, но может показаться удобнее в интерфейсе. Оно располагает двумя алгоритмами работы, каждый из которых направлен на поиск файла определённого формата или размера.
- выберите алгоритм (посмотреть уже найденные фото можно в соответствующей папке);
- дождитесь, пока приложение проанализирует данные, и восстановит их;
«Корзина»
Поскольку облако Google автоматически синхронизирует все файлы, чтобы восстановить их при удалении с него, необходимо зайти в раздел «Корзина» через приложение «Фото». Там данные хранятся 60 дней, после чего автоматически удаляются окончательно.
- Выберите раздел «Корзина» в боковом меню.
- Перейдите в папку и отметьте нужные файлы, после чего нажмите на «Восстановить».
После этой операции фотографии вернутся в облачное хранилище, откуда их можно перенести обратно на телефон.
GT Recovery
- Скачайте приложение в Google Play и запустите его.
- Выберите категорию файлов, которую необходимо восстановить.
- Дождитесь окончания сканирования и нажмите «View it».
- Просмотрите восстановленные файлы в категории «Images».
Titanium Backup
- Откройте приложение и перейдите в раздел «Restore».
- Нажмите на необходимый раздел восстановления и дождитесь, пока приложение проанализирует файлы. Следуйте дальнейшей инструкции.
Данное приложение работает только при наличии root-прав, поэтому многим пользователям может не подойти. Располагает более широким функционалом, который для восстановления фотографий может считаться излишним.
Приложение Undeleter
Более удобное приложение, предполагающее использование root-прав. С его помощью можно вернуть удалённые фотографии с внутреннего и внешнего носителей памяти.
- Выберите тип хранилища — внутреннее или внешнее.
- Отметьте формат файлов, которые нужно вернуть. Для фотографий в графе Images достаточно оставить галочки напротив JPG и PNG — это наиболее распространённые форматы фото. Нажмите Scan, чтобы продолжить.
- Дождитесь окончания процесса и просмотрите файлы.
Что же всё-таки выбрать
Выбор подходящего способа зависит от того, какие возможности у телефона. Простым пользователям рекомендуется всегда настраивать синхронизацию, которая позволит сохранить абсолютно все фото- и видеофайлы, снятые устройством.
Но даже без синхронизации в некоторых случаях восстановить фотографию можно. Чтобы не приходилось пользоваться сторонним ПО на компьютере, необходимо заранее озаботиться наличием подходящего приложения, обладающего достаточным функционалом.
Настраиваем «Облако»
Наиболее простой способ сохранения фотографий на андроиде даже при непосредственном удалении их с устройства — синхронизация через облачное хранилище по учётной записи Google.
Для этого существует приложение «Фото», в автоматическом режиме переносящее все файлы в облачное хранилище. Настроить его можно в соответствующем разделе на самом устройстве, так как все приложения Google уже установлены. Необходимо активировать режим автосинхронизации и убедиться в том, что в списке аккаунтов, через которые он производится, числится нужный.
Удаление файлов из облака производится вручную. Они не исчезнут из облачного хранилища, если удалить их с телефона.
Восстановить удалённые данные достаточно просто, если своевременно использовать удобные инструменты, позволяющие «вытащить» файлы из системы до того, как она обновит сведения и избавится от них окончательно. В случае с телефонами, работающими на ОС Андроид, можно воспользоваться самыми разными вариантами — ПО на компьютере или специализированные приложения на самом смартфоне. Единственное, о чем следует помнить — вернуть можно файлы, удалённые не больше месяца назад.

Он проявляется у многих людей, как ошибочное или ненамеренное удаление файла, который иногда пользователю очень хочется вернуть, но многие не знают, что восстановить удаленную фотографию и прочие файлы на Андроиде можно.
Описанным ниже способом возможно восстановление любых удалённых файлов как на телефоне, так и на планшете
Немного теории (как вообще возможно восстановление).
В зависимости от вашего устройства (планшет или телефон), помимо встроенной памяти, в устройство можно вставить флеш накопитель памяти. Такие хранители данных имеют некоторые особенности, о которых многие даже не знают. Например, при удалении файла, устройство его больше не видит, но сам файл не удалился, просто его флеш карта позиционирует как область, в которую можно заносить новые данные. И до этого момента, удаленный файл можно восстановить. Если же удаление произошло давно и на это место были записаны новые файлы, то вероятней всего восстановление не удастся. Всегда есть шанс восстановления удаленных фото, что можно произвести при помощи специализированных утилит.
Т.о. фактически удаленное вами фото находится на вашем устройстве.
Вот мы его и вытащим
Как восстановить фото утилитой Data Recovery
Продвинутое и весьма продуктивное программное обеспечение Андроид Data Recovery, которое способно восстановить удаленную фотографию на устройстве с операционной системой Андроид. Утилита будет работать, даже если гаджет не видит карту памяти, поскольку это приложение наделено качествами для чтения даже поврежденных флеш накопителей. В большинстве случаев утилита Data Recovery сможет распознать память и при вашем утверждении восстановить указанные данные. Поэтому для восстановления удаленных данных на Андроид, рекомендуется использовать именно ее. Утилита работает без компьютера -устанавливается на сам Андроид.
Восстанавливаем удаленные фотографии на смартфоне под Андроид с утилитой Data Recovery
Утилита Data Recovery способна помимо фотографий и других медиафайлов восстановить также нужные, но удаленные вследствие повреждений документы, контакты, сообщения. Вы имеете возможность выбрать перед восстановлением и просмотреть файл, тот, что хотите вернуть, а который нет. Таким образом, вы избавляете себя от ненужных файлов, а возвращаете только те, которые необходимы. Данная утилита существует не только под Андроид, также среди ее версий можно найти этот софт для операционных систем Windows, OS X и другие.
Утилита Data Recovery является весьма качественным, продуктивным и результативным софтом, которым можно возвращать удаленные файлы самостоятельно, без обращения к специалистам. В ее функции заложены лучшие методы восстановления файлов, которые существуют на сегодняшний день. К тому же, произвести восстановление можно абсолютно бесплатно, ведь утилита распространяется в открытом доступе.
Как восстановить фото на телефоне самсунг
Для работы нужного нам приложения необходимо иметь на телефоне права root (суперпользователь). Т.е. с такими правами мы сможем залезть в какой угодно файл гаджета.
Заходим в магазин Play Market и набираем «Суперпользователь» (Без кавычек).
И устанавливаем это приложение (на картинке показано, что оно уже установлено).
Заходим в магазин Play Market
В строке поиска набираем «data recovery» (без кавычек) и жмём на поиск. Открывается длинный список приложений, связанных с восстановлением данных. Выбираем DiskDigger photo recovery.
DiskDigger photo recovery устанавливаем. И открываем.
На рисунке показана ситуация, что не удалось обнаружить внутреннюю память -ничего страшного. Жмём на сиреневую кнопку «Начать поиск изображений».
И тут вы увидите страшную картину -увидите те кучи удаленных файлов, о которых вы давным-давно забыли.
Выделяем нужный файл и жмём на кнопку «Восстановление».
Открывается окно выбора места восстановления, т.е. в каком месте будет восстановленный файл. особо не мудрствуя выбираем рекомендуемый вариант и на него и нажимаем.
Если хотите обновиться до версии «Pro», то обновляйтесь, но достаточно и обычной версии.
Всё. Ваше фото восстановлено
Теперь вы знаете, как можно восстановить удаленные фотографии или прочие файлы на Андроид. Существует и масса других, но мы рассмотрели самые простые и эффективные методы.