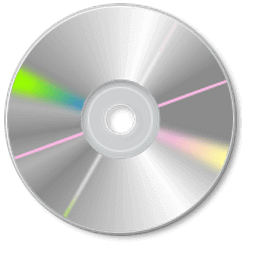Содержание
- 1 Восстановление информации с оптических дисков в лаборатории STORELAB
- 2 Причины повреждения CD/DVD
- 3 Методы, позволяющие восстановить компакт-диски
- 4 Восстановление программами
- 5 Аппаратное восстановление CD/DVD дисков
- 6 Механическое восстановление дисков DVD R/RW
- 7 Услуги компании Storelab
- 8 BadCopy Pro
- 9 ISOBUSTER
- 10 CDCheck
- 11 Recovery Toolbox for CD Free
- 12 Как восстановить данные с CD диска (с DVD/Blu-ray дисков)
- 13 Различия в принципах чтения DVD плеера и компьютера
- 14 Механический и программный способ восстановления информации
- 15 Программы для чтения плохих компакт-дисков
- 16 Результаты работы программ восстановления данных
Профессиональное восстановление данных с CD, DVD, Blu-ray лазерных дисков. Выезд курьера бесплатно.
Восстановление информации с оптических дисков в лаборатории STORELAB
Причины повреждения CD/DVD
Методы, позволяющие восстановить компакт-диски
Аппаратное восстановление CD/DVD дисков
Механическое восстановление дисков
Услуги компании Storelab
Несмотря на появление более современных носителей информации, оптические диски по прежнему находят применение. Они удобны, устойчивы к магнитному воздействию, имеют хороший объем и невысокую стоимость. Главный недостаток – восстановление данных с оптического диска может потребоваться в любой момент, ведь надежность их хранения невелика. При проблемах со считыванием информации обратитесь в лабораторию Storelab.
Причины повреждения CD/DVD
В некоторых случаях восстановить поврежденные DVD-RW, CD-RW и другие носители можно самостоятельно, но чаще всего без обращения в лабораторию не обойтись. Способ решения зависит от причины, по которой не удается получить доступ к записанным данным.
Как восстановить информацию на CD/DVD диске? Прежде чем использовать специальные программы, исключите самую простую причину – загрязнение. При неаккуратном обращении или неправильном хранении пыль и отпечатки пальцев покрывают рабочую поверхность болванки, что становится препятствием для считывания файлов. Решить проблему несложно – используя салфетку для очищения оргтехники протрите поверхность по направлению от центра к краю. Затем повторите процедуру, вооружившись мягкой сухой салфеткой из микрофибры. Избегайте сильного нажима. Не используйте ворсистую ткань.
Нельзя протирать болванку круговыми движениями – если на салфетку случайно попадет песчинка, то концентрические царапины нанесут больше вреда, чем радиальные. При отсутствии салфеток и наличии сильных загрязнений используйте изопропиловый спирт. Противопоказаны любые агрессивные вещества – ацетон, керосин, бензин, жидкость для снятия лака повредят покрытие. Неправильно проведенная процедура еще больше усложнит ситуацию – тогда восстановить данные на компакт диске не помогут даже самые надежные программы.
Если доступ к записанным данным отсутствует, удостоверьтесь в работоспособности привода. Часто он перестает корректно работать при загрязнении фокусирующей линзы. Сдуть с нее пыль можно с помощью баллончика со сжатым очищенным воздухом – пластиковая трубочка позволит направить воздушный поток. Нельзя исключать выход считывающего устройства из строя. Для проверки воспользуйтесь заведомо рабочим СД (ДВД) – если он нормально читается, то проблема не в приводе. Для исключения последних сомнений проверьте проблемный носитель на другом дисководе. Не исключена возможность того, что доступ к данным все же удастся получить и восстановление СД или видео DVD диска не потребуется.
Наиболее частая причина проблем с доступом к данным – получение болванкой различного рода физических повреждений. Чаще всего это царапины. Они бывают широкими или узкими, радиальными или концентрическими. Радиальные царапины не представляют серьезной опасности – считывание данных обеспечивают корректирующие алгоритмы. Концентрические царапины повреждают сектор информации – восстановить файлы с поврежденного DVD/CD диска смогут только специалисты.
При неправильном хранении, неаккуратном обращении, частом использовании на носителе нередко появляются трещины (сколы) – требуется механический ремонт и применение для восстановления данных программного обеспечения.
Если болванка имеет низкое качество (на торцах отсутствует лаковое покрытие) или хранится в помещении с повышенной влажностью, то жидкость может попасть между поликарбонатом и подложкой. Такое физическое повреждение делает невозможной корректную работу носителя – требуется помощь специалистов.
Иногда повреждения болванки возникают вследствие воздействия температурных или химических факторов. В этом случае страдает слой поликарбоната, что делает невозможным считывание данных. Нередко под действием химических веществ или высокой температуры болванка деформируется – вставлять ее в привод нельзя во избежание порчи оборудования.
Еще один физический фактор, влияющий на работоспособность носителя – износ. Со временем информационный слой приходит в негодность. Поскольку этот процесс неизбежен, рекомендуется обязательно дублировать важные данные на другие носители.
Другие причины проблемы:
- вирусная атака;
- аппаратные/программные сбои;
- ошибки пользователей (в частности, случайное удаление важных данных с перезаписываемой болванки).
Чтобы не задумываться над тем, как восстановить нечитаемый DVD-RW, CD-RW или другой оптический диск:
- аккуратно храните болванки (не оставляйте на столе, ограждайте от солнечных лучей, влаги, перепадов температуры);
- избегайте загрязнений поверхности;
- если данные представляют важность, всегда делайте резервную копию.
Методы, позволяющие восстановить компакт-диски
Если носитель информации получил повреждения и данные не читаются, то для их реанимации могут использоваться программные, аппаратные или механические способы. Пользователям доступен только первый способ. Бесплатные программы восстановления файлов с поврежденных или отформатированных DVD-RW, CD-RW, других носителей имеют неплохую результативность, не требуют серьезных познаний (действия интуитивно понятны). Для аппаратного ремонта используется эффективное оборудование – им комплектуются специализированные лаборатории. Механические способы требуют большой осторожности и опыта от специалиста – непрофессиональные действия приводят к полной потере данных.
Восстановление программами
Программы для восстановления данных DVD-RW, CD-RW или других оптических дисков отличаются принципом действия. Используются:
- утилиты, которые принудительно уменьшают скорость привода и дают возможность изъять данные (чем меньше скорость, тем лучше работают корректирующие алгоритмы);
- приложения, оснащенные эффективным алгоритмом считывания.
Многие программы можно использовать бесплатно.
Программа CDSlow
CDSlow относится к категории программ, ограничивающих штатную скорость привода до минимально допустимого значения. Некоторые модели дисководов не поддерживают возможность программного ее изменения – утилита применима не во всех случаях.
После скачивания, запуска, установки программного пакета поместите утилиту в автозагрузку (это необязательное условие, но полезная программа пригодится еще не раз).
Вставив CD (DVD) в дисковод и выбрав правой клавишей значок программы в трее, произведите настройки скорости. Обычно достаточно 24Х-20Х (для лучшего чтения допустимо снизить параметр до 10Х и ниже, если дисковод поддерживает такую возможность). Открыв диск во вкладке «Мой компьютер» сохраните выбранный файл.
Эта программа для восстановления дисков бесплатна. Использовать ее можно не только для считывания поврежденных данных – снижение скорости минимизирует шум.
Программа CDCheck
Эта программа позволяет восстановить данные с CD диска, USB флешек, других носителей. Приложение распространяется бесплатно (на сайте разработчика нужно зарегистрироваться, получить ключ). Оно достаточно эффективно, но при сильном повреждении не всегда удается восстановить файлы полностью.
Алгоритм действий несложен: установите программу и запустите ее, предварительно вставив проблемный диск в дисковод. В начальном окне выберите свой носитель (СД/ДВД).
В окне настройки укажите количество повторных обращений к сектору (он будет помечен как нечитаемый только после указанного числа попыток считать данные). Запустите проверку. После выбора носителя, куда будут сохранены интересующие файлы, нажмите кнопку «Далее» – это инициирует процесс восстановления. Доступна полная статистика.
Программа BadCopy
Эта программа используется для восстановления поврежденных и отформатированных DVD/CD дисков или других видов накопителей. Она работает с разными типами файлов – от видео и текстов, до исполняемых файлов и архивов. Полезное приложение помогает восстановить нечитаемые, испорченные, удаленные данные (в том числе – стертые при быстром форматировании).
После установки/запуска программы найдите в начальном окне раздел, соответствующий виду носителя, выберите нужный диск, отметьте режим сканирования и тип файлов, запустите процесс. После того как сканирование завершено, укажите папку для сохранения реанимированных данных. Возможен предосмотр (Preview).
Аппаратное восстановление CD/DVD дисков
Если программа для восстановления нечитаемых или отформатированных DVD-RW, DVD-R, CD-RW или других дисков не дала результатов, то придется обратиться в специализированный центр. Аппаратный метод подразумевает использование высококачественных приводов, имеющих улучшенную фокусировку лазерного луча и способных работать на минимальных оборотах. Специалисты используют специальные программы, сводящие к минимальным значениям потерю информации.
Механическое восстановление дисков DVD R/RW
Как восстановить диск, если он не читается? При наличии механических повреждений может понадобиться полировка рабочей поверхности болванки – процедура требует применения специального оборудования. Она выполняется разными методами. Царапины чаще всего заполняются тонким слоем пасты. Используемое вещество имеет коэффициент преломления света, аналогичный показателям поликарбоната. После этого поверхность подвергается финишной шлифовке и полировке. Процедура требует большого опыта и аккуратности – восстановление важной информации с СД/ДВД диска доверьте сервисному центру.
Услуги компании Storelab
Удаление загрязнений с поверхности болванки, проверка работоспособности привода, использование доступных программ не принесли результата? Восстановить данные с поврежденного или отформатированного DVD/CD диска помогут специалисты Storelab. Лаборатория имеет в своем арсенале оборудование для создания образа диска и расшифровки информации. К нам можно обратиться, если:
- привод частично или полностью не считывает файлы, записанные на носитель;
- требуется восстановить отформатированный DVD диск;
- нужно считать данные, записанные на получившую повреждения болванку (на поверхности присутствуют трещины, вздутия, царапины).
Благодаря высокой квалификации специалистов и использованию надежных методов, мы восстанавливаем CD/DVD диски даже в тех случаях, когда другие лаборатории Москвы отказали в помощи. Цена услуг зависит от используемого метода. Перед тем как заказать восстановление оптического диска, клиенты лаборатории передают его нашим специалистам для проведения бесплатной диагностики – это позволяет удостовериться в возможности считывания информации.
Чтобы уточнить детали, звоните: +7(495)215-00-24.
Почему для восстановления данных выбирают нас
Storelab – это крупнейшая лаборатория в Москве. Вас обслуживают опытные инженеры, которые знают и любят свою работу. Все запчасти в наличии. Работаем без предоплат. В любое время с радостью ответим на все ваши вопросы, звоните круглосуточно: +7 (495) 215-00-24

Как проводится диагностика
Диагностика бесплатная, занимает примерно 10 – 15 минут. Далее специалист расскажет вам неисправность, стоимость и сроки работ по восстановлению данных. Если у вас нет возможности приехать к нам – Закажите бесплатную доставку.
Как к нам проехать
Работаем ежедневно, находимся в минуте ходьбы от метро Китай-город
по адресу Лубянский проезд 15/2, подъезд 4, офис 212 [ Схема проезда ]
Время работы по будням с 9:00 до 21:00 в выходные с 9:00 до 19:00.
Оптические диски являются не очень надежными накопителями для хранения данных. Часто бывает так, что вставляешь диск в дисковод, а он не читается.
Причинами могут послужить, как неисправность аппаратной части компьютера, так и повреждения самого оптического диска. Однако, восстановление данных с оптических дисков проще, так как диск представляет собой накопитель в чистом виде, без аппаратной части. К тому же, информация на дорожках многократно дублируется.
Для исключения проблем, не касающихся самого диска, необходимо попробовать прочитать другие диски. В этом случае повторение ошибки чтения на других дисках говорит о том, что неисправен дисковод или проблема в операционной системе (возможно операционная система заражена вирусами). Вероятность того, что у вас все диски повреждены очень мала, конечно, если вы храните их должным образом.
Остается только неисправность самого диска. Здесь может быть причиной:
- Загрязнения поверхности диска (отпечатки пальцев, грязь, пыль).
- Механические повреждения диска (царапины, сколы, трещины).
- Логические повреждения диска (сбой в процессе записи на диск, проблемы, возникшие при дописывании перезаписываемых дисков и т.п.).
С пылью и грязью на поверхности диска справиться поможет специальная салфетка. Если после этих манипуляций диск прочитался, то Вам повезло. Но если ситуация не изменилась, и диск упорно не читается, то стандартными средствами восстановить данные не удастся.
Дело в том, что при загрузке диска в дисковод операционная система начинает считывать данные с диска, но дойдя до поврежденного участка, не может его прочитать и выдает ошибку, сбросив из памяти уже считанные данные. На просторах интернета есть много способов восстановления поверхности диска, НО все они заключены в механическом воздействии на поврежденную поверхность диска и могут привести к безвозвратной утере данных. Поэтому вначале попытайтесь восстановить ваши файлы специальными программами для восстановления данных с поврежденных дисков.
Программы восстановления данных с дисков способны считывать данные, пропуская поврежденные сектора. Специальные алгоритмы таких программ позволяют не только считать структуру данных на диске, но и восстановить структуру поврежденных файлов. К таким программам относятся: BadCopy Pro, IsoBuster, CDCheck, Recovery Toolbox for CD Free.
BadCopy Pro
Программа BadCopy Pro является одной из популярных программ восстановления данных. Она является универсальной для восстановления файлов с любых носителей информации. Разработчики утверждают, что эта программа может восстановить любые данные, содержащиеся на носителе. Алгоритм действий пользователя прост:
- На первом шаге необходимо запустить программу и в левой части появившегося окна программы выбрать тип носителя, в случае оптических дисков, «CD and DVD», а в правой части окна указать диск, с которого необходимо восстановить данные. В программе предусмотрены три режима восстановления файлов:
- Rescue Corrupted Files – используется, если файлы отображаются в проводнике Windows;
- Rescue Lost Files – используются, если диск не читается или файлы были удалены. Mode #1 и Mode #2 используют разные алгоритмы, поэтому предлагается использовать вначале Mode #1, затем Mode #2.
Для перехода к следующему шагу необходимо нажать кнопку «Next».
- На втором шаге необходимо выбрать файлы для восстановления и настроить режим сканирования:
- Max Data – в этом режиме программа будет стараться максимально восстановить данные, но скорость считывания с диска при этом будет очень низкая;
- Normal – в этом режиме скорость будет оптимальна для восстановления большинства данных;
- Max Speed – в этом режиме программа будет пытаться восстановить данные на максимальной скорости, но при большой скорости считывания данных меньше вероятности восстановить поврежденные файлы.
Для перехода к следующему шагу необходимо нажать кнопку «Next».
- На следующем шаге происходит сканирование диска
По окончании сканирования диска программа предлагает указать путь для сохранения восстановленных файлов. Но сохранить можно только после покупки программы.
Данная программа позволяет выставить глубину сканирования данных, но скорость восстановления при этом значительно падает. Стоимость этой программы составляет $39,50.
ISOBUSTER
Программа IsoBuster поддерживает любые носители. Программа имеет множество настроек, понятных только специалистам. Для рядовых пользователей имеет смысл обратиться к вкладке «Обмен данными» и на панели «Параметры чтения» увеличить количество попыток переноса мультиблоков, а затем увеличить количество попыток переноса отдельного блока.
Для восстановления конкретного файла необходимо найти его в каталоге, вызвать контекстное меню и выбрать команду «Извлечь». Если файл оказался битым, то выбрать команду «Извлечь как Raw и преобразовать в пользовательские данные».
Если файл не отображается, то значит он сильно пострадал. В этом случае лучше сделать образ целого диска. Для этого выбрать диск в дереве каталога и в контекстном меню выбрать «Создать CD (образ)» и выбрать один из трех имеющихся вариантов. Когда программа доходит до нечитаемых секторов, она выдает сообщение с выбором действия, например, «Пропуск сектора». Готовый файл образа необходимо сохранить на диск, а затем прогнать этот файл утилитой восстановления данных.
Программа выпускается в двух версиях: версия Pro – платная и версия Free – бесплатная, которая имеет базовый набор инструментов, но не позволяет восстанавливать данные.
CDCheck
Программа CDCheck позволяет не только восстанавливать данные, но и определяет причину возникновения ошибки при считывании данных с диска. Данная программа имеет функцию определения срока жизни носителя.
Интерфейс CDCheck интуитивно понятен. Чтобы начать восстановления файла необходимо их выделить в дереве каталогов и нажать кнопку «Восстановить». При этом появляется окно настроек, где можно настроить количество повторов попыток чтения. Чем больше Вы поставите таких попыток, тем медленнее будет работать программа.
Во время восстановления в нижней части окна указывается список нечитаемых секторов.
У программы есть 30-дневный ознакомительный период и русскоязычная локализация.
Recovery Toolbox for CD Free
Программа Recovery Toolbox for CD Free разработана компанией Recovery Toolbox, которая специализируется на восстановлении данных практически любого формата, и распространяется бесплатно.
Программа выполнена в виде мастера восстановления данных. Таким образом, пользователю нет необходимости в настройке программы.
На первом шаге мастера необходимо выбрать носитель информации, с которого необходимо восстановить данные.
На следующем шаге необходимо указать путь, куда будут сохраняться восстановленные файлы.
После нажатия кнопки «Next», осуществляется переход на новый шаг мастера. Здесь необходимо выбрать папки и файлы, которые необходимо восстановить.
По нажатию кнопки «Next» запускается процесс восстановления. Детали процесса отображаются в процессе восстановления.
По окончании процесса восстановления данных, откроется папка с восстановленными файлами.
Recovery Toolbox for CD Free не имеет русскоязычного интерфейса, однако исполнение в виде мастера без каких-либо настроек не вызывает ни каких неудобств. К тому же на сайте программы есть подробная инструкция по использованию программы на русском языке.
Как восстановить данные с CD диска (с DVD/Blu-ray дисков)
Необходимо хорошо почистить оптический диск специальной салфеткой. Далее скачать, установить и запустить бесплатную программу Recovery Toolbox for CD Free отсюда https://recoverytoolbox.com/ru/cd.html и сделать следующие шаги:
- Выбрать дисковод носитель информации.
- Затем выбрать папку для сохранения восстановленных данных с CD диска.
- Выбрать папки и файлы для сохранения.
- Запустить восстановление с оптического диска.
Эта статья даст ответ на вопрос чем прочитать плохой компакт-диск и как восстановить с него данные.
Принесли из детского садика DVD с записью утренника. Который, как назло, а впрочем чему удивляться, практически сразу стал «заикаться» в нескольких местах. Дело было вечером в пятницу, поэтому ругаться и разбираться было не с кем. Посмотреть утренник очень хотелось, а ждать понедельник не было никакого желания.
Тема восстановления поцарапанных и/или нечитаемых дисков не нова и была актуальна с моментах их появления. Но последние три года CD и DVD компакт-диски практически полностью ушли из обихода. Интернет и флешки сделали свое дело. Поэтому пришлось практически заново открываться для себя мир всего, что связано с оптическими носителями информации.
Итак, что имеем. DVD-R Printable с файловой системой UDF на котором записана информация в формате DVD-видео.
Который на определенных временных интервалах «заикается» при проигрывании на DVD плеере и напрочь отказывается копироваться через DVD привод компьютера. Беглый взгляд на рабочую поверхность показал наличие нескольких царапин. Которые скорее всего и приводили к таким печальным результатам.
Различия в принципах чтения DVD плеера и компьютера
Плеер должен выдавать стабильную по времени картинку. И поэтому «проглатывает» сбойные участки. То есть если что-то не читается, то плеер идет дальше. Поэтому на «затертых» дисках возможны нестабильная рассыпающаяся картинка и пропадающий звук. Считается, что что кратковременная потеря качества изображения или звука меньшее зло, чем полная остановка демонстрации видеосюжета. То есть Вы как зритель не потеряете суть.
Компьютер читает диск не как поток информации, а абсолютно до каждого байта. И потеря любого байта для него критично и считается ошибкой. Что конечно справедливо для программ и баз данных. Но для изображений и звука можно не всегда принципиально. Ведь даже если в фильме пару секунд не будет звука Вы скорее всего ничего не заметите. И если заметите, то это вряд ли испортит общее впечатление от просмотра.
Механический и программный способ восстановления информации
Механический способ предполагает воздействие на сам носитель, то есть на компакт-диск. Как правило это шлифование поверхности, для скрытия царапин и восстановления правильного угла отражения лазера. Сам был свидетелем, как «заикающийся» диск после мойки в теплой воде начинал работать как новенький. Я не буду подробно останавливаться на этом способе, так как ни разу к нему не прибегал, и мне нечего посоветовать. Скажу лишь, что данный способ восстановления работоспособности дисков временное явление. Поэтому сразу после шлифовки необходимо создать резервную копию.
Программный способ больше подходит для восстановления данных с музыкальных и видеодисков. Когда 100% достоверность не принципиальна. И производится он с помощью программ и утилит, которые по особым алгоритмам читают диск, пытаясь вытянуть из него максимум информации.
В идеале нужно использовать оба метода. С начала программный. Если не получилось на 100%, тогда механический и опять программный.
Программы для чтения плохих компакт-дисков
В этой статье я расскажу только о бесплатных решениях. Так как для одного испорченного DVD нет смысла покупать платную программу. А бесплатные решения, может менее удобны и менее функциональны, но для одного раза восстановления приносят такой же результат. Что собственно мне и требуется.
Recovery ToolBox for CD Free
Утилита Recovery Toolbox for CD Free (официальный сайт) разработана для восстановления данных с поврежденных носителей, распространенных на сегодняшний день типов: CD, DVD, HD-DVD, Blu-Ray и т.д. Программа позволяет восстанавливать файлы любых типов. Утилита выполняет полное сканирование поврежденных дисков и сохраняет максимально возможное количество информации. В процессе восстановления Recovery Toolbox for CD Free применяет большое число различных алгоритмов, что серьезно повышает количество и качество восстановленных данных. И самое главное – программа совершенно беплатна!
Вставляем компакт-диск и запускаем программу Recovery Toolbox for CD Free и видим интерфейс для домохозяек. Что несомненно плюс, так как все ясно и понятно без слов. В первую очередь выбираем привод с нечитаемым диском. 
Далее выбираем место на жестком диске компьютера куда будем копировать данные с оптического диска. 
Теперь выбираем папки и файлы которые надо скопировать с DVD. В моем случае выбираем все, так как мне необходимо скопировать весь диск. Нажимаем кнопку «Save»… 
И начнется сам процесс копирования, который может растянуться на длительное время, вплоть до нескольких часов. 
По окончании работы утилиты в папке назначения на жестком диске вы получите максимум из того, что удалось скопировать с компакт-диска.
Non-Stop Copy
Non-Stop Copy — это утилита копирования файлов с любых поврежденных носителей. Программа позволяет копировать поврежденные файлы с любых носителей, причем информация из нечитаемых секторов заменяется нулевыми байтами. Также пытается прочитать информацию из плохо читаемых секторов в несколько попыток.
Программа не использует никаких низкоуровневых методов чтения информации, и благодаря этому орректно работает на любых типах носителей и на любых файловых системах, поддерживаемых операционной системой.
Крайняя версия датирована 2006-м годом. Но не стоит пугаться и искать что-то более свежее. И сейчас в 2013-м она отлично справляется со своими задачами. Утилита Non-Stop Copy была протестирована мною лично на ноутбуке Lenovo с операционной системой Windows 7 Ultimate x32 и показала превосходные результаты.
Скачать программу можно с официального сайта. Там же есть подробные инструкции по ее применению. Из функционала интерфейса мною был замечен лишь один недостаток, за один раз можно скопировать только один файл. Но данное недоразумение легко решается пакетным файлом, который автор предоставляет в составе дистрибутива программы. Кстати, программа не требует установки и соответственно не гадит операционной системе.
Запускаем программу и выбираем нечитаемый файл и место куда его будем сохранять. Затем нажимаем кнопку «Старт». 
Вначале программы выполняет быстрое копирование всего файла, не останавливаясь на проблемных областях. Примерно так как это делаем DVD плеер. На рисунке ниже четко видны нечитаемые данные. 
Затем включается вся вычислительная мощь алгоритмов программы, чтобы свести к минимуму наличие красных секторов. Процесс этот может растянуться на несколько часов и в итоге Вы получите примерно следующую картину. 
Как видите вместо сплошных красных полей лишь одинокие красные черточки. То есть потери данных совсем незначительны и вполне приемлемы при копировании видеоданных.
Особо хочется остановиться на кнопках управления программой. Во время процесса копирования Вам становятся доступными две кнопки: «Стоп» и «Отмена». Из их названия не совсем понятен функционал. Кнопка «Стоп» полностью останавливает процесс копирования, при этом сохраняются все данные о состоянии процесса на момент остановки копирования. Конечный файл после остановки имеет тот же размер, что и исходный файл. Он содержит все, что успело скопироваться, а части файла, которые скопироваться не успели или которые скопировать не удалось, заменяются нулевыми байтами.
Кнопка «Отмена» полностью отменяет процесс копирования, и все, что успело скопироваться, удаляется. Вообще, эта кнопка предусмотрена на тот случай, если вам необходимо быстро прекратить процесс и при этом его результат вас уже не интересует. Например, нажатие кнопки «Стоп» в самом начале копирования довольно большого файла может привести к некоторой задержке остановки, из-за «затирания» не скопировавшейся части файла нулевыми байтами. Кнопка же «Отмена» в этом случае прекратит процесс сразу.
То есть если Вы устали ждать, но данные Вам нужны, то жмите «Стоп», а если не нужны, то «Отмена». И что самое приятное, если Вы нажали «Стоп», то в последствии можете продолжить копирование с того же места.
Результаты работы программ восстановления данных
Сразу скажу, что мне больше понравилась программа Non-Stop Copy. Причина такого предпочтения в наглядности процесса восстановления данных. Почему-то глазу мило когда наблюдаешь процесс и видишь сам сколько сделано, сколько осталось и что сейчас происходит. Утилита Non-Stop Copy восстановила примерно 99% информации, что для меня оказалось вполне приемлемым.
В дальнейшем восстановленное DVD-видео я переконвертировал в привычный файл AVI. Но это уже совсем другая история.