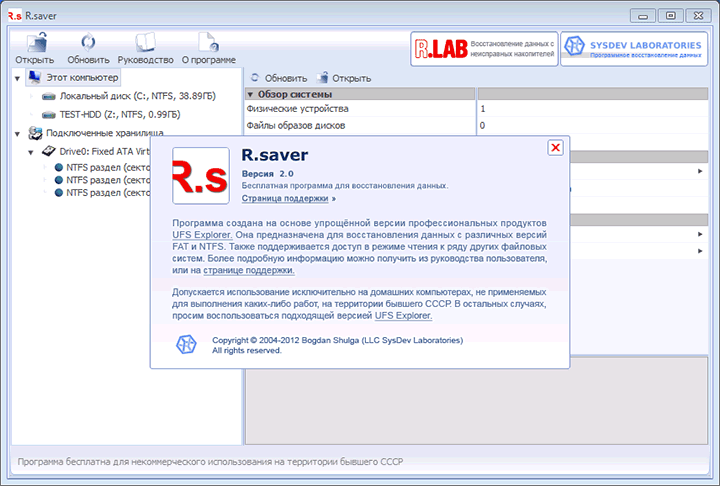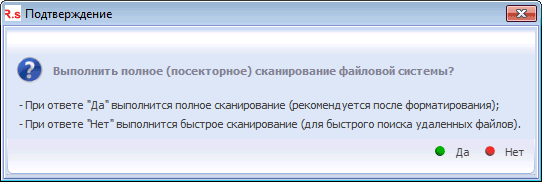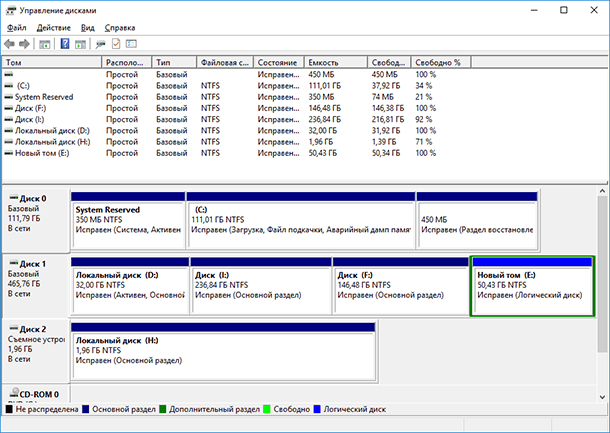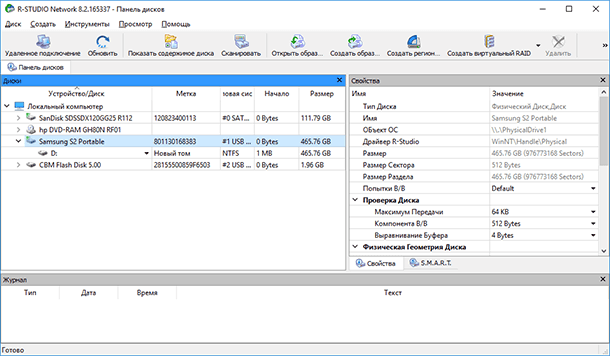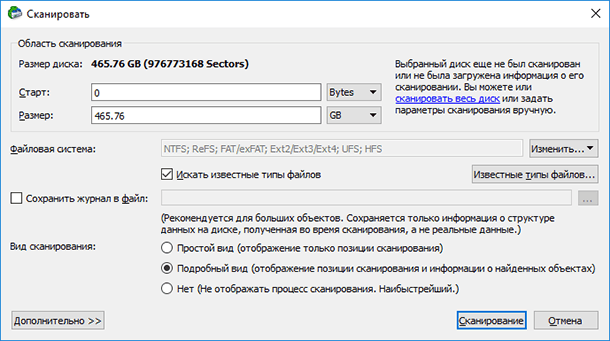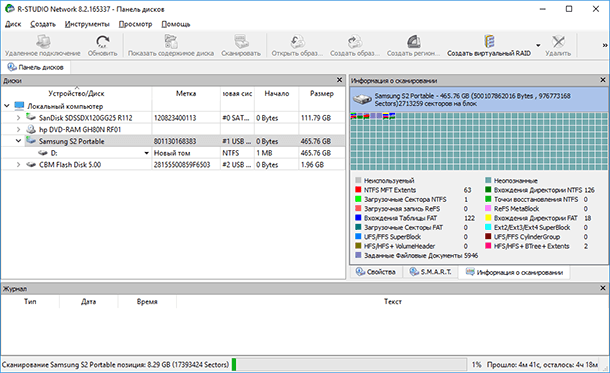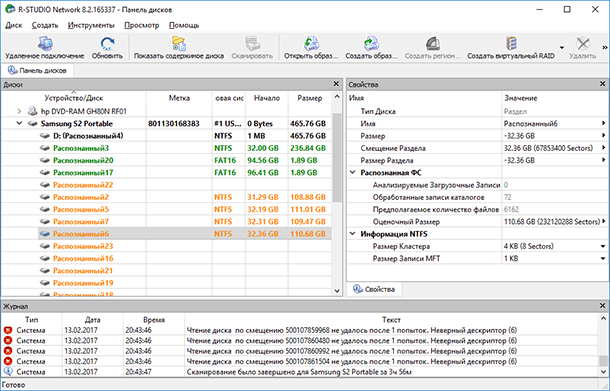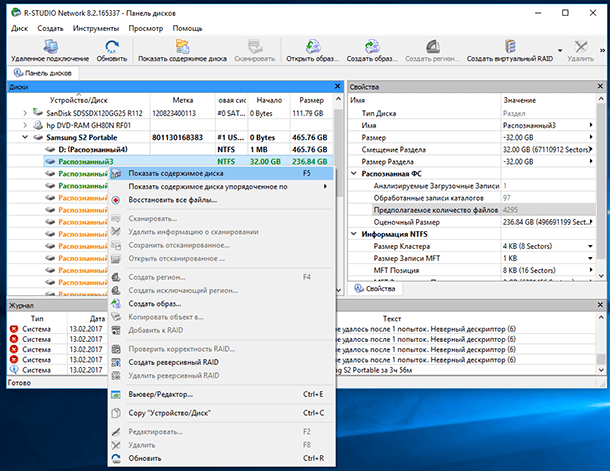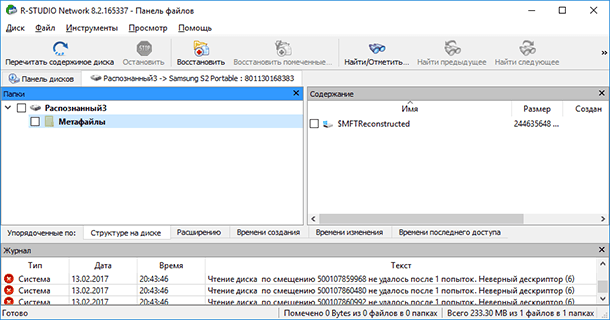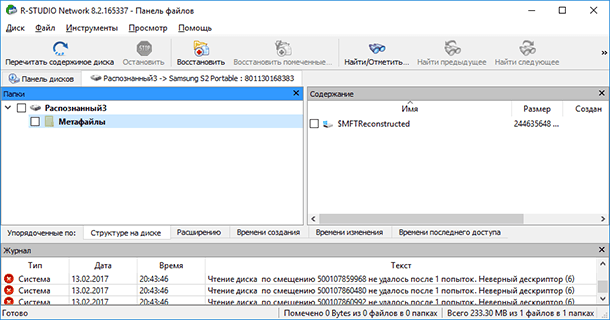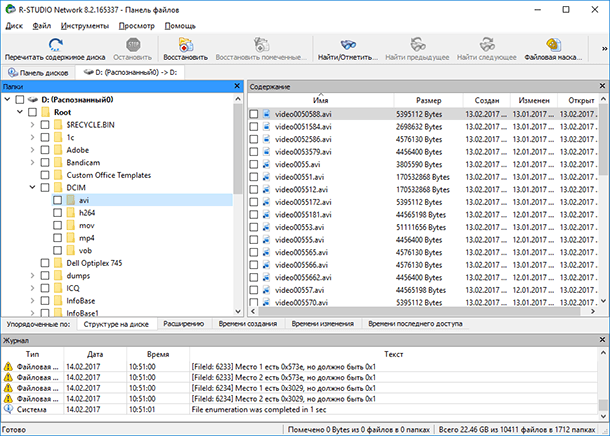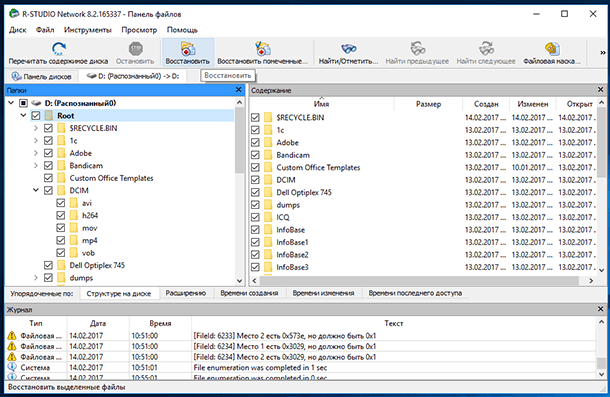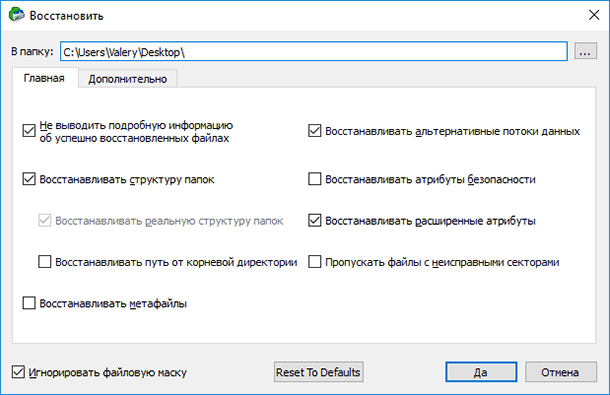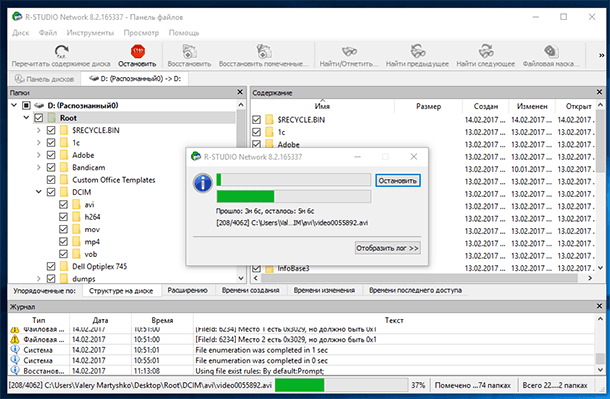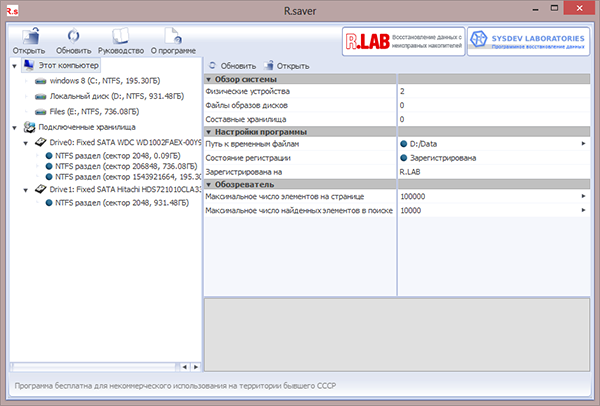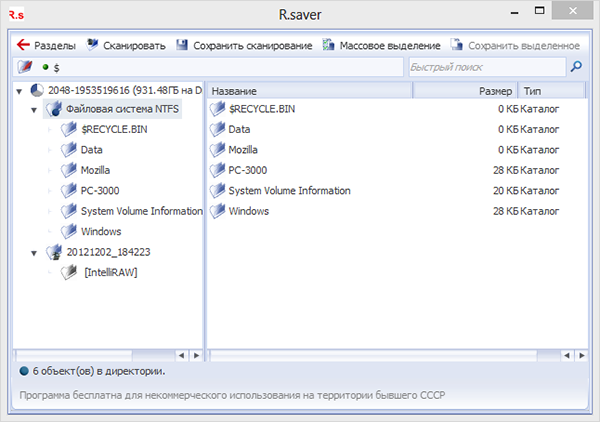Содержание
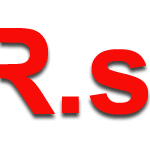
Программа разработана компанией SysDev Laboratories, специализирующейся на разработке продуктов для восстановления информации с различных накопителей, и представляет собой облегченную версию их профессиональных продуктов. В России программа доступна на сайте RLAB — одной из немногих компаний, специализирующихся именно на восстановлении данных (именно в подобные компании, а не в различного рода компьютерную помощь, я рекомендую обращаться, если вам важны ваши файлы). См. также: Программы для восстановления данных
Где скачать и как установить
Скачать R.Saver в последней ее версии вы всегда можете с официального сайта https://rlab.ru/tools/rsaver.html. На этой же странице вы найдете подробную инструкцию на русском языке о том, как использовать программу.
Установка программы на компьютер не требуется, просто запустите исполняемый файл и приступайте к поиску потерянных файлов на жестком диске, флешке или других накопителях.
Как восстановить удаленные файлы с помощью R.Saver
Само по себе восстановление удаленных файлов не является какой-то сложной задачей и для этого существует множество программных средств, все они достаточно хорошо справляются с поставленной задачей.
Для этой части обзора я записал на отдельный раздел жесткого диска несколько фотографий и документов, после чего удалил их стандартными средствами Windows.
Дальнейшие действия элементарны:
- После запуска R.Saver в левой части окна программы можно увидеть подключенные физические накопители и их разделы. По правому клику по нужному разделу появляется контекстное меню с основными доступными действиями. В моем случае это «Искать потерянные данные».
- На следующем этапе необходимо выбрать полное посекторное сканирование файловой системы (для восстановления после форматирования) или быстрое сканирование (если файлы были просто удалены, как в моем случае).
- После выполнения поиска вы увидите структуру папок, просмотрев которые можно увидеть, что именно было найдено. У меня были найдены все удаленные файлы.
Для предварительного просмотра вы можете дважды кликнуть по любому из найденных файлов: когда это будет сделано в первый раз вас также попросят указать временную папку, куда будут сохраняться файлы для предварительного просмотра (указывайте ее на накопителе отличном от того, с которого происходит восстановление).
Чтобы восстановить удаленные файлы и сохранить их на диск, выделите те файлы, которые вам нужны и либо нажмите «Сохранить выделенное» вверху окна программы, либо кликните правой кнопкой мыши по выделенным файлам и выберите «Копировать в…». Не сохраняйте их на тот же диск, с которого они были удалены, по возможности.
Восстановление данных после форматирования
Для того, чтобы опробовать восстановление после форматирования жесткого диска, я отформатировал тот же раздел, который использовал в предыдущей части. Форматирование производилось из NTFS в NTFS, быстрое.
В этот раз было использовано полное сканирование и, как и в прошлый раз, все файлы были успешно найдены и доступны для восстановления. При этом, они уже не распределены по папкам, которые изначально были на диске, а отсортированы по типам в самой программе R.Saver, что даже удобнее.
Заключение
Программа, как видите, очень простая, на русском языке, в целом работает, если не ожидать от нее чего-то сверхъестественного. Вполне подойдет начинающему пользователю.
Отмечу лишь, что в том, что касается восстановления после форматирования, успешно оно у меня прошло только с третьего дубля: до этого я экспериментировал с USB флешкой (ничего не нашлось), жестким диском, отформатированным из одной файловой системы в другую (аналогичный результат). А одна из самых популярных программ такого рода Recuva в подобных сценариях отлично работает.
А вдруг и это будет интересно:
Почему бы не подписаться?
Рассылка новых, иногда интересных и полезных, материалов сайта remontka.pro. Никакой рекламы и бесплатная компьютерная помощь подписчикам от автора. Другие способы подписки (ВК, Одноклассники, Телеграм, Facebook, Twitter, Youtube, Яндекс.Дзен)
05.02.2015 в 17:33
Приятно было обнаружить обзор нашей софтины, спасибо 🙂 Разместил ссылку на эту страницу в комментариях к статье https://remontka.pro/recover/
06.02.2015 в 11:10
Было бы веселее, если бы не в комментариях, а на rlab разместили 🙂
25.03.2016 в 17:09
С графикой и многие аналогичные хорошо справляются, а как насчёт остальных файлов? Ставит ли метки типа хороший-плохой, можно-нельзя восстановить (на скринах не видно?
26.03.2016 в 07:32
Конкретно по этом программе не подскажу, а вообще — практически все аналогичные программы ставят метки для любых типов файлов, какие выберите к поиску (при наличии фильтра), для тех и поставят.
Другое дело, что не всегда реальность эта метка отображает.
25.03.2016 в 20:09
помогите начинающей. чистила комп программой и удалилось что то выдает теперь в игре тайны египта что нет game.exe кажется так и игра не открывается. если восстанавливать через программы то как и что отмечать. честно скачала установила посмотрела. результат барана на новые ворота. и пропала языковая панель пыталась восстановить по вашим урокам ни че не получилось. благодарю за уроки и ответ если получится у вас ответить
26.03.2016 в 07:22
Игру скорее всего переустанавливать — видимо, он этот файл game.exe заподозрил в чем-то. А насчет восстановления языковой панели — нажмите клавиши Win+R и введите ctfmon.exe
28.04.2016 в 11:20
Где здесь ошибка?
Цитата из этой статьи:
«…в том, что касается восстановления после форматирования, успешно оно у меня прошло только с третьего дубля…(ничего не нашлось)…А одна из самых популярных программ такого рода Recuva в подобных сценариях отлично работает.»
Цитата из статьи о Recuva:
«…Для более сложных случаев эта программа не годится. Как видим из эксперимента, ни один из файлов, имевшихся на флешке до форматирования, Recuva ДАЖЕ НЕ УВИДЕЛА.»
29.04.2016 в 10:07
Екатерина, Recuva на сегодня работает несколько лучше, чем когда писалась первоначальная статья о ней (хоть по дате там может быть и непонятно, но по-моему изначально это был 2012 год, потом частично обновлялась).
Вообще, спасибо за то, что указали на несоответствие, перепроверю (к тому же я знаю, где еще в моей статье такое же может быть).
29.08.2016 в 19:42
Здравствуйте!
Восстанавливали фотографии с помощью RSaver после форматирования, но они не открываются, файл есть, а при открытии нет отображения, подскажите пожалуйста как окончательно их восстановить?
30.08.2016 в 08:50
Это обычно говорит о том, что программе не удалось восстановить или файл слишком поврежден. Попробуйте восстановление в Puran File Recovery.
04.10.2016 в 01:28
Спасибо за статью! Очень познавательно! Все смогла сделать, но, к сожалению, нужные файлы не восстановила, по причине того, что видимо на их место записались другие фотографии, перекачанные позже под теми же номерами….видимо, шансов нет, думала через папку яндекс.диска, но в папке «фотоаппарат» именно мое искомое число не восстановилось, а как через эту программу из корзины яндекс диска восстанавливать..я не знаю.
11.10.2016 в 16:30
Миллиард раз сталкивался с восстановлением удаленных файлов, в этот раз тупанул. Диск стал RAW после того, как за компом посидел мой племянничек и попытался на него (диск не системный, ну ошибся парень) поставить систему. В итоге диск разбился на три части: система под NTFS, и два RAW-раздела (до сих действий был один большой раздел). Я недолго думая, включил AOMEI Partition assistant и форматнул все в NTFS (быстрое). Кто знает, после такого двойного извращения есть шанс спасти файлы?
12.10.2016 в 10:21
14.10.2016 в 16:04
Спасибо, Дмитрий. Не отвечал 2 дня потому, что тестировал эту и аналогичные проги. Я поражен. Доселе мне неизвестная бесплатная утилитка делает то, с чем не справляются известные монстры. Увы, не без косяков. С маленькими разделами (пару сотен гб) справляется. Задал 2-гигабайтный — прога вылетает. Скачал предыдущую версию, 1.2 — вылетает. Причем процесс идет, ползунок движется, и вдруг бум, и все. Пока грешу на то, что работаю под Shadow defender. Может, виртуальная память забивается. Кто-нибудь обрабатывал Пураном большие разделы и диски?
15.10.2016 в 10:41
Вот большие не пробовал в Puran. Хотя, мне кажется что всё и должно работать (возможно, при наличии достаточного пространства на используемых в ходе работы программы разделах, для временных файлов или виртуальной памяти, тут нужно бы поэкспериментировать)
28.10.2016 в 01:30
Огромное спасибо! Восстановились файлы с отформатированного диска. Ура!
02.12.2016 в 09:20
Подскажите программу для восстановления файлов со структурой. До форматирования была база данных с множеством папок и файлами одинаковых форматов в них. Восстановление же всех файлов одинакового формата в одной папке бессмысленно. Раньше с этим справлялась Easy recovery, но на win 10 при запуске программы не видит жестких дисков (даже в режимах совместимости)
02.12.2016 в 11:34
Не отвечу точно (не помню, какое именно ПО это делает). Причем даже те программы, которые имеют функции восстановления структуры папок, не всегда это могут сделать.
Вообще список софта, который я могу рекомендовать, здесь: https://remontka.pro/free-data-recovery-software/
03.01.2017 в 14:19
Отличный сайт, Спасибо за Ваш труд.
06.04.2017 в 10:03
Добрый день! Скажите после двойного форматирования реально восстановить данные в частности фото?
06.04.2017 в 10:53
Если было быстрое форматирование и ничего потом не записывалось, то реально. Рекомендации по бесплатным программам:
https://remontka.pro/transcend-recoverx/
https://remontka.pro/puran-file-recovery/
20.11.2017 в 11:11
Дмитрий, добрый день.
Спасибо за сайт и интересные статьи, много раз выручали дельные и точные рекомендации в решении проблем с компьютерами и программами
На днях столкнулся с вопросом восстановления данных после удаления и в разделе «восстановление данных» прочитал рекомендацию в сложных случаях обращаться в RLAB.
В Санкт-Петербурге у RLAB отсылка к компании Лепрекорн.
Сорри, Дмитрий, может быть есть еще какая-то серьезная компания, специализирующаяся на восстановлении данных, расположенная в Санкт-Петербурге?
Заранее благодарен за совет.
P.S. e-mail не нашёл, аккаунта в соц.сетях нет. Ни в каких.
20.11.2017 в 11:21
Здравствуйте. Вроде как datarc.ru похожи на такую компанию. Т.е. объективно сказать не могу, может и не верный совет с моей стороны, но во всяком случае специализация явная и специалисты, судя по сайту, у них есть.
21.11.2017 в 17:57
03.01.2018 в 11:13
Спасибо большое Вам, очень помогла эта программа восстановить важное видео, другие программы не справились, файл не открывался. R.saver быстро восстановила файл, всего лишь сохранила его и о, чудо воспроизвелось!
19.02.2018 в 11:21
Огромное спасибо Автору за великолепные (подробные, грамотные, информативные) комментарии и полезные ссылки.
25.05.2019 в 00:32
Большое спасибо, мне помог R.saver
Примечание: после отправки комментария он не появляется на странице сразу. Всё в порядке — ваше сообщение получено. Ответы на комментарии и их публикация выполняются ежедневно днём, иногда чаще. Возвращайтесь.
Читайте, обзор программы для восстановления данных – R-Studio. В результате форматирования жесткого диска компьютера или внешнего жесткого диска целиком, а не одного из разделов, все созданные на нём разделы удаляются вместе с сохранёнными файлами. Большинство программ для восстановления данных могут восстановить из такого диска в лучшем случае только набор файлов, часто с не сохранённым именем, не сохранив структуру папок и дерево каталогов.
В R-Studio есть возможность восстановления данных утерянного раздела с сохранением структуры папок и названий файлов, давайте рассмотрим, как восстановить файлы с её помощью.
Предположим, что на жестком нашем диске было четыре раздела с файлами: D:, I:, F:, E:. Данный диск был отформатирован во время переустановки операционной системы, и на нём был создан один раздел.
Чтобы восстановить один из удалённых разделов с помощью R-Studio, запускаем программу и выделяем жесткий диск, из которого необходимо восстановить раздел, нажимаем кнопку «Сканировать».
При необходимости, в открывшемся окне делаем дополнительные настройки и жмём «Сканирование».
Дожидаемся окончания процесса сканирования. Информация о сканировании показывается в своеобразном окне справа, которое напоминает окно дефрагментации диска, как в старых версиях Windows. Также в процессе сканирования программой рассчитывается его длительность, обратите внимание на строку состояния внизу окна программы.
Процесс сканирования диска длился около 4 часов. В результате R-Studio отобразила в окне слева список обнаруженных разделов сканируемого жесткого диска: существующего и удалённых раннее. Если посмотреть на список обнаруженных разделов и сравнить его с теми, которые были удалены с диска (скриншот 1), то сопоставить их по размеру получится не все. Поэтому, если необходимо восстановить какой-то определённый раздел, то его можно обнаружить, проверив каждый.
Просмотрим содержимое раздела объём которого совпадает с удалённым раннее Диском I:.
В результате R-Studio отобразила содержимое данного раздела, в котором не обнаружено удалённых вместе с ним файлов. Такой же результат был в результате проверки других распознанных разделов.
В результате же сканирования существующего раздела диска «Новый том», который был создан вместо удалённых четырёх, программой таки были обнаружен файлы удалённых разделов.
Выделяем файлы и папки, которые необходимо восстановить и нажимаем иконку «Восстановить» в верхнем меню программы.
Указываем папку для восстановления файлов и нажимаем кнопку «Да».
Файлы и папки восстановлены.
В заключение можно сказать, что программа неплохо справилась с поставленной задачей. И по качеству восстановления данных R-Studio является прямым конкурентом Hetman Partition Recovery: также восстанавливает файлы из удалённых или отформатированных разделов диска, создаёт образы дисков и восстанавливает данные из них, имеет адекватную функцию предварительного просмотра восстанавливаемых файлов.
В чём Hetman Partition Recovery превосходит конкурента, это простой интуитивно понятный интерфейс, намного более высокая скорость работы (как сканирования носителя информации, так и восстановления данных), простота использования, в последнем обновлении в программу добавлена функция восстановления данных виртуальных дисков и дисков виртуальных машин.
С помощью Hetman Partition Recovery возможно восстановление данных в два-три шага, что значительно упрощает процесс восстановления данных и только положительно влияет на его результат.
Похожие статьи
- Как восстановить случайно удалённые файлы используя RecuvaЧитайте, обзор программы для восстановления данных – Recuva. Если в результате каких-либо действий были случайно удалены или утеряны файлы, например, с рабочего стола компьютера, то их можно восстановить с помощью программ для восстановления файло.
- UndeletePlus – программа для восстановления файлов после очистки КорзиныЧитайте как восстановить файлы после очистки Корзины в обзоре программы для восстановления данных eSupport UndeletePlus. В Windows все файлы, которые удаляются пользователем попадают в Корзину, из которой в дальнейшем могут быть удалены безвозврат.
- Как восстановить файлы внешнего жесткого диска с EaseUS Data Recovery WizardЧитайте, обзор программы для восстановления данных – EaseUS Data Recovery Wizard. Внешний жесткий диск – это такое же устройство для хранения данных, как и встроенный в компьютер жесткий диск (HDD), которое предназначено для хранения и переноса да.
- Как определить, что на компьютере есть вирусЧитайте о симптомах, которые сигнализируют о наличии на компьютере вируса. Как на вирусы реагирует компьютер, антивирусная программа или браузер. Вредоносные программы или вирусы могут повергнуть ваш компьютер в хаос. Они могут деактивировать анти.
- Как удалить вирус показывающий рекламу в Google Chrome, Opera, FireFox, Edge, Internet Explorer, Yandex BrowserДанное руководство поможет удалить рекламный вирус из любого браузера в компьютере с Windows. Рассмотрим как это сделать используя настройки самого браузера или если вирус сисдит в операционной систему. Скорее всего вы недавно устанавливали новый .
Partition Recovery™
Надежное возвращение удаленных данных.
Универсальная программа для восстановления данных с жесткого диска, карты памяти или USB флешки.
Internet Spy™
Просмотр истории браузеров и сохраненных паролей.
Сканирует файлы браузеров и отображает информацию о проведенном в Интернете времени.
Office Recovery™
Восстановление удаленных офисных документов.
Безопасное восстановление документов, электронных таблиц, презентаций в пошаговом режиме.
В статье описываются принципы и методы программного восстановления данных для пользователей, не обладающих специальными знаниями.
Если ценность информации очень высока и/или носитель информации имеет физические повреждения — стоит задуматься об обращении к специалистам. В этом случае вероятность полного восстановления данных будет наивысшей.
При самостоятельном восстановлении данных стоит принять к сведению следующую информацию:
- Запись на раздел с восстанавливаемой информацией может уменьшить вероятность восстановления данных, так как данные могут быть записаны поверх существующих. Это касается также установки программ для восстановления данных и сохранения восстановленных файлов.
- Все работы с исходным накопителем желательно свести к минимуму для увеличения шансов на восстановление. Хорошая практика — создание посекторной копии накопителя и использование различных методов восстановления на копии.
- Если носитель информации имеет физические повреждения (в первую очередь это касается жестких дисков), то любое воздействие может усугубить ситуацию. Продолжать восстановление самостоятельно следует только в случае, когда стоимость самих данных ниже стоимости их восстановления специалистами.
- Проверка диска на наличие ошибок средствами Windows создаст дополнительные сложности для восстановления данных, вплоть до полной невозможности их восстановления.
Структура диска
Для лучшего понимания дальнейших действий расскажем о логической структуре диска и файловых систем. Если вам не интересна теория и требуется быстро восстановить данные — можете пропустить раздел и перейти непосредственно к алгоритму действий.
Master Boot Record — главная загрузочная запись — находится в нулевом секторе диска, содержит часть исполняемого кода, а также данные о четырех разделах и о том, какой раздел является загрузочным.
Если MBR исправен, то после получения управления код, содержащийся в нем, считывает таблицу разделов и передает управление коду, содержащемуся в первом секторе загрузочного раздела (VBR — Volume Boot Record), если тот содержит сигнатуру 55AAh в конце сектора.
В противном случае может появиться сообщение об ошибке, например: «Reboot and select a proper boot device» или «Invalid partition table» или «Missing operating system». Все перечисленные сообщения могут возникать как по причине неисправности в MBR или VBR, так и по иным причинам (выбран неправильный загрузочный диск и т. д.).
Для восстановления поврежденного MBR или загрузочного раздела существуют специализированные утилиты, такие как testdisk (Windows) и gpart (Linux), также можно использовать «Консоль восстановления» с установочного диска Windows. Их применение не всегда даст положительный результат при восстановлении данных, так как кроме повреждения MBR и VBR могут быть и другие неисправности, поэтому данные варианты в статье освещаться не будут. И хотя в сети достаточно инструкций по устранению подобных неисправностей, рекомендуется сначала восстановить важные данные с накопителя, а потом уже пытаться восстановить его правильную работу.
Файловые системы
Любой раздел, содержащий файловую систему, состоит из следующих частей:
- Область загрузчика (VBR), которая содержит информацию о структуре раздела, а также исполняемый код.
- Область данных, которая разбивается на равные части, называемые кластерами, при этом каждый кластер имеет уникальный номер. Размер кластера задается при форматировании.
- Область служебных данных файловой системы, в которой может храниться информация о папках, файлах, их именах, атрибутах, а также информация о том, какие цепочки кластеров занимает тот или иной файл.
Местоположения частей, а также копий служебных данных зависят от типа файловой системы.
Рассмотрим подробнее наиболее популярные файловые системы на пользовательских компьютерах: FAT и NTFS.
Структура файловой системы NTFS схематически изображена на рисунке.
Начинается раздел с загрузочной области, которая содержит информацию о разделе, а также исполняемый код. Копия загрузчика чаще всего находится в конце раздела.
Следующая область — главная таблица файлов MFT (Master File Table). Именно в ней хранится информация о каталогах, файлах и их атрибутах. Обычно под MFT резервируется область диска, равная 12,5% размера раздела. Размер зарезервированной области может меняться (как в большую, так и в меньшую сторону), а сама таблица может быть фрагментирована.
Кроме того, в определенной области раздела содержится копия первых 4 служебных записей таблицы.
Область пользовательских данных занимает все оставшееся пространство раздела.
При удалении файла стандартными средствами ОС в файловой записи ставится лишь отметка о том, что файл удален, а занимаемое им место помечается как свободное. Если после удаления файла никакой записи на диск не производилось — файл остался на месте, и его восстановление возможно.
При форматировании раздела происходит создание новой MFT на месте старой. Изначально размер новой таблицы достаточно мал (несколько сотен записей MFT), поэтому некоторые служебные записи предыдущей файловой системы еще можно восстановить. Чем больше было записано файлов на отформатированный раздел — тем меньше вероятность успешного восстановления данных.
В этом случае данные физически остаются на своих местах, также сохраняется часть информации о них, хранившаяся в предыдущей версии MFT. Стандартными средствами ОС эти файлы прочитать невозможно.
Иногда полное форматирование называют низкоуровневым форматированием, что является ошибкой. Низкоуровневое форматирование — технологическая операция, которая производится при изготовлении накопителя, и программными методами ее осуществить невозможно.
На самом деле из операционной системы доступно только высокоуровневое форматирование двух типов: полное и быстрое. Быстрое форматирование просто формирует таблицу раздела, а при полном форматировании сначала происходит проверка всего диска на наличие поврежденных секторов. В Windows XP эта проверка происходит с помощью операции чтения (то есть данные остаются на месте, и значит, в вопросе восстановления эта ситуация не отличается от быстрого форматирования, рассмотренного выше), а в Windows 7 сектора проверяются записью, при этом данные уничтожаются безвозвратно, и никаких способов их восстановить нет.
Структура файловой системы FAT схематически изображена на рисунке.
В начале раздела находится VBR, ее копия обычно через расположена через 6 секторов. Через определенное количество секторов находится сама файловая таблица FAT (File Allocation Table), следом за ней — ее копия.
В файловой таблице хранится информация только о цепочках кластеров, которые занимают файлы. Имена и атрибуты файлов хранятся в директориях, которые располагаются в пользовательской области.
Пользовательская область в FAT начинается с корневого каталога, все остальные каталоги и файлы располагаются в нем. Записи каталога указывают на первую запись в файловой таблице, в которой содержится информация о кластерах файла.
При удалении файла происходит изменение первого символа файловой записи на специальный код, который означает, что файл удален. Также помечаются свободными кластеры и удаляется информация о цепочке кластеров, занимаемых файлом, что усложняет процедуру восстановления фрагментированных файлов. Область данных остается без изменений, то есть файлы все еще возможно восстановить.
При форматировании формируется новая файловая таблица и корневой каталог, размер таблицы указывается в ее начале. Сами данные, в общем случае, остаются на диске. То, что следует на диске после вновь созданной таблицы, остается нетронутым (то есть информация о местоположении файлов, которые были на диске до форматирования). По мере записи новых файлов данные структур каталогов и файлов замещаются новыми, уменьшая вероятность восстановления существовавшей информации.
Методы восстановления данных
Существуют как чисто программные методы восстановления данных, так и программно-аппаратные. Для последних необходимо специальное дорогостоящее оборудование, соответствующие опыт и знания, тогда как программное восстановление с помощью автоматизированных утилит доступно практически любому пользователю ПК. Именно этот способ и будет описан далее.
Восстановление удаленных файлов
Для восстановления файлов, удаленных стандартными средствами операционной системы, необходимо прочитать служебные данные, минуя интерфейс файловой системы. При этом можно получить информацию о местоположении файлов, которые отмечены удаленными.
Если последующая запись на диск не производилась, то по этому местоположению получится считать нужный файл.
Реконструкция поврежденной файловой системы
Данный метод применяется в случае, когда файловая система была повреждена или отформатирована. Для реконструкции файловой системы необходимо просканировать весь раздел для поиска остатков служебных данных, на основе которых будет воспроизведена файловая таблица и, в случае успеха, будет получен доступ к файлам и папкам, хранившимся в разделе.
Восстановление после смены структуры разделов диска
Специализированные утилиты сканируют накопитель на наличие структур файловых систем, которые имеются на диске. На основании сканирования строится список возможных файловых систем с предварительной оценкой их состояния. Следующим шагом является проверка найденных систем на наличие нужных данных.
Восстановление по сигнатурам
RAW-recovery — восстановление по сигнатурам, используется в случаях, когда другие методы не дали удовлетворительного результата. В этом случае на накопителях производится посекторное сканирование на наличие известных сигнатур (уникальный набор символов, характерный для определенного типа файлов).
Для найденных файлов неизвестны ни названия, ни логическое расположение, ни атрибуты. В случае, если файлы фрагментированы, данный метод восстановления будет неэффективен.
Если сигнатура начала файла была найдена, то следующей задачей стоит найти конец файла. Обычно для этого используется любая следующая известная сигнатура, что может давать неудовлетворительный результат. Современные программы применяют методы, использующие остатки данных о файловой системе и ее особенности для улучшения результата. В ряде случаев подобные алгоритмы могут помочь восстановить даже фрагментированный файл, что при использовании стандартных алгоритмов невозможно. Например, алгоритм IntelliRAW, использующийся в программах семейства UFS Explorer, работает совместно с алгоритмами реконструкции файловой системы и использует полученные сведения для определения конца файлов. Такая реализация позволяет добиться лучших результатов, чем при использовании простых методов восстановления по сигнатурам.
Хороший результат черновое восстановление может дать в случае, когда файлы на накопителе расположены последовательно, без смещений и фрагментации. Например, при восстановлении файлов с карт памяти фотоаппаратов, видеокамер и т. д.
Алгоритм восстановления данных
Алгоритм мы приведем на примере бесплатной программы R.saver, которая доступна для некоммерческого использования на территории бывшего СНГ. Она компактная, простая в использовании и не требует установки. Использует алгоритмы коммерческого ПО UFS Explorer, дает результаты на уровне профессиональных утилит. Поддерживаются файловые системы NTFS, FAT и exFAT.
Скачать ее можно со страницы поддержки на официальном сайте: http://rlab.ru/tools/rsaver.html.
Архив с программой необходимо распаковать на раздел, отличный от того, с которого будет вестись восстановление. В случае, если в системе всего один раздел, лучшим решением будет подключение диска с восстанавливаемыми данными к другому компьютеру. Если такой возможности нет, можно распаковать программу на внешний накопитель (если он достаточного объема для сохранения восстанавливаемых данных).
Выбор раздела
После распаковки программы ее необходимо запустить. В левой части главного окна можно увидеть подключенные к системе накопители и разделы на них. Если нужный раздел был автоматически найден и отображен в списке — выбирайте его и переходите к следующему пункту.
В случае, если нужного раздела нет в списке (например, производилось форматирование накопителя или изменение размеров разделов), можно запустить поиск потерянного раздела или задать его самостоятельно (только если вы знаете точные параметры раздела). Выбрать эти функции можно в контекстном меню накопителя либо на тулбаре.
Рассмотрим функцию поиска потерянного раздела подробнее:
После ее запуска откроется новое окно, в котором необходимо нажать на кнопку «Найти сейчас», что запустит поиск на диске известных файловых систем. По мере их нахождения список будет дополняться информацией о найденных разделах. Наиболее вероятные варианты будут иметь иконку синего цвета, что означает хорошее состояние раздела. Если иконка желтого или красного цветов, то найденный раздел либо очень сильно поврежден, либо найден ошибочно (некоторые типы файлов могут давать такой эффект).
Из списка разделов необходимо пометить галочками те, которые наиболее соответствуют параметрам искомого раздела: начало (в секторах), размер (в секторах и мегабайтах), метка, тип файловой системы.
Если значение в колонке «размер» меньше значения в колонке «начало», то, вероятнее всего, данный раздел не является действительным. Обычно этими «неправильными» разделами являются образы дисков, хранящиеся на накопителе.
Результаты сканирования рекомендуется сохранить перед продолжением, чтобы не пришлось сканировать диск заново в случае неправильного выбора.
Для продолжения нажмите кнопку «Использовать выделенные».
Сканирование
Далее откроется окно файлового менеджера, которое покажет текущее состояние файловой системы (то есть файлы и каталоги, видимые средствами ОС). Для запуска сканирования нажмите кнопку «Сканировать».
Если был выбран раздел с файловой системой NTFS, то будет предложен выбор: запустить полное или быстрое сканирование.
Область применения быстрого сканирования — поиск файлов, удаленных стандартными средствами операционной системы. При таком сканировании производится только чтение служебных записей в файловой таблице и их анализ.
Полное сканирование используется в большинстве случаев. При этом производится поиск остатков служебных записей в файловой таблице, виртуальная реконструкция файловой системы и посекторное сканирование с использованием технологии IntelliRAW. Дает отличный результат, но занимает больше времени.
Для файловых систем FAT16/FAT32 и exFAT доступен только режим полного сканирования. Это связано с тем, что из-за особенностей указанных файловых систем во многих случаях быстрого сканирования недостаточно для эффективного восстановления данных.
Сохранение результатов
После завершения сканирования программа покажет результат реконструкции в виде дерева файлов и папок, которые удалось найти.
Синими иконками отображаются элементы, которые видны стандартными средствами операционной системы, красными — те, которые были удалены или утрачены и недоступны стандартными средствами операционной системы.
Кроме того, будут доступны служебные папки:
- [Parent unknown] содержит файлы и папки, местоположение которых не удалось привязать к корневому каталогу
- [IntelliRAW] содержит файлы, отсортированные по типу, найденные с помощью восстановления по сигнатурам (с технологией IntelliRAW)
Для сохранения восстановленных данных либо в контекстном меню элемента выберите пункт «Копировать в…», либо нажмите кнопку «Массовое выделение» на тулбаре, потом отметьте все необходимые элементы и нажмите кнопку «Сохранить выделенное».
Напомним, что сохранять восстановленные данные необходимо только на раздел, отличный от того, с которого ведется восстановление — иначе данные могут быть повреждены.
Рекомендуется сохранить результат сканирования, нажав соответствующую кнопку на тулбаре, чтобы не приходилось повторно сканировать раздел в случае, если в первый раз сохранили не все нужные данные.