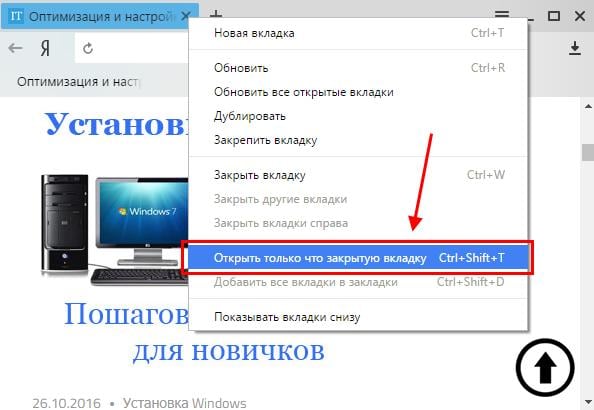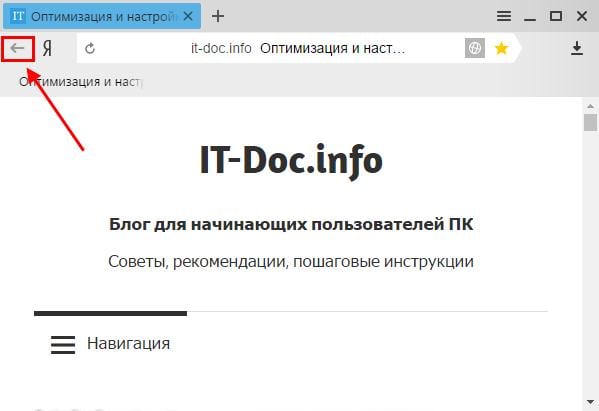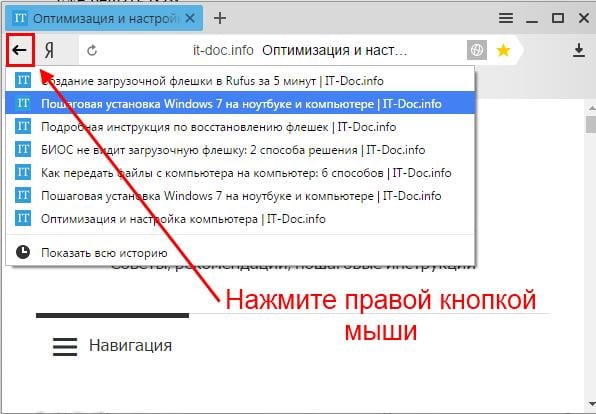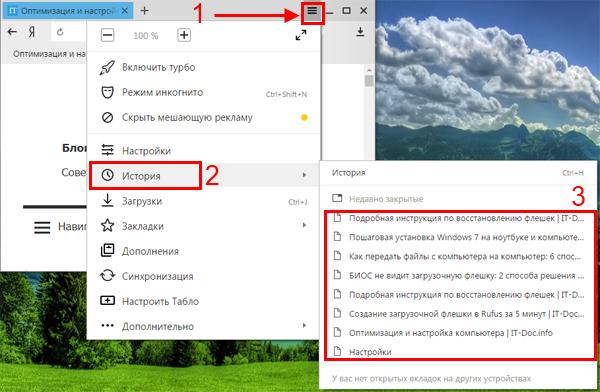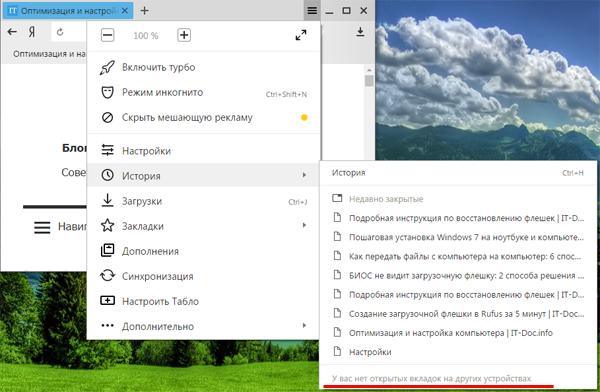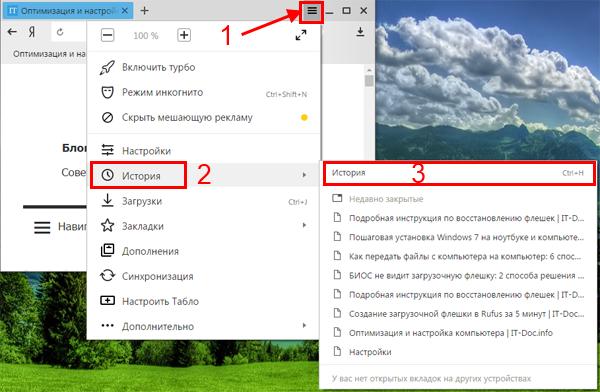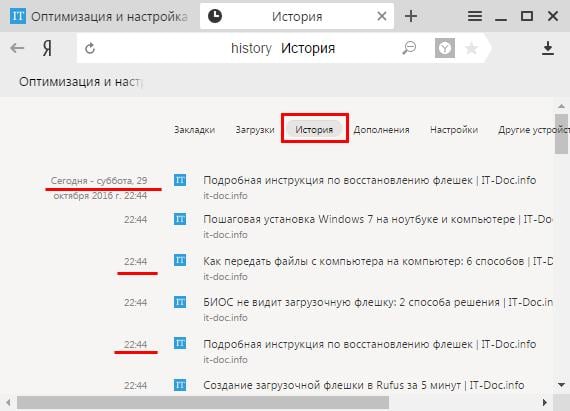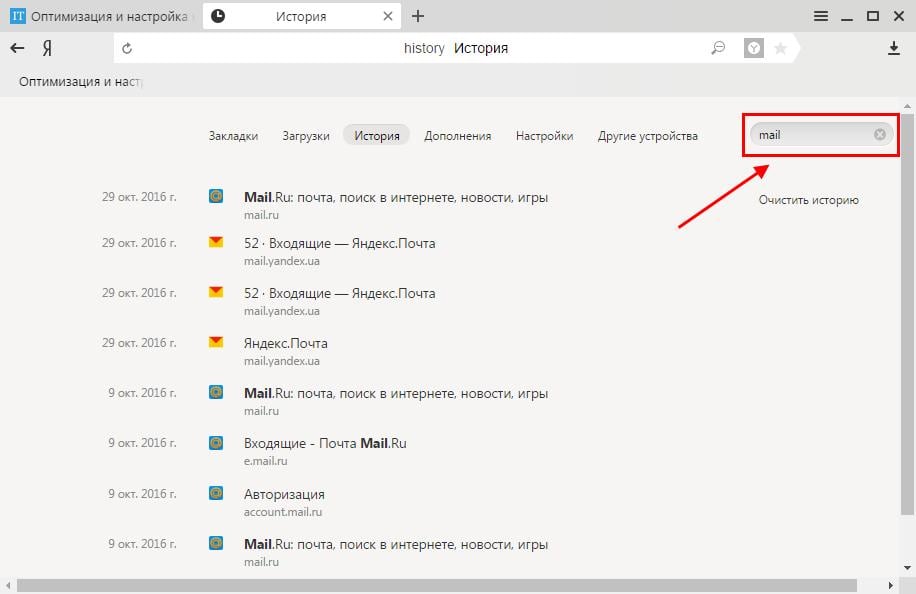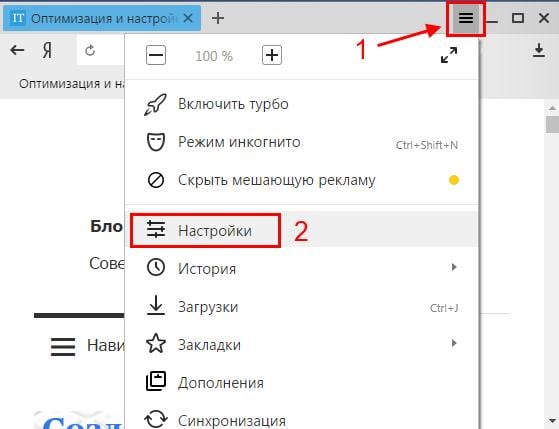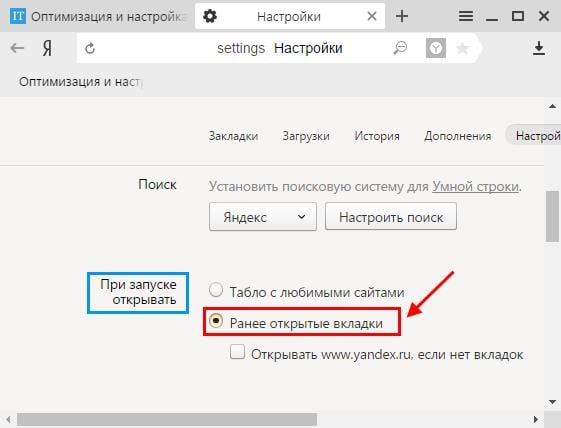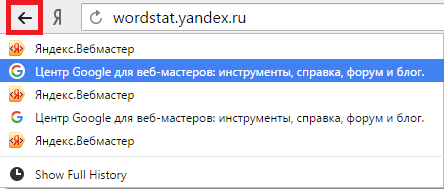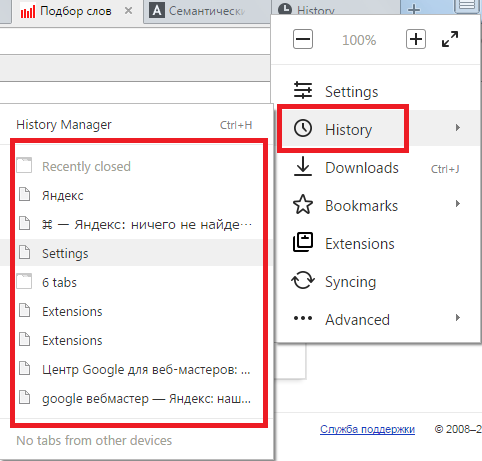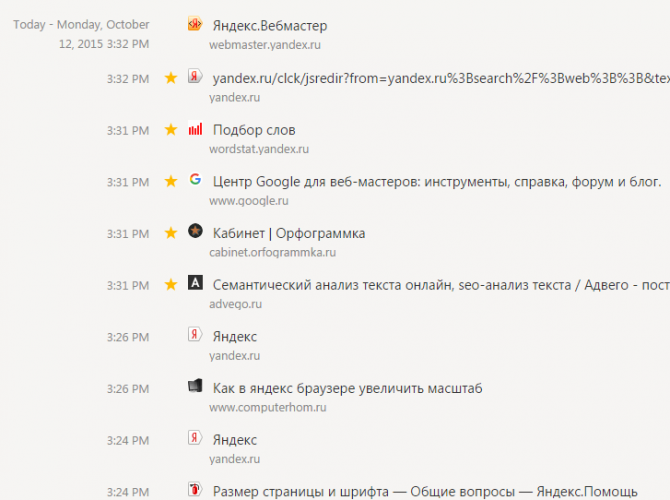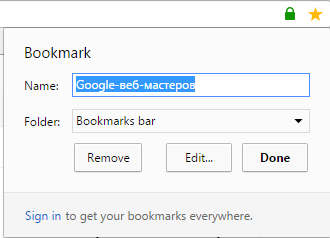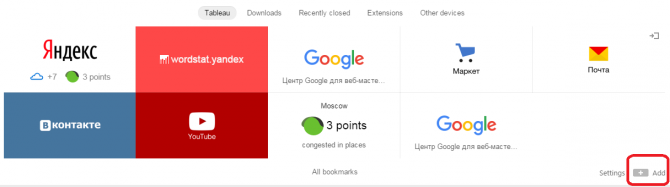Содержание
Случайно закрыли вкладку в Яндекс Браузере? Это не проблема. Даже если Вы не запомнили название сайта. Главное – что все это сохранил браузер. Поэтому Вы легко можете восстановить вкладку в Яндексе. Причем разными способами. Какой лучше? Это уже решать Вам.
Открыть вкладку с помощью клавиш
Наиболее простой способ восстановить закрытую вкладку в Yandex – с помощью функции «Последняя страница». Поэтому если случайно закрыли какой-то сайт, можете легко открыть его снова, нажав Ctrl + Shift + T.
Эта комбинация открывает одну последнюю вкладку. Но Вы можете нажать ее еще раз, восстановив предпоследнюю страницу. А затем еще раз….
В памяти Яндекс Браузера хранится определенное количество закрытых веб-сайтов, поэтому парочку из них получится открыть. Впрочем, такой метод используется только для того, чтобы быстро открыть последнюю вкладку. В остальных случаях лучше выбрать другой вариант.
Кстати, этот способ является универсальным и работает во многих современных браузерах. Например, с помощью этой же комбинации можно восстановить закрытую вкладку в Опере.
Чтобы не нажимать постоянно клавиши, можно щелкнуть ПКМ на любой странице и выбрать в появившемся меню «Открыть только что закрытую вкладку». Возможно, так Вам будет удобнее.
Умная стрелка «Назад»
Если Вы не закрывали текущую вкладку в Яндексе, а открыли в ней же другой веб-сайт, тогда восстановить ее можно с помощью умной стрелки «Назад». Эта кнопка находится в левом углу от адресной строки.
Каждое ее нажатие возвращает Вас на один шаг назад. Таким образом можно вернуться к предыдущим страницам, посещенным ранее.
Кстати, если нажать на эту стрелочку правой кнопкой мыши, откроется список всех сайтов, загруженных конкретно в этой вкладке. И Вам не нужно будет постоянно щелкать ее, пытаясь найти нужную страницу. Просто нажмите на стрелочке ПКМ и выбирайте в списке любой сайт.
Именно поэтому стрелка «Назад» называется умной. Кстати, таким же способом Вы можете восстановить закрытые вкладки в Chrome.
Недавно закрытые страницы
Еще один метод – с помощью элемента «Недавно закрытые». В нем отображаются последние 8 страниц, которые были закрыты в текущей сессии. Они сохраняются до тех пор, пока Вы не выйдете из программы.
Чтобы открыть закрытые вкладки в Яндекс Браузере таким способом:
- Нажимаете на значок в верхнем углу.
- Наводите курсором на строку «История».
- Выбираете нужный веб-сайт и открываете его.
Кстати, здесь же, чуть ниже, могут отображаться веб-сайты, которые Вы открывали на других устройствах (смартфоне, планшете или ноутбуке). Но только при условии, что они были синхронизированы с аккаунтом Yandex. В противном случае будет вот такая надпись:
Что делать, если в списке «Недавно закрытые» нет нужного сайта? Для таких случаев существует еще один метод, с помощью которого можно восстановить предыдущие вкладки в Яндекс Браузере.
История посещений
Если Вы хотите открыть сайт, который посещали вчера, 3 дня или даже 2 недели назад, воспользовавшись менеджером истории. Чтобы его открыть:
- Нажмите на значок в верхнем углу.
- Наведите курсор мыши на «Историю».
- В новом окне нажмите на пункт «История».
После этого в браузере откроется новая вкладка, где будут показаны посещенные Вами сайты.
И что тут? А здесь просто ищите любой сайт, который Вам нужен. Все открытые ранее страницы отсортированы по дням и времени посещения, поэтому трудностей с этим не будет.
Если же Вы заходили на тот сайт очень давно, тогда в поле «Искать в истории» введите его адрес или название страницы (можно частично) и нажмите кнопку Enter. После этого будут отображены только те варианты, которые подходят под указанный критерий.
Кстати, этот метод тоже является универсальным и работает во всех популярных браузерах. Например, таким же способом можно восстановить закрытые вкладки в Firefox.
Как восстановить вкладки после перезагрузки
Дело в том, что по умолчанию настройки могут быть выставлены таким образом, что после закрытия браузера все открытые страницы пропадают.
Конечно, можно восстановить открытые вкладки в Яндексе через «Историю» или элемент «Недавно закрытые», но это неудобно. Да и к чему такие жертвы, когда достаточно просто настроить, чтобы Яндекс Браузер при повторном запуске открывал прежние страницы.
- Нажимаете в верхнем углу на знакомый уже значок.
- Выбираете «Настройки».
- Ищете раздел «При запуске открывать» и ставите галочку в пункте «Ранее открытые вкладки».
С этого момента даже после закрытия браузера все открытые ранее страницы никуда не пропадут.
Неважно, сами ли вы по неосторожности закрыли браузер или же он завершил работу из-за ошибки или сбоя компьютера, все открытые страницы легко вернуть буквально в пару кликов независимо от того, каким браузером вы пользуетесь.
Internet Explorer
Для восстановления закрытых вкладок в Internet Explorer существуют различные варианты решения этой проблемы.
- Сочетание клавиш Ctrl+T или команда «Создать вкладку» с последующим открытием нужной страницы в области «Повторное открытие закрытых вкладок».
- Меню «Сервис» в браузере и раздел «Повторное открытие последнего сеанса просмотра».
Mozilla Firefox
Закрытые страницы в Mozilla Firefox также можно восстановить несколькими способами.
- Если страницей по умолчанию установлена начальная страница Mozilla Firefox, то достаточно кликнуть справа внизу экрана по кнопке «Восстановить предыдущую сессию».
- В настройках выбрать меню «Журнал», а в нём либо «Показать весь журнал» и перезапустить нужную вкладку, либо «Восстановить предыдущую сессию» и вернуть все ранее открытые вкладки.
Opera
Ещё один популярный браузер предлагает как минимум три варианта восстановления закрытых случайно вкладок.
- Меню «История» позволит выбрать либо какую-то конкретную из посещённых страниц, которую надо восстановить, либо же последнюю открытую вкладку.
- Есть отдельное меню «Недавно закрытые» в верхнем углу страницы, где можно найти все последние вкладки в браузере, которые были закрыты.
- В экспресс-панели есть раздел «Открыть последнюю закрытую вкладку», который также позволяет вернуть закрытую страницу.
«Яндекс.Браузер»
Российский браузер практически ничем не отличается с точки зрения функциональности от своих зарубежных аналогов и в том, что касается восстановления закрытых вкладок
- Клик правой кнопкой мыши и выбор в меню пункта «Открыть только что закрытую вкладку» — самый простой способ вернуть последнюю посещённую страницу.
- Также можно выбрать нужную вкладку в разделе «История», где хранятся все страницы, на которых вы побывали с помощью браузера.
Safari
Фирменный браузер Apple позволяет легко восстановить закрытые вкладки, воспользовавшись стандартными функциями программы.
- Иконка «+», если удерживать на ней курсор, позволит не только создать новую вкладку, но и открыть список закрытых ранее страниц и восстановить их.
- В меню «История» есть раздел «Недавно закрытые», в списке которого можно легко выбрать нужные для повторного открытия вкладки.
- С помощью сочетания клавиш Command + Z можно открыть последнюю закрытую в браузере вкладку.
Google Chrome
Один из самых популярных на сегодняшний день браузеров предоставляет массу возможностей заново открыть закрытые вкладки.
- Клик по любой открытой вкладке и выбор в меню «Открыть закрытую вкладку» вернёт последнюю закрытую страницу.
- Меню «История» и в нём раздел «Недавно закрытые» даёт возможность открыть сразу несколько закрытых ранее вкладок.
Есть и другие универсальные для любого браузера опции по восстановлению закрытых страниц. Во‑первых, можно в настройках браузера указать открытие при запуске всех вкладок, что были в нём при закрытии в предыдущий раз. Во‑вторых, сочетание клавиш Ctrl + Shift + T работает практически во всех браузерах и позволяет открывать закрытые страницы. В-третьих, существуют различные плагины, упрощающие работу с закрытыми вкладками. Так что из представленного многообразия вариантов каждый сможет найти тот, что подойдёт именно ему.
Современным пользователям часто приходится работать с большим количеством открытых страниц одновременно. Если вы случайно закроете нужный вам сайт, или он будет закрыт в результате программной ошибки, найти его будет крайне непросто, если вы не помните его адрес в сети. Специально для подобных случаев разработчики создали несколько удобных инструментов, с помощью которых пользователи могут восстановить случайно закрытые вкладки в Яндекс-браузере. В данной статье детально описаны все подобные возможности.
Быстрое восстановление последней посещенной вкладки
Если вы случайно закрыли нужный вам вебсайт, и хотели бы снова открыть его в браузере, вы можете воспользоваться сервисом «Последняя страница». С его помощью пользователи могут быстро восстановить последнюю закрытую вкладку.
Для того чтобы снова открыть закрытую страничку, вам необходимо воспользоваться комбинацией горячих клавиш Shift + Control + T (буква «Е» при русском языке ввода). Данная комбинация работает при любой активной раскладке клавиатуре и при включенном режиме ввода заглавных букв «Caps Lock».
С помощью этого инструмента вы можете открыть последнюю вкладку, закрытую вручную (например, с помощью значка в виде крестика). Кроме того, в памяти браузера будет хранится определенное количество таких страниц, так что вы можете пользоваться комбинацией несколько раз, чтобы поочередно восстановить несколько вкладок.
Если вы закроете Яндекс браузер и откроете его снова – данная последовательность будет удалена из памяти компьютера, и вернуть нечаянно закрытую интернет-страничку таким способом вы уже не сможете.
Стрелка «Назад»
Если вы не закрывали вкладку, а просто открыли в ней новый сайт, вы можете воспользоваться другим элементом интерфейса – умной стрелкой «Back» («Назад»), чтобы восстановить информацию. Данная кнопка расположена слева от строки адресации в Яндекс браузере. Каждое нажатие по ней возвращает пользователя на один шаг назад, к предыдущей посещенной на этой вкладке страничке.
Кроме того, вы можете кликнуть ПКМ по данной пиктограмме, чтобы вызвать полный список всех посещенных страниц. Нажатием на элемент списка вы автоматически переместитесь на соответствующий вебсайт.
Недавно закрытые
Еще один элемент интерфейса в браузере Яндекс позволяет вывести список страниц, которые были закрыты во время текущей сессии. Для этого чтобы открыть его, пользователям необходимо выполнить пару несложных шагов, согласно данной инструкции:
- Вызовите панель управления функциями веб-обозревателя с помощью специальной кнопки, которая размещена в самом верху окна, немного левее кнопок «Свернуть» и «Закрыть».
- В развернувшемся меню требуется навести курсор на раздел с названием «История» («History»).
- В разделе «Недавно закрытые» («Recently closed») размещен список страниц, которые вы закрывали во время текущей сессии.
- Чуть ниже расположен раздел «From others devices» («На других устройствах»). Здесь указаны сайты, которые вы посещали на других устройствах, синхронизированных с вашим аккаунтом Яндекс.
Вы можете открыть данные ресурсы простым нажатием по элементам списка.
История посещений
Если вы хотите восстановить вкладку, закрытую не только что, а ранее, вы можете воспользоваться менеджером истории. Для этого вызовите панель быстрого доступа Яндекса, как описано в предыдущем разделе руководства. Наведите курсор на категорию «History» («История»). Выберите опцию, которая называется «History Manager» («Диспетчер истории»). Вы также можете открыть данный раздел, одновременно нажав на своей клавиатуре клавиши Control и H (буква «Р» в русской раскладке).
На данной странице представлен полный список сайтов, которые вы когда-либо посещали с помощью Яндекс браузера. Посещения рассортированы в виде «от младшего к старшему» и удобно рассортированы по дням недели. Возле каждой записи указано время, в которое вы заходили на вебсайт. Каждая запись представляет собой обычную гиперссылку, и пользователи могут легко переместиться на нужный ресурс с помощью нажатия ЛКМ, и восстановить утерянный ресурс.
Закладки
Если вы нашли какую-то важную или интересную для вас информацию, вы можете добавить вебсайт, на котором она расположена, в закладки. С помощью закладок пользователи получают возможность быстро открывать любой ресурс бесконечное количество раз с удобной панели. В веб-обозревателе от Yandex существует два вида закладок – обычные текстовые и визуальные.
Если вам необходимо добавить обычную закладку, вам нужно открыть интересующий вебсайт кликнуть по пиктограмме в виде звездочки в правой части строки адресации. В открывшемся всплывающем окошке можно указать имя создаваемого объекта, а также выбрать, хотите ли вы поместить его на панель закладок под поисковой строкой для быстрого доступа или в специальную директорию.
Для того чтобы поместить ссылку на страничку в виде визуальной закладки, пользователям потребуется открыть новую вкладку, чтобы попасть на экспресс-панель. Здесь необходимо нажать на значок «+Add» («+Добавить») и ввести URL-адрес ресурса, который вы хотите сохранить.
Теперь, если вы случайно закроете важную страницу, вы легко сможете восстановить ее, кликнув по закладке на данной панели.