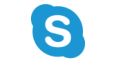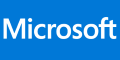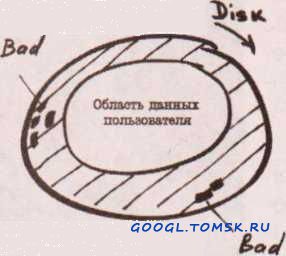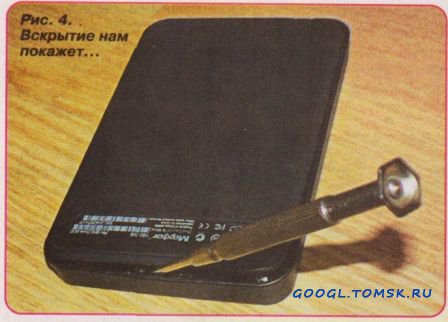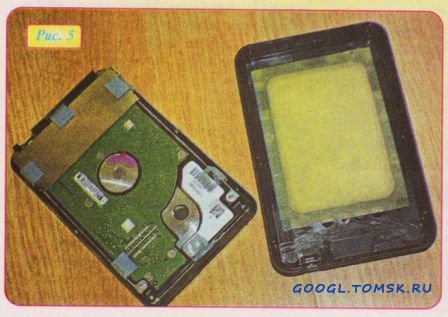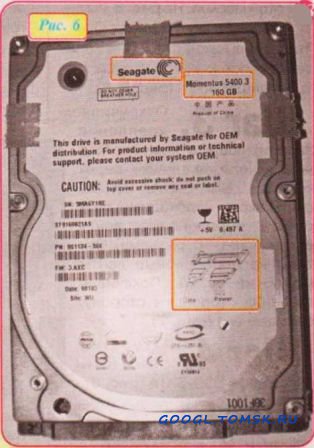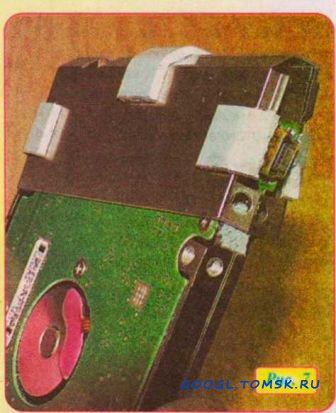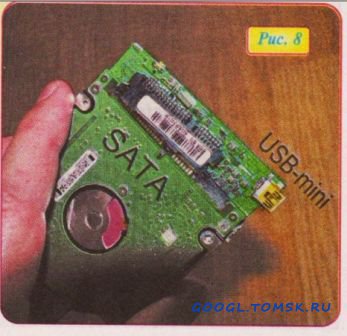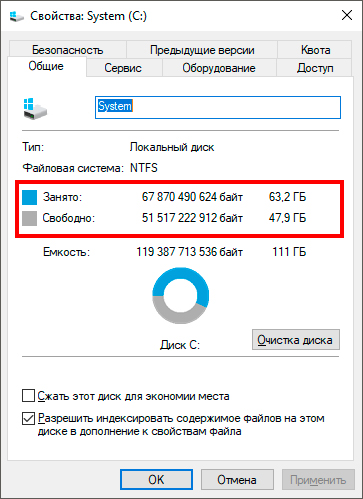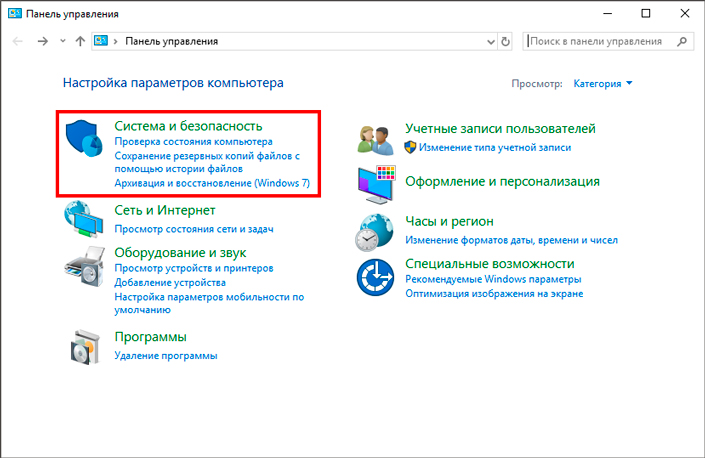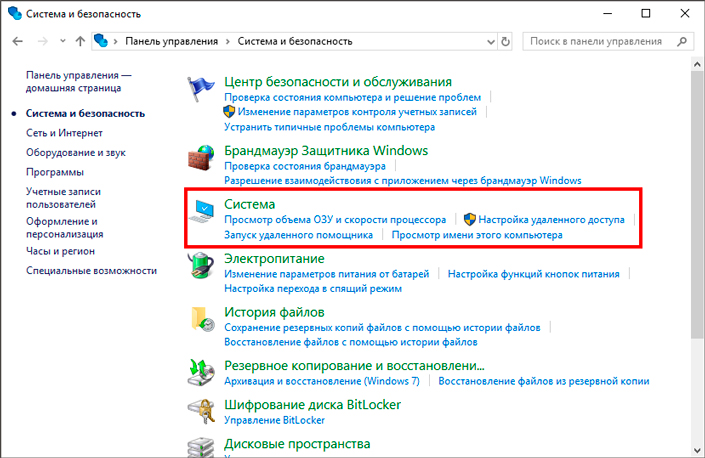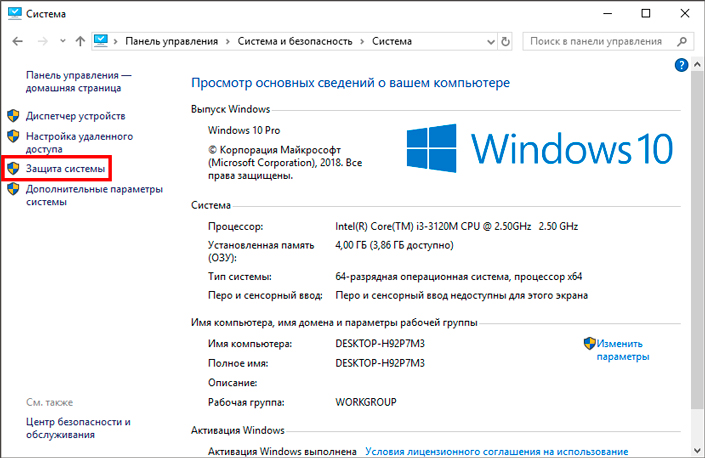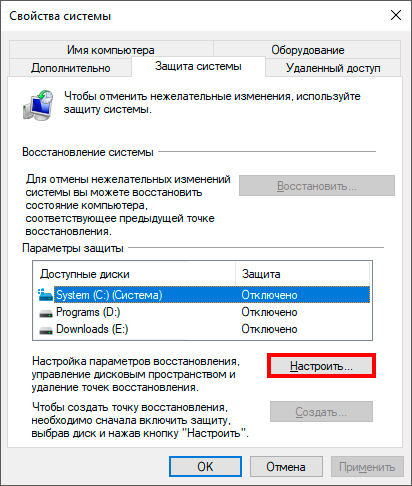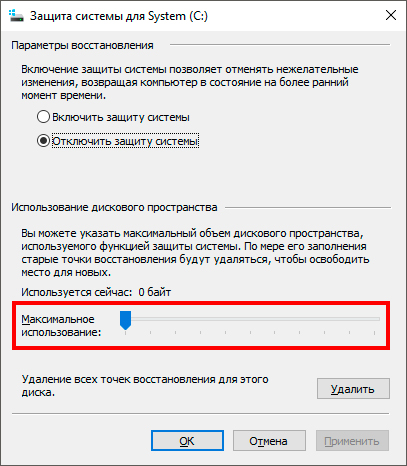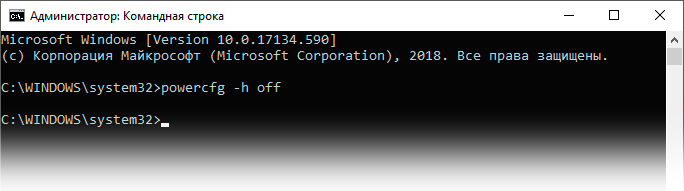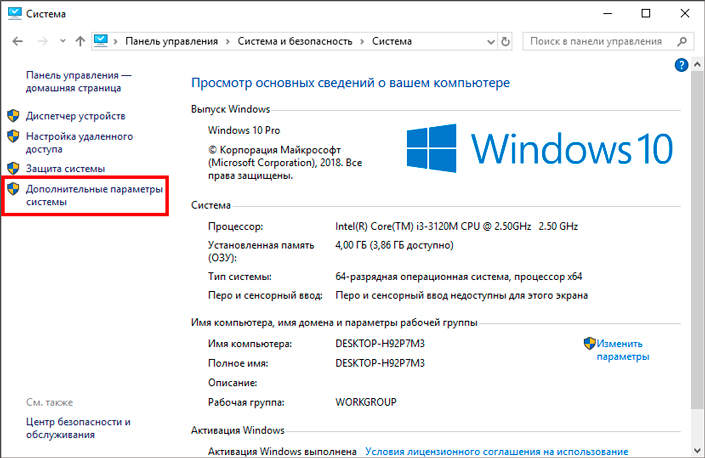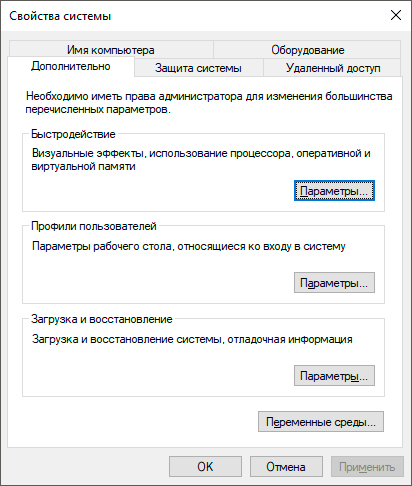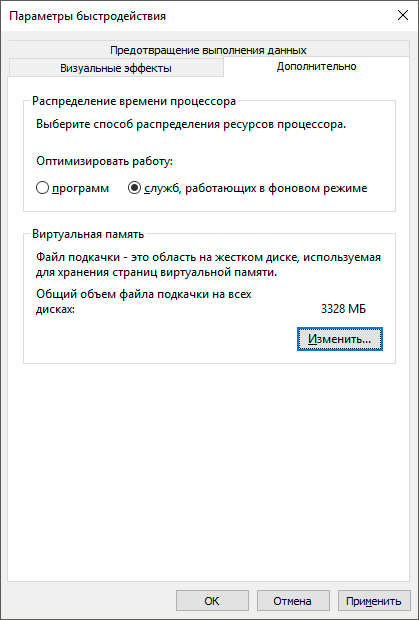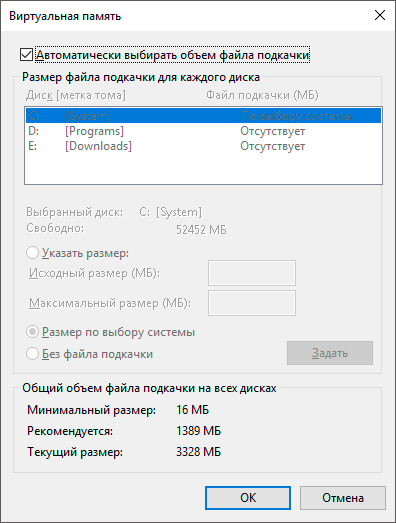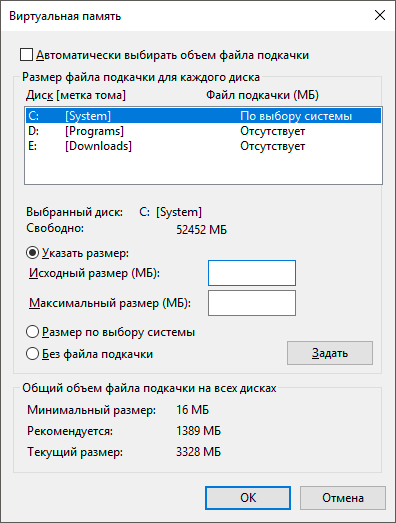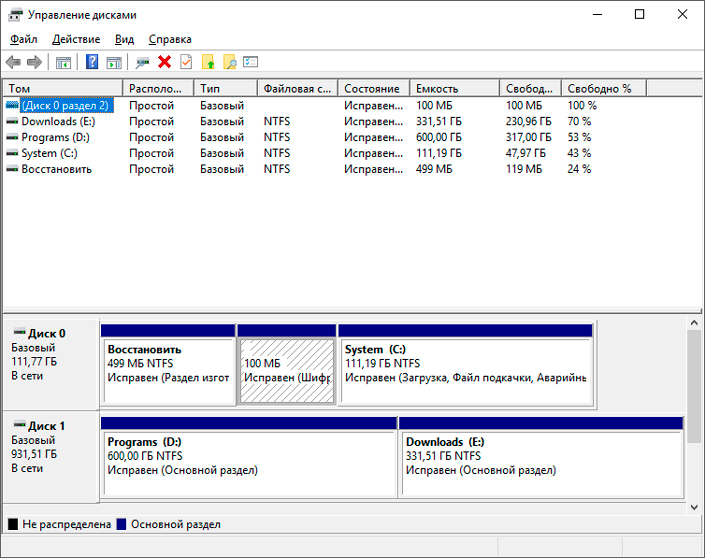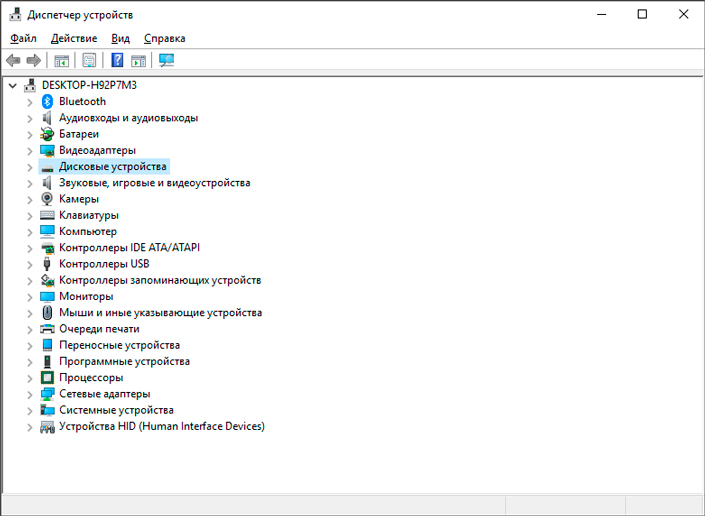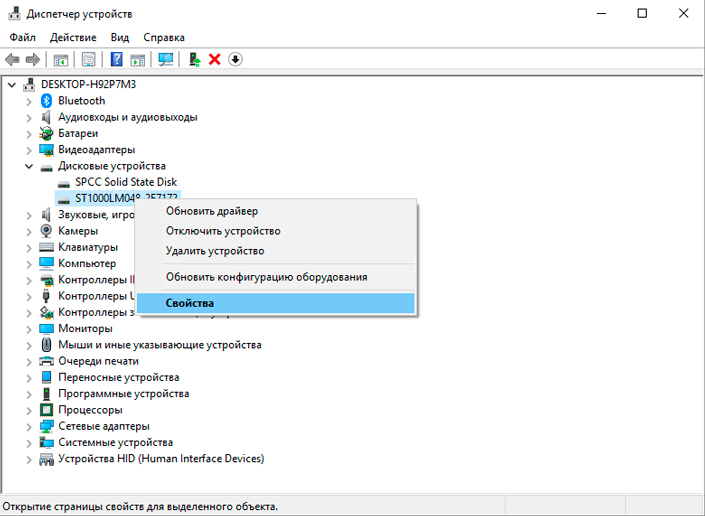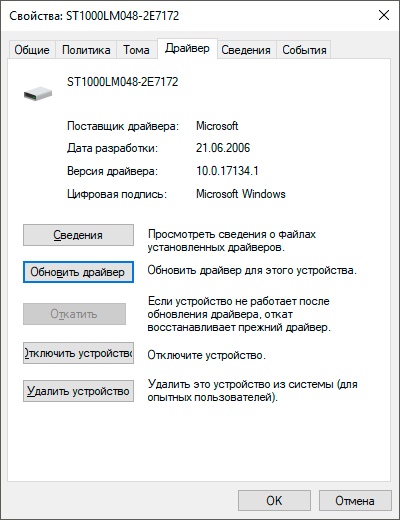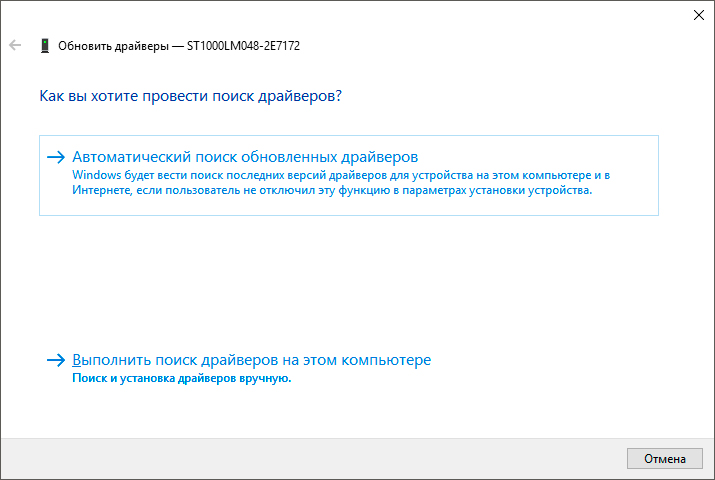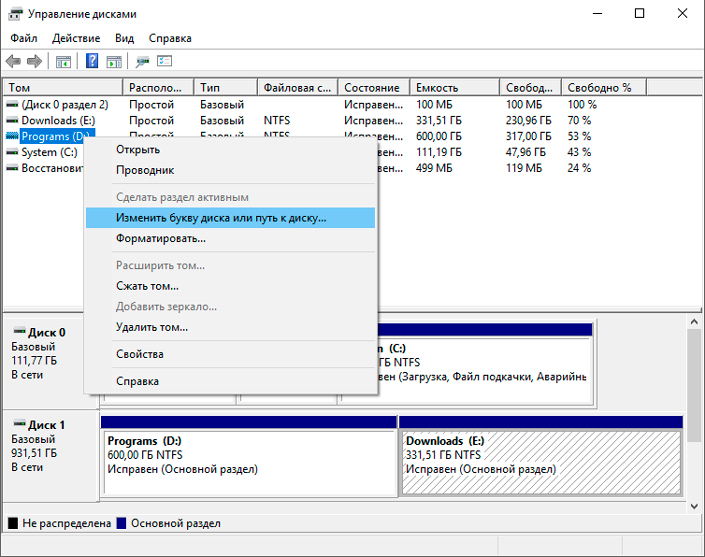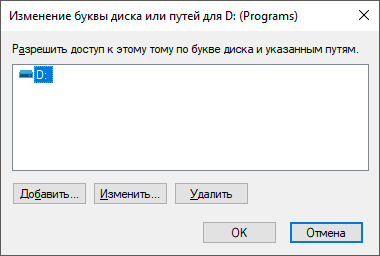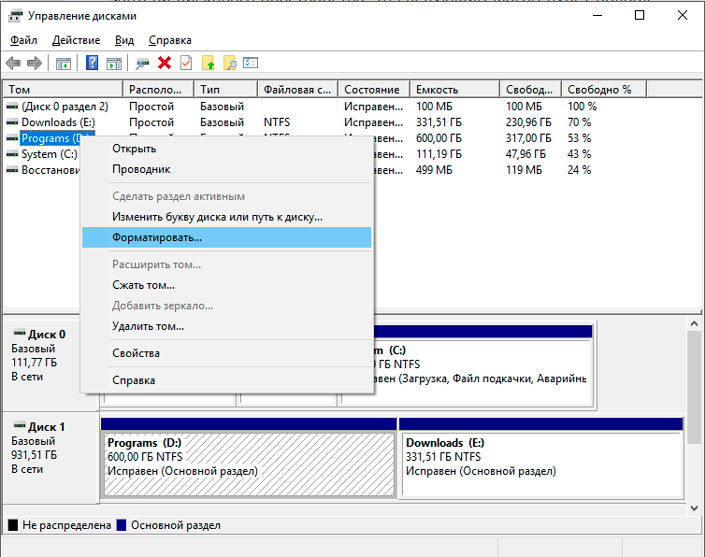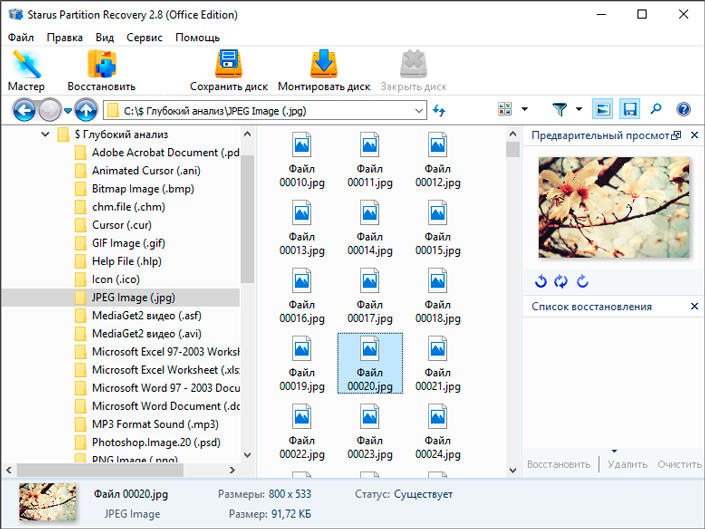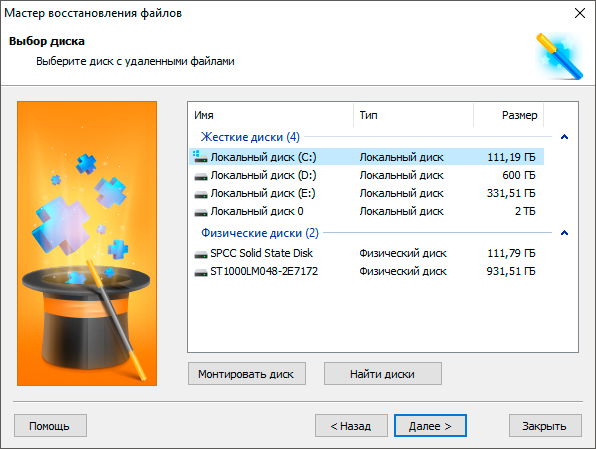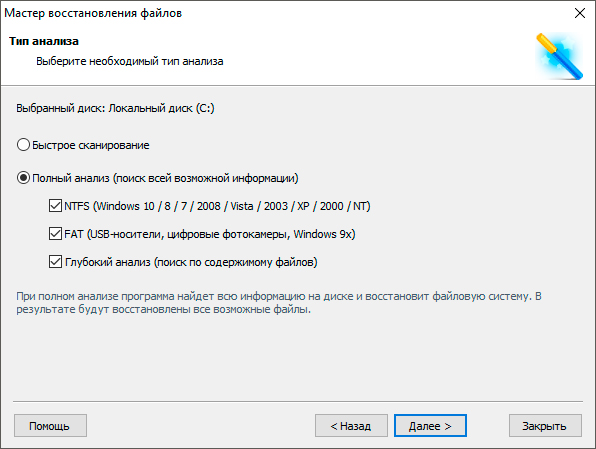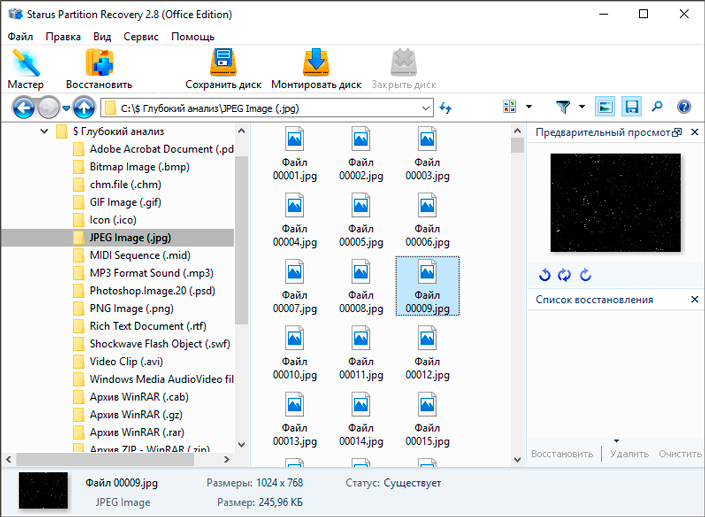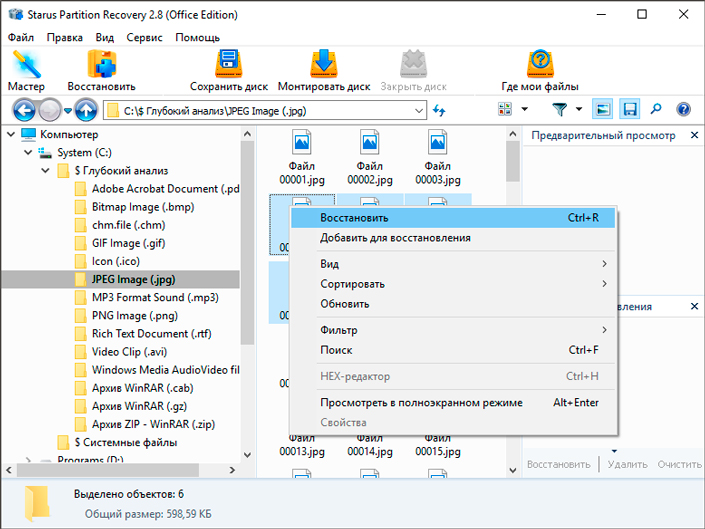Содержание
- 1 16. Работа с Host Protected Area: изменение физического объема диска
- 2 17. Управление опциями безопасности
- 3 Пароли, снятие пароля, временная разблокировка
- 4 Как восстановить полную емкость устройства
- 5 Starus Partition Recovery — Восстановление потерянных файлов с диска
- 6 Похожие статьи про восстановление данных:
16. Работа с Host Protected Area: изменение физического объема диска
Можно ли превратить 120 гигабайтный диск в 20 Бб?
Конечно да — например создать на нем один раздел на 20 Гб, а остальное не использовать.
А чтобы он в BIOS’е при этом определялся тоже на 20?
Еще несколько лет назад подобное было нельзя, а теперь можно, с помощью HPA.
Но зачем? — спросите Вы.
Например, для защиты информации от вирусов или от случайной порчи/удаления.
Или, если старый BIOS зависает на автодетекте винта, превышающего 32 Гб, а перемычек, ограничивающих объем, производитель не предусмотрел …
Или (не дай Бог), на винчестере появились бэд-блоки, в самом конце, и их надо скрыть от операционной системы, чтоб она даже не лезла туда при форматировании.
В общем, вариантов много …
А так как функция «обрезания» диска есть почти во всех современных винчестерах, рассмотрим ее подробнее.
Host Protected Area — это уменьшение количества доступных физических секторов на жестком диске, с соответствующей коррекцией паспорта диска.
Т.е. диск, обрезанный HPA, будет определяться на меньший (по сравнению с заложенным производителем) объем, что сделает отрезанную часть недоступной ни ОС, ни BIOS.
Соответственно, и другие программы, например форматирования и проверки, не смогут получить доступ к скрытой части.
Обрезание диска происходит всегда с конца, т.е. с помощью HPA нельзя вырезать произвольную область в середине, и нельзя сдвинуть начало диска.
Как и в случае с AAM, результаты HPA сохраняются после выключения питания.
Виктория позволяет задавать любой объем диска с помощью HPA, показывать реальный объем, а также восстанавливать заводской объем обрезанных дисков.
Для этого служат соответствующие команды (вызываются клавишей [F6] или консольной командой «HPA»).
HPA — задать новый объем диска.
После ввода команды появляется приглашение к вводу нового количества секторов (LBA).
Нужно ввести и нажать [ENTER].
Если винчестер не выдал ошибку, он сразу скорректирует свой объем, в соответствии с введенным значением.
RHPA — показать реальный размер диска в LBA.
Команда чисто информативная.
NHPA — восстановить заводской объем диска.
После ввода, на экране отображаются текущий и заводской объемы, и от пользователя требуется подтверждение действия.
В случае согласия (Y) – диску будет возвращен реальный объем.
Для отмены достаточно нажать [ESC].
ВНИМАНИЕ!
По стандарту, установка нового объема диска возможна только один раз за сеанс.
После чего все последующие попытки применения HPA и NHPA будут отвергаться (а программа сообщать об ошибке).
Для продолжения работы необходимо выключить и вновь включить питание HDD (программу перезапускать не обязательно).
ВНИМАНИЕ-2!
Винчестеры Seagate большой емкости имеют очень запутанный алгоритм восстановления полного объема, если он был уменьшен другими программами (или старыми версиями ATAPWD/MHDD/Victoria).
Для этого в версию 3.5 введен режим их разблокировки в 2 этапа (до 128 Гб и от 128 Гб), между которыми следует выключить питание HDD.
17. Управление опциями безопасности
Пароли, снятие пароля, временная разблокировка
Современные винчестеры имеют 2 вида паролей и 2 уровня секретности.
Сначала рассмотрим виды паролей:
User-пароль: служит для ограничения доступа к пользовательской информации.
При установке User-пароля винчестер отвергает такие команды, как чтение и запись.
Следовательно, информацию с запароленного винчестера нельзя ни прочитать, ни изменить, ни стереть.
Сделать это можно только после снятия пароля или после временной разблокировки.
Master-пароль:
НЕ предназначен для защиты информации.
Его назначение — удалить User-пароль в случае потери последнего.
Master-пароль, будучи установленным на винчестер, никак не отразится на его работоспособности.
Вернемся к уровням секретности.
Их два, и относятся они только к User паролю:
High: высокий уровень.
Пароль уровня High может быть удален с помощью Master пароля с сохранением информации на винчестере.
Maximum: максимальный уровень.
Если на винчестере установлен User пароль уровня Maximum, то Master паролем его удалить не получится (винчестер выдаст ошибку), а для снятия пароля придется применить Security Erase.
Это специальная команда, которая попросит передать в винт Master пароль, после чего HDD сотрет всю информацию, и только после этого — разблокируется.
При потере и User и Master пароля, запароленный винчестер становится физически негодным для хранения информации.
Не зная Master пароля, разблокировать его нельзя.
Поэтому — будьте осторожны с системой безопасности HDD.
Можно ли «найти» утерянный пароль методом перебора?
В случае с винчестером — практически нереально.
Согласно ATA стандарту, после пяти неудачных попыток ввода пароля, винт блокирует команды (при этом в паспорте появится статус «Expired»).
Повторный ввод возможен только после включения-выключения питания.
Ограничение на 5 попыток отсутствует, если для снятия пароля использовать стирание через мастер-пароль.
В этом случае естественным препятствием для перебора будет пауза ожидания готовности (около 1 секунды), выдаваемая винчестером.
Сбой при установке обновлений в Windows 10
При попытке установить обновления из Центра обновления Windows 10 может появиться сообщение: «Сбой обновлений с ошибками: 0x80073701, 0x800f0988».
Пакет драйверов Intel Graphics Windows 10 DCH 26.20.100.7463
14 ноября 2019 г. компания Intel представила пакет графических драйверов версии DCH 26.20.100.7463 для 64-битных систем Windows 10.
Драйвер AMD Radeon Software Adrenalin Edition 19.11.2
Драйвер AMD Radeon Software Adrenalin Edition 19.11.2 включает поддержку новой игры Star Wars Jedi: Fallen Order.
Skype — версия 8.54
Программа Skype версии 8.54 получила ряд улучшений в части перевода разговоров на разные языки.
Накопительное обновление Windows 10 1903 KB4524570
12 ноября 2019 г. Microsoft выпустила накопительное обновление Windows 10 Build 18363.476 (KB4524570) для Windows 10 May 2019 Update (версия 1903) и Windows Server 2019 (1903).
© 2000-2019 

Для понимания сути дела к прочтению обязательно Реанимация винчестера в домашних условиях. Чачть 1.
Если бэдсектора неизлечимы и они присутствуют на краю диска или начинаются с середины диска, то это тот самый случай, когда можно воспользоваться специальной сервисной командой – НРА (Host Protected Area).
Host Protected Area – это уменьшение количества доступных физических секторов на жестком диске, с соответствующей коррекцией паспорта диска. То есть, диск, "обрезанный" НРА-командой, будет определяться на меньший (по сравнению с заложенным производителем) объем, что сделает отрезанную часть недоступной ни ОС, ни BIOS.
Таким образом, НРА физически не дает доступ к тому участку, где находятся битые кластеры. НРА – это не обычное логическое разбиение винчестера.
И не пытайтесь разбить накопитель на логические разделы и после скрыть раздел с де-
фектными секторами. Этот фокус не пройдет! Винчестер будет упорно залезать на дефектную область! Поможет только НРА.
Его принцип работы будет более понятен, если взглянуть на рисунок. Заштрихованная область диска – это то, что мы обрезаем с помощью НРА (там находятся плохие сектора). Лишь "чистая" поверхность диска по центру станет рабочей областью для записи данных.
Соответственно, и другие программы, например форматирования и проверки, не смогут получить доступ к удаленной части. Обрезание диска происходит всегда с конца, т.е. с помощью НРА нельзя вырезать произвольную область в середине, и нельзя сдвинуть начало диска. Результаты НРА сохраняются после выключения питания.
Режим НРА можно включить в программах MHDD, Victoria ("Виктория") и в пакете Magic Boot Disk. Например, "Виктория" позволяет задавать любой объем диска, показывать реальный объем, а также восстанавливать заводской объем обрезанных дисков. Для этого служат соответствующие команды (вызываются клавишей F6 или консольной ко-мандой "НРА"):
НРА – задать новый объем диска. После ввода команды появляется приглашение к вводу нового количества секторов (LBA). Нужно ввести и нажать Enter. Если винт не выдал ошибку, он сразу скорректирует свой объем, в соответствии с введенным значением.
RHPA – показать реальный размер диска в LBA. Команда чисто информационная.
NHPA – восстановить заводской объем диска. После ввода, на экране отображаются текущий и заводской объемы, и от пользователя требуется подтверждение действия. В случае согласия (клавиша Y) – диску будет возвращен реальный объем. Для отмены достаточно нажать ESC.
По стандарту, установка нового объема диска возможна только один раз за сеанс. После чего все последующие попытки применения НРА и NHPA будут отвергаться (а программа может сообщить об ошибке). Для продолжения работы необходимо выключить и вновь включить питание HDD (перезагрузить ПК).
Практикум на хирургическом столе!
к ак вы поняли, НРА обрезает только конечную часть диска – с краю. Простыми словами, доктор отрежет только ножки (шутка). Да, мы потеряем часть емкости. Но у нас будет работоспособный накопитель, и мы гарантированно будем знать, что больше не потеряем файлы из-за проблемного (дефектного) участка.
Очень легко сделать эту хирургическую процедуру с винчестером десктопа (стационарного ПК) или ноутбука, т.к. накопитель уже напрямую подключен к IDE или SATA-шлейфу. Нужно лишь воспользоваться одной из программ – MHDD, Victoria ("Виктория") или пакетом Magic Boot Disk.
А вот с портативными (переносными) USB-дисками придется повозиться. Дело в том, что карманные винчестеры внутри себя имеют USB-SATA-адаптер.
Этот адаптер транслирует данные между шинами USB и SATA. Однако контроллер USB-адаптера блокирует доступ к сервисной части винчестера. Поэтому невозможно активировать НРА. Нужно вскрыть корпус, снять планку и непосредственно подключить SATA-винчестер к материнской плате ПК или ноутбуку. Чем мы собственно сейчас и займемся.
Шаг 1. Плоской отверткой в нижней части корпуса, двигаясь по периметру, освобождаем защелки (рис. 4).
Аккуратно извлекаем винчестер.
Обратите внимание: пару лет назад компания Seagate купила производителя Maxtor. Отныне в бюджетный (бытовой) сегмент продукция Seagate поступает под этой маркой. На рис. 6 мы видим, что внутри Maxtor Опе-Tach 4 Mini находится 2,5" накопитель емкостью 160 Гб Seagate Моmentus 5400.3.
Откручиваем крепление экранирующего кожуха. Под ним находится планка переходника USB-SATA. Чтобы снять экран необходимо разрезать поролоновую ленту возле mini-USB разъема. Остальные поролоновые ленты можно не резать. Покачивая экран из стороны в сторону, снимаем его (рис. 7).
Аккуратно снимаем переходник USB-SATA (рис. 8).
Теперь у нас UJdl Wa два варианта действий. Мы можем подключить винчестер к ноутбуку, открыв крышку HDD Door и сняв "родной" накопитель. Или можем подсоединить винчестер к ПК как обычный SATA-накопитель. Интерфейсный SATA-кабель и Power-переходник – стандартные.
Используя загрузочный диск, включаем ПК и запускаем программу MHDD, "Виктория" или пакет Magic Boot Disk. Напомним, что обрезание будет осуществлено с края диска.
Поэтому если битые сектора распределены равномерно на поверхности винчестера или расположены в начале диска, то подумайте – стоит ли "овчинка выделки". Может, следует заменить накопитель.
Работа с Magic Boot Disk
Поскольку Magic Boot Disk интересен нам наличием в нем последней версии MHDD 4.6, то нет смысла отдельно описывать MHDD. Этот загрузочный диск включает в себя несколько утилит для работы с жесткими дисками в среде MS-DOS, а также последнюю версию MHDD с поддержкой IDE/SATA/USB/SCSI жестких дисков и приводов CD/DVD.
► ОС: Windows 98 Second Edition Boot Disk;
► Драйверы для IDE и SATA CD/DVD;
► Исправленный FDISK.EXE: поддержка дисков больше 137 GB;
► Исправленный FORMAT.COM. Опция /О (OuickFormat) теперь может быть использована при форматировании дискет и жестких дисков даже в том случае, если диск до этого никогда не был отформатирован. Проверка на версию MS-DOS была убрана – теперь FORMAT.COM работает под любой ОС;
► SmartDrive (SMARTDRV.EXE) и другое базовое ПО системы MS-DOS, такое как SYS, ATTRIB, DELTREE, LABEL, MEM, MOVE;
► MHDD 4.6 с поддержкой IDE/SA TA/USB/SCSI жестких дисков и приводов CD/DVD;
► USB Mass Storage support drivers for MHDD.
После запуска MHDD и сканирования поверхности (клавиша F4) определяем с какого сектора начинаются дефектные блоки. В окне НРА выставляем сектор чуть меньший, по номеру, чем дефектный. Таким образом, мы обрежем диск с небольшим запасом. Как было сказано выше, НРА позволяет "отрезать" часть пространства накопителя с конца и, таким образом, уменьшить его объем. Это можно сделать "насовсем" – накопитель станет меньшего объема (Hard НРА), или до выключения питания (Soft НРА) -для того что бы попробовать, как оно будет. После выключения/ включения питания параметры накопителя восстановятся.
Есть еще две команды. Команда RHPA показывает значение Native НРА ("Настоящий" объем HDD), а NHPA позволяет восстановить полный объем накопителя.
Работа с Victoria
На сегодняшний день "Виктория" – самая популярная программа для диагностики и ремонта жестких дисков. Она способна работать как в режиме MS-DOS (с загрузочного диска), так и в оконном интерфейсе Windows (с версии 4.0). Я предпочитаю работу в MS-DOS. Команда НРА вызывается нажатием клавиши F6.
Оконный интерфейс Windows в программе Victoria 4.46 более привычен для неопытных пользователей и представлен на рис. 10.
Для запуска теста поверхности необходимо мышкой выбрать режим API, перейти во вкладку Test
и нажать Start. После теста поверхности нужно запомнить (записать на бумажку) младший номер дефектного сектора (все что окажется "выше-больше-старше" него – будет обрезано).
Затем мышкой следует кликнуть на режим Р/О (справа сверху) – откроется доступ к кнопкам НРА и RHPA. В окошке справа необходимо ввести номер сектора, с которого будет осуществлено обрезание винчестера и нажать кнопочку НРА.
В окне "Виктории" можно ввести как номер сектора, так и Мб или процентное величину емкости винчестера. Это и будет максимальный размер ампутированного винчестера.
Остается отформатировать "пациента" и создать логический раздел (или несколько
логических разделов). Для этих целей рекомендую воспользоваться мощной программой – Acronis True Image Home v. 12. В 15-дневном ознакомительном периоде Acronis True Image Home v. 12 полностью работоспособен. Для начала форматирования в Acronis True Image Home выбираем слева Disk Management > Utiiites и кликаем на Add new disk. Выбрав режим Partition creation, следует нажать кнопку Next и приступить к созданию раздела и форматированию.
В моем случае Maxtor OneTach 4 Mini на 160 Гб был обрезан до 133 Гб, после чего собран в обратном порядке и ныне успешно функционирует как полноценный USB-накопитель.
В этой статье мы рассмотрим несколько методов восстановления дискового пространства, в зависимости от причины, вызвавшей потерю. А также представим способ, который поможет вам в считанные минуты вернуть любой пропавший вследствие ошибки файл .
Жесткий диск компьютера или ноутбука — это устройство, которое управляет местоположением файлов в системе, их чтением и записью. Альтернативное название комплектующего — Hard Disk Drive или, сокращенно, HDD.
В некоторых случаях посреди нормального функционирования накопителя пользователи начинают замечать неизвестно куда пропадающее его пространство. Зачастую сложно найти этому моментальное объяснение и мы начинаем теряться в догадках “Что бы это могло быть?”.
К основным причинам, которые могут спровоцировать возникновение такой неполадки можно отнести:
- Сбой в работе операционной системы.
- Неправильная установка или удаление программного обеспечения, которое может повредить реестр Windows.
- Воздействие вредоносного программного обеспечения.
- Личная ошибка пользователя в работе с дисковым пространством (неправильная разметка и т.д.).
Содержание статьи:
Как восстановить полную емкость устройства
Перед тем как приступить к непосредственному разбору руководств, важно отметить что причины и способы их решения разделяются на две категории: системные ошибки и аппаратные, которые выражаются в том, что диск теряет возможность отображаться в проводнике Windows.
Каждый из них требует детального изучения и мы постарались подготовить для вас исчерпывающую информацию.
Общие системные причины
Работа над исправлением ошибки в этой категории подразумевает внесение некоторых системных корректировок, которые позволят исправить сбой.
Различия стандартов
Каждый пользователь, должно быть, замечал, что заявленный производителем объем жесткого диска отличается от того, который, после подключения устройства к компьютеру, отображает система. Это связано с различием в стандартах.
Например, HDD преимущественно продаются со следующими показателями: 500 Гб, 1 Тб, 2 Тб и т.д. И если, касательно жестких дисков, значение памяти округляется — 1 Гб = 1000 Мб, то в случае с операционной системой Windows все обстоит несколько иначе — 1 Гб приобретает истинное значение 1024 Мб. И так дело обстоит с каждой отдельно взятой величиной. Именно поэтому, если взять за пример диск объемом 500 Гб, после установки его память будет равна 466 Гб.
Активность внутренней защиты системы
Внутренняя защита системы — это встроенный в Windows инструмент, который регулярно создает резервную копию информации о системных файлах и настройках компьютера. Такое копирование происходит перед каждой новой установкой приложений или драйверов.
Такие меры предосторожности были разработаны специально для борьбы с непредвиденными повреждениями жизненно важных для ОС файлов, которые запросто могут оказаться вредоносными. Однако именно создание подобных резервных файлов может запросто засорять диск, из-за чего указанное в свойствах раздела число становится недействительным.
К счастью, мы можем повлиять на внутреннюю защиту, вынудив ее уменьшить количество потребляемых ресурсов жесткого диска. Сделать это можно следующим образом:
1. Откройте Панель управления.
2. Перейдите в раздел Система и безопасность.
3. Откройте вкладку Система.
4. Перейдите в раздел Защита системы.
5. В открывшемся окне перейдите во вкладку Защита системы, выберите нужный раздел и щелкните по клавише Настроить.
6. В новом окне вы можете в любой момент включить или отключить защиту системы. При включенном состоянии рекомендуем указать максимально допустимое для вас значение потребления ресурсов диска.
Нужна ли эта функция вообще? С одной стороны мы имеем стабильную защиту системы и ее файлов, с другой же теряем достаточно большой объем диска “в никуда”. Поэтому здесь каждый должен сделать свой выбор, взвесив “за” и “против”. Если вы часто обновляете драйвера из неизвестных источников или ставите большое количество разнообразных программ, так или иначе работающих с ОС Windows, то рекомендуем включить защиту. В противном же случае она не нужна.
Высокие затраты ресурсов на файл подкачки и файл гибернации
Файл подкачки и файл гибернации — скрытые сервисы операционной системы Windows, которые так или иначе потребляют определенное количество ресурсов компьютера.
Подключая гибернацию, мы должны иметь в виду, что эта услуга потребляет определенный процент оперативной памяти устройства, который тем не менее не превышает 75% от допустимого максимума. Если вы не заинтересованы в данном сервисе, отключить hiberfil.sys можно с помощью командной строки. Давайте рассмотрим как это сделать на примере ниже.
1. Запустите командную строку от имени администратора.
2. Введите команду powercfg -h off и нажмите клавишу Enter.
3. Закройте командную строку и перезапустите компьютер.
Теперь, по завершению операции, файл hiberfil.sys исчезнет из корневого каталога, а занимаемое им пространство будет немедленно освобождено.
Для тех же кто не хочет окончательно отказываться от режима гибернации, рекомендуем воспользоваться командой powercfg -h -size 25%. Эта команда позволит вам установить фиксированный объем памяти, который сможет потреблять режим сна. Число 25 вы можете заменить на любое удобное для вас.
Далее мы рассмотрим файл подкачки, который в сервисном каталоге отмечен как pagefile.sys.
Файл подкачки используется как дополнение к уже имеющейся оперативной памяти компьютера. Если запускаемое приложение или фоновый процесс превышает допустимый порог ОЗУ, нехватающий объем памяти добирается из пространства жесткого диска. Таким образом, если вы пользуетесь не самым мощным компьютером и тем не менее часто используете ресурсозатратные программы, ваш диск может перегружаться и терять в объемах.
Если вы столкнулись с чем-то подобным, правильным решением будет либо уменьшить размер файла подкачки либо полностью отказаться от него. Сделать это можно следующим образом:
1. Откройте Панель управления.
2. Перейдите в раздел Система и безопасность.
3. Откройте вкладку Система.
4. Перейдите в раздел Дополнительные параметры системы.
5. Во вкладке Дополнительно найдите раздел Быстродействие и откройте его Параметры.
6. В открывшемся окне найдите вкладку Дополнительно, раздел Виртуальная память и щелкните по клавише Изменить.
7. Отключите параметр Автоматически выбирать объем файла подкачки.
8. Укажите новый размер файла подкачки или вовсе отключите его.
По завершению работы перезапустите компьютер, чтобы все внесенные изменения вступили в силу.
Наличие скрытых разделов жесткого диска
Частой причиной отсутствия дискового пространства при, казалось бы низкой фактической загрузке, является наличие скрытых разделов жесткого диска. Они могут быть либо системными, то есть скрытыми еще с момента продажи ноутбука, либо же персональными, которые были созданы пользователями лично, а затем скрыты. Найти такие разделы можно с помощью утилиты Управление дисками.
1. Откройте утилиту Управление дисками. Сделать это можно с помощью нажатия правой кнопки мыши по иконке меню Пуск и выбора соответствующей программы.
2. Определите есть ли скрытые разделы.
В большинстве случаев не стоит трогать системные разделы, чтобы неосторожными действиями случайно не повредить ОС Windows.
Наличие нераспределенного раздела или диска
Подключая новый жесткий диск к компьютеру нет никакого смысла ждать, что он заработает сам без совершения пользователем разметки. Иногда при разбиении диска на тома, мы можем ошибиться и оставить какой-то объем пространства нераспределенным. В таком случае, хоть мы и будем иметь несколько логических разделов, часть диска будет бездействовать.
Чтобы создать новый раздел из незанятого пространства, нужно выполнить следующее:
- Так же как и в предыдущем способе откройте утилиту Управление дисками.
- Найдите устройство с неразмеченным пространством, щелкните по нему правой кнопкой мыши и выберите параметр Создать простой том.
- Завершите создание нового логического диска.
- Готово.
Устранение ошибки отображения диска
В некоторых случаях при подключении диска к персональному компьютеру, операционная система не может его обнаружить. Такую неполадку могут вызвать следующие причины:
- Плохое соединение.
- Неисправность оборудования.
- Системные ошибки.
Чтобы помочь восстановить корректное отображение жесткого диска, мы подготовили для вас несколько проверенных способов.
Проверьте подключение диска
Прежде чем переходить к тонкостям, нужно разобраться с самым простым — подключением. Поврежденный разъем или кабель могут стать серьезным камнем преткновения на пути хорошего функционирования диска. Проверьте визуально есть ли подобные повреждение и, если они имеются, замените устройство.
Обновите драйвер устройства
Отсутствие или наличие устаревшего драйвера устройства может существенно влиять на эффективность работы диска. Если устройство хорошо функционирует на другом компьютере, а на вашем отказывается работать, то вполне возможно вы столкнулись именно с этой ситуацией.
Чтобы решить этот вопрос, воспользуйтесь следующей инструкцией:
1. Откройте Диспетчер устройств.
2. Разверните список Дисковых устройств.
3. Выберите нужный диск и откройте его Свойства.
4. Откройте вкладку Драйвер и щелкните по клавише Обновить драйвер.
5. Выберите Автоматический поиск обновленных драйверов.
6. Завершите обновление драйвера устройства.
По завершению обновления проблема с диском должна быть решена.
Измените букву диска
В некоторых случаях причиной почему диск перестал отображаться может быть наличие неправильной буквы. Это проявляется прежде всего в ситуации, когда к компьютеру подключено два накопителя и оба они имеют одинаковые буквы в начале пути. Исправить ошибку можно следующим образом:
1. Откройте утилиту Управление дисками.
2. Щелкните правой кнопкой мыши по нужному диску или разделу и выберите параметр Изменить букву диска или путь к диску.
3. Используя предложенный инструмент измените букву диска.
4. Завершите операцию.
Теперь диск должен отображаться в проводнике.
Восстановление поврежденного диска
Прежде чем приступать к использованию сторонних приложений, рекомендуем попробовать встроенную утилиту Windows — CHKDSK. Она подходит для исправления большинства неполадок, которые могут возникнуть в операционной системе.
1. Откройте командную строку от имени администратора.
2. Введите команду chkdsk E: /f /r
Вместо буквы Е: установите букву, соответствующую диску, который нужно проверить.
3. Перед вами появится подробный отчет сканирования и восстановления.
Теперь диск должен восстановить свою работоспособность.
Форматирование устройства
Если не один из представленных способов не помог решить вопрос, единственное доступное средство, которое у нас остается — это форматирование жесткого диска. Выполнить его можно следующим способом:
1. Откройте утилиту Управление дисками.
2. Щелкните по нужному разделу правой кнопкой мыши и выберите параметр Форматировать.
3. Рекомендуем оставить значения по умолчанию. Нажмите клавишу ОК, чтобы запустить процесс.
По завершению операции раздел будет готов к дальнейшему использованию.
Восстановление большой потери дискового пространства
В редких случаях мы можем столкнуться с масштабной потерей дискового пространства. Это связано с тем, что происходит сбой внутри прошивки накопителя в записях HPA, LBA48 и DCO. Несмотря на катастрофичность произошедшего, вы всегда можете исправить ошибку, воспользовавшись программой Atola Technology HDD Restore Capacity Tool. Она позволит восстановить прошивку диска и утраченное пространство.
Starus Partition Recovery — Восстановление потерянных файлов с диска
Вне зависимости от причины, которая вызвала сбой жесткого диска, любая из них может повлиять на сохранность пользовательских файлов. Программа Starus Partition Recovery разработана специально для помощи в решении подобных вопросов. Приложение способно восстановить данные даже в самых тяжелых условиях осыпающегося жесткого диска, когда другие средства теряют эффективность.
Особенности программы:
- Совместимость со всеми версиями ОС Windows.
- Совместимость со всеми файловыми системами.
- Восстановление данных с любых типов накопителей.
- Восстановление данных с отформатированных или поврежденных носителей.
- Наличие глубокого анализа, который поможет найти даже самые старые файлы.
- Наличие окна предпросмотра, которое делает процесс восстановления не только приятнее, но и информативнее.
Руководство по восстановлению:
1. Запустите программу Starus Partition Recovery.
2. Выберите диск, файлы которого нужно восстановить.
3. Выберите нужный тип сканирования. Рекомендуем провести Полный анализ для поиска большего количества информации.
4. Дождитесь завершения сканирования.
5. Изучите найденные файлы.
6. Выделите нужные документы, щелкните по любому из них правой кнопкой мыши и выберите параметр Восстановить.
7. Экспортируйте данные в удобное вам место.
Примечание:
Не экспортируйте данные на диск с которого вы их восстанавливаете. Это может привести к запуску процесса перезаписи и невозможности дальнейшей работы с поврежденными документами.
В заключении важно отметить необходимость осторожности при загрузке различного ПО из интернета, особенно если он с сайта с “подозрительным” адресом. Высока вероятность того, что вы загрузите какой-нибудь вирус, который способен привести не только к повреждению жесткого диска, но и к полному краху операционной системы.
Будьте бдительны и осторожны в интернете 🙂
Похожие статьи про восстановление данных:

В этой статье мы рассмотрим S.M.A.R.T.-атрибуты жесткого диска, по которым вы легко сможете определи.

В этой статье мы рассмотрим подробный процесс ремонта HDD и поделимся с вами информацией о том как м.

Существует много способов восстановления данных с поврежденного жесткого диска на ПК под управлением.
“>