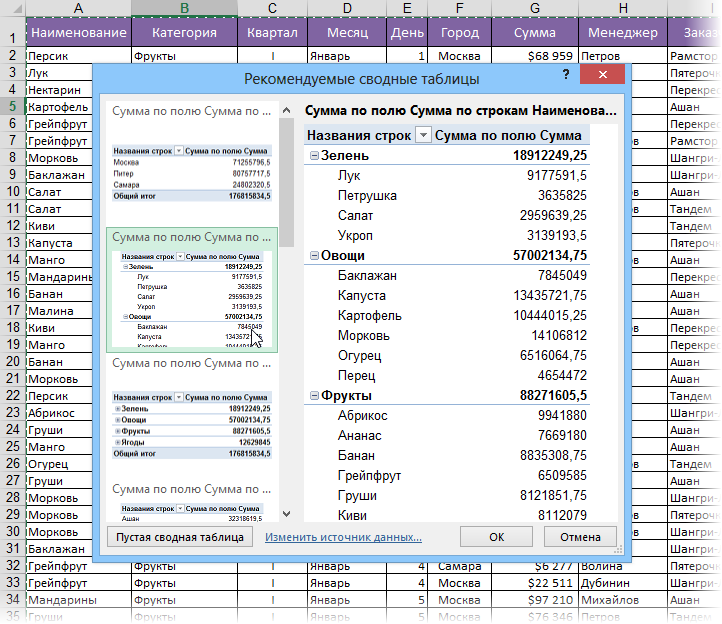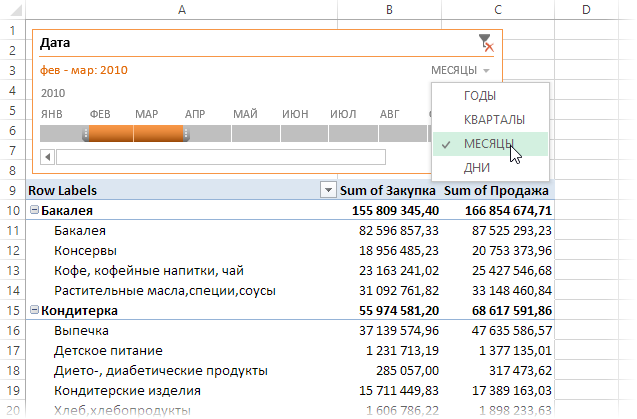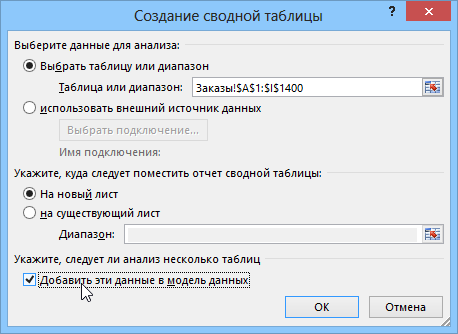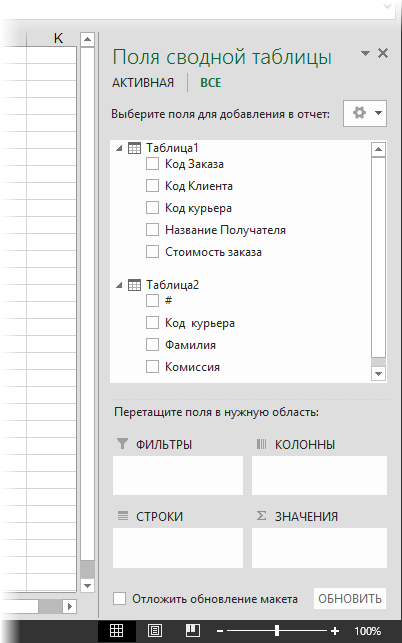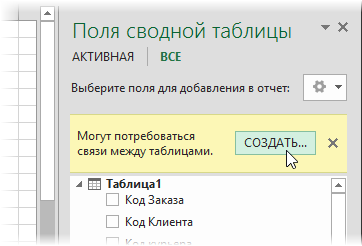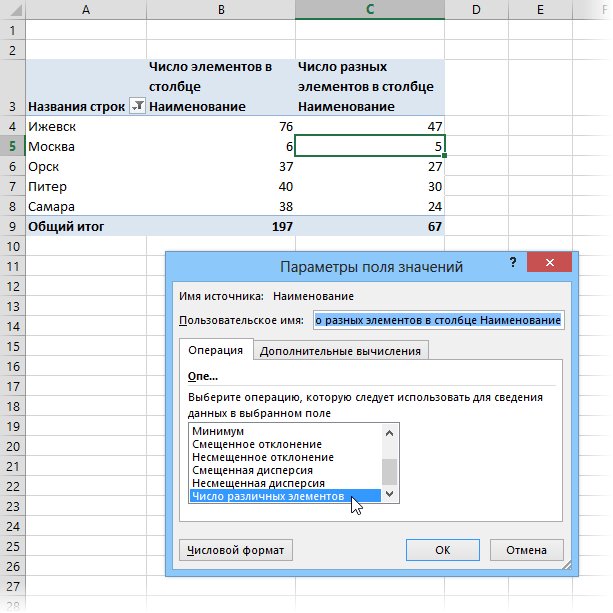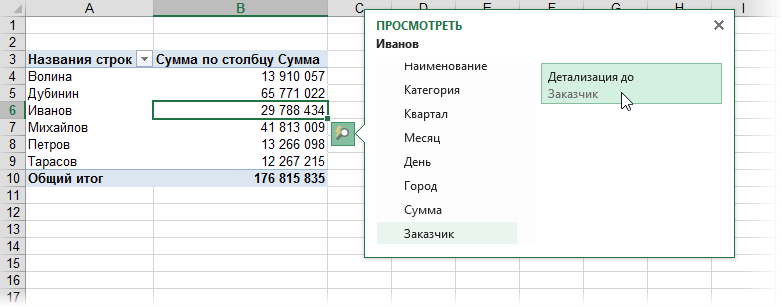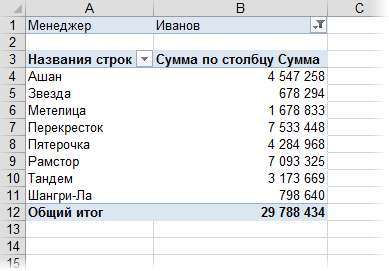Содержание
- 0.1 В этом курсе:
- 0.2 Создание сводной таблицы
- 0.3 Настройка сводной таблицы
- 0.4 Создание сводной таблицы
- 1 Дополнительные сведения
- 2 См. также
- 3 Как применять продвинутые приёмы сводных таблицы в Excel (короткое видео)
- 4 5 продвинутых приёмов сводных таблиц в Excel
- 5 1. Срезы
- 6 2. Временная шкала
- 7 3. Табличный вид
- 8 4. Вычисляемые поля
- 9 5. Рекомендуемые сводные таблицы
- 10 Повторяйте и продолжайте обучение (с ещё бо́льшими уроками по Excel)
В этом курсе:
Сводная таблица — это эффективный инструмент для вычисления, сведения и анализа данных, который упрощает поиск сравнений, закономерностей и тенденций.
Создание сводной таблицы
Выделите ячейки, на основе которых вы хотите создать сводную таблицу.
Примечание: Ваши данные не должны содержать пустых строк или столбцов. Они должны иметь только однострочный заголовок.
На вкладке Вставка нажмите кнопку Сводная таблица.
В разделе Выберите данные для анализа установите переключатель Выбрать таблицу или диапазон.
В поле Таблица или диапазон проверьте диапазон ячеек.
В разделе Укажите, куда следует поместить отчет сводной таблицы установите переключатель На новый лист, чтобы поместить сводную таблицу на новый лист. Можно также выбрать вариант На существующий лист, а затем указать место для отображения сводной таблицы.
Нажмите кнопку ОК.
Настройка сводной таблицы
Чтобы добавить поле в сводную таблицу, установите флажок рядом с именем поля в области Поля сводной таблицы.
Примечание: Выбранные поля будут добавлены в области по умолчанию: нечисловые поля — в область строк, иерархии значений дат и времени — в область столбцов, а числовые поля — в область значений.
Чтобы переместить поле из одной области в другую, перетащите его в целевую область.
Данные должны быть представлены в виде таблицы, в которой нет пустых строк или столбцов. Рекомендуется использовать таблицу Excel, как в примере выше.
Таблицы — это отличный источник данных для сводных таблиц, так как строки, добавляемые в таблицу, автоматически включаются в сводную таблицу при обновлении данных, а все новые столбцы добавляются в список Поля сводной таблицы. В противном случае необходимо либо изменить исходные данные для сводной таблицы, либо использовать динамический диапазон с именованной формулой.
Все данные в столбце должны иметь один и тот же тип. Например, не следует вводить даты и текст в одном столбце.
Сводные таблицы применяются к моментальному снимку данных, который называется кэшем, а фактические данные не изменяются.
Создание сводной таблицы
Если у вас недостаточно опыта работы со сводными таблицами или вы не знаете, с чего начать, лучше воспользоваться рекомендуемой сводной таблицей. При этом Excel определяет подходящий макет, сопоставляя данные с наиболее подходящими областями в сводной таблице. Это позволяет получить отправную точку для дальнейших экспериментов. После создания рекомендуемой сводной таблицы вы можете изучить различные ориентации и изменить порядок полей для получения нужных результатов.
Вы также можете скачать интерактивный учебник Создание первой сводной таблицы.
Рекомендуемые сводные таблицы
Создание сводной таблицы вручную
Щелкните ячейку в диапазоне исходных данных и таблицы.
На вкладке Вставка нажмите кнопку Рекомендуемые сводные таблицы.

Excel проанализирует данные и предоставит несколько вариантов, как в этом примере:
Выберите сводную таблицу, которая вам понравилась, и нажмите кнопку ОК. Excel создаст сводную таблицу на новом листе и выведет список Поля сводной таблицы.
Щелкните ячейку в диапазоне исходных данных и таблицы.
На вкладке Вставка нажмите кнопку Сводная таблица.
Если вы используете Excel для Mac 2011 или более ранней версии, кнопка "Сводная таблица" находится на вкладке Данные в группе Анализ.
Появится диалоговое окно Создание сводной таблицы, в котором указан ваш диапазон или имя таблицы. В этом случае мы используем таблицу "таблица_СемейныеРасходы".
В разделе Укажите, куда следует поместить отчет сводной таблицы установите переключатель На новый лист или На существующий лист. При выборе варианта На существующий лист вам потребуется указать ячейку для вставки сводной таблицы.
Нажмите кнопку ОК. Excel создаст пустую сводную таблицу и выведет список Поля сводной таблицы.
В верхней части области имя поля установите флажок для поля, которое вы хотите добавить в сводную таблицу. По умолчанию нечисловые поля добавляются в область строк , поля даты и времени добавляются в область столбцов , а числовые поля добавляются в область значений . Вы также можете вручную перетащить любой доступный элемент в любое поле сводной таблицы или если вы больше не хотите использовать элемент в сводной таблице, просто перетащите его из списка полей или снимите флажок. Возможность изменить порядок элементов полей — это одна из функций сводной таблицы, которая делает ее более удобной для быстрого изменения внешнего вида.
Список полей сводной таблицы
Соответствующие поля в сводной таблице
По умолчанию поля сводной таблицы, помещаемые в область значений , будут отображаться в виде суммы. Если приложение Excel интерпретирует данные как текст, оно будет отображаться как количество. Поэтому важно убедиться, что вы не намерены смешивать типы данных для полей значений. Чтобы изменить вычисление по умолчанию, сначала щелкните стрелку справа от имени поля и выберите параметр Параметры поля .
Затем измените функцию в разделе Суммировать по. Обратите внимание на то, что при изменении метода вычисления Excel автоматически добавляет его название в раздел Пользовательское имя (например, "Сумма по полю имя_поля"), но вы можете изменить это имя. Чтобы изменить числовой формат для всего поля, нажмите кнопку Число. .
Совет: Так как при изменении способа вычисления в разделе Суммировать по обновляется имя поля сводной таблицы, не рекомендуется переименовывать поля сводной таблицы до завершения ее настройки. Вместо того чтобы вручную изменять имена, можно выбрать пункт Найти ( в меню "Изменить"), в поле Найти ввести Сумма по полю, а поле Заменить оставить пустым.
Значения также можно выводить в процентах от значения поля. В приведенном ниже примере мы изменили сумму расходов на % от общей суммы.
Вы можете настроить такие параметры в диалоговом окне Параметры поля на вкладке Дополнительные вычисления.
Отображение значения как результата вычисления и как процента
Просто перетащите элемент в раздел Значения дважды, щелкните значение правой кнопкой мыши и выберите команду Параметры поля, а затем настройте параметры Суммировать по и Дополнительные вычисления для каждой из копий.
При добавлении новых данных в источник необходимо обновить все основанные на нем сводные таблицы. Чтобы обновить одну сводную таблицу, можно щелкнуть правой кнопкой мыши в любом месте ее диапазона и выбрать команду Обновить. При наличии нескольких сводных таблиц сначала выберите любую ячейку в любой сводной таблице, а затем на ленте откройте вкладку Анализ сводной таблицы, щелкните стрелку под кнопкой Обновить и выберите команду Обновить все.
Если вы создали сводную таблицу и решили, что она больше не нужна, можно просто выделить весь диапазон сводной таблицы, а затем нажать клавишу Delete. Это не повлияет на другие данные, сводные таблицы и диаграммы вокруг него. Если сводная таблица находится на отдельном листе, где больше нет нужных данных, вы можете просто удалить этот лист. Так проще всего избавиться от сводной таблицы.
Теперь вы можете вставить сводную таблицу в электронную таблицу в Excel Online.
Важно: Не рекомендуется создавать сводные таблицы и работать над ними в электронной таблице одновременно с другими пользователями.
Выделите таблицу или диапазон в электронной таблице.
На вкладке Вставка нажмите кнопку Сводная таблица.
В Excel появится диалоговое окно Создание сводной таблицы, в котором будет указан ваш диапазон или имя таблицы.
В разделе Укажите, куда следует поместить отчет сводной таблицы установите переключатель На новый лист или На существующий лист. При выборе варианта На существующий лист вам потребуется указать ячейку для вставки сводной таблицы.
Примечание: Указанная ячейка должна находиться за пределами таблицы или диапазона.
Нажмите кнопку ОК. Excel создаст пустую сводную таблицу и выведет список Поля сводной таблицы.
В верхней части области поля сводной таблицы установите флажок для поля, которое вы хотите добавить в сводную таблицу. По умолчанию нечисловые поля добавляются в область " строки ", поля даты и времени добавляются в область столбцов , а числовые поля — в область " значения ". Вы также можете вручную перетащить любой доступный элемент в любое поле сводной таблицы или если вы больше не хотите использовать элемент в сводной таблице, просто перетащите его из списка полей или снимите флажок. Возможность изменить порядок элементов полей — это одна из функций сводной таблицы, которая делает ее более удобной для быстрого изменения внешнего вида.
Список полей сводной таблицы
Соответствующие поля в сводной таблице
По умолчанию поля сводной таблицы, помещаемые в область значений , будут отображаться в виде суммы. Если приложение Excel интерпретирует данные как текст, оно будет отображаться как количество. Поэтому важно убедиться, что вы не намерены смешивать типы данных для полей значений. Вы можете изменить вычисление по умолчанию, щелкнув стрелку справа от имени поля, а затем выбрав параметр Параметры поля значения .
Затем измените функцию в разделе Операция. Обратите внимание на то, что при изменении метода вычисления Excel автоматически добавляет его название в раздел Пользовательское имя (например, "Сумма по полю имя_поля"), но вы можете изменить имя. Чтобы изменить числовой формат для всего поля, нажмите кнопку Числовой формат.
Совет: Так как при изменении способа вычисления в разделе Операция обновляется имя поля сводной таблицы, не рекомендуется переименовывать поля сводной таблицы до завершения ее настройки. Вместо того чтобы вручную изменять имена, можно нажать кнопку Найти и заменить ( CTRL+H), в поле Найти ввести Сумма по полю, а поле Заменить оставить пустым.
Значения можно также выводить в процентах от значения поля. В приведенном ниже примере мы изменили сумму расходов на % от общей суммы.
Вы можете настроить такие параметры в диалоговом окне Параметры поля значений на вкладке Дополнительные вычисления.

Отображение значения как результата вычисления и как процента
Просто перетащите элемент в раздел Значения дважды, а затем настройте параметры Операция и Дополнительные вычисления для каждой из копий.
При добавлении новых данных в источник необходимо обновить все основанные на нем сводные таблицы. Чтобы обновить сводную таблицу, можно щелкнуть правой кнопкой мыши в любом месте ее диапазона и выбрать команду Обновить
Если вы создали сводную таблицу и решили, что она больше не нужна, можно просто выделить весь диапазон сводной таблицы, а затем нажать клавишу DELETE. Это не повлияет на другие данные, сводные таблицы и диаграммы вокруг него. Если сводная таблица находится на отдельном листе, где больше нет нужных данных, вы можете просто удалить этот лист. Так проще всего избавиться от сводной таблицы.
Дополнительные сведения
Вы всегда можете задать вопрос специалисту Excel Tech Community, попросить помощи в сообществе Answers community, а также предложить новую функцию или улучшение на веб-сайте Excel User Voice.
См. также
Примечание: Эта страница переведена автоматически, поэтому ее текст может содержать неточности и грамматические ошибки. Для нас важно, чтобы эта статья была вам полезна. Была ли информация полезной? Для удобства также приводим ссылку на оригинал (на английском языке).
Рекомендуемые сводные таблицы
На вкладке Вставка (Insert) появилась кнопка Рекомендуемые сводные таблицы (Recommended Pivot Tables) , предлагающая несколько подходящих сводных таблиц разного типа на выбор в зависимости от вида исходных данных:
Для тех, кто точно знает, что хочет увидеть в своем отчете и будет делать его самостоятельно – штука бесполезная, но для начинающих пользователей – приятная помощь. Из готовых вариантов выбрать иногда проще.
Фильтрация с помощью Временной Шкалы
К возможности фильтровать сводные таблицы срезами (slicers), появившейся в Excel 2010, добавили Временную шкалу (Timeline) – интерактивную графическую ось времени, которую можно вставить на вкладке Анализ (Analysis) . Выделив любой временной интервал на оси, мы получим в привязанной к ней сводной результаты именно за выбранный период:
Новый механизм расчета сводных таблиц (Data Object Model)
В Excel 2013 впервые реализована возможность строить сводные таблицы не на основе классического механизма кэша, как во всех прошлых версиях до этого. Теперь при построении сводной таблицы можно установить в нижней части диалога неприметную галочку Добавить эти данные в модель данных (Add to Data Object Model) и, тем самым, использовать для построения сводной "движок" Power Pivot, т.е. по-сути полноценную базу данных, встроенную в Excel:
Именно объектная модель позволяет сделать один из самых впечатляющих трюков этой версии – построить сводную сразу по нескольким диапазонам данных.
Связи и сводная по нескольким таблицам
На вкладке Данные (Data) появилась кнопка Отношения (Relationships) , позволяющая связать нескольких таблиц по ключевым полям (столбцам) с помощью вот такого диалога:
Нюанс в том, что подчиненная (вторая) таблица должна содержать только уникальные значения элементов в ключевом поле – иначе связь создать не получится. Если сначала связать две таблицы, а потом начать строить сводную по одной из них, то в списке полей будут отображаться заголовки столбцов не только текущей, а уже обеих связанных таблиц:
Если попытаться забросить в одну сводную поля из разных таблиц, то в списке полей появится подсказка о возможной недостающей связи, которую надо создать:
Функция подсчета количества уникальных элементов
Если вы строите сводную с использованием Data Object Model, то в списке функций производимых над данными (правой кнопкой мыши по полю – Параметры поля) добавится еще одна новая – Число различных элементов (Distinct Count) . Она вычислит не общее количество непустых элементов, как обычная функция Счет (Count) , а количество неповторяющихся представителей.
В приведенном выше примере для сравнения подсчитывается общее количество проданных товаров и количество уникальных наименований по каждому городу.
Экспресс-просмотр
Тем, кто работает со сводными таблицами, известна простая, но крайне полезная функция: если сделать двойной щелчок по любой ячейке с числовым результатом в области значений, то на отдельный лист будет выведена детализация по этой ячейке. Это позволяет оперативно проверить исходные данные и понять откуда получился такой результат.
Логическим продолжением и развитием этой идеи стала новая функция Экспресс-просмотр (Quick Explore) в сводных таблицах Excel 2013.
При выделении в сводной любой ячейки с числовым результатом рядом появляется смарт-тег Экспресс-просмотра. Нажав на него, можно выбрать нужную нам таблицу (если сводная строится по нескольким таблицам) и интересующее нас поле для детализации. Так, например, если я выделю ячейку с результатами продаж менеджера Иванова и выберу поле Заказчик для детализации:
. то получу на выходе новую сводную таблицу с подробными результатами продаж именно Иванова по всем заказчикам:
Недостатки
Из замеченного в процессе работы:
- В сводных таблицах построенных на основе Объектной модели не работает группировка. Это хоть и не критично, но печально. Будем надеяться, что исправят.
- Иногда названия столбцов в списке полей не соответствуют реальности, т.е. берутся не из ячеек шапки, а непонятно откуда. Помогает предварительное форматирование исходных диапазонов как "умных" таблиц.
- Для выгрузки исходных данных из Объектной модели приходится использовать команду Данные – Подключения (Data – Connections) .
Russian (Pусский) translation by Ellen Nelson (you can also view the original English article)
Проблема, с которой мы все сталкиваемся — это не отсутствие данных; наоборот — это огромные объемы данных! Именно поэтому я выступаю за использование замечательной функции Excel — Cводные таблицы, чтобы обобщить и проанализировать ваши данные.

Будучи профессионалом в области финансов, я генетически склонен любить электронные таблицы. Но я также обнаружил, что я использую электронные таблицы для организации моей творческой и внештатной работы. Независимо от того, для чего вы используете электронные таблицы, сводная таблица может помочь вам найти больший смысл в данных.
Этот урок, мы построим по нашему начальному уроку по использованию сводных таблиц, для лучшей работы с данными. Я покажу вам пять моих любимых передовых приёмов сводной таблицы.
На протяжении всего этого урока я буду использовать пример данных, предоставленных Microsoft на этой странице. Используйте эти данные, чтобы воссоздать примеры или проверить функции, которые я демонстрирую.
Как применять продвинутые приёмы сводных таблицы в Excel (короткое видео)
Мне нравится преподавать с помощью скринкастов, которые дают вам возможность наблюдать за тем, как я использую функции шаг за шагом. Ознакомьтесь с коротким видео ниже, которое охватывает пять моих любимых расширенных возможностей сводных таблиц Excel:
5 продвинутых приёмов сводных таблиц в Excel
Продолжайте читать для ознакомления о том, как использовать каждую из этих пяти функций в приведенном ниже уроке, включая: Срезы, Временную шкалу, Табличный вид, Вычисляемые поля и Рекомендуемые Сводные таблицы. Давайте приступим.
1. Срезы
Срезы — инструмент указания и клика, чтобы уточнить данные, включенные в сводную таблицу Excel. Вставьте срез и вы сможете легко изменять данные, включенные в сводную таблицу.

По многу раз я разрабатываю отчеты сводных тсблац, которые будут использоваться другими. Добавление срезов может помочь конечному пользователю настроить отчет по его вкусу.
Чтобы добавить срез, кликните в сводной таблице и найдите вкладку Анализ на ленте Excel.

Удерживайте Ctrl на клавиатуре, чтобы выбрать множество элементов срезов, которые будут включать в себя несколько выборок из столбца, в качестве данных сводной таблицы.
2. Временная шкала
Временные шкалы это особый тип срезов, используемый для настройки дат, включенных как часть данных сводной таблицы. Если ваши данные содержат даты, вам действительно нужно попробовать Временную шкалу в качестве способа выбора данных за определенные периоды времени.

Совет: если эта функция у вас не работает, убедитесь, что в исходных данных есть дата, отформатированная в электронной таблице, как дата.
Чтобы добавить временную шкалу, убедитесь, что вы выбрали сводную таблицу (щелкните внутри неё), а затем нажмите кнопку Анализ > Вставить временную шкалу на ленте Excel. Во всплывающем окне отметьте столбец даты (или несколько столбцов) и нажмите OK, чтобы создать временную шкалу.
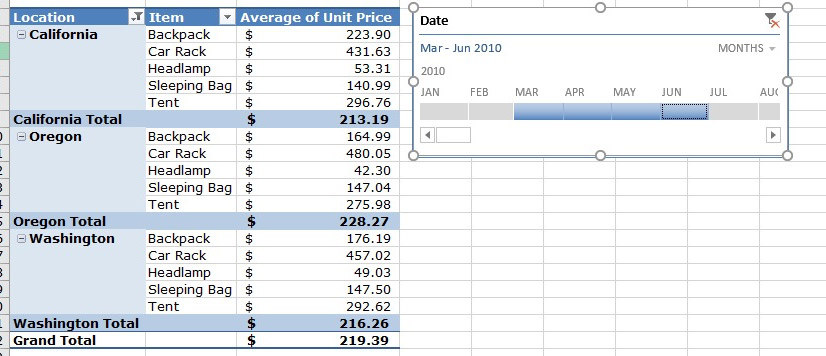
После того, как временная шкала вставлена, вы можете кликнуть и перемещать ручки на временной шкале, чтобы изменить то, что входит в сводную таблицу.
Вы можете изменить способ работы временной шкалы, нажав на раскрывающийся список в правом нижнем углу. Вы можете изменить временную шкалу, чтобы вместо конкретных дат отображались данные по кварталу или году, например.
3. Табличный вид
Стандартный вид сводных таблиц в Excel выглядит как водопад; при перетаскивании большего количества полей в строки, Excel создает больше «слоев» в данных.
Проблема в том, что в сводные таблицы в стандартном представлении трудно вписывать формулы. Если у вас есть данные в сводной таблице, но вы хотите просмотреть её в виде обычной электронной таблице, вы должны использовать табличное представление для сводной таблицы.

Почему вы должны использовать табличный вид? Приведение данных сводной таблицы в классический вид с табличным стилем, позволит вам легче вписывать формулы данных или вставлять их в отдельный отчет.

Большую часть времени, мне удобнее использовать в Excel табличный вид. Он больше похож на стандартный вид электронных таблиц и легче писать формулы и работать с данными в ней. Я мог бы также взять это представление и вставить его в новую вкладку.
4. Вычисляемые поля
Вычисляемые поля это способ добавить столбец в сводную таблицу, которая не находится в исходных данных. Вы можете использовать стандартные математические операции для создания совершенно новых полей для работы. Возьмите два существующих столбца и используйте математику для создания совершенно новых.
Предположим, что у нас в электронной таблице есть данные о продажах. У нас есть количество проданных товаров и цена продажи за каждый товар. Это идеальный момент, чтобы использовать вычисляемое поле для вычисления общей суммы заказа.
Чтобы начать работу с вычисленными полями, начните кликнув внутри сводной таблицы, а затем найдите на ленте Анализ. Нажмите меню Поля, элементы и наборы, а затем выберите Вычисляемое поле.

В новом всплывающем окне начните с присвоения вычисленному полю имени. в моем случае я назову его Total Order. Общая стоимость заказа это количество, умноженное на цену каждой единицы. Затем я дважды кликнул по первому полю названия (quantity) в списке полей в этом окне.

После добавления названия этого поля, я добавлю знак умножения *, а затем дважды кликаю по общему количеству (quantity). Давайте продолжим и нажмите ОК.
Теперь Excel обновил мою расширенную сводную таблицу и добавил новое вычисленное поле. Вы также увидите список сводных таблиц в списке полей, чтобы вы могли перетаскивать их в любое место отчета, когда вам это нужно.
Если вы не хотите использовать арифметику по двум столбцам, вы также можете ввести свои собственные арифметические значения в вычисляемом поле. Например, если бы я хотел просто добавить 5% налога с продаж для каждого заказа, я мог бы написать следующее в вычисленное поле:

В принципе, вычисленные поля могут содержать любые стандартные математические операторы, такие как сложение, вычитание, умножение и деление. Используйте эти вычисленные поля, если вы не хотите обновлять исходные данные.
5. Рекомендуемые сводные таблицы
Функция Рекомендуемые сводные таблицы настолько хороша, что это похоже на обман. Вместо того, чтобы тратить время на перетаскивание полей, я начинаю с одной из рекомендуемых конфигураций.
Перейдите в Вставка > Рекомендуемые сводные таблицы, чтобы попробовать эту функцию.
Эта функция настолько проста в использовании, что и говорить нечего. Вы можете использовать её для быстрого создания расширенных сводных таблиц в Excel. Просто выделите свои данные, перейдите на вкладку Вставка на ленте Excel и выберите Рекомендуемые сводные таблицы.
Всплывающее окно содержит множество вариантов создания сводной таблицы из исходных данных. Щелкните по эскизам в левой части этого окна, чтобы просмотреть рекомендуемые параметры сводной таблицы предоставленной Excel.
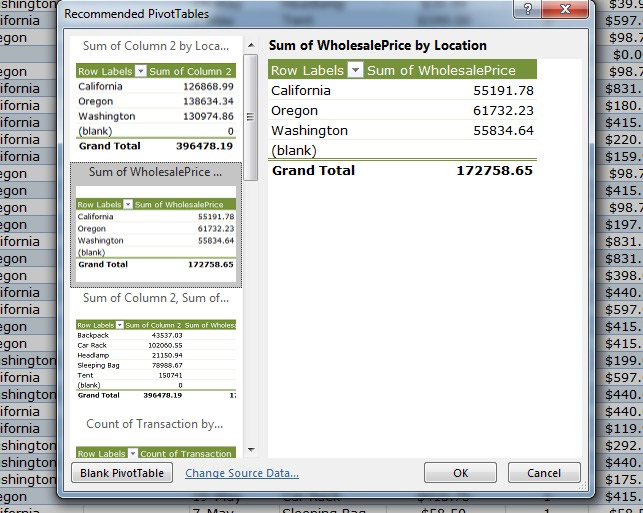
Несмотря на то, что это расширенная функция, о которой осведомлены мало пользователей, это также отличный инструмент для запуска сводных таблиц. Ничто не мешает вам изменить сводную таблицу, заменив поля самостоятельно, но это удобная отправная точка.
Также, мне нравится эта функция в качестве изучения данных. Если я не знаю, что я ищу, когда я начинаю исследовать данные, рекомендуемые сводные таблицы Excel часто более проницательны, чем я!
Повторяйте и продолжайте обучение (с ещё бо́льшими уроками по Excel)
Этот продвинутый урок по Excel помог вам глубже погрузиться в сводные таблицы, одну из моих любимых функций для анализа и просмотра электронной таблицы Excel. Я использую сводные таблицы, чтобы находить значение в больших наборах данных, благодаря чему, я могу принимать правильные решения и принимать меры.
Эти уроки вам продвинуть ваши навыки с Excel и сводным таблицам на следующий уровень. Проверь их:
- ExcelZoo имеет большой обзор приёмов сводной таблицы в их статье, 10 уроков для освоения сводных таблиц (на английском).
- Мы в Envato Tuts+ рассмотрели сводные таблицы с помощью урока для новичков Как создать свою первую сводную таблицу в Microsoft Excel.
- Для более простого введения в Microsoft Excel ознакомьтесь с нашей учебной серией Как сделать и использовать формулы в Excel (Учебный лагерь для начинающих).
Что вы всё ещё хотите узнать о сводных таблицах? Сообщите мне ваши идеи или вопросы в комментариях ниже этого урока.