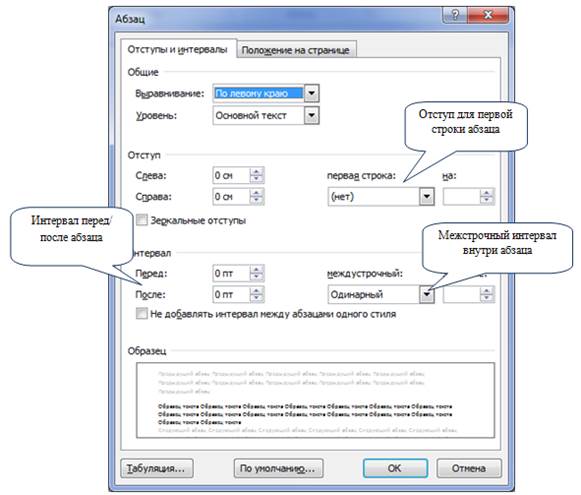Выполнив данную практическую работу, вы научитесь: форматировать основные объекты текста: символ, слово, строку; приемам выделения вышеперечисленных объектов; перенос в тексте (автоперенос); основным операциям редактирования: копирование, вставка, удаление, перемещение.
Технология выполнения работы.
Выбор гарнитуры (тип шрифта), размера (кегль), стиля начертания текста.
Запустите Word, известным вам способом.
Наберите фразу: Я изучаю Microsoft Word успешно.
В процессе работы вам придется вспомнить:
· Каким образом происходит переключение клавиатуры с кириллицы на латинский алфавит и наоборот. Нажатие клавиш Alt+Shift или на панели задач индикатор RU/EN.
· Как осуществляется набор прописных (заглавных) букв. Нажатие и удержание клавиши Shift.
Скопируйте данную фразу и вставьте несколько раз.
Для этого строку необходимо выделить:
· выделение при помощи мыши: нажать левую кнопку, и, не отпуская ее, переместить до конца выделения;
· выделение при помощи клавиатуры: нажать Shift и удерживая ее переместиться до конца выделения клавишами «Стрелки».
Вспомните, каким образом, происходит переключение клавиатуры с кириллицы на латинский алфавит и наоборот.
Копирование фрагментов текста.
Выделите фрагмент текста. Правка – Копировать. Нажмите Enter, чтобы перейти в следующий абзац. Правка – Вставить.
Внимание. Вставка происходит в то место, где мигает текстовый курсор.
Копировать достаточно один раз.
Вставка производится необходимое количество раз.
Выделив предварительно каждую строчку, измените размер шрифта. Выбрав на панели форматирования в раскрывающимся списке размеров шрифтов или Формат – Шрифт – Размер.
Выделите весь текст: Правка – Выделить все и установите размер шрифта 14 пт.
Удалите строки, оставив только три. Для этого выделите каждую строку вместе с маркером абзаца и нажмите Delete.
Оформите первую строку шрифтом – Arial, вторую – Times New Roman, третью – Courier. Обратите внимание, что в зависимости от выбранного шрифта, одна и та же строка (с учетом того, что текст набран одним размером шрифта) имеет разную длину.
Вновь выделите весь текст и установите для него исходный шрифт Times New Roman.
Помимо всего вышеперечисленного, существуют стили начертания: курсивный, полужирный и подчеркнутый.
Формат – Шрифт – Стиль.
Оформите строчки разными стилями: Первую – полужирным, вторую – курсивным, третью – подчеркнутым.
Вернитесь к исходному начертанию.
Кроме стиля шрифта, существуют и различные эффекты, которые мы можем применять. Выделите текст предварительно. Формат–Шрифт–Эффекты (Видоизменение). Поставьте флажок у любого эффекта. Наблюдайте за происходящим в окне «образец». Подтвердите выбранный эффект нажатием – Ok.
Все видоизменения устанавливаются соответствующими флажками в разделе Видоизменения вкладки Шрифт диалогового окна Шрифт. Для отказа от использования эффекта флажок следует снять. Некоторые эффекты можно использовать одновременно, а некоторые исключают друг друга.
Можно установить следующие параметры:
· зачеркнутый – зачеркивание выделенного текста. Используется при редактировании текста.
· двойное зачеркивание – зачеркивание выделенного текста двойной линией. Используется при редактировании текста.
· надстрочный – смещение выделенного текста вверх относительно опорной линии строки и уменьшение размера шрифта, если это возможно. Используется для оформления верхних индексов, степеней и т.п.
· подстрочный – смещение выделенного текста вниз относительно опорной линии строки и уменьшение размера шрифта, если это возможно. Используется для оформления нижних индексов.
· с тенью – добавляет тень за выделенным текстом, под ним и справа. Используется при оформлении заголовков.
· контур – отображение внутренней и внешней границы каждого знака. Используется при оформлении заголовков.
· приподнятый – отображает выделенный текст приподнятым над поверхностью страницы. Используется при оформлении заголовков.
· утопленный – отображение выделенного текста в виде вдавленного в поверхность страницы. Используется при оформлении заголовков.
· малые прописные – оформление выделенного текста в нижнем регистре в виде прописных букв уменьшенного размера. Форматирование малых прописных букв не влияет на числа, знаки препинания, не относящиеся к алфавиту знаки и прописные буквы. Используется при оформлении заголовков.
· все прописные – отображение всех строчных букв в выделенном тексте как прописных. Используется при оформлении заголовков.
· скрытый – запрет отображения и печати выделенного текста. Для отображения скрытого текста следует нажать кнопку непечатаемые знаки панели инструментов Стандартная.
Закройте Word. Файл – Закрыть, на запрос о сохранении ответьте НЕТ.
Дата добавления: 2014-12-02 ; просмотров: 1902 ; ЗАКАЗАТЬ НАПИСАНИЕ РАБОТЫ
В MS Word все операции изменения шрифта применяются к выделенному фрагменту текста или, при отсутствии выделения, к слову, на котором располагается курсор. Для простейших операций по изменению вида и начертания шрифта используют панель «Шрифт» раздела «Главная».
Рис. 2.7. Панель «Шрифт» раздела меню «Главная»
В раскрывающемся списке Шрифт 


Эффекты, недоступные с панели «Шрифт» раздела «Главная», можно создать в диалоговом окне Шрифт, которое можно вызвать горячими клавишами , либо открыть кнопкой 
Рис. 2.8. Окно «Шрифт»
В нижней части данного диалогового окна приводится пример текста, написанного в соответствии с заданными параметрами шрифта.
Выравнивание абзацев
Основной смысловой единицей текста обычно является абзац. Поэтому команды выравнивания и операции форматирования предназначены для изменения внешнего вида отдельных абзацев.
В MS Word выравнивание задают на панели «Абзац» в разделе «Главная» (рис. 2.9).
Рис. 2.9. Панель «Абзац» в разделе меню «Главная»
Из четырех кнопок 
· при выравнивании по левому краю все строки абзаца начинаются с одной и той же позиции, т.е. левый край абзаца образует вертикальную линию;
· в случае выравнивания по центру строки располагаются симметрично относительно вертикальной оси, проходящей через середину страницы (такое выравнивание нередко применяется для заголовков);
· при выравнивании по правому краю все строки абзаца заканчиваются на одной и той же позиции, т.е. правый край абзаца образует вертикальную линию;
· при выравнивании по ширине ровными оказываются и левая, и правая границы.
Форматирование абзацев
Для полного форматирования абзаца используют диалоговое окно «Абзац», которое открывается кнопкой 
Вкладка Отступы и интервалыопределяет выравнивание абзаца и его размещение в потоке текста документа:
· способ выравнивания задают в раскрывающемся списке Выравнивание. Раскрывающийся список Уровень задает смысловой уровень абзаца в общей структуре текста;
· группа Отступ определяет правую и левую границы абзаца относительно правой и левой границ страницы;
· раскрывающийся список Первая строка позволяет задать наличие и размеры «красной строки» (абзацного отступа);
· группа Интервал позволяет задать промежутки между абзацами, а также между строками данного абзаца.
Вкладка Положение на странице предназначена для форматирования абзацев, попадающих на границу между страницами. Здесь можно:
· запретить отрывать от абзаца одну строку;
· потребовать, чтобы абзац размещался на одной странице целиком;
· «присоединить» следующий абзац к данному или начать текущим абзацем новую страницу.
Рис. 2.10. Диалоговое окно «Абзац»
Дата добавления: 2016-10-06 ; просмотров: 874 | Нарушение авторских прав
Задание. Выбор гарнитуры (тип шрифта), размера (кегль), стиля начертания текста:
Наберите какую-нибудь фразу в Word. Скопируйте данную фразу несколько раз.
. Копировать достаточно один раз. Вставка производится необходимое количество раз.
Выделив предварительно каждую строчку, измените размер шрифта. Формат – Шрифт – Размер.
Обратите внимание, что в зависимости от выбранного шрифта, одна и та же строка (с учетом того, что текст набран одним размером шрифта) имеет разную длину.
Помимо всего вышеперечисленного, существуют стили начертания: курсивный, полужирный и подчеркнутый: – Формат – Шрифт – Стиль
С уществуют и различные эффекты, которые мы можем применять. Выделите текст предварительно. Формат–Шрифт–Эффекты (Видоизменение). Поставьте флажок у любого эффекта. Некоторые эффекты можно использовать одновременно, а некоторые исключают друг друга.Можно установить следующие параметры:
зачеркнутый – зачеркивание выделенного текста.
двойное зачеркивание – зачеркивание выделенного текста двойной линией.
надстрочный – смещение выделенного текста вверх относительно опорной линии строки и уменьшение размера шрифта, если это возможно.
подстрочный – смещение выделенного текста вниз относительно опорной линии строки и уменьшение размера шрифта, если это возможно.
с тенью – добавляет тень за выделенным текстом, под ним и справа.
контур – отображение внутренней и внешней границы каждого знака.
приподнятый – отображает выделенный текст приподнятым над поверхностью страницы.
утопленный – отображение выделенного текста в виде вдавленного в поверхность страницы.
все прописные – отображение всех строчных букв в выделенном тексте как прописных.
скрытый – запрет отображения и печати выделенного текста. Для отображения скрытого текста следует нажать кнопку непечатаемые знаки панели инструментов Стандартная.
15 . Создание и редактирование текстового документа
Запустите Word, известным вам способом.
Word может настроен на автоматическую проверку орфографии и грамматики. Красная линия – орфографическая ошибка. Щелкаем правой кнопкой по подчеркнутому слову. Встроенный словарь предлагает слова для замены, вы выбираете слово из списка, если же слово набрано верно, и в этом уверены, можете его Добавить в словарь.
Принцип действия типичной системы проверки правописания следующий: во встроенном словаре системы содержится большой набор слов анализируемого языка в различных грамматических формах (время, число и т.д.), система пытается найти проверяемое слово в этом словаре. Если слово найдено, то оно считается правильно написанным. Если слово не найдено в словаре, но есть похожие слова, то выдается сообщение об ошибке и предлагаются возможные варианты замены. Если ничего похожего не найдено, то система предлагает исправить слово или занести его в словарь. Конечно, принцип автоматизированной проверки орфографии здесь изложен весьма в упрощенной форме, но суть его именно такова.
Подведем итог. Системы проверки правописания обнаруживают значительное количество ошибок и опечаток. Чем больше словарь системы, чем больше правил и алгоритмов проверки в ней заложено, тем больше процент обнаруживаемых ей ошибок. Но ни одна система проверки орфографии не может гарантировать полного отсутствия ошибок и опечаток в документе.
Секреты редактирования словаря
В Word, да и в других офисных программах для проверки правописания используется как минимум два словаря. Первый – это стандартный словарь какого либо языка, а вот второй словарь создает и пополняет непосредственно сам пользователь.
В этот пользовательский словарь и входят те слова которые мы включаем выбрав в настройках орфографии пункт «Добавить в словарь».
Решение проблем с проверкой орфографии в Word 2003
Если при создании новых документов в редакторе Word 2003 не срабатывает автоматическая проверка орфографии вводимого текста, значит, нужно действовать согласно инструкции:
Сперва придется открыть в Word 2003 шаблон Normal.dot, обычно хранящийся в папке C:Documents and Settings Имя пользователя Application Data Microsoft Шаблоны (для русифицированной версии Microsoft Office)
Важный момент: открытие шаблона нужно производить не двойным щелчком по файлу, а путем его перетаскивания мышью в окно программы либо посредством использования меню редактора "Файл -> Открыть".