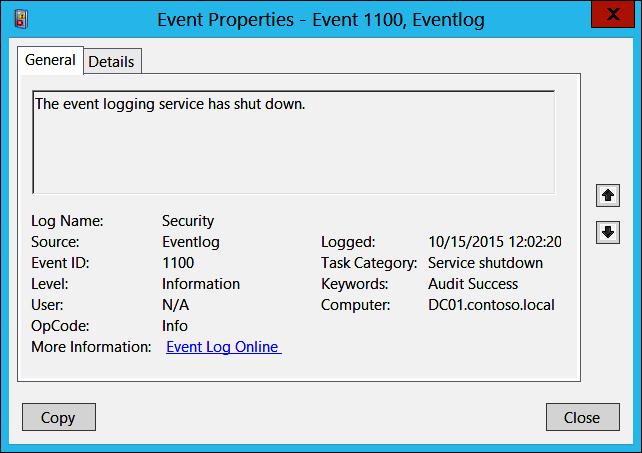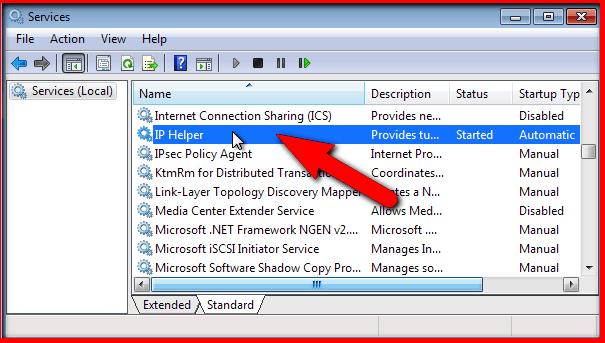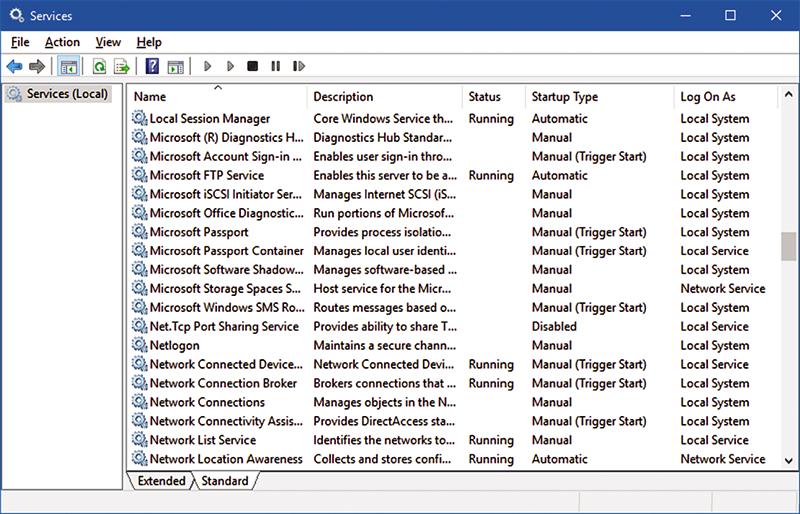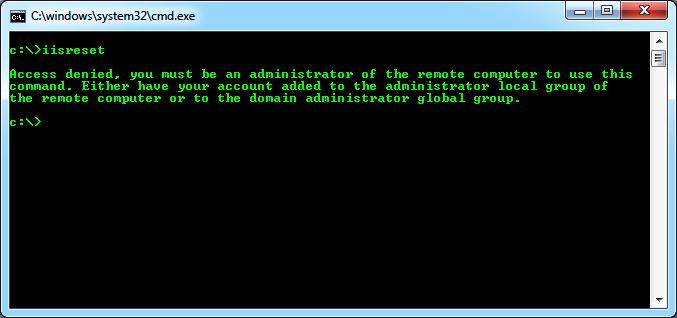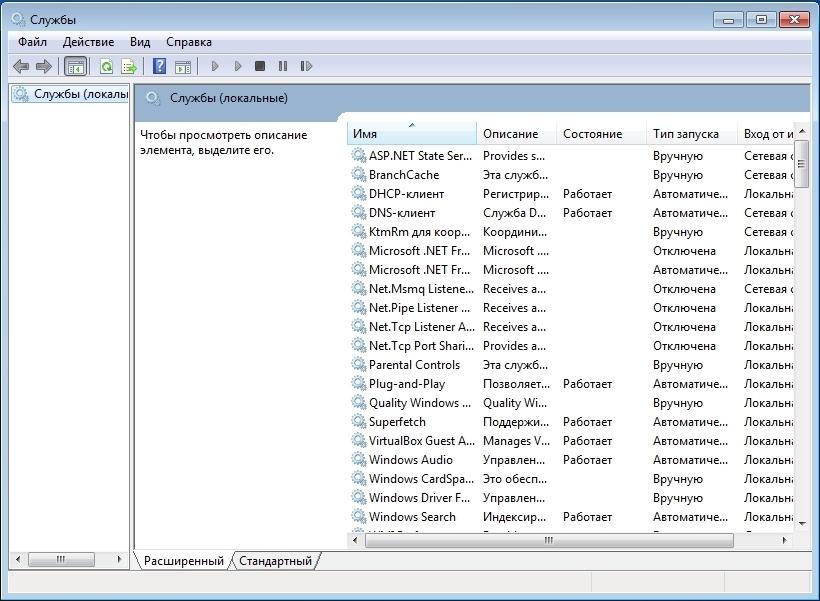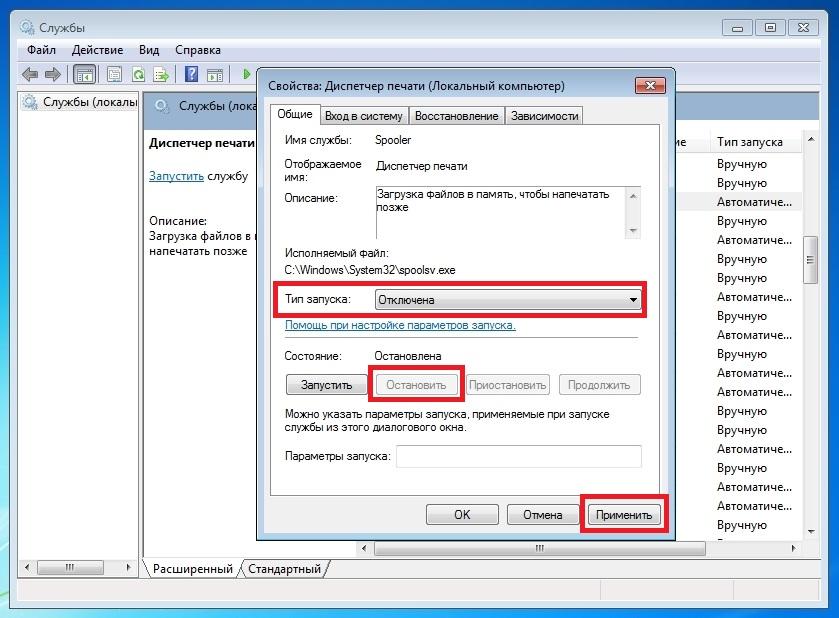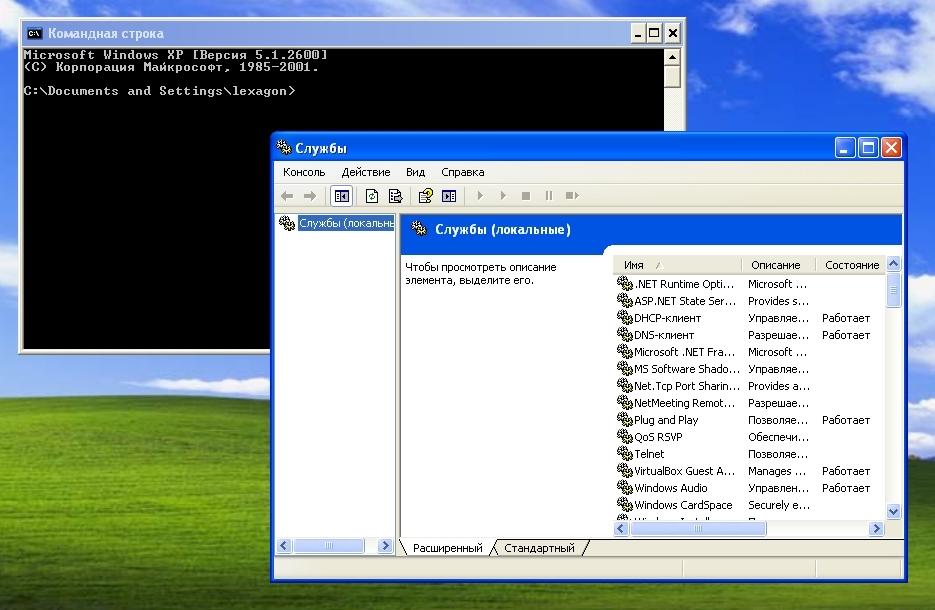Содержание
- 1 Функциональность и назначение IP-помощника
- 2 Ошибки обслуживания в EventLog
- 3 Сервисная проверка
- 4 Безопасное отключение Iphlpsvc
- 5 Что делать, если вспомогательная служба IP грузит систему?
- 6 Загрузка по сети с проверкой включения IPv6
- 7 Запуск и использование Services.msc
- 8 Включение службы через реестр
- 9 Метод запуска и остановки cmd
- 10 Конфигурация MS
- 11 IP ассистент Windows 7/10
- 12 Устранение сбоев IP Assistant
- 13 Ошибка сети 126
- 14 Оптимизация производительности в Windows 7
- 15 Оптимизация производительности в Windows 8
- 16 Добиваемся повышения производительности, отключая ненужные службы в XP
- 17 Рекомендации
- 18 Видео по теме
На компьютере много сервисов. Некоторые из них предназначены для подключения к сетям Интернета, обмена данными и многим другим полезным функциям ПК. Iphlpsvc является одним из основных сервисов для компьютера с точки зрения подключения. Важным фактом является то, что если соединение для вспомогательной службы IP было прервано, то компьютер не будет работать должным образом и не обеспечит все преимущества интернет-технологии. Большинство людей почти ничего не знают об этой программе, и она остается незаслуженно неиспользованной.
Функциональность и назначение IP-помощника
Служба IP Helper обеспечивает туннельное соединение через 6to4, ISATAP, Port Proxy и IP-HTTPS, также называется вспомогательной службой интернет-протокола и используется для поиска и изменения параметров конфигурации сети для локального компьютера. Она создает туннельные соединения с использованием технологий перехода IPv6.
Эта услуга вспомогательной службы IP предоставляется на компьютере Windows. Более того, она не требует ручного запуска, так как запускается автоматически. IP Helper помогает пользователям получать информацию о конфигурации сети ПК и изменять ее. Служба предоставляет механизмы сообщений, обеспечивающие уведомление водителя об изменении определенных аспектов конфигурации компьютерной сети. IP Helper доступен в Windows Vista и более поздних версиях Microsoft Windows.
Многие из функций IP Helper передают структурные параметры, которые представляют типы данных, связанные с технологией MIB. Функции вспомогательной службы IP используют структуры MIB для представления различной сетевой информации. Термины «адаптер» и «интерфейс» широко используются в документации по IP Helper. Адаптер – это сокращенная форма от сетевого адаптера.
Ошибки обслуживания в EventLog
Если вспомогательная служба IP не запускается, все подробности ошибки будут записаны в EventLog, и как только Windows 10 запустится, пользователь получит уведомление о том, что служба Iphlpsvc перестала работать из-за ошибок на устройстве. Типы служб, которые дают сбой в IP Helper Win 10:
- Поддержка драйверов NetIO Legacy.
- Сервис интерфейса сетевого магазина.
- Удаленные вызовы процедур (RPC).
- Драйверы протокола TCP / IP.
- Инструмент управления вспомогательной службы IP Windows 10.
- Сервис автоматического обнаружения прокси WinHTTP.
Сервисная проверка
Если эти службы не работают в пользовательской системе, IP-служба перестанет функционировать или отвечать.
Для устранения проверки запускают следующие сервисы:
- DHCP-клиент – автоматический режим.
- DNS-клиент – автоматический режим.
- Сетевые подключения – ручной режим.
- Информация о сетевом расположении – автоматический режим.
- RP удаленного вызова – автоматический режим.
- TCP / IP Netbios helper – автоматический режим.
- IPsec – ручной режим.
- Служба списка сетей – автоматическая.
- Служба интерфейса сетевого хранилища – автоматическая.
Безопасное отключение Iphlpsvc
Многие пользователи Microsoft утверждают, что IP-служба iphlpsvcs.exe потребляет много оперативной памяти, и это правда. Кроме того, она занимает приличное количество места на компьютере. Поэтому бывают ситуации, в которых необходимо отключить ее. Многие пользователи спрашивают, можно ли сделать такую операцию без вреда для ПК.
Эксперты считают, что если разработчик не использует удаленную базу данных и не совместим с протоколом IPv6, то нет никаких причин, по которым ему следует опасаться отключения этой службы. Однако есть некоторые сервисы, которые при отключении могут вызвать проблемы, поэтому прежде чем деактивировать какой-либо сервис, пользователи должны убедиться, что они знают эти функции и последствия отключения.
Что делать, если вспомогательная служба IP грузит систему?
Существующие способы отключения IP или другой ненужной службы обычно связаны с необходимостью повышения общей производительности системы. Это объясняется тем, что каждая запущенная программа, независимо от того, важна она или нет, использует ресурсы, которые могут понадобиться для других целей.
Что касается службы IP Helper, то после того как она отключена или остановлена, расширенные функции подключения к Интернету, которые она предоставляет, также перестанут работать. Последовательность закрытия вспомогательной IP службы iphlpsvc:
- Зайти в меню «Пуск» и открыть «Панель управления».
- Перейти в «Администрирование и Сервис» и нажать на вкладку.
- После выбора этой опции на экране появится новое окно, где пользователь должен выбрать службы, которые не используются или не нужны, пометить их как «отключенные», а затем нажать кнопку «Принять».
Загрузка по сети с проверкой включения IPv6
Выполняют чистую загрузку в Windows, чтобы устранить конфликт программ при установке вспомогательной службы IP Windows 7. И что это обязательная процедура при обновлении ПК, необходимо знать каждому пользователю.
Для ее осуществления сначала входят в систему с правами администратора, потому что только тогда можно выполнить чистый запуск. Пользователь может столкнуться с некоторыми ошибками при запуске компьютера после выполнения чистого запуска. Поэтому предварительно убеждаются, что утилита конфигурации системы не используется, до того как подсистема поддержки Microsoft не сообщит, что система функционирует правильно.
Пользователь также должен помнить, что параметры сетевой политики могут влиять на производительность, поэтому может потребоваться проверить, включен ли IPv6.
Для этого следуют инструкции:
- Выбирают «Пуск», вводят ncpa.cpl и нажимают Enter. Это приведет пользователя к локальной конфигурации подключения.
- Кликают правой кнопкой мыши на вкладке, затем выбирают «Свойства» и проверяют, включен ли IPv6.
- Убеждаются, что он включен.
Запуск и использование Services.msc
Эта служба отвечает за запуск и остановку работ. Используя services.msc, пользователь может контролировать производительность машины при запуске и остановке процессов. Сервисная консоль Services.msc помогает включать и отключать службы Windows. Эти программы системного уровня и выполняются при запуске операционной системы. Пользователь должен изучить процесс шаг за шагом, следуя определенным инструкциям, запускающим процесс или останавливающим его.
Пошаговый процесс подключения:
- Нажать на кнопку «Пуск» в Windows 7 с логотипом Windows, расположенным в левом углу ПК.
- В Windows 10 это кнопка с белым логотипом, также расположенная в левом нижнем углу экрана.
- Найти программу services.msc. Для Win 7 выполняют поиск «Поиск программы и файлов», а в Windows 10 вводят services.msc в строке и подтверждают ввод.
- Этот шаг включает в себя запуск консольной программы обслуживания, которая откроет новое окно для службы.
- Найти помощника службы узла вспомогательной служба IP и открыть свойства, нажав «Помощник по IP» в консоли обслуживания.
- Откроется новое небольшое окно, в верхней части которого будут размещены 4 вкладки.
- Открыть вкладку «Общие» и найти «Тип запуска».
- Выпадающее меню имеет 4 варианта, выбирают «Отключено».
- Опция по умолчанию – «Автоматическая задержка», ее необходимо изменить, чтобы запустить или остановить процесс вручную.
- После этого снова выбирают опцию «Автоматически».
- Теперь нажимают кнопку «Принять» и закрывают окно свойств, затем окно «Консоль обслуживания».
- Вот и все, это полная процедура, которую необходимо выполнить шаг за шагом, чтобы вручную отключить вспомогательную службу IP Assistant с помощью консоли управления.
Включение службы через реестр
Это метод, который помогает выполнить качественный запуск служб IP. Редактор реестра содержит множество параметров конфигурации Windows. Стороннее программное обеспечение также может использовать реестр для хранения своих настроек. Эти настройки не показываются обычному пользователю. Поэтому он должны быть осторожен, играя с редактором реестра, если не знает, что делать, то лучше не удалять ничего и не изменять какие-либо настройки. Пользователь может столкнуться с проблемами, если какие-либо изменения были внесены в реестр неправильно. Это главная проблема, которая приводит к переустановке ОС . Изменения редактора реестра всегда заставляет пользователя рисковать нормальной работоспособностью ПК.
Алгоритм управления IP-сервисами с использованием редактора реестра:
- Проверить кнопку запуска в меню.
- Ввести Regedit и нажать кнопку ввода. После входа в процесс подтвердить контроль над аккаунтом.
- Перейдите в HKEY_LOCAL_MACHINE SYSTEM CurrentControlSet services iphlpsvc и проверить раздел реестра.
- Теперь дважды щелкнуть Start File и затем отредактировать значение в окне.
- Изменить тип запуска на автоматический – 2, ручной – 3, отключенный – 4, отложенный – 2.
- Теперь ввести число 2 в поле «Значение» и нажать «ОК», чтобы закрыть окно.
Метод запуска и остановки cmd
Это метод, который в основном работает с помощником изменения IP из командной строки. CMD или командная строка – это интерфейс CLI. Командная строка является исполняемой программой CLI и может быть выполнена из cmd.exe. Это мощный инструмент, который недоступен через инструменты с графическим интерфейсом. CMD называется Command Shell – это официальное называние Windows Command Processor.
Существует большое количество команд для Windows 7 и 10. Это основной метод запуска или остановки функций с помощью помощника по изменению IP и командной строки.
Пользователь должен выполнить следующие шаги:
- Открыть меню «Пуск» и перейти к поиску программ и файлов.
- Ввести as cmd и перейти к значку cmd в программах, нажать «Запуск от имени администратора».
- Когда процесс завершен, пользователь должен подтвердить «Контроль учетных записей» и приступить к дальнейшему процессу.
- Выбрать и скопировать регистрационный ключ, нажать мышью на панели команд в "Пуске".
- Чтобы запустить помощник по IP, необходимо ввести ключевые слова: net stop iphlpsvc.
- Следовать процессу. Для информации: можно изменить тип запуска: автоматический, ручной, отключенный и автоматический (отложенный запуск).
Вот и все, пользователь успешно остановил службу IP Helper с помощью команды net stop iphlpsvc в окне командной строки
Конфигурация MS
Утилита конфигурирования системы Microsft, также известная как Msconfig, представляет собой утилиту Microsoft, которая была анонсирована в Windows 98 и перенесена во все более поздние версии Windows. Этот инструмент настраивает параметры запуска ПК, программ или служб, которые загружаются при включении операционной системы Windows. С Msconfig можно легко запускать или останавливать службы IP-справки.
Алгоритм остановки службы справки IP с использованием конфигурации MS:
- Нажать на кнопку «Пуск».
- Найти services.msc.
- Для Win 7 выполняют поиск «Поиск программы и файлов», а в Win 10 – в строке поиска.
- Вводят msconfig и подтверждают Enter. Этот шаг включает в себя открытие утилиты конфигурирования сервиса Microsft.
- Перейти к настройке системы, перед тем как включить вспомогательную службу IP Windows 10.
- Появится новое окно с 5 основными вкладками «Общие», «Скачать», «Сервисы», «Пуск» и «Инструменты».
- Нажать на вкладку «Услуги» и найти IP Assistant.
- Снять флажок с левой стороны IP Helper, это остановит службу IP Helper при запуске.
- Теперь нажать кнопку ОК, чтобы закрыть диалоговое окно.
- Вот и все, службы IP-справки теперь отключены с помощью утилиты MSconfig или служебной программы настройки служб Microsoft.
IP ассистент Windows 7/10
Служба IP Helper предоставляет множество расширенных возможностей подключения для ПК. Как и переходы HomeGroup и IPv6, она зависит в основном от сервисов IPHLPSVC. Iphlpsvc.dll – это исполняемый файл на компьютере. Они содержат машинный код и основную программу для бесперебойной работы. Для восстановления конфигурации запуска IP Helper предварительно убеждаются, что все службы, от которых он зависит, работают правильно.
- Выполнить командную строку с правами администратора.
- Вставить их в строку и нажать клавишу Enter: sc config iphlpsvc start = auto и sc start iphlpsvc.
- Закрыть строку и перезагрузить компьютер.
- Служба iphlpsvc будет применять файл iphlpsvc.dll к папке System32.
- Если он был изменен, поврежден или удален, настройщик может восстановить свою рабочую версию с установочного диска Win 7.
Устранение сбоев IP Assistant
Перед тем как установить, можно ли отключить вспомогательную службу IP Windows 10, решают вопрос безопасности. Из-за некорректных действий администратора операционная система может перестать работать, и ее необходимо будет перезагрузить. Для точного восстановления системы предварительно создают точку восстановления для системы резервного копирования.
Алгоритм создания точки восстановления:
- Открыть меню «Пуск» и найти пункт «Создать точку восстановления».
- Найти результат «Свойства системы».
- В разделе «Параметры защиты системы» выбрать основной системный диск и нажать кнопку «Создать».
- Ввести описание, которое поможет определить правильную точку восстановления, например, дату события.
- Нажать «Создать» и «Принять».
- Это создаст резервную точку для восстановления первоначальной конфигурации ПК на случай, если что-то пойдет не так.
Ошибка сети 126
Часто при работе с системой возникает ошибка, связанная с No 126 для iphlpsvc.dll, блокирующая вспомогательную службу IP. Ее можно отключить либо выполнить процедуру устранения ошибки 126:
- Открыть раздел: HKLM System CurrentControlSet Services \% ServiceName% Parameters.
- Проверить значение имени соответствующего DLL-файла для ServiceDLL.
- Проверить расположение, указанное в ServiceDLL, и убедится, что файл существует.
- Если файл не найден в расположении, в ключе HKLM System CurrentControlSet Services ServiceName Parameters serviceDLL скопировать файл с рабочего сервера той же операционной системой и уровнем пакета обновления.
- Скачать и установить недостающий файл, и теперь он должен работать.
Iphlpsvc (IP Helper Service) играет очень важную роль в отношении подключения IPv6 через сеть IPv4. Однако, как указано выше, не всем могут понадобиться преимущества предлагаемого соединения. Кроме того, он не освобождается от некоторых проблем, которые могут привести к его закрытию. Одним из основных недостатков сервиса является то, что он потребляет много памяти. Следовательно, пользователь может отключить его или настроить ручной запуск, чтобы включать службу только при необходимости.
Владельцы персональных компьютеров с ограниченными вычислительными ресурсами часто пытаются добиться повышения производительности операционной системы за счет отключения служб. При отключении сервисов пользователь ПК может увеличить и улучшить оптимизацию производительности старого компьютера, но при отключении служб, которые нужны для правильной работы операционной системы, могут возникнуть проблемы.
Проблемы от отключения той или иной службы могут быть самыми разными и привести к разным последствиям. Например, если мы отключим сервис под названием «Plug and Play», это приведет к тому, что вы не сможете подключить новую периферию и комплектующие к ПК.
Чтобы помочь нашим читателям произвести оптимизацию производительности ПК благодаря отключению ненужных служб, мы подготовили материал, в котором подробно опишем решение этой задачи в операционных системах Windows 7, 8 и XP.
Оптимизация производительности в Windows 7
В операционной системе Windows 7 существуют два способа отключения служб. Первый способ позволяет решить нашу задачу через надстройку в Панели управления, второй — через консоль. Чтобы воспользоваться первым и вторым способом, сначала определим, какие сервисы мы можем отключить без вреда для системы.
Вот список сервисов с подробным описанием, которые мы можем отключить без вреда для системы:
- Диспетчер печати — если на вашем ПК нет работающего МФУ или струйника, то смело отключайте ее;
- Служба ввода планшетного ПК — отвечает за поддержку сенсорных экранов в планшетах и на сенсорных мониторах, если в вашем компьютере нет сенсорного экрана, то смело отключайте ее;
- Служба удаленных рабочих столов — позволяет другим пользователям подключаться к вашему рабочему столу удалено и работать на нем, если вы не используете удаленный Рабочий стол, то смело отключайте;
- Обозреватель компьютеров — создает список для передачи, который передается остальным ПК в сети. Этот список нужен для определения главного компьютера в сети. Для домашнего пользователя это не играет роли, поэтому обозреватель компьютеров можно отключить;
- Вспомогательная служба IP — отвечает за новую версию протокола IPv6. Так как в большинстве случаев наши провайдеры еще используют старый протокол IPv4, то мы без последствий можем отключить этот сервис;
- Удаленный реестр — используется для удаленного редактирования записей реестра. В большинстве случаев эта возможность не нужна домашнему пользователю, поэтому смело отключайте ее;
- Служба терминалов — отвечает за доступ к удаленным терминальным серверам, если вы не используете RDP, то отключайте ее;
- Дефрагментация диска — благодаря этой службе операционная система автоматически производит дефрагментацию диска, но если у вас установлена сторонняя утилита дефрагментации, к примеру, Defraggler, то смело отключайте ее;
- Защищенное хранилище — обеспечивает надежное хранение цифровых подписей, закрытых ключей и зашифрованных данных. Если вы не используете зашифрованную информацию, то отключайте зашифрованное хранилище;
- Служба шифрования дисков BitLocker — используется для шифрования локальных дисков. Если вы не используете шифрование дисков, то отключайте BitLocker;
- Служба поддержки Bluetooth — обеспечивает работу Bluetooth передатчика и передачу данных через него. Если на вашем ПК отсутствует Bluetooth передатчик, то смело отключайте его.
Чтобы воспользоваться первым способом, мы должны перейти к программе выполнить «Выполнить» и ввести в нее команду «services.msc». Запустить программу выполнить можно через меню «Пуск» или с помощью комбинации на клавиатуре Win + R
Выполнив команду, мы попадем в искомую надстройку. Также хочется отметить, что такой способ открытия этой надстройки работает на XP и Windows 8.
Для примера нам нужно найти и открыть в этой надстройке «Диспетчер печати».
Чтобы полностью остановить «Диспетчер печати», выберем тип запуска «Отключена» и нажмем кнопку Остановить . После этих действий служба перейдет в состояние «Остановлена».
Если вам в будущем понадобиться включить принтер к компьютеру, то оставьте тип запуска диспетчера печати в состоянии «Вручную».
Теперь рассмотрим консольную остановку ненужных сервисов. Первым делом запустим консоль от имени Администратора. Для этого введем в поиске Windows 7 «CMD» и запустим консоль от имени Администратора, как это показано на изображении ниже.
В запущенной консоли также попробуем остановить «Диспетчер печати». Для этого наберем в консоли команду: net stop "spooler" и выполним ее.
После этого процесс «spooler» остановится. Таким же образом выключаются другие процессы через консоль.
Из примеров видно, что остановить ненужную службу достаточно легко, поэтому с этой задачей справится даже начинающий пользователь ПК.
Оптимизация производительности в Windows 8
Для Windows 8 отключение служб выглядит таким же образом, как и в Windows 7, даже надстройка практически не изменилась.
Поэтому описывать аналогичный процесс не имеет смысла. Единственной разницей между Windows 7 и Windows 8 является количество сервисов, которые можно отключить. Помимо сервисов, описанных в предыдущем примере, в Windows 8 можно отключить еще такие:
- Клиент отслеживания изменившихся связей — этот сервис предназначен для слежки за изменяемыми параметрами в установленных программах. Например, корректировка адреса ярлыка, перемещенного в другое место;
- BranchCache — технология, помогающая компаниям ускорить обмен данных в крупной сети;
- Hyper-V — можно отключить все сервисы в надстройке панели управления, если вы не используете на своем компьютере виртуальные машины;
- Служба инициатора Майкрософт iSCSI — обеспечивает доступ к компьютерам по протоколу iSCSI;
- Семейная безопасность — при использовании семейной безопасности в восьмерке этот сервис лучше не отключать.
Из списка видно, какие службы можно отключить в Windows 8 без вреда для системы.
Добиваемся повышения производительности, отключая ненужные службы в XP
Принцип отключения служб в Windows XP такой же, как и в семерке с восьмеркой. Если у вас был опыт отключения служб Windows XP, то вы без труда сможете это делать в Windows 7 и 8. Единственным отличием будет интерфейс надстройки и командной строки.
Также количество сервисов в XP, которые можно безболезненно остановить значительно ниже, чем в Windows 7 и 8. Ниже представлен список сервисов, которые вы можете остановить, не навредив при этом Windows XP:
- Служба регистрации ошибок — позволяет отправлять через Интернет отчет об ошибках ОС и программ в Microsoft;
- Удаленный реестр — описана в первом примере;
- Обозреватель компьютеров — описана в первом примере;
- Служба обнаружения SSDP — обнаружение сетевых устройств с протоколами UpnP; Отключения этого сервиса некритично для домашнего пользователя;
- Служба удаленного Рабочего стола — описана в первом примере.
В примере описана лишь малая часть сервисов, которые можно отключить.
Мы советуем лучше не отключать службы в Windows XP без лишней необходимости, так как эта ОС, итак, потребляет мало ресурсов компьютера. Отключив ненужные сервисы на компьютере под управлением Windows XP, вы редко заметите ощутимое повышение производительности.
Рекомендации
В рассмотренном материале мы рассмотрели основные службы, отключение которых безопасно для функционирования Windows 7, 8 или XP. Также вы можете отключить на свой страх и риск еще больше неиспользуемых и работающих служб в надстройке Панели управления, большую часть которых нельзя отключать.
Будьте внимательны, проводя подобные эксперименты, так как они влияют на стабильность и производительность системы.
Перед тем как отключать службу, неописанную в данном материале, лучше ознакомиться с ее назначением в описании в надстройке Панели управления.
Также хочется посоветовать начинающим пользователям, проводящим подобные эксперименты, создать точку восстановления системы и сделать бекап важных данных.
Видео по теме
Периодически приходится разбираться в проблемах медленной работы компьютеров под управлением Windows. Причем компьютер может быть совсем новым и в такие моменты тебя чаще встречают печальные глаза пользователя – не такого они ждали, надеясь что уж новый комп будет моментально исполнять любые желания, даже те которые еще не успели задумать и возможно даже ходить за вас на работу.
Давайте рассмотрим вариант когда процесс svchost.exe грузит процессор на 100%. Проблема довольно распространенная, а вот выявление откуда у неё ноги растут, часто приводит в унылое состояние даже бывалых админов. А всё потому, что наша дорогая Microsoft, по одной ей ведомой причине, пихает большинство своих служб в одинаковые с виду процессы svchost. В итоге, разбор того что же именно жрет ресурсы в панели задач, превращается в игру-угадайку с использованием научного метода "пальцем в небо". Посмотрели бы как это реализовано на любой unix-подобной системе и жизнь стала бы чуточку проще.
Попробуем немного упростить себе задачу в поисках того кто грузит систему. Вариант с вирусами, маскирующимися под процесс svchost.exe, рассматривать не будем, посчитаем что проверку вы уже сделали первым делом и она не принесла должного результата (такую проверку желательно делать с загрузочной флешки или диска чтобы исключить вариант заражения самого антивируса).
Запускаем диспетчер задач (Ctrl+Alt+Del). Для удобства можно отсортировать все процессы по имени или нагрузке на процессор. Лично мне последнее предпочтительнее, да и в таком случае сразу видно виновника торжества. Кликаем правой кнопкой мыши по нужному svchost.exe и выбираем пункт «Перейти к службам».
В результате видим уже более интересную картинку с полным списком служб которые используют svchost.exe. Синим подсвечиваются те службы, которые используют наш выделенный SVCHOST.EXE.
Таким образом список подозреваемых сузился и можно пробовать временно отключать по одной помеченные службы, пока не будет точно выявлена виновница и мы локализуем проблему.
В заключение хотелось сказать о двух наиболее часто встречающихся службах, которые могут существенно влиять на производительность компьютера – Служба автоматического обновления Windows и Вспомогательная служба IP.
Обе службы можно безболезненно отключать, особенно рекомендуется это проделать со службой автоматического обновления Windows на пиратских копиях операционной системы. Совсем недавно писал про ошибку при запуске приложений (0xc0000005) после пары обновлений Microsoft.
Вспомогательная служба IP обеспечивает возможность туннельного подключения с помощью технологий туннелирования для IP версии 6 (6to4, ISATAP, порты прокси и Teredo), а также IP-HTTPS. Служба не критична, если не пользуете ничего из того, что описано.
Если считаете статью полезной,
не ленитесь ставить лайки и делиться с друзьями.