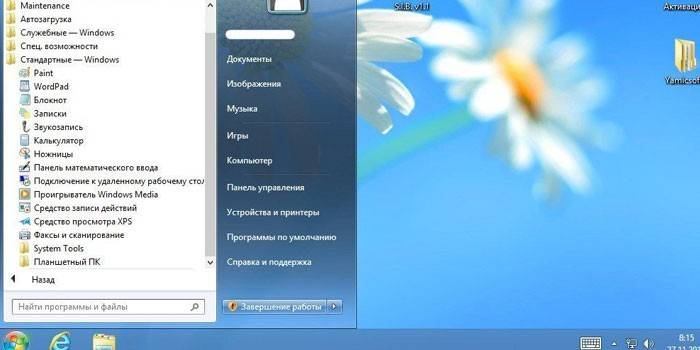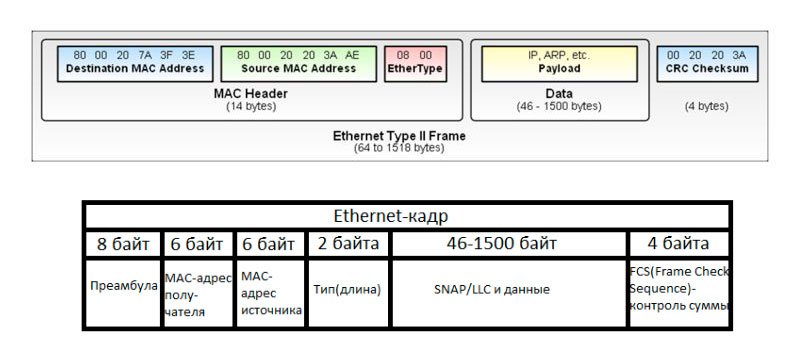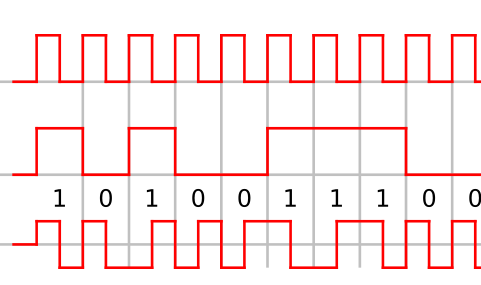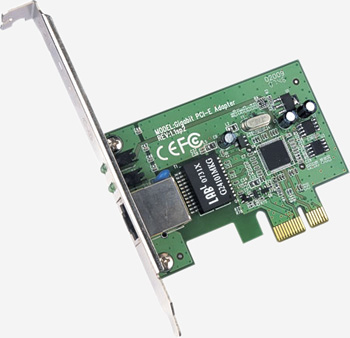Содержание
- 1 Что такое сетевая карта
- 2 Виды сетевых карт
- 3 Для чего нужна сетевая карта в компьютере
- 4 Принцип работы
- 5 Где находится сетевая карта в компьютере
- 6 Как выглядит сетевая карта
- 7 Как узнать сетевую карту компьютера
- 8 Как проверить сетевую карту на работоспособность
- 9 Как установить сетевую карту на компьютер
- 10 Как выбрать сетевую карту для компьютера
- 11 Видео: как поменять сетевую карту на компьютере
- 12 Назначение и особенности сетевых карт
- 13 Классификация сетевых карт
- 14 Основные параметры сетевой карты
Такое устройство как сетевая карта обеспечивает возможность ноутбуку или компьютеру работать в интернете и локальной сети через WiFi, с подключением через USB или через специальный кабель. Адаптер предоставляет уникальный адрес под названием MAC, по которому идентифицируется компьютерное устройство, передающее пакеты информации через сеть. Если возможности подключиться кабелем нет, есть возможность приобрести беспроводной wifi-adapter к компьютерной технике.
Что такое сетевая карта
Элемент аппаратной конфигурации ноутбука или компьютера называется Network interface controller, который предоставляет возможность подключаться к сети, обеспечивая взаимодействие между устройствами. Сетевые карты – это LAN-адаптеры, NIC, Ethernet-адаптеры или интерфейсные карты. Сейчас Network interface controller является частью комплектации компьютера, а раньше выпускался отдельно.
Виды сетевых карт
Ethernet-адаптер разработан для соединения компьютерных устройств в локальную сеть. У Network interface controller, обеспечивающего интернет-подключение, основная характеристика – скорость передачи данных. Для сопряжения с компьютерным устройством NIC использует высокоскоростные интерфейсы. Существует 4 конструктивных вида компьютерных плат. Все они имеют основные плюсы и минусы.
Виды, на которые делятся микросхемы по физической реализации:
- интегрированные – как следует из названия, встроенные в материнскую плату;
- беспроводные – для сетей bluetooth и WiFi;
- внутренние (отдельные платы) – подключаются через PCI, вставляются в PCI-E или ISA слот;
- внешние сетевые карты для ноутбуков – стоят недорого, подключаются через USB.
Для чего нужна сетевая карта в компьютере
Основное назначение сетевой карты – объединение компьютерных устройств между собой. Ethernet-адаптер обеспечивает подключение к сети Интернет. Если нет встроенной Network interface controller, то используются USB-модемы, но тогда сокращаются возможности работы по сети. Объединяя компьютеры, ноутбуки, периферийные устройства (сканеры, принтеры и др.) в одной локальной сети, можно обмениваться данными по WiFi в границах квартиры, дома или сети провайдера.
Принцип работы
Часть функциональности Network interface controller может быть переложена на центральный процессор или драйвер. По сети передается информация, которая группируется на пакеты данных. Они переходят с одного устройства на другое. Существует программное и аппаратное обеспечение, участвующее в передаче данных. NIC относится к аппаратному. Он отвечает за установление физического соединения между устройствами.Применяется 8-контактный RJ-45 или 15-контактный разъем AUI.
Где находится сетевая карта в компьютере
Сетевая карта в компьютере находится в системном блоке. Найти ее можно, приоткрыв боковую крышку системника. Современные компьютеры делают с интерфейсом Ethernet. Встроенная NIC распаяна на материнской плате. Если она не встроенная, то вставляется в один из свободных белых слотов. Функционирование и передача данных осуществляется с помощью кабеля с оптическим волокном, подключаемого к разъему адаптера.
Как выглядит сетевая карта
Посмотреть, как сетевая карта выглядит, можно в интернет-магазинах, где есть фото устройств. Внешне устройство выглядит как флешка, а внутренне – небольшая микросхема или плата, расположенная неподалеку от разъема подключения компьютерной сети. Она выгнута с одной стороны. Если не открывать боковую панель системного блока, расположение Network interface controller выглядит как гнездо для подключения кабеля.
Как узнать сетевую карту компьютера
В операционной системе Windows не составит труда определение NIC, что необходимо на случай неисправности или при замене. Программисты называют такие адаптеры расходным материалом, т. к. они имеют свойство ломаться. Сетевая карта для пк – важная часть конфигурации системы, поэтому для ее обнаружения можно воспользоваться специальными программами, такими как «Everest» и «AIDA64» . Определить название модели самостоятельно можно, пройдя путь:
- Пуск.
- Панель управления.
- Система и безопасность.
- Система.
- Диспетчер устройств.
- Сетевые адаптеры.
Как проверить сетевую карту на работоспособность
Неработающая сетевая плата для компьютера или неисправная вай-фай карта не даст выйти в интернет или локальную сеть. Проблемы с исправностью могут скрываться в системных настройках (если у вас встроенный LAN-адаптер) или же в плотности соединения кабеля (если внешний). Можно попробовать обновить драйвера или протестировать. Проверка осуществляется следующим способом:
- Свойства компьютера.
- Диспетчер устройств.
- Если напротив названия вашего адаптера нет восклицательных знаков, то оборудование определяется нормально. Обратитесь к провайдеру.
Как установить сетевую карту на компьютер
До того, как вы примите решение про покупку LAN-адаптера, необходимо удостовериться, что в материнской плате нет ее аналога. NIC может быть просто отключена. Для ее включения необходима активация в базовой системе ввода-вывода (BIOS). Если ее действительно нет, тогда купите NIC в компьютерном магазине, а далее выполняйте установку и подключение сетевой карты:
- Снимите боковую крышку системного блока.
- Выбрав свободное место на материнской плате, удалите заглушку сзади блока.
- Установите NIC, закрепите крепежным винтом.
- К гнезду LAN-адаптера подключите кабель.
- Включите компьютер. Замигают световые диоды, оповещающие про обмен информацией с сетью.
- Настройте связь: установите драйвер для сетевой карты, пропишите днс сервера (dns).
Адаптер будет стоить до 5 долларов. Набор функций можно подобрать по желанию (адаптер с большей скоростью передачи данных, 2-мя портами SFP). Заказать через каталог набор адаптеров можно в специализированных магазинах компьютерной техники или купить в интернет-магазине (от 299 рублей). В таблице ниже вы найдете цену на сетевую карту в Москве:
| Название | Производитель | Стоимость в рублях |
|---|---|---|
| TG-3468 | TP-LINK | 476 |
| EXPI9301CT | Intel | 1483 |
| DUB-1312 | D-link | 1112 |
| MD463ZM/A | Apple | 1969 |
| UA2-45-02 | 5bites | 380 |
| DGE-560T Gigabit PCI Express | D-Link | 660 |
Как выбрать сетевую карту для компьютера
При покупке платы стоит ориентироваться на критерии. Важнейшим станет бренд. Специалисты рекомендуют известные марки, которые долго служат. На технике не следует экономить и покупать дешевую. Правильный выбор обеспечит функциональность устройства на долгие годы. Выбрать сетевую карту для компьютера легко, если подбирать в соответствии с общепринятыми параметрами, такими как:
- Известный производитель. Лидеры – Tp-link и Gembird. Лучшими дискретными адаптерами, которые долго служат, считаются компаний Acorp и D-Link.
- Разъем для подключения к локальной сети. По стандарту на товаре должно быть указано – 1 LAN port.
- Тип порта. Классический интерфейс подключения считается PCI для компьютеров (включая самые старые модели), а для ноутбуков может подойти PCMCIA.
- Скорость передачи данных. От этого зависит, насколько быстро будут загружаться данные. Оптимальным параметром скорости Ethernet считается 10/100 MB/Sec. Встречаются дорогие модели с высокой ценой и поддержкой скорости 1Gb/sec.
Видео: как поменять сетевую карту на компьютере
Нашли в тексте ошибку? Выделите её, нажмите Ctrl + Enter и мы всё исправим!
Сетевая карта (Ethernet-адаптер) – это специальное интерфейсное устройство, которое позволяет компьютеру (ноутбук) взаимодействовать с другими участниками локальной вычислительной сети. Сетевая карта, довольно часто интегрирована в материнскую плату ПК. С помощью сетевой карты компьютер способен получать доступ не только к информационному полю локальной сети, но и осуществлять взаимодействие с сетями более высокого ранга (интернет). Синонимами сетевой карты являются: сетевой адаптер, сетевая плата.
Назначение и особенности сетевых карт
Благодаря сетевому адаптеру создается и поддерживается функционирование локальной сети. Это происходит как на физическом, так и на программном уровне. Сетевой адаптер отвечает за передачу двоичных данных в виде электромагнитных импульсов по настроенному каналу ЛВС. Сетевая карта является разновидностью контроллера, управление над которой осуществляется при помощи драйвера, который устанавливается программным путем в операционной системе.
К особенностям сетевых карт можно отнести перечь функций, которые они выполняют при приеме или передаче информации.
Во-первых, речь идет непосредственно о приеме и передаче данных. Информация поступает из компьютера на сетевую плату или наоборот. Происходит данная операция через запрограммированный канал ввода/вывода, линию прямого доступа или же разделяемую память.
Во-вторых, происходит формирование данных. При приеме происходит процедура соединения блоков данных, а при передаче, наоборот, разъединение данных на отдельные блоки. Это оформляется в виде кадра установленного формата.
Кадр содержит ряд полей, необходимых для передачи информации. В одном из таких служебных полей указывается адрес компьютера пользователя, а в другом поле – контрольная сумма кадра. Контрольная сумма – это необходимый показатель, который свидетельствует о корректности и подлинности доставленной по сетевому каналу информации.
В-третьих, еще одной особенностью является шифрование передаваемых данных. Электрические сигналы, которые будут передаваться по каналам связи, как правило, кодируются (популярным видом кодирования является манчестерское кодирование). При получении данных они должны быть подвержены декодированию.
Классификация сетевых карт
Современные сетевые карты подразделяются на три категории: встроенные, внешние и внутренние.
Встроенные
Под встроенными сетевыми картами подразумеваются те, что входят в состав материнской платы. Эта категория сетевых кар считается самой простой в использовании. Драйвера для работы с такой сетевой картой, как правило, устанавливаются на компьютер (с операционной системой Windows) наряду с другими драйверами.
Внешние
Внешние сетевые карты представляют собой USB-адаптеры, которые подключаются через соответствующий разъем. После подключения необходимо выполнить установку драйверов для работы с данным типом сетевых карт. Для операционных систем Windows установка зачастую происходит автоматически, а, к примеру, для Linux может понадобиться дополнительная ручная настройка. Чаще всего встречаются ситуации, когда внешние сетевые карты подключаются в том случае, если на материнской плате уже нет свободных слотов или в отношение старых ноутбуков, в которых нет встроенной сетевой карты.
Внутренние
Внутренние сетевые карты – это отдельные платы, которые устанавливаются в системный блок (в PCI либо PCI-E слоты материнской платы) или в ноутбук (слоты: PC Card, ExpressCard). Для установки потребуется наличие определенных знаний или помощь квалифицированного специалиста.
Основные параметры сетевой карты
Различные модели сетевых адаптеров могут отличаться рядом параметров:
- Скоростью передачи пакетов данных.
- Типом и быстродействием шины.
- Методами доступа к среде.
- Наличием вариантов совместимости в многочисленными микропроцессорами.
- Протоколами передачи.
- Разъёмами.
Сетевые адаптеры являются неотъемлемой частью жизни любого современного человека. Как правило, обычный пользователь даже не замечает использования сетевых карт, если они встроены в материнскую плату компьютера или ноутбука, а драйвера были установлены автоматически. Зачастую проблемы с доступом к сети могут во многом ссылаться на неисправность сетевой карты или использование несовместимых с операционной системой драйверов.
Затронем такую тему, как сетевая карта нашего компьютера. Начнем с того, что сетевые карты бывают разные и могут отличаться, как по спектру решаемых задач, так и по форм-фактору (внешнему виду). Сетевую плату также часто называют (эзернет (Ethernet) контроллером, сетевым или NIC (Network Interface Card) адаптером).
Прежде всего давайте разделим сетевые карты на две большие группы:
- Внешние сетевые карты
- Встроенные или интегрированные (onboard)
Начнем – с внешних. Из самого названия следует, что сетевые карты данного типа устанавливаются в системный блок компьютера дополнительно (отдельной платой расширения) или же, как другое внешнее устройство.
Для начала поговорим о PCI сетевых картах. Аббревиатура расшифровывается как (Peripheral Component Interconnect) – взаимосвязь периферийных компонентов или – шина ввода-вывода для подключения периферийных устройств к материнской плате компьютера. Называются эти карты так по той причине, что устанавливаются в один из PCI слотов (разъемов). Вот в такие, собственно:

Сам по себе PCI интерфейс обладает пиковой пропускной способностью для 32-разрядного варианта, работающего на частоте 33,33 МГц в 133 Мбайт/с, потребляемое напряжение разъема 3,3 или 5V. Служит для установки в компьютер дополнительных плат расширения (старых видеокарт, модемов, сетевых адаптеров, TV тюнеров различных плат видеозахвата и конвертации видео и т.д).
Итак, какие же сетевые карты туда устанавливаются? А вот такие, самые обычные долларов за пять-шесть:
Бывают адаптеры и другой разновидности – Wi-Fi (для организации беспроводных сетей).

Как видите, интерфейс подключения один (PCI), а принцип работы – разный.
Сейчас, в связи с постепенным "отмиранием" данного интерфейса выпускаются сетевые карты форм фактора «Pci Express 1X».
Это что касается внешних сетевых карт. Есть еще встроенные (интегрированные в материнскую плату) карты. Определить наличие встроенной сетевой можно посмотрев на тыльную стенку системного блока.

Здесь мы визуально можем наблюдать выход интегрированной сетевой карты. Рядом с разъёмом для витой пары устанавливают один или несколько информационных светодиодов, по которым можно сориентироваться о наличии подключения и общей активности сети.
К слову, по этим светодиодам можно косвенно составить представление относительно работоспособности устройства. Поясню свою мысль: когда компьютер включен и сетевой кабель (витая пара) подключен к карте светодиод на ней мигает, что называется, – в такт с приемом (передачей) информационных пакетов данных адаптером в сеть.
При нерабочем сетевом адаптере поведение индикаторов может быть следующее:
- Не один из светодиодов не светится вообще
- Светодиод постоянно "горит" (не мигая)
- Индикатор мигает, но абсолютно однообразно. Период и амплитуда этого "мигания" одинаковы на протяжении всего времени
Так что – примечайте подобные моменты. В деталях – наше все! 🙂
Если пойти дальше и вскрыть корпус, то внутри (недалеко от разъема) можно обнаружить распаяный на материнской плате чип, который и реализует все функции сетевого адаптера.
По маркировке видим, что это – микросхема RTL (от фирмы Realtek) под номером 8211BL.
Примечание: встроенные решения, к сожалению, не отличаются надежностью. В нашей организации, к примеру, выходы из строя интегрированных сетевых карт случаются регулярно. Не могу сказать, что часто, но – стабильно. К слову, у моего (купленного пол года назад) рабочего компьютера буквально на днях сгорела сетевая карта, что лишний раз укрепило мое мнение о ненадежности интегрированных компонентов. Пришлось поставить внешнюю.
Хочу, чтобы Вы внимательно присмотрелись к следующему фото:

Здесь мы заглядываем внутрь разъема сетевой карты. Замечаете разницу? В одном разъеме (на фото – справа) четыре контактных площадки, а в другом (слева) – восемь. Причем обе карты рассчитаны на скорость передачи по сети в 100 мегабит в секунду.
В чем же здесь подвох? А он, по любому, здесь присутствует 🙂 Давайте с Вами вспомним как выглядит сам кабель "витая пара", с помощью которого мы прокладывали сети в одном из наших бесплатных уроков.
По правильному он называется UTP кабель (Unshielded Twisted Pair – неэкранированная витая пара). То что она – витая (перекрученная) мы прекрасно видим из фото выше. Отдельные ее проводники обвиты друг с другом для улучшения помехозащищенности всего кабеля в целом.
Обозначение "неэкранированная" подразумевает, что поверх жилок отсутствует дополнительный защитный экран (оплетка) из фольги или металла. Опять же – для лучшей защищенности кабеля. А "пара" потому, что проводники в кабеле скручены попарно и – по цветам (бело-оранжевый – оранжевый, бело-зеленый – зеленый, бело-коричневый – коричневый, бело-синий – синий).
Теперь – самое важное: для обеспечения передачи данных по сети со скоростью 100 мегабит в секунду не нужно задействовать все четыре пары (восемь проводников-жилок), достаточно двух пар (четыре жилы)! Причем используются строго определенные их номера: первый, второй, третий и шестой проводок.
Непосредственно со стороны разъема «RJ-45» это выглядит вот так:
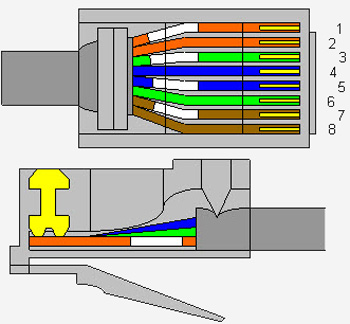
Согласно изложенному выше, для обеспечения скорости в 100 мегабит у нас используются "жилки" под номером 1, 2, 3 и 6. Смотрим на рисунок выше. Это – две пары: оранжевая и зеленая.
Примечание: Естественно то, какие именно жилки использовать при заделке кабеля решать только нам самим. Главное помните, что это должны быть 1-ой, 2-ой, 3-ий и 6-ой проводник (для сетей со скоростью передачи в 100 мегабит/с).
А сейчас еще раз посмотрите на фото, на котором крупно изображены разъемы сетевых карт компьютера. На правом изображении присутствуют всего четыре контактные площадки: первая, вторая, третья, следующие две – пропущены и дальше. какая? Правильно – шестая! 🙂
Когда же используются все восемь площадок? В сетях со скоростью передачи в один гибабит в секунду (и выше). Вот там все проводники сетевого кабеля используются на полную катушку 🙂
Так, что-то мы с Вами (вернее я один :)) "урулил" в сторону от главной темы. Какие же еще бывают сетевые карты? Давайте рассмотрим внешний адаптер для ноутбука на основе стандарта PCMCIA. Это – внешняя плата расширения, которая вставляется в соответствующий слот.
Расшифровывается «PCMCIA» как Personal Computer Memory Card International Association (международная ассоциация компьютерных карт памяти). Изначально стандарт разрабатывался для карт расширения памяти. Через некоторое время спецификация была расширена и стало возможным использование «PCMCIA» для подключения различных периферийных устройств. Как правило, через него подключают сетевые карты, модемы или же жёсткие диски.
Представьте неприятную картину: у Вашего ноутбука (три раза "тьфу" его налево) вышла из строя встроенная в него карта. Что делать? Решение – на фото ниже:
Есть, правда, и другие решения, которые подходят уже не только для мобильных компьютеров, но и для стационарных. Это – USB сетевые карты.
Они могут быть выполнены по разному, но принцип их работы от этого не меняется. Вот, к примеру, два таких устройства на фото ниже:

Или даже вот так, больше похоже на флеш накопитель 🙂
На этом собрался было закончить статью, но. передумал! 🙂 Хотел еще рассказать Вам о такой разновидности внешних сетевых карт, как серверные сетевые карты, которые используются в высокопроизводительных системах и имеют более продвинутые (по сравнению с обычными адаптерами) возможности по работе с сетью.
Как правило, они имеют стандартный интерфейс подключения – PCI (или его расширенную версию – PCI-X). Вот, к примеру, серверная сетевая карта «D-Link DFE-580TX».

Как видите, это, по сути – четыре сетевых адаптера, объединенные в одном физическом устройстве. Каждый из четырех сетевых портов (карт) имеет свой собственный MAC адрес (уникальный 12-ти значный физический идентификатор любой карты или другого сетевого устройства). В то же время, всей группе портов можно присвоить один логический идентификатор (IP адрес). Для операционной системы группа таких карт выглядит, как одна виртуальная карта.
Примечание: MAC (Media Access Control – управление доступом к среде) адрес также часто называют физическим или аппаратным адресом (Hardware Address). Например: MAC адрес моего сетевого адаптера на работе равен 00-1B-11-B3-C8-82. В сети не может быть двух одинаковых аппаратных адресов. Узнать его можно, введя в командной строке: ipconfig /all или такой замечательной командой, использующей одноименную утилиту, как getmac. Getmac в очень удобной и наглядной форме покажет Вам все MAC адреса всех сетевых устройств, установленных в компьютере.
Продолжим. Объединение нескольких карт в одну становится возможным при использовании технологии «Port Aggregation» (агрегирование или – объединение портов). Объединение портов означает объединение нескольких сегментов сети в один, обладающий большей производительностью. Когда несколько сетевых портов образуют один виртуальный, то его пропускная способность (теоретически) приравнивается к производительности отдельного порта, умноженную на их количество.
Серверные сетевые карты могут работать в двух основных режимах. Давайте рассмотрим их подробнее. С помощью программного обеспечения, идущего в комплекте с картами такого класса, можно сконфигурировать каждый порт как "активный" (режим балансировки нагрузки – load balancing) или зарезервировать любые порты для обеспечения отказоустойчивости (режим восстановления).
Режим разделения (распределения) нагрузки сети равномерно пропускает сетевой трафик (поток данных) через активные сегменты, снижая общую нагрузку на адаптер, а режим восстановления (в случае физического обрыва связи) обеспечивает бесперебойную связь между сетевой картой и сетью.
Чем же еще хороша серверная сетевая карта компьютера? В зависимости от своей "навернутости" 🙂 она может реализовывать вычислительные функции (подсчёт и генерацию контрольных сумм кадров данных, передающихся по сети) аппаратно, не нагружая дополнительно центральный процессор компьютера.
На таких адаптерах устанавливаются специализированные БИС (Большие Интегральные Схемы), которые берут на себя значительную часть работы (обнаружение столкновений, сборка-разборка пакетов данных, проверка контрольных сумм кадров и повторная передача испорченных пакетов). Таким образом, как мы уже говорили, снимается значительная часть нагрузки с процессора, которому в серверной системе и без того есть чем заняться 🙂
Более того, на дорогие серверные сетевые карты устанавливают собственный процессор. Подобные карты показывают очень хорошие показатели в работе, поскольку могут эффективно справляться даже с большой нагрузкой. Наличие собственного процессора позволяет устанавливать на них до одного мегабайта оперативной памяти. А это уже переводит эти изделия из разряда просто сетевых карт в разряд коммуникационных сетевых процессоров.
Также нельзя не отметить такую полезную функцию, как самовосстанавливающиеся драйвера подобных устройств. Что это такое? К примеру, после сбоя в сети адаптер может самостоятельно принять решение о перезапуске драйвера сетевой карты, включить проверку целостности сетевого соединения или даже принудительно отключить вышедший из строя порт.