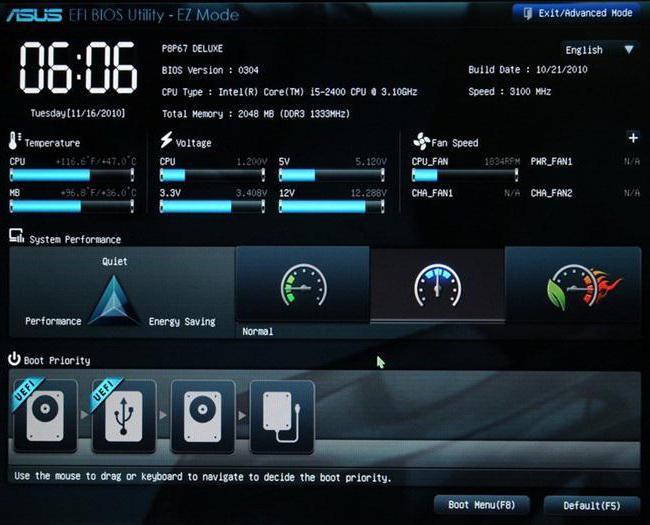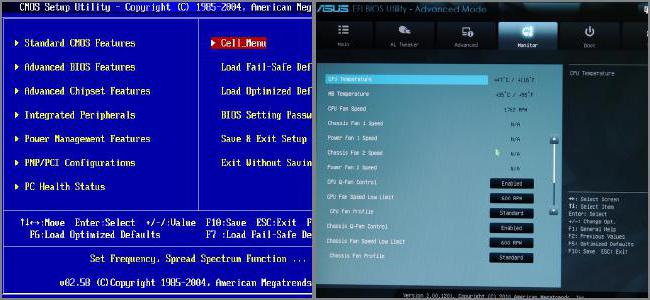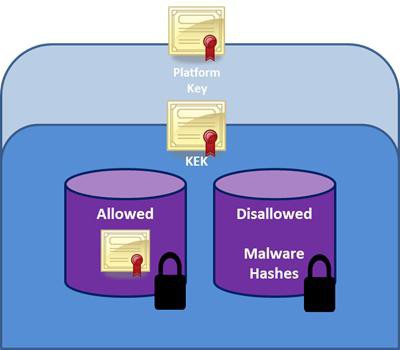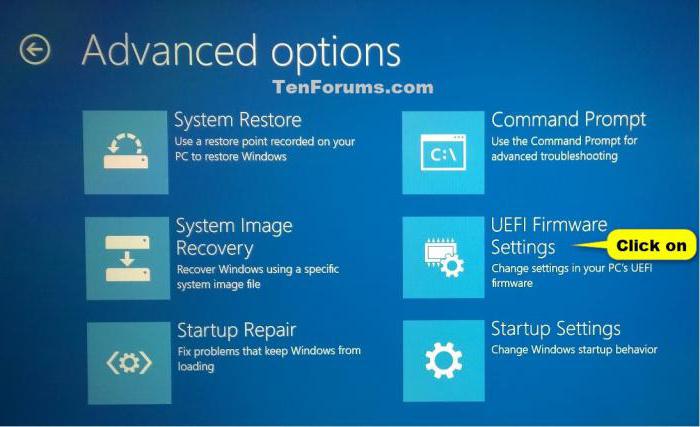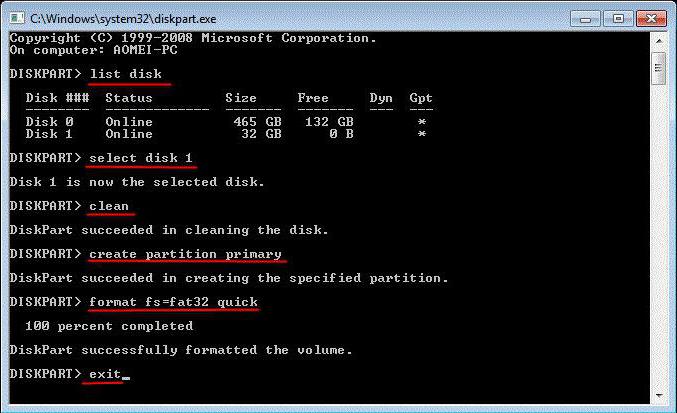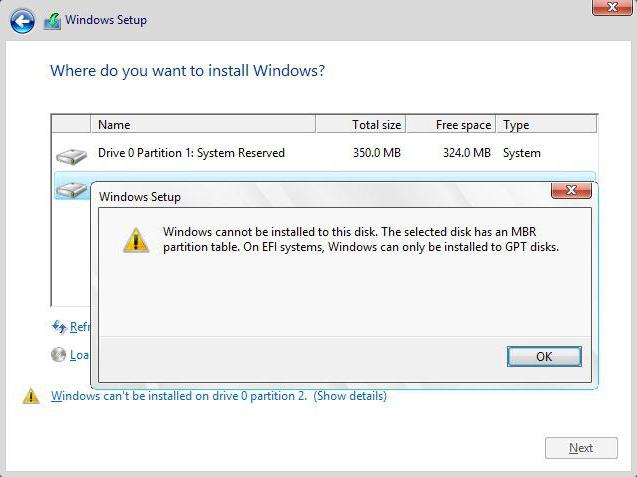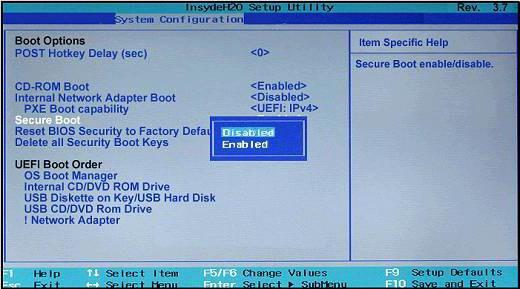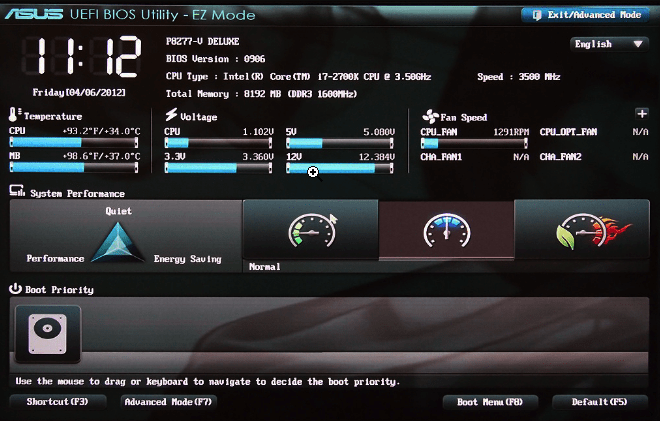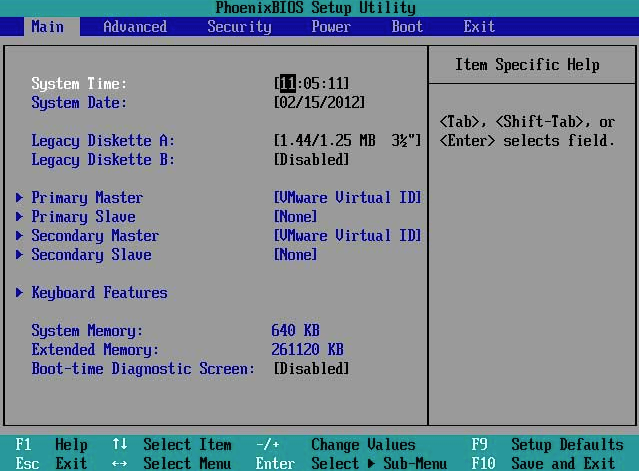Содержание
- 1 UEFI: что это такое?
- 2 Основные отличия UEFI от BIOS
- 3 Немного истории
- 4 Система безопасности UEFI
- 5 Чем UEFI лучше BIOS?
- 6 Поддерживаемые операционные системы
- 7 Особенности режима загрузки Secure Boot
- 8 Нюансы доступа и настройки UEFI
- 9 Загрузочная флешка UEFI: обязательные условия для создания
- 10 Форматирование и запись образа дистрибутива
- 11 Обновление прошивки UEFI
- 12 Отключение UEFI
- 13 Краткие итоги
- 14 Основные разделы и настройки
- 15 UEFI vs BIOS
- 16 Как перейти в UEFI из Windows 10
- 17 Как переключиться в режим BIOS для установки неподдерживаемой ОС
- 18 Как отключить Secure Boot (Безопасную загрузку)
- 19 Как создать установочную флешку для компьютера с UEFI
Большинство современных компьютеров вместо привычной всем первичной системы ввода/вывода оснащается новейшим управляющим инструментом, получившим название UEFI. Что это такое, пока еще знают далеко не все пользователи компьютеров и ноутбуков. Далее будут рассмотрены некоторые важные аспекты, связанные с этой разработкой. Кроме того, кратко коснемся вопросов, касающихся инсталляции операционных систем через этот интерфейс с помощью загрузочных USB-носителей, а также определим, как отключить UEFI, если использование этой системы по каким-то причинам является нецелесообразным. Но для начала разберемся в первичном понимании того, что это за система.
UEFI: что это такое?
Многие пользователи привыкли к тому, что для настройки первичных параметров компьютерной системы еще до старта ОС нужно использовать BIOS. По сути, режим UEFI, который используется вместо BIOS, представляет собой практически то же самое, но сама система выстроена на основе графического интерфейса.
При загрузке этой системы, которую, кстати, многие называют своеобразной мини-ОС, сразу же обращает внимание на себя факт поддержки мыши и возможность установки для интерфейса регионального языка. Если пойти дальше, можно заметить, что, в отличие от BIOS, UEFI может работать с поддержкой сетевых устройств и отображать оптимальные режимы работы некоторых компонентов установленного оборудования.
Некоторые данную систему называют сдвоенным термином – BIOS UEFI. Хотя это и не противоречит логике программного-аппаратного обеспечения, тем не менее такое определение является несколько некорректным. Во-первых, UEFI является разработкой корпорации Intel, а BIOS-системы разрабатываются множеством других брендов, хотя кардинально между собой не отличаются. Во-вторых, BIOS и UEFI функционируют по несколько отличающимся принципам.
Основные отличия UEFI от BIOS
Теперь еще один взгляд на UEFI. Что это в более четком понимании, можно определить, выяснив отличия этой системы от BIOS. Как считается, UEFI позиционируется как некая альтернатива BIOS, поддержка которой сегодня заявлена многими производителями материнских плат. А вот отличия лучше рассматривать на основе минусов устаревающих систем BIOS.
Самое первое отличие состоит в том, что первичные системы ввода/вывода BIOS не позволяют корректно работать с жесткими дисками, объем которых составляет 2 Тб и более, что состоит в том, что система не имеет возможности полноценного использования дискового пространства.
Второй момент касается того, что для BIOS-систем установлено ограничение по работе с дисковыми разделами, в то время как UEFI поддерживает до 128 разделов, что становится возможным, благодаря наличию таблицы разделов стандарта GPT.
Наконец, в UEFI реализованы совершенно новые алгоритмы обеспечения безопасности, что полностью исключает подмену загрузчика при старте основной ОС, предупреждая даже воздействие вирусов и вредоносных кодов, и предоставляет выбор загружаемой операционной системы без использования специфичных средств внутри загрузчиков самих ОС.
Немного истории
Такова система UEFI. Что это такое, уже немного понятно. Теперь посмотрим, с чего же все начиналось. Ошибочно считать, что UEFI является относительно недавней разработкой.
Создание UEFI и универсального интерфейса началось еще в начале 90-годов. Как тогда оказалось для серверных платформ Intel возможностей стандартных BIOS-систем оказалось недостаточно. Поэтому была разработана совершенно новая технология, которая впервые была внедрена в платформе Intel-HP Itanium. Сначала она называлась Intel Boot Initiative, а вскоре была переименована в Extensible Firmware Interface или EFI.
Первая модификация версии 1.02 была представлена в 2000 году, в 2002 году вышла версия 1.10, а с 2005 года новой разработкой стал заниматься сформированный тогда альянс из нескольких компаний, получивший название Unified EFI Forum, после чего и сама система стала называться UEFI. На сегодняшний день в составе разработчиков можно встретить многие именитые бренды, как Intel, Apple, AMD, Dell, American Megatrends, Microsoft, Lenovo, Phoenix Technologies, Insyde Software и др.
Система безопасности UEFI
Отдельно стоит остановиться на механизмах системы защиты. Если кто не знает, сегодня существует особый класс вирусов, которые способны прописывать собственные вредоносные коды при внедрении в саму микросхему, изменяя начальные алгоритмы системы ввода/вывода, что приводит к появлению возможности запуска основной операционной системы с расширенными правами по управлению. Именно таким образом вирусы могут получить несанкционированный доступ ко всем компонентам ОС и средствам управления ей, не говоря уже о пользовательской информации. Установка UEFI полностью исключает появление таких ситуаций за счет реализации режима безопасной загрузки под названием Secure Boot.
Не вдаваясь в технические аспекты, стоит отметить только то, что сам алгоритм защиты (безопасной загрузки) основан на использовании особых сертифицированных ключей, поддерживаемых некоторыми известными корпорациями. Но, как почему-то считается, данную опцию поддерживают только операционные системы Windows 8 и выше, а также некоторые модификации Linux.
Чем UEFI лучше BIOS?
То, что UEFI по своим возможностям превосходит BIOS, отмечается всеми специалистами. Дело в том, что новая разработка позволяет решать некоторые задачи даже без загрузки операционной системы, старт которой, кстати, при установленном оптимальном режиме работы основных «железных» компонентов вроде процессора или оперативной памяти, происходит намного быстрее. По некоторым данным, та же Windows 8 загружается в течение 10 секунд (правда, показатель этот является явно условным, поскольку нужно учитывать общую конфигурацию оборудования).
Однако поддержка UEFI имеет и ряд неоспоримых преимуществ, среди которых можно выделить следующие:
- простой интуитивно понятный интерфейс;
- поддержка региональных языков и управления мышью;
- работа с дисками 2 Тб и выше;
- более быстрая загрузка операционной системы;
- наличие собственного загрузчика;
- возможность работы на базе процессоров с архитектурой x86, x64 и ARM;
- возможность подключения к локальным и виртуальным сетям с доступом в интернет;
- наличие собственной системы защиты от проникновения вредоносных кодов и вирусов;
- упрощенное обновление.
Поддерживаемые операционные системы
К сожалению, далеко не все операционные системы поддерживают работу с UEFI. Как уже говорилось, в основном такая поддержка заявлена для некоторых модификаций Linux и Windows, начиная с восьмой версии.
Теоретически можно установить и Windows 7 (UEFI инсталляционный дистрибутив распознает). Но вот полной гарантии, что установка будет завершена успешно, никто не даст. К тому же в случае использования Windows 7 UEFI-интерфейс и все сопутствующие возможности новой системы останутся просто невостребованными (а часто и недоступными). Таким образом, на компьютер или ноутбук с поддержкой UEFI ставить именно эту систему нецелесообразно.
Особенности режима загрузки Secure Boot
Как уже было сказано выше, система безопасной загрузки основана на использовании сертифицированных ключей для предотвращения проникновения вирусов. Но такую сертификацию поддерживает ограниченное количество разработчиков.
Когда для операционной системы производится повторная установка через UEFI, проблем не будет при условии, что инсталлируемая система приближена к оригиналу установленной ранее по максимуму. В противном случае (что не редкость) может быть выдан запрет на установку. Однако и тут выход есть, поскольку сам режим Secure Boot можно отключить в настройках. Об этом будет сказано отдельно.
Нюансы доступа и настройки UEFI
Самих версий UEFI существует достаточно много, и разные производители компьютерной техники устанавливают собственные варианты запуска первичной системы. Но иногда при попытке доступа к интерфейсу могут возникать проблемы вроде того, что не отображается главное меню настроек.
В принципе, для большинства компьютеров и ноутбуков с поддержкой UEFI можно использовать универсальное решение – нажатие клавиши Esc при входе в систему. Если такой вариант не срабатывает, можно воспользоваться и собственными средствами Windows.
Для этого необходимо войти в раздел параметров, выбрать меню восстановления и в строке особых вариантов загрузки кликнуть по ссылке «перезагрузить сейчас», после чего на экране появится несколько вариантов старта.
Что касается основных настроек, от стандартных систем BIOS они практически не отличаются. Отдельно можно отметить наличие режима эмулятора BIOS, который в большинстве случаев может называться либо Legacy, либо Launch CSM.
Кроме того, стоит обратить внимание на то, что при переходе на режим работы Legacy при первом удобном случае следует снова задействовать настройки UEFI, поскольку операционная система может и не загрузиться. Кстати сказать, отличия между разными версиями UEFI состоят в том, что в одних предусмотрен гибридный режим запуска либо эмулятора BIOS, либо UEFI, в других же такая возможность при работе в штатном режиме отсутствует. Иногда это может касаться и невозможности отключения безопасной загрузки Secure Boot.
Загрузочная флешка UEFI: обязательные условия для создания
Теперь посмотрим, как создать загрузочный USB-носитель для последующей установки операционной системы с использованием интерфейса UEFI. Первое и главное условие состоит в том, что загрузочная флешка UEFI должна иметь объем не менее 4 Гб.
Вторая проблема касается файловой системы. Как правило, Windows-системы по умолчанию производят форматирование съемных накопителей с использованием NTFS. А вот UEFI USB-носители с файловыми системами, отличными от FAT32, не распознает. Таким образом, на первом этапе следует произвести форматирование именно с применением такого параметра.
Форматирование и запись образа дистрибутива
Теперь самый главный момент. Форматирование лучше всего производить из командной строки (cmd), запущенной с правами администратора.
В ней сначала вводится команда diskpart, после чего прописывается строка list disk, и командой select disk N, где N – порядковый номер USB-флешки, выбирается нужное устройство.
Далее для полной очистки используется строка clean, а затем командой create partition primary создается первичный раздел, который активируется командой active. После этого используется строка list volume, строкой select volume N (вышеуказанный порядковый номер раздела) выбирается флешка, а затем командой format fs=fat32 активируется старт процесса форматирования. По окончании процесса командой assign носителю можно присвоить определенную литеру.
После этого на носитель записывается образ будущей системы (можно использовать либо обычное копирование, либо создание загрузочной флешки в программах вроде UltraISO). При перезагрузке выбирается нужный носитель, и производится инсталляция ОС.
Иногда может появиться сообщение о том, что установка в выбранный раздел MBR невозможна. В этом случае нужно зайти в настройки приоритета загрузки UEFI. Там отобразится не одна, а две флешки. Старт загрузки нужно произвести с того устройства, в названии которого отсутствует сокращение EFI. При этом отпадает необходимость преобразования MBR в GPT.
Обновление прошивки UEFI
Как оказывается, обновить прошивку UEFI намного проще, чем выполнять аналогичные операции для BIOS.
Достаточно просто на официальном сайте разработчика найти и скачать самую свежую версию, после чего запустить загруженный файл от имени администратора в среде Windows. Процесс обновления пройдет после перезагрузки системы без участия пользователя.
Отключение UEFI
Наконец, посмотрим, как отключить UEFI, например, для случаев, когда загрузка со съемного носителя оказывается невозможной только по причине того, что само устройство не поддерживается.
Сначала нужно зайти в раздел безопасности Security и отключить режим безопасной загрузки Secure Boot (если это возможно), установив для него параметр Disabled. После этого в загрузочном меню Boot в строке приоритета Boot Priority следует выставить значение Legacy First. Далее из списка нужно выбрать устройство, которое будет первым для загрузки (жесткий диск) и выйти из настроек, предварительно сохранив изменения (Exit Saving Changes). Процедура полностью аналогична настройкам BIOS. Вместо команд меню можно использовать клавишу F10.
Краткие итоги
Вот кратко и все о системах UEFI, которые пришли на смену BIOS. Преимуществ у них, как уже можно было заметить, достаточно много. Многих пользователей особо радует графический интерфейс с поддержкой родного языка и возможность управления при помощи мыши. Впрочем, поклонников седьмой версии Windows придется огорчить. Ее установка в компьютерные системы с поддержкой UEFI выглядит не то что нецелесообразной, а иногда становится и вовсе невозможной. В остальном же использование UEFI выглядит очень простым, не говоря о некоторых дополнительных функциях, которые можно задействовать даже без загрузки операционной системы.

В последние несколько лет вместо всем привычного BIOS на компьютерах и ноутбуках стал появляться UEFI (если кратко, то для обычного пользователя отличий не так уж и много: появилась возможность управлять мышкой, графический интерфейс, поддержка дисков более 2 ТБ, ну и возникшая необходимость подготовки установочной флешки особым образом).
Несмотря на то, что BIOS и UEFI вроде бы схожи, но многие пользователи (впервые сталкиваясь с ними) – попадают в замешательство. Да и я в своих статьях нередко оперирую различными параметрами и настойками из UEFI, и появление подобной заметки выглядит вполне логично (будет куда привести ссылку, где можно уточнить, что значит тот или иной параметр) .
Примечание : фото и скрины в статье настроек UEFI приведены с ноутбука Asus (линейка ZenBook). Основные разделы и параметры в большинстве устройств будут идентичными (хотя, конечно, могут быть и отличия: дать универсальный вариант просто нереально).
Основные разделы и настройки
(на примере ноутбуков Asus)
Как войти в UEFI
Да в общем-то также, как и в BIOS – есть несколько способов. Приведу кратко их ниже.
Самый распространенный вариант – это нажать спец. клавишу (на Asus это обычно F2 или Esc) для входа сразу же после включения устройства. Причем, желательно нажимать ее несколько раз и до, и во время появления логотипа – до того момента, пока не появится первое окно UEFI (как оно выглядит –представлено чуть ниже в статье) .
Нажимайте несколько раз кнопку входа в BIOS (F2/Esc) до появления логотипа (и во время его отображения)

Как войти в BIOS (UEFI) на компьютере или ноутбуке [инструкция] – https://ocomp.info/kak-voyti-v-bios.html
Если у вас установлена ОС Windows 8/10 (и с ней все в порядке, т.е. она загружается)
В этом случае можно войти в вообще UEFI без каких-либо "поисков" клавиш. Например, в Windows 10 достаточно открыть параметры системы (сочетание Win+i) и перейти в раздел "Обновление и безопасность" : далее перезагрузить компьютер с использованием особых вариантов загрузки (см. скрин ниже) .
Обновление и безопасность – восстановление – особые варианты загрузки / Windows 10
После чего компьютер будет перезагружен и появится спец. меню: в нем нужно открыть раздел "Дополнительные параметры" и запустить режим "Параметры встроенного ПО UEFI" . Далее у вас откроются настройки UEFI, все вроде бы просто.
Параметры встроенного ПО

Инструкция: как войти в UEFI (BIOS) из интерфейса Windows 8, 10 (без использования спец. клавиш F2, Del и др.) – https://ocomp.info/kak-voyti-v-bios-iz-windows.html
Кнопки управления
Как и в BIOS в UEFI также для справки приведены все клавиши управления (обычно справа). Также не могу не отметить, что в UEFI параметры можно менять с помощью мышки (чего раньше и представить было нельзя ✌).
Hot Keys – горячие клавиши (подсказка в UEFI)
Основные клавиши управления:
- Стрелочки (→, ←) : выбрать раздел настроек;
- Стрелочки (↓, ↑) : выбрать определенный параметр (в открытом разделе);
- Enter : установить (зафиксировать) текущую настройку;
- "+" и "-" (нажимать без кавычек) : изменить опцию (например, что-то прибавить/убавить);
- F1 : помощь/справочное меню;
- F7 : вход/выход из расширенного меню;
- F9 : загрузить дефолтные настройки (т.е. отменить/сбросить все параметры на заводские предустановки) ;
- F10 : сохранить все введенные настройки;
- Esc : выход из меню/раздела (или UEFI).
Разделы в UEFI (вкладки)
Основное окно
Появляется сразу же после того, как вы заходите в UEFI. В нем представлено достаточно много полезной информации:
- модель процессора;
- объем оперативной памяти;
- модель видеокарты;
- серийный номер устройства;
- подключенные накопители (жесткие диски, SSD и пр.);
- приоритет загрузки;
- температура ЦП, режим работы кулера и пр.
Asus UEFI (BIOS Utility – Ez Mode) – главное окно
Обратите внимание на нижнюю часть окна (там все самое интересное 😉):
- сброс настроек в дефолтные (также это можно сделать, если нажать на клавишу F9);
- вызов загрузочного меню (F8);
- расширенные настройки (F7).
Boot Menu (загрузочное меню)
Boot Menu необходимо для того, чтобы просмотреть все загрузочные накопители (флешки, диски и пр.), подключенные к устройству. По сути говоря, это список устройств, из которых можно выбрать одно из них, и произвести загрузку. Например, часто бывает необходимо загрузиться с установочной флешки, чтобы инсталлировать ОС Windows.
Для вызова Boot Menu – достаточно нажать по клавише F8 (или кликнуть мышкой по данному меню).
Просмотр загрузочного меню
Примечание : также Boot Menu можно вызвать при загрузке ноутбука, использовав спец. клавишу (для Asus эта клавиша Esc, нажимать нужно сразу же после включения устройства).
Main (базовые)
Основная (или базовая) вкладка UEFI, когда вы заходите в расширенные настройки. Из нее вы можете узнать:
- производителя и версию BIOS/UEFI (BIOS Vendor, Version) ;
- модель процессора (Intel Core i5-7200U) ;
- объем оперативной памяти (Total Memory) ;
- серийный номер устройства (Serial Number) ;
- текущую дату и время (System Date, System Time) .
Вкладка Main (основная)
Advanced (расширенные)
Один из главных разделов для задания множества архи-нужных параметров. Перечислю основные из них:
- Internal Pointing Device – включение/выключение тачпада (Enabled – это включено; Disabled – выключено) ;
- Wake On Lid Open – опция, которая отвечает за включение ноутбука при открытии крышки (если вы ее переведете в Disabled – то после открытия крышки, ноутбук не включится) ;
- Intel Virtualization Technology – аппаратная виртуализация (позволяет ускорить работу устройства при работе с виртуальными машинами. Большинству пользователей опция ничего не дает – производительности в обычной работе она не добавляет!);
- Intel AES-NI – опция, ускоряющая кодирование/декодирование защищенных данных (например, если вы используете BitLocker, то включив эту опцию – скорость расшифровки будет на
20% выше*) ;

Advanced – расширенные настройки
Что касается режима работы видеокарт (вкладка Graphics Cunfiguration):
- можно отключить дискретный видеоадаптер (т.е. чтобы ноутбук всегда использовал только встроенную карту) . Делают так в тех случаях, когда дискретная карта пришла в негодность (или начала вести себя не стабильно), либо когда хотят продлить время работы устройства от аккумулятора;
- DVMT Pre-Allocated – технология динамической видеопамяти. В разных устройствах можно выделить разное значение: 32 МБ, 64 МБ, 128 МБ и пр. Существенное влияние на производительность не оказывает.
Вкладка Sata Cunfiguration позволяет изменить режим работы жесткого диска ACHI/IDE. Например, при установке ОС Windows может так стать, что она не "увидит" жесткий диск (т.к. в ее арсенале нет ACHI драйверов (обычно, бывает со старыми ОС)). Переключив же режим в IDE – можно установить систему и разобраться с драйверами после.
SATA Configuration – настройка режима работы диска
Boot (загрузка)
Этот раздел, как следует из названия, отвечает за загрузку устройства: здесь можно указать, с какого носителя загружаться, использовать ли режим поддержки старых ОС и пр. При установке ОС Windows – изменять настройки требуется как раз здесь!
Об основных параметрах этого раздела (см. скрин ниже) :
- CSM Support – поддержка загрузки старых ОС (на текущий момент это Windows 7 и ниже. ) ;
- Launch PXE OpROM policy – при помощи это "штуки" можно загрузить Windows по сети (т.е. не нужно использовать ни флешку, ни диск, ни CD-Rom). Большинству эта опция не нужна, включать не рекомендуется (есть риск, что будете наблюдать черный экран в ожидании загрузки ОС. ) ;
- Boot Option (1, 2, 3) – это приоритет загрузки: т.е. компьютер сначала попытается загрузиться с накопителя #1 – если на нем нет загрузочных записей, перейдет к накопителю #2 и т.д. Как только загрузочный носитель будет найден – ноутбук загрузиться с него, а все остальные носители проверены не будут!
- Hard Drive BBS Priorities – параметр, отвечающий за приоритет загрузки с HDD-дисков (обычно, его не трогают, оставляя по умолчанию) ;
- CD/DVD ROM Drive BBS Priorities – аналогично предыдущему пункту;
- Add New Boot Option – добавить новое загрузочное устройство (если ваша флешка не отображается в списке загрузочных устройств – используйте эту возможность) ;
- Delete Boot Option – удалить устройство (строку/опцию с загрузочным устройством).
Раздел Boot – настройка загрузки
Security (безопасность)
Этот раздел отвечает за безопасность устройства: можно установить пароли администратора, блокирующие изменение настроек BIOS; можно отключить режим защищенной загрузки (пресловутый Secure Boot – требуется для установки старых ОС) , и пр.
Перечислю основные опции:
- Administrator, user password – пароли администратора и пользователя (обычно, при их одновременной установке – пароль нужно будет вводить не только для изменения настроек BIOS/UEFI, но и для включения ноутбука) . Если вы беспокоитесь о безопасности данных на HDD – то на мой скромный взгляд, особой безопасности они не предоставляют, т.к., вынув ваш диск из ноутбука, его можно прочитать на любом др. ПК;
- I/O Interface Security – блокировка/разблокировка различных интерфейсов (например, можно заблокировать работу USB или LAN);
- Secure Boot – режим защищенной загрузки (поддерживается только новыми ОС Windows 8, 10). Предназначен для защиты вашего устройства от загрузочных вирусов.
Security – вкладка настроек безопасности
Save & Exit (сохранить и выйти)
Раздел для сохранения и сброса настроек. В принципе, в него можно и не заходить, если оперировать кнопками F10 (это сохранение измененных параметров) и Esc (это выход из раздела/вкладки).
Тем не менее, приведу ниже основные опции:
- Save Changes and Exit – сохранить все введенные изменения и выйти (после этого устройство будет перезагружено);
- Discard Changes and Exit – отказаться от всех изменений и выйти (ни один измененный параметр не будет сохранен);
- Save Changes – сохранить параметры, не выходя из BIOS/UEFI;
- Discard Changes – отменить все измененные параметры;
- Restore Defaults – сбросить все настройки в дефолтные (заводские предустановки) .
На самое деле UEFI – отнюдь не атрибут крутизны. Это просто новое, усовершенствованное программное обеспечение (прошивка) материнских плат, которое пришло на смену BIOS. Сегодня этот «зверь» обитает на всех компьютерах, выпущенных после 2010-2011 годов, причем не только на игровых, но и на «печатных машинках». Давайте разберемся, что же такое представляет собой UEFI, в чем его глобальные отличия от БИОС и как найти с ним общий язык при установке операционных систем.
UEFI vs BIOS
Однако новые разработки не всегда несут в себе сплошные плюсы. Быть во всём лучше старого, наверное, невозможно, вот и UEFI в чем-то выигрывает, но в чем-то и проигрывает БИОСу.
Преимущества UEFI в сравнении с BIOS
Графический интерфейс UEFI
- Простой и понятный графический интерфейс на многих языках, включая русский (на десктопных платформах) с поддержкой управления мышью.
- Поддержка накопителей вместительнее 2,2 Тб с неограниченным количеством разделов.
- Намного более быстрая загрузка операционной системы. Так, Windows 10, установленная на SSD-диск, размеченный по новому стандарту GPT, грузится всего за 4-15 секунд.
- Собственный менеджер загрузки ОС. Позволяет компьютеру грузиться с носителей, которые не имеют своих загрузчиков.
- Поддержка установки сторонних приложений и драйверов, расширяющих функциональность UEFI.
- Защита от внедрения вредоносного кода в системные загрузчики и собственную среду (обеспечивает встроенный в интерфейс протокол Secure Boot).
- Собственный сетевой драйвер, благодаря которому обновление UEFI и его компонентов не требует запуска операционной системы. Кстати, драйвера UEFI доступны для использования в ОС.
- Быстрый переход в среду UEFI из интерфейса Windows 8 и 10.
Недостатки UEFI в сравнении в BIOS
Консольный интерфейс BIOS.
- Отсутствие поддержки 32-битных операционных систем, что ограничивает свободу выбора пользователей. Компьютеры с UEFI поддерживают только 64-разрядные версии Виндовс, причем «висту» и «семерку» – частично. Полностью поддерживаются только «восьмерка» и «десятка» x64.
- Отсутствие поддержки жестких дисков, размеченных по стандарту MBR (традиционный тип разметки, который широко использовался до выпуска Windows 8). Спецификация MBR ограничивает количество первичных разделов до 4 и объем диска до 2,2 Тб, поэтому сейчас считается устаревшей.
Установить на компьютер с UEFI 32-разрядную или старую систему (при условии совместимости с оборудованием) всё еще можно, но гораздо труднее. Пользователю приходится вручную переключать UEFI в режим эмуляции BIOS, иногда долго блуждая по настройкам, так как нужные функции часто находятся не на виду.
А еще в режиме BIOS отключаются самые полезные фишки UEFI, такие, как быстрый запуск компа и защита от загрузочных вирусов.
Как перейти в UEFI из Windows 10
Итак, чтобы перейти в интерфейс UEFI из Виндовс 10, сохраните все открытые документы, запустите утилиту Параметры и войдите в раздел «Обновление и восстановление».
Откройте подраздел «Восстановление» и справа возле пункта «Особые варианты загрузки» щелкните «Перезагрузить сейчас».
После рестарта на экране компьютера отобразится меню «Выбор действия», где следует кликнуть «Поиск и устранение неисправностей» (в некоторых версиях «десятки» этот пункт называется «Диагностика»).
Следующий шаг – переход в «Дополнительные параметры».
Вот, наконец, вы почти у цели: осталось нажать «Параметры встроенного ПО UEFI». После щелчка по этому пункту комп еще раз перезагрузится и перенесет вас в нужное место.
Смотрите также:
Отсутствие в «Дополнительных параметрах» пункта перехода в UEFI означает, что компьютер не поддерживает эту возможность. Одной из причин может быть работа ПК в режиме эмуляции BIOS, например, если на нем используются диски стандарта MBR. На таких машинах попасть в интересующую вас область можно лишь одним путем – традиционным, как в БИОС, то есть при помощи нажатия определенной клавиши после включения. А чтобы этот процесс не превратился в испытание скорости вашей реакции, загрузку винды можно несколько замедлить. Для этого:
- Зайдите через утилиту «Параметры» в настройки системы, далее – в раздел питания и спящего режима и откройте «Дополнительные параметры питания».
- Кликните в панели перехода «Действие кнопок» или «Действие закрытия крышки» (на десктопах последней опции нет).
- Кликните «Изменение недоступных сейчас параметров». В области «Параметров завершения работы» снимите флажок «Включить быстрый запуск». После следующего старта комп будет грузиться медленнее, и вы спокойно успеете нажать кнопку входа в БИОС.
Как переключиться в режим BIOS для установки неподдерживаемой ОС
- CSM Boot.
- Launch CSM.
- Legacy.
- CSM Support.
- Legacy Support.
- Legacy BIOS и т. п.
Для активации переведите ее в состояние Enable либо выберите Disable UEFI Boot и сохраните настройку.
Как отключить Secure Boot (Безопасную загрузку)
Кстати, на некоторых прошивках это необходимо делать прежде, чем включать эмуляцию BIOS, так как иначе CSM/Legacy не отображается в утилите настройки.
Опция управления Secure Boot может находиться в следующих разделах UEFI:
- Boot (Загрузка).
- Security.
- Advanced – System Configuration.
- Authentication.
Для деактивации переведите ее в состояние Disable.
В отдельных редакциях прошивки после включения BIOS и отключения Secure Boot необходимо указать в настойках тип загружаемой операционки «Other OS»:
Как создать установочную флешку для компьютера с UEFI
Чтобы поставить на комп Windows 10 x64 в режиме UEFI с активным Secure Boot, загрузочный носитель должен иметь файловую систему FAT32. Это накладывает ограничение на его объем (максимум 4 Гб), но NTFS, к сожалению, несовместим с протоколом безопасной загрузки. Зато в остальном процесс создания загрузочных флешек сильно упростился. Теперь это можно делать даже без программ.
Самый простой способ создания установочной USB-флешки с Виндовс 10 – это обычное копирование на нее файлов дистрибутива. Таким же способом, как копируют данные из папки в папку. Создавать на флешке загрузчик не нужно, поскольку он уже входит в состав UEFI.
Для копирования на флешку дистрибутива в формате ISO, последний достаточно открыть в проводнике Windows.
Если у вас нет дистрибутива «десятки» или вы просто предпочитаете создавать загрузочные носители при помощи программ, используйте утилиту Microsoft MediaCreationTool. Чтобы подготовить флешку к установке, помимо нее самой и утилиты вам понадобится лишь доступ в Интернет. Как происходит «таинство» записи и каково в нем ваше участие, F1comp рассказывал в этой статье.
Еще одна простая бесплатная утилита, заточенная под создание загрузочных накопителей для UEFI, это Rufus. Нужные настройки устанавливаются на ней буквально в 3 клика мышью.
Самое главное здесь – правильно выбрать схему раздела и тип системного интерфейса. Для совместимости с Secure Boot и дисками, вместительнее 2 Тб, выбирайте из списка «GPT для компьютеров с UEFI». Далее укажите программе путь к дистрибутиву и жмите кнопку Старт. Через 20-40 минут установочная флешка будет готова.