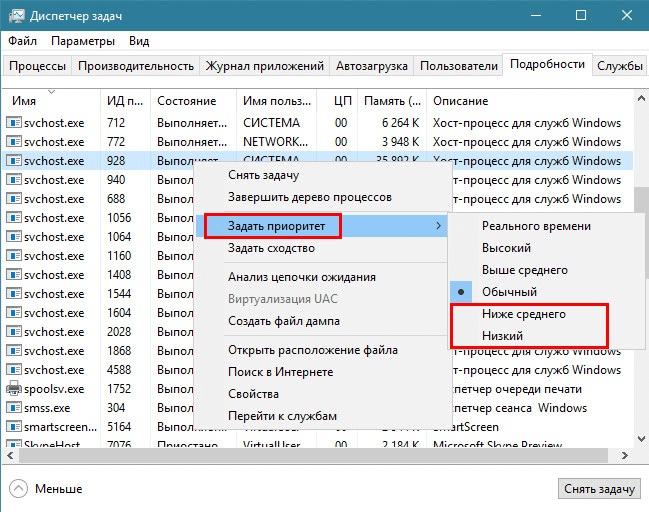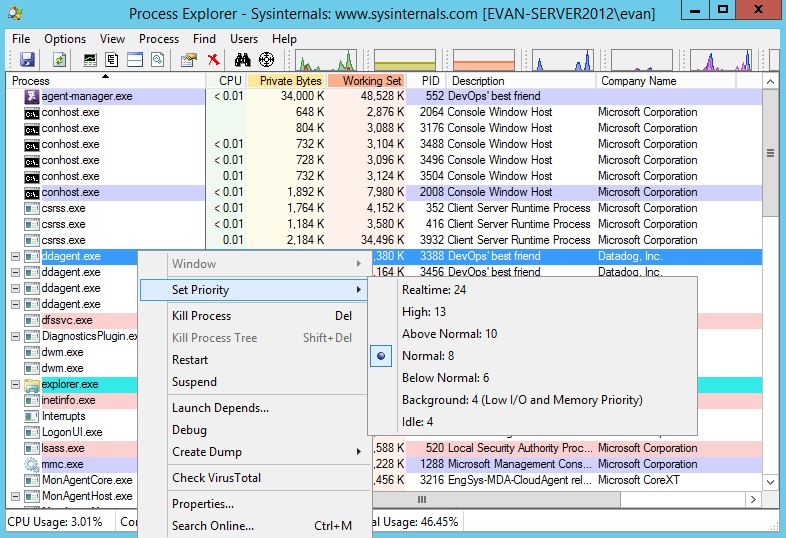Содержание

Первый и самый главный вопрос, с которого следовало бы начать данную статью: зачем вообще менять приоритет и стоит ли это делать. 👀
Представьте, вот вы запускаете тяжелую игру (или редактор видео, или еще что-то. ) далеко на не самом мощном компьютере. Причем, помимо вашей игры в Windows (обычно) запущено достаточно большое количество процессов, приложений. И в определенное время они могут "забирать" часть ресурсов себе — в результате игра время от времени притормаживает.
Смена приоритета процесса же позволяет указать Windows, что запущенная игра — это первоочередная задача, которой нужно выделить все основные ресурсы (а все остальное может подождать. ) . Благодаря заданию приоритетов для самых "главных" для вас программ — можно снизить количество притормаживаний и лагов, ускорить их работу.
Т.е. тема достаточно интересна, и может быть очень полезна как для любителей игр, так и для работы с видео, фото и пр. ресурсоемкими задачами.
Теперь ближе к сути.
Работа с приоритетами.
У каждой запускаемой программы или процесса в Windows есть приоритет. Обычно, ОС Windows "сама знает" кому и что выделять, и делает это автоматически (без участия пользователя). Вообще разнообразие приоритетов не такое уж и большое:
- >(при выставлении данного приоритета некоторый софт может тормозить) ;
- Below Normal (ниже среднего);
- Normal (средний) — большинство программ запускаются со средним приоритетом;
- Above Normal (выше среднего);
- High (высокий);
- Real Time (реального времени) — самый высокий приоритет. При его выставлении — в первую очередь будет выполняться именно эта программа.
Отмечу, что с приоритетами High и Real Time нужно быть крайне осторожными: в некоторых случаях при выставлении оных — компьютер может зависнуть или Windows завершит работу с ошибкой.
Еще один совет : нет необходимости выставлять приоритет каждой запускаемой программе (с этим Windows хорошо справляется в авто-режиме). Как правило, есть смысл указать приоритет для 2÷5 часто-используемых приложений, которые для вас наиболее важны.
Изменение приоритета
И так, чтобы поменять приоритет работающей программы (процесса) в Windows — необходимо воспользоваться диспетчером задач . Для того, чтобы его вызвать — нажмите сочетание кнопок Ctrl+Shift+Esc (либо Ctrl+Alt+Del).
Для вызова диспетчера задач — нажмите Ctrl+Shift+Esc
Далее откройте вкладку "Подробности" (это для Windows 10, для Windows 7 — "Процессы") и найдите в списке нужный процесс ( прим. : название программы совпадает с названием процесса) .
После, на нужном процессе кликните правой кнопкой мышки: в появившемся меню перейдите во вкладку "Задать приоритет" и укажите нужный вам.
Задание приоритета для запущенного процесса
Собственно, на этом всё! Теперь запущенная программа будет работать с новым приоритетом. При выставлении приоритета реального времени — возможно, компьютер начнет тормозить.
Сохранение приоритета с помощью настроек реестра
После перезагрузки компьютера (или при перезапуске программы) — установленный вами приоритет сбрасывается (т.е. Windows снова задает его автоматически). И это не очень удобно.
Но с помощью настроек реестра можно "сохранить" указанный вами приоритет (т.е. Windows будет "знать", что эту программу нужно запустить с таким-то приоритетом).
Как это сделать:
-
сначала необходимо открыть редактор реестра (нажмите Win+R , и введите команду regedit , нажмите OK). У кого не открылся редактор, привожу в помощь одну свою старую заметку: https://ocomp.info/sposoby-otkryit-redaktor-reestra.html
regedit — открыть редактор реестра
далее необходимо открыть следующую ветку реестра (можно просто ее скопировать и вставить в редактор): HKEY_LOCAL_MACHINESOFTWAREMicrosoftWindows NTCurrentVersionImage File Execution Options
Какую ветку в реестре нужно открыть
затем нужно узнать точное название исполняемого файла программы (игры). Для этого просто щелкните правой кнопкой мышки по ее ярлыку и перейдите в свойства . После, в разделе "Ярлык" — в строке "Объект" скопируйте название исполняемого файла;
Узнаем название исполняемого файла игры / Кликабельно
теперь в открытой ветке реестра создайте раздел (папку) с именем исполняемого файла программы (которое мы узнали в предыдущем шаге) . В моем случае — это "civilization4.exe" (без кавычек и с маленькими буквами!) ;
Создание раздела / Реестр
далее в ветке с названием игры (программы) создайте еще один раздел (папку) и назовите ее "PerfOptions" , см. пример ниже;
последний штрих: в разделе "PerfOptions" создайте параметр DWORD (32), присвойте ему имя " CpuPriorityClass " и задайте значение исходя из требований, в моем случае это "3" ( прим.: 1 — низкий приоритет; 5 — ниже среднего; 8 — средний; 6 — выше среднего; 3 — высокий) .
Создать параметр DWORD32
в конечном итоге получится так, как показано на скрине ниже.
Что получилось в итоге!
Для Windows 7 есть спец. программа Prio, позволяющая задавать (и сохранять) приоритеты для практически любых программ и процессов. Правда, в Windows 10 она не работает (поэтому выше я и привел универсальный рабочий способ для всех современных ОС Windows).
Запуск приложения с нужным приоритетом (через командную строку)
Есть еще один вариант задания приоритета приложению — речь идет о командной строке (разумеется, если создать "BAT" файл — то запуская его, можно всегда иметь программу с нужным приоритетом) .
Как это сделать:
-
создать на рабочем столе (например) обычный текстовый файл;
Создать текстовый документ
Вставка строки в блокнот и сохранение
после чего сохраните текстовый файл, закройте его и переименуйте расширение: с "TXT" на "BAT" (или "CMD"). Если у вас не отображается расширение файла, ознакомьтесь вот с этой заметкой: https://ocomp.info/kak-uv >
Изменяем расширение блокнота с TXT на CMD
Дополнения по теме будут весьма кстати.
Мы часто используем одновременно несколько приложений: готовим текст, сёрфим по интернету, конвертируем видео для планшета, пользуемся словарём. Если программы не закрыты, они используют ресурс нашего компьютера. Посмотреть, что в реальности происходит, можно в специальной программе ОС Windows. Но не просто посмотреть, а управлять распределением ресурсов с целью повышения быстродействия. Рассмотрим, как повысить приоритет в Диспетчере задач Windows.
Работая со многими программами, компьютер переключается от одной к другой в определённой очерёдности. Те, которые он считает наиболее важными, выполняются первыми. Степень важности и называется приоритетом. Как правило, он управляется кодом самой программы. Но пользователь может сам сменить базовый параметр на какой-либо другой, тем самым сделав более быстрым то, что ему важно в данный момент.
Типы очерёдности
Степень важности имеет следующие градации:
- приоритет реального времени означает, что все ресурсы компьютера отдаются выбранному процессу, даже те ресурсы, которые предназначались для системных процессов, подумайте, прежде чем повысить его до такой степени.
- высокий;
- выше среднего;
- обычный;
- ниже среднего;
- низкий.
Изменение значений очерёдности
Рассмотрим, как выставить приоритет в Диспетчере задач:
- Нажмите CTRL+ALT+DEL, запустите таск-менеджер, перейдите на вкладку «процессы» в Windows 7, и на вкладку «подробности» в windows 8 и выше.
- Найдите программу, которую хотите ускорить.
- Вызовите контекстное меню правым щелчком, выберите пункт Приоритет, далее назначьте тот, который считаете нужным.
Когда это применяется? В основном для решения временных заданий. Например, вы смотрите фильм, и одновременно скачиваете какие-либо данные с интернета, и видео периодически прерывается. Повысив важность плеера, вы решите эту проблему. Ещё этим часто пользуются для повышения быстродействия браузера при работе в сети.
Как уже было сказано, изменение действует лишь определённый момент времени, пока работает программа. Когда она перезапускается, опять будут базовые значения. Рассмотрим, как можно более удобным способом сменить приоритет задач Windows.
Другие способы работы с быстродействием
Согласитесь, каждый раз экспериментировать с настройками весьма неудобно. Существуют специальные программы, которые позволяют упростить процедуру. Например, Process Explorer и Mz CPU Accelerator. Подробно на них останавливаться не будем, отметим лишь суть их работы.
Mz CPU Accelerator позволяет автоматически повышать значения для программы активного окна, делая это весьма эффективно. Кроме того, она позволяет управлять распределением ресурсов процессора, например, выделить программе одно или два ядра вместо всех. В общем, программа позволяет увеличить скорость работы приложений.
Process Explorer позволяет получить подробную информацию обо всех процессах, происходящих на компьютере и задать более продвинутые настройки, чем стандартное средство windows.
Таким образом, зная, как можно поменять уровень приоритета в Диспетчере задач, можно повысить скорость работы компьютера, избежать ошибок и зависания. Если у вас есть советы, как изменить этот параметр в той или иной ситуации при работе в windows, поделитесь ими с другими пользователями, оставив комментарий ниже.

И вы хотите чтобы одна программа работала нереально быстро. Чтобы она помаксимум загрузила процессор. Такой программой спокойно может быть даже игра.. да, в теории, высокий приоритет способен поднять FPS, это не шуточки..
Как выставить высокий приоритет любому процессу?
Итак, мини-инструкция, делаем все по шагам. Для примера я возьму процесс торрент-качалки BitTorrent.exe — выставим ему высокий приоритет! Запускаем диспетчер задач — нажимаем внизу по панели задач, выбираем пункт:
Кстати я уже давно не запускал диспетчер кнопками с клавиатуры.. как-то данный способ остался в прошлом или мне кажется?
Далее идем на вкладку Подробности, именно на ней будет список всех запущенных процессов. Ищем нужный, у нас это BitTorrent.exe, нажимаем по нему правой кнопкой, наводим мышку на Задать приоритет, далее появится еще менюшка — там выбираем Высокий:
В итоге дело сделано, процессу вы поменяли приоритет! Теперь вся мощь компьютера, точнее процессора будет отдаваться именно тому процессу.. с высоким приоритетом… У кого топовые процы — можете проверить, таким образом можно ускорить работу чуть ли не любой программы..
Вы можете проверить все ли корректно вы сделали — просто снова нажмите правой кнопкой, выберите пункт Задать приоритет и посмотрите какой там выставлен:
Заключение
- Выставить приоритет сможет даже школьник. Это просто и быстро.
- Высокий приоритет позволит проге работать шустрее, но и процессор будет нагружаться сильнее. Важно понимать, что если процессор слабоват, то.. высокий приоритет может вообще навредить, будут глюки, лаги, ибо остальным процессам ничего не будет оставаться, в плане мощности ПК.. а есть критически важные процессы, например svchost.exe..
- Вы наверно заметили — есть еще приоритет реального времени. Да, он еще круче чем высокий.. но поверьте если будут тормоза с прогой, у которой реальный приоритет, то лаги могут быть жуткими и долгими..
Важно понимать одну штуку. Выставили высокий? Отлично! Прога что делает? Работает быстро! Она быстро выполняет функции, правильно? Но если прога заглючит, начнет тормозить, то.. она может тормозить куда сильнее обычного. Ибо приоритет то высокий — на тормоза проги будут уходить основные ресурсы процессора. Может быть даже такое, что мышка не будет работать — зависнет, в то время, когда процесс не имел высокого приоритета — то комп просто бы тормозил.. просто по обычному.. мышка клава бы работали, не зависало.. Данная инфа вам просто на заметку..
Будем заканчивать. Удачи, добра, до новых встреч!
Добавить комментарий Отменить ответ
Этот сайт использует Akismet для борьбы со спамом. Узнайте как обрабатываются ваши данные комментариев.