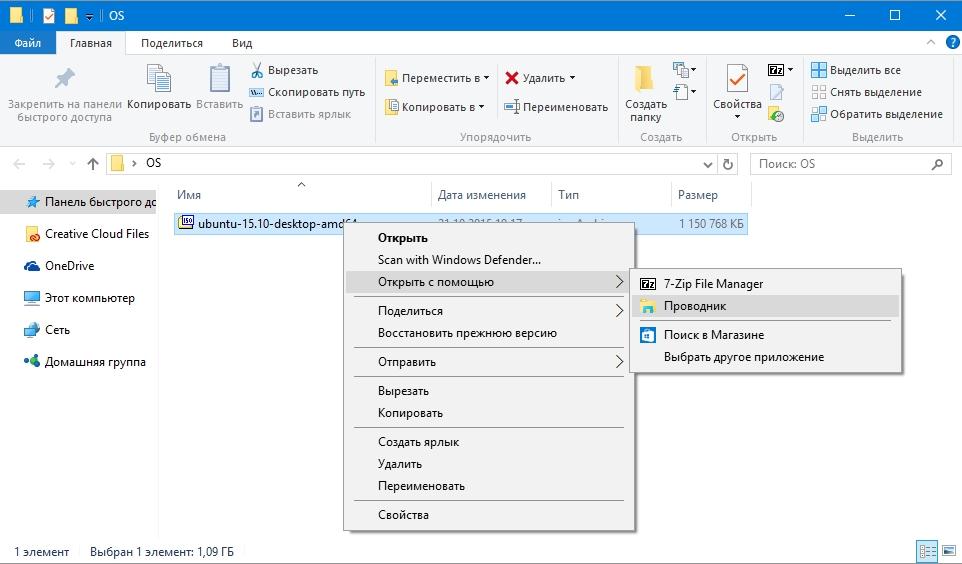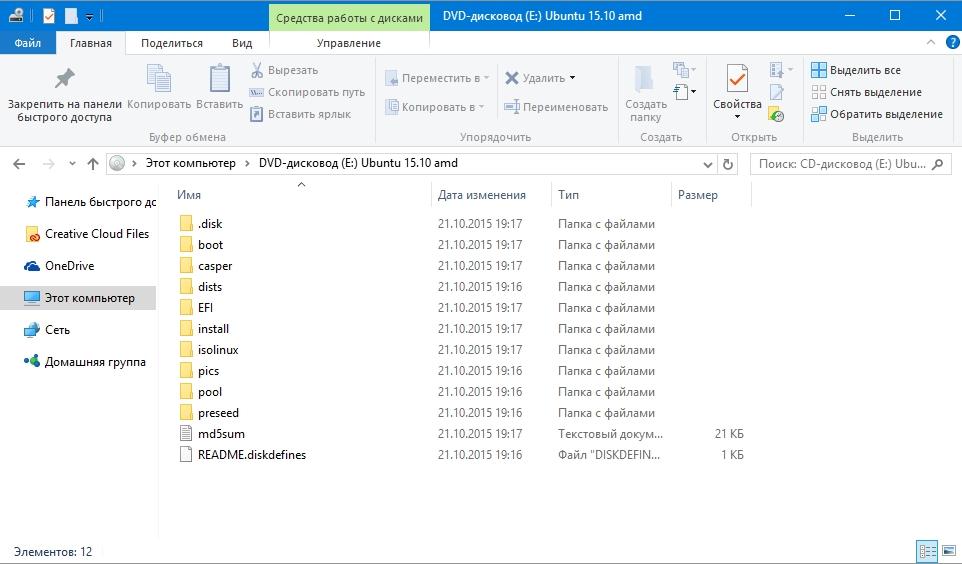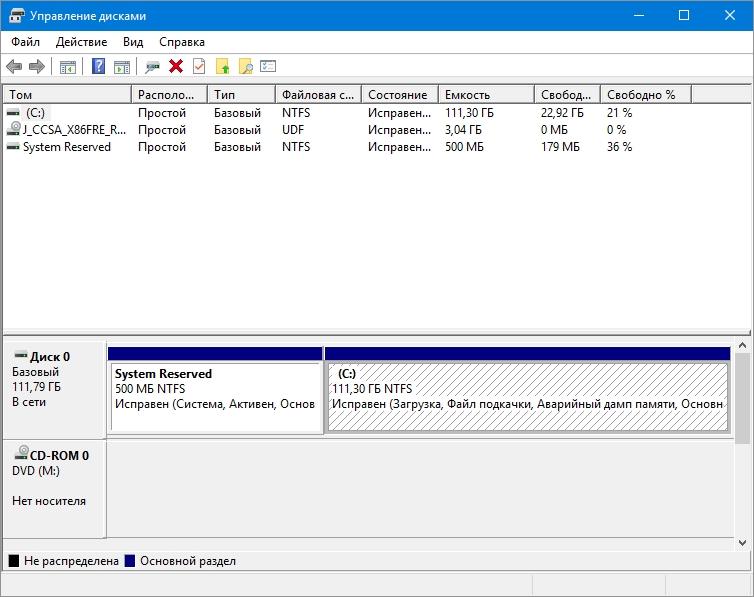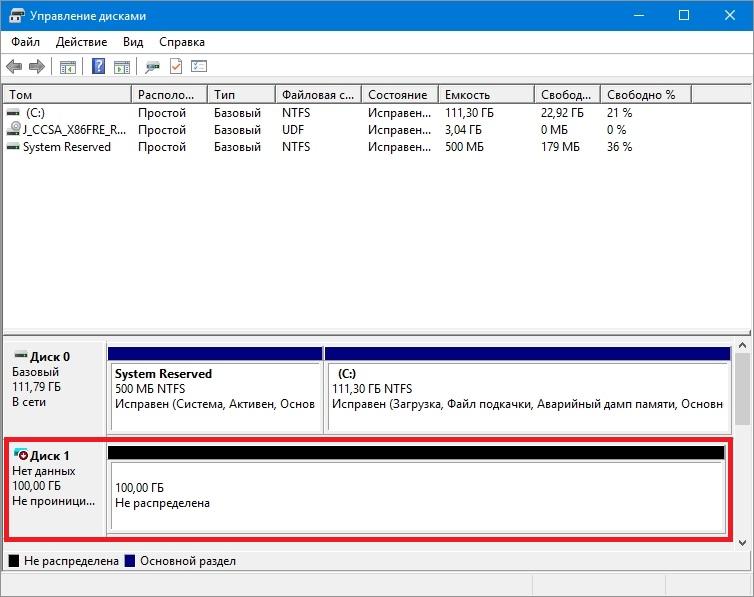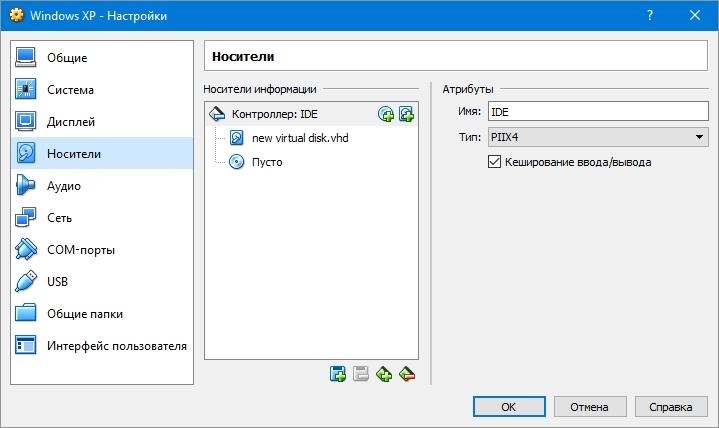Содержание
- 1 Что такое виртуальный диск и зачем он нужен
- 2 Как создать образ диска при помощи Daemon Tools
- 3 Как смонтировать образ диска в виртуальный дисковод
- 4 Образы дисков и виртуальные приводы: зачем они нужны?
- 5 Primary Sidebar Widget Area
- 6 Что такое виртуальные жесткие диски и как их использовать
- 7 Виртуальный оптический дисковод и его области применения
- 8 Создание образа лазерного диска
- 9 Виртуальный жесткий диск
- 10 Использование VHD диска в виртуальной машине
- 11 Видео по теме
В статье описан порядок создания и использования образов дисков (виртуальных дисков). Информация поможет неопытным пользователям научиться создавать образы дисков и использовать их преимущества.
Что такое виртуальный диск и зачем он нужен
У большинства пользователей компьютера со временем накапливается большое количество оптических дисков, которые занимают много места. Поиск среди них диска с нужной информацией отнимает много времени, а при интенсивном перекладывании с места на место CD/DVD быстро приходят в негодность, что приводит к потере данных.
Проблему можно решить путем установки в компьютер жесткого диска или SSD достаточной емкости, который сможет хранить всю необходимую пользователю информацию. В этом случае оптические диски можно убрать с глаз долой в укромное местечко и хранить их только в качестве резерва для аварийного восстановления данных.
Но иногда не достаточно просто скопировать файлы с оптического носителя на жесткий диск. Например, некоторые игры или программы без наличия лицензионного CD или DVD не запускаются. Перед запуском они обязательно проверяют присутствие в дисководе оптического диска соответствующей структуры. Разработчики этих игр и программ сознательно делают это с целью содействия реализации большего количества лицензионных дисков, распространения рекламы, присутствующей в их авторане, и др. Заменить такой диск сможет только максимально точная копия. Но эта копия не обязательно должна быть записана на оптический диск. При помощи определенных программ ее можно сохранить на жестком диске в виде специального файла-контейнера, который называется образом диска или виртуальным диском.
Упомянутые программы, как правило, также позволяют создавать на компьютере дополнительный виртуальный оптический привод (или несколько при необходимости), в который можно виртуально „вставлять” записанные на жесткий диск образы дисков. При этом компьютер будет воспринимать виртуальные привод и диск, находящийся в нем, как реальные.
Образы дисков могут использоваться и во многих других случаях. Например, Вы на непродолжительное время одолжили у кого-то несколько дисков с играми, фильмами, программами и др. Есть желание сделать себе копии, но, как на зло, чистых оптических дисков в данный момент у вас нет. Можно создать образы этих дисков на жестком диске компьютера и записать их на чистые диски позже. При этом, вы получите максимально точные их копии.
В общем, виртуальные диски – это очень удобно и практично. Уверен, что разобравшись с принципом их работы, Вы сами придумаете много способов их применения.
Образ диска может сохраняться на жестком диске в виде файлов различных форматов (расширений): ISO, NRG, MDS, CCD, BIN/CUE, CDI, BWT, B5T и др. Каждый из форматов имеет свои плюсы и минусы. Самым универсальным и наиболее распространенным является формат ISO.
Существует много как «специализированных» программ для работы с образами дисков (Alcohol 120%, Ultra Iso и др.), так и комплексов утилит (например, Nero), содержащих соответствующие инструменты.
Чтобы начинающим пользователям проще было освоить работу с образами дисков, предлагаю рассмотреть порядок создания и использования виртуальных дисков при помощи программы Daemon Tools Lite.
• Daemon Tools Lite:
Как создать образ диска при помощи Daemon Tools
• поместить оптический диск в соответствующий дисковод компьютера, закрыть все автоматически открывшиеся окна; 

• запустить программу Daemon Tools, в ее окне нажать на иконку с изображением диска и дискеты (см. рис. 1, щелкните по нему мышкой для увеличения);
• откроется окно с названием «Создание образа» (см. рис. 2). В этом окне в поле «Привод» нужно выбрать дисковод с диском, образ которого нужно создать. В поле «Выходной образ диска» указать название файла образа диска, а также место для ее сохранения, после чего нажать кнопку «Старт»;
• по завершению процесса создания образа закрыть все окна Daemon Tools и вынуть оптический диск из дисковода компьютера.
Как смонтировать образ диска в виртуальный дисковод
Чтобы смонтировать образ диска в виртуальный дисковод, нужно запустить программу Daemon Tools, в разделе «Каталог образов» найти нужный образ и дважды щелкнуть по нему левой кнопкой мышки. Через несколько секунд, зайдя в раздел «Компьютер» («Мой компьютер»), в перечне съемных устройств вы увидите виртуальный привод с соответствующим виртуальным диском внутри. Работать с ним можно как с реальным диском в дисководе.
Если в «Каталоге образов» Daemon Tools нужного образа дисков не оказалось, его необходимо туда добавить. Для этого в окне Daemon Tools нужно нажать кнопку «Добавить файл» (см. изображение), в открывшемся проводнике указать на файл образа диска и нажать кнопку «Открыть».
Извлечь виртуальный диск из виртуального привода можно несколькими способами:
• в каталоге «Компьютер» («Мой компьютер») щелкнуть павой кнопкой по значку виртуального привода и в открывшемся контекстном меню выбрать пункт «Извлечь»;
• запустить Daemon Tools, щелкнуть правой кнопкой по значку виртуального привода (в нижней части окна программы) и в открывшемся контекстном меню выбрать пункт «Размонтировать».
В статье описан порядок установки специального программного обеспечения, создающего на одном компьютере самостоятельные виртуальные машины с виртуальными составными частями: процессором, оперативной памятью и т.д.
Этим виртуальным устройствам временно передается определенная часть реальных ресурсов компьютера. Работать с ними можно как с реальными компьютерами.
Если флешка вышла из строя и ее не удается отформатировать стандартным способом, не отчаивайтесь и не спешите ее выбрасывать. Скорее всего, вы сможете «реанимировать» эту флешку при помощи утилиты "DD". Эта утилита входит в состав операционной системы Linux. Но использовать ее можно также и на компьютерах с ОС Windows.
Предложенный в статье вариант восстановления флешки подразумевает создание на компьютере виртуальной машины и запуск на этой машине операционной системы Linux. С задачей справится любой "новичок". Но данные, находящиеся на флешке, будут безвозвратно потеряны.
Способ восстановления подходит не только для флешек, но и для носителей других типов.
Из этой статьи читатель узнает об эффективном и простом способе уменьшения размера файлов, позволяющем хранить на запоминающих устройствах (флешках, жестких дисках, дискетах и др.) намного больше файлов без потери или ухудшения их содержания.
Речь пойдет об архивации файлов, а также о предназначенных для этого программах.
Операционная система Windows умеет автоматически определять тип каждого файла и открывать его при помощи подходящей программы. Пользователю достаточно лишь дважды щелкнуть по файлу левой кнопкой мышки.
Происходит это потому, что у каждого файла есть расширение, а в настойках операционной системы компьютера заложена некая схема взаимосвязей, в которой каждому расширению файла соответствует определенная программа, которую компьютер использует чтобы открывать такие файлы. Эта схема взаимосвязей типов расширений файлов и программ называется ассоциациями файлов.
Программа, при помощи которой компьютер автоматически открывает файлы определенного типа, называется программой по умолчанию.
Если пользователя не устаивает программа, используемая по умолчанию для какого-то типа файлов, ассоциации файлов можно изменить.
Рабочий стол – важная часть операционной системы Windows, занимающая почти все пространство экрана компьютера и находящаяся в поле нашего зрения значительную часть времени. Поэтому очень важно, чтобы его внешний вид вызывал позитивные эмоции. Достигается это во многом благодаря размещению на рабочем столе красивых фоновых изображений (обоев).
В статье речь пойдет о том, как настроить автоматическую смену фоновых изображений рабочего стола с определенной периодичностью.
Информация, изложенная в этой статье, предназначена для начинающих пользователей компьютера с минимальным уровнем подготовки и является обобщением нескольких других статтей нашего сайта. Это своего рода основа, без которой самостоятельно и быстро освоить компьютер будет достаточно сложно.
Из статьи читатель узнает, как на компьютере осуществлять основные операции с файлами и папками (создавать, переименовывать, копировать, переносить, удалять), научится работать с окнами Windows, овладеет навыками навигации в Windows, освоит умение использования компьютерной мышки.
ПОКАЗАТЬ ЕЩЕ
В последнее время внешние жесткие диски пользуются большой популярностью в качестве носителей для резервного копирования данных — благо, стоят они теперь относительно недорого. Я сам пользуюсь такими дисками для архивации файлов с домашнего и рабочего компьютеров.
Как-то раз я экспериментировал с резервным копированием виртуальной машины и соответствующего виртуального диска для Режима Windows XP на своей тестовой «семерке», когда мне в голову вдруг пришла неожиданная мысль: виртуальные жесткие диски (VHD) тоже можно использовать в качестве носителей для архивации!
Я тут же испробовал свою теорию на практике и пришел к выводу, что она прекрасно вписывается в мою стратегию резервного копирования. Я никогда не полагаюсь на одну резервную копию и всегда храню несколько экземпляров на разных носителях — на всякий случай. Теперь я могу архивировать данные на виртуальный жесткий диск и копировать его на любой подходящий внешний накопитель. В этой статье я расскажу, как это делается.
Поддержка виртуальных жестких дисков встроена в Windows 7. поэтому устанавливать Windows Virtual PC для создания VHD не обязательно — это можно сделать прямо из консоли «Управление дисками» (Disk Management) или даже из командной строки с помощью утилиты Diskpart. Я расскажу о том, как работать из консоли, а про Diskpart объясню как-нибудь в другой раз.
Чтобы запустить консоль «Управление дисками», введите «Diskmgmt.msc» (без кавычек) в строке поиска меню «Пуск» (Start) и нажмите [Enter]. Появится окно, показанное на рис. A.
Рисунок A. You can create a VHD from the Disk Management Console.
Создание виртуального жесткого диска
Откройте меню «Действие» (Action) и выберите опцию «Создать виртуальный жесткий диск» (Create a VHD). Появится диалоговое окно «Создать и присоединить виртуальный жесткий диск» (Create and Attach Virtual Hard Disk). Нажмите кнопку «Обзор» (Browse), укажите размещение и имя диска. Укажите объем VHD в мегабайтах, гигабайтах или даже терабайтах, выбрав подходящую единицу измерения из выпадающего меню «Размер виртуального жесткого диска» (Virtual hard disk size). Я, например, создал 40-гигабайтный VHD с именем «My VH Disk» в папке «Документы» (Documents) (рис. B).
Рисунок B. Укажите размещение, имя и размер диска.
Доступны два формата VHD — «Динамическое расширение» (Dynamically expanding) или «Фиксированный размер» (Fixed size). Я выбрал второй вариант. Виртуальный жесткий диск фиксированного размера хранится в файле такого же объема, что и сам VHD. Например, размер файла 40-гигабайтного диска составляет около 40 Гбайт.
Динамически расширяющийся VHD хранится в файле, объем которого складывается из объема записанных на диск данных, верхнего и нижнего колонтитула. К примеру, при создании 40-гигабайтного виртуального диска система генерирует базовый файл объемом около 80 Мбайт, который увеличивается по мере заполнения данными, отнимая пространство от физического жесткого диска, на котором хранится.
В принципе, для архивации подойдет любой формат. Определившись с настройками, нажмите «OK», и консоль приступит к созданию жесткого диска. В зависимости от указанного размера, это может занять довольно продолжительное время. Внизу окна консоли при этом появляется индикатор прогресса (рис. C).
Рисунок C. Внизу окна консоли появляется индикатор прогресса для операции создания VHD.
После создания виртуального жесткого диска, нажмите на его заголовке в левой части окна правой кнопкой мыши и выберите опцию «Инициализировать диск» (Initialize Disk). Появится диалоговое окно, показанное на рис. D. Стиль разделов GPT предназначен для 2-терабайтных дисков и компьютеров на базе процессоров Itanium, поэтому оставьте выбранную по умолчанию опцию MBR и нажмите «OK».
Рисунок D. Команда «Инициализировать диск» вызывает диалоговое окно инициализации.
MBR — это стандартный стиль разделов, который используется еще со времен первых персональных компьютеров. Он поддерживает разделы объемом до 2 Тбайт, в то время как максимальный размер раздела для GPT составляет 256 Тбайт.
Инициализация диска происходит очень быстро. Как только она завершится, нажмите правой кнопкой мыши справа от заголовка диска и выберите опцию «Создать простой том» (New Simple Volume). Появится окно мастера, показанное на рис. E.
Рисунок E. Команда «Создать простой том» вызывает мастер создания тома.
В мастере пять шагов, на каждом из которых можно оставить стандартные настройки. Диск будет отформатирован как том NTFS, после чего появится диалоговое окно автозапуска с предложением открыть новый раздел в Проводнике (рис. F).
Рисунок F. После завершения работы мастера появится диалоговое окно автозапуска с предложением открыть новый диск в Проводнике.
Архивация на VHD
Для архивации данных на виртуальный жесткий диск достаточно скопировать нужные файлы и папки на VHD. Кроме того, можно воспользоваться средством «Архивация и восстановление» (Backup and Restore) для создания резервной копии системы на виртуальном носителе. После этого можно скопировать файл VHD (рис. G) на внешний накопитель или сетевой диск.
Рисунок G. Файл виртуального жесткого диска можно скопировать сразу в несколько мест.
Если вы хотите создать несколько резервных копий, можно сохранить файл VHD в несколько мест.
А что думаете вы?
Будете ли вы использовать виртуальные жесткие диски для архивации? Храните ли вы данные на VHD? Поделитесь своим мнением в комментариях!
Похожие новости
Образы дисков и виртуальные приводы: зачем они нужны?
Эту статью я пишу по читательским просьбам, поступившим после публикации статей «Как записать диск из файла-образа» и «Как создать загрузочную флешку из файла-образа». В частности, люди интересуются, для чего вообще нужны образы дисков, если их содержимое можно просто скопировать? Также пользователи просят рассказать о виртуальных приводах.
Поскольку две эти темы очень тесно взаимосвязаны, я расскажу о них в одной статье.
Итак, что же представляет собой образ диска? Это файл, хранящий в себе точную копию структуры исходного диска. Причем это не обязательно должен быть оптический диск. С таким же успехом делаются образы любых носителей. Например, флешек, дискет, логических дисков…
Почему же просто нельзя скопировать содержимое диска в папку и при необходимости записать обратно на диск?
Дело в том, что в таком случае структура диска будет утеряна. Например, не будет записана загрузочная область загрузочного диска и он не будет работать. Компьютер просто откажется с него загружаться.
К тому же не все данные подаются обычному копированию. Например, попробуйте обычными методами скопировать записи с обычного музыкального компакта (нет, не того, где данные уже лежат в виде аудиофайлов). У вас ничего не выйдет. Заголовки треков сохранятся, но воспроизводиться они будут только до тех пор, пока оригинальный диск находится в приводе. И совсем не важно, физический он или виртуальный. Чтобы сохранить такие записи на компьютер, вам придется предварительно сконвертировать их в аудиофайлы.
Вот вам один маленький пример. На следующей иллюстрации изображен один из LiveCD. Так называют загрузочные диски с операционной системой, которые обычно используются для устранения неисправностей штатной операционки. Можно сделать вывод, что содержимое скудновато.
А вот образ этого же диска, вскрытый архиватором, словно архив (так можно делать). Видите разницу?
Кроме того, виртуальные диски можно использовать в виртуальных приводах для работы на компьютере, как с обычным физическим диском.
Виртуальный привод создается предназначенной для этого программой и определяется системой как обычный оптический дисковод. Программ, используемых для этой цели, #8212; множество.
Самым популярным приложением, благодаря наличию бесплатной версии, удобному интерфейсу и большому числу поддерживаемых форматов, является Daemon Tools. Также Широко распространены такие эмуляторы, как UltraISO, Alcohol 120%, Virtual CD и многие другие.
Практически все эти программы умеют создавать образы дисков, но вообще-то с этой задачей успешно справляется большинство современных программ, предназначенных для записи дисков. Например, совершенно бесплатное приложение Ashampoo Burning Studio 6.
Для чего же нужны оптические приводы? Ответ очевиден #8212; они могут использоваться для работы с образами, как с настоящими дисками, то есть вам не придется предварительно записывать данные на болванку. К тому же вы можете держать образы на жестком диске компьютера, что избавляет вас от необходимости искать по дому нужные диски, чтобы вставить их в привод.
Или вот еще пример. Лет одиннадцать-двенадцать назад у меня была небезызвестная «Большая энциклопедия Кирилла и Мефодия», которая занимала что-то около двенадцати дисков (точно уже не помню). Время от времени программа требовала вставить какой-то определенный диск и за время работы иногда приходилось использовать почти весь комплект несколько раз. Удовольствие, я вам скажу, ниже среднего.
В итоге я просто «свиртуалил» все носители, после чего процесс пошел веселее. Ведь раньше надо было открыть привод, вынуть диск (желательно при этом положить его в нужную коробку, чтобы не перепутать и не поцарапать), вставить нужный диск, закрыть привод, дождаться, пока он запустится (приводы в ту пору были попроще) и продолжить работу, чтобы буквально через пару-тройку щелчков мышью начать все сначала.
А тут сунул образ в виртуальный привод и все. Он автоматом выкинул предыдущий образ и мгновенно запустился.
Ну и напоследок расскажу, как записать образ на диск собственными средствами Windows 7.
На самом деле тут все очень просто. Нужно дважды щелкнуть мышкой по файлу-образу. Высветится вот такое окошко:
Выбираем нужный дисковод и жмем «Записать». Можно также выбрать параметр «Проверить диск после записи». Теперь просто дожидаемся окончания процесса.
Однако, все перечисленное получится только в том случае, если в вашей системе файлы образов не ассоциированы с какими-либо приложениями. Иначе двойной щелчок по образу приведет к запуску приложения, с которым он ассоциирован.
В таком случае, чтобы записать диск средствами Windows 7, вам нужно нажать правой кнопкой мыши на образе диска, выбрать «Открыть с помощью», «Средство записи дисков Windows», а дальше делать все так, как было указано выше.
Если моя статья оказалась для вас полезной, посоветуйте пожалуйста ее своим друзьям с помощью кнопок социальных сетей или просто поделившись ссылкой.
Вы можете присылать свои вопросы для рубрики «Бесплатная помощь» по адресу: admin@cherev.ru. В теме письма пишите «Бесплатная помощь».
При перепечатке материалов активная ссылка на сайт cherev.ru обязательна.
Primary Sidebar Widget Area
Что такое виртуальные жесткие диски и как их использовать
Виртуальные диски широко используются в ряде областей. Например, их активно используют виртуальные машины, когда запускают ту или иную операционную систему в окошке вашей Windows. Сами файлы такой гостевой операционной системы хранятся как раз на виртуальных дисках, которые в Windows выглядят как файлы с расширением VHD (Virtual Hard Drive). Своего рода ZIP-архив без сжатия, который можно подключить к Windows и использовать как отдельный диск, хотя фактически это будет отдельный файл на уже установленном диске.
Как создать/подключить/отключить VHD
Самое интересное заключается в том, что операционная система Windows умеет создавать и работать с виртуальными дисками. Для этого в «Управлении дисками» (Win+R – diskmgmt.msc – Enter) в меню «Действие» необходимо выбрать пункт «Создать виртуальный жесткий диск».
Виртуальные диски могут быть динамическими и фиксированными. Фиксированный диск имеет заданный размер и не может увеличиваться. Динамический расширяет свой объем по мере появления в нем новых данных и является по своей сути «резиновым».
После создания нового диска он сразу появляется в списке доступных дисков, но его не видно в Проводнике. Чтобы он появился, его необходимо сначала инициализировать.
После чего создать новый том. И лишь после этого он появится в системе и будет виден в Проводнике.
Если у вас уже имеется такой диск, то в том же меню нужно выбрать «Присоединить виртуальный жесткий диск» для подключения его к системе в качестве диска.
Отключается диск так же просто, как подключается – в один клик через контекстное меню. Если диск больше не нужен, то после отключения также необходимо и удалить сам VHD-файл.
Как использовать виртуальные жесткие диски
Создав такой виртуальный диск, можно подключить его сразу к нескольким операционным системам, например, к гостевой и домашней, чтобы было удобно «перекидывать» между ними файлы.
Также виртуальный диск можно использовать для резервного копирования. Периодически скидывать на него необходимые данные, а затем копировать VHD-файл на внешний носитель.
Еще один вариант использования – хранение на таких дисках однотипные данные. Например, фото, видео, музыку. Это облегчит резервное копирование, а также позволит разделить систему от пользовательских данных. Единственное, на что стоит обратить внимание – резервирование VHD-файлов.
Если вы используете в своей работе виртуальные диски, то поделитесь опытом, расскажите мне и другим читателям, как вы их используете и почему выбрали именно виртуальные диски, а не внешние или какие-либо еще.
Очень много пользователей персональных компьютеров на платформе Windows часто задаются вопросами — что такое виртуальные диски и как создать виртуальный диск. Для увеличения осведомленности наших читателей в этих вопросах, в этой статье мы постараемся полностью раскрыть тему на конкретных примерах.
Также в нашей статье мы рассмотрим, что такое виртуальные жесткие диски и где их применяют. Ознакомившись с материалом, наши читатели смогут без проблем создавать виртуальные жесткие диски и image disk в формате ISO, а также без проблем их монтировать на виртуальное устройство и записывать на DVD.
Виртуальный оптический дисковод и его области применения
Основное предназначение виртуального дисковода — это монтирование образов оптических дисков. Чтобы подробно разобраться, зачем он нужен, мы рассмотрим пример, где image диска в формате ISO будет смонтирован на virtual DVD-ROM. Для этого примера мы будем использовать операционную систему Windows 10.
Приятным моментом для обладателей компьютеров с операционной системой Windows 10 будет то, что в ней уже установлен виртуальный DVD-ROM. Поэтому обладателям Windows 10 не придется использовать сторонние программы для монтирования образов.
Чтобы смонтировать образ оптического диска в виртуальный DVD-ROM, нам понадобится сам образ. Для примера мы будем использовать image с операционной системой Linux Ubuntu. Скачать образ этой операционной системы можно на ее официальном сайте http://www.ubuntu.com. В нашем примере мы будем использовать образ 64-х битной Ubuntu версии 15.10, который имеет размер 1.1 Гб.
Загрузив image, можно приступать к его непосредственному монтированию. Для этого кликнем на файле образа правой кнопкой мыши, чтобы открыть контекстное меню.
В этом меню перейдем по ссылкам «Открыть с помощью / Проводник». После этих действий наш ISO-образ «ubuntu-15.10-desktop-amd64.iso» монтируется в DVD-дисковод.
Смонтированный «virtual disk» можно открыть и скопировать все его содержимое.
Как видно из примера, мы монтировали образ с ОС Ubuntu на virtual DVD-дисководе. По сути, мы смогли сделать практически то, что делаем с обычным и оптическим диском, когда вставляем его в DVD-привод и открываем его, только в нашем варианте все компоненты виртуальные.
Создание образа лазерного диска
В предыдущем примере мы рассмотрели, как открыть image disk в виртуальном DVD-приводе. Теперь разберемся с ситуацией, когда вам нужно создать image оптического диска. Для создания образа нам понадобится программа DAEMON Tools Lite, которую необходимо скачать и установить. Также стоит отметить, что кроме создания различных форматов образов, DAEMON Tools Lite также может монтировать огромное количество форматов в собственный virtual DVD-привод. После установки программы DAEMON Tools Lite в Проводнике можно заметить новый привод с именем «Дисковод BD-ROM»
Этот «Дисковод BD-ROM» как раз и является приводом рассматриваемой программы DAEMON Tools Lite. В этом примере мы создадим image оригинального установочного DVD-диска с операционной системой Windows 10. Чтобы сделать из установочного DVD с десяткой образ, вставим его в DVD-привод. Теперь запустим утилиту и перейдем в раздел «Новый образ».
В окне утилиты находим кнопку «Создать образ из диска» и нажимаем ее. Эти действия перенесут нас к окну создания образа.
В этом окне можно выбрать DVD-привод, с которого будет создаваться ISO-образ, а также выбрать место его сохранения.
Также выберем формат image ISO и подтвердим создание, нажав кнопку Старт , что запустит создание образа DVD-диска с Windows 10.
После создания мы получим ISO-файл образа с именем «J_CCSA_X86FRE_RU-RU_DV5.iso», который можно смонтировать или записать на обычную болванку и установить с её помощью новую Windows.
Из примера видно, как легко записать image для виртуального DVD-ROM с помощью DAEMON Tools Lite. Таким же образом можно записывать образы для всех лицензионных дисков Windows, будь то XP или Vista. Кроме этого можно записывать образы игр или ПО, которые без диска не запускаются. Кроме программы DAEMON Tools Lite хочется посоветовать другие популярные утилиты, которые могут создавать и позволяют открыть image оптических дисков:
Особенно актуально использовать эти утилиты на ОС, где нет встроенных виртуальных DVD-приводов, например, в OS Windows XP. Кроме поддержки XP, каждая из этих программ, включая DAEMON Tools Lite, сможет записать образы ISO на DVD disk. Кроме поддержки формата ISO, эти утилиты могут монтировать другие форматы, в том числе и свои собственные, их можно записать на обычные болванки.
Виртуальный жесткий диск
Виртуальный жесткий диск довольно часто применяется у IT специалистов, так как позволяет решать множество задач с бекапом, виртуальными машинами и тестированием различных ОС. Виртуальный жесткий диск представляет собой файл-контейнер, который имитирует файловую структуру жесткого диска.
Поскольку такой disk является файлом, поэтому он, как правило, хранится на физическом HDD или SSD. Начиная с Windows 7, у пользователей появилась возможность создавать и монтировать жесткий disk непосредственно в операционной системе.
Рассмотрим пример создания виртуального жесткого диска средствами ОС Windows 10. Для начала перейдем в утилиту «Выполнить» с помощью комбинации клавиш Win + R и наберем в ней такую команду: diskmgmt.msc
Эта команда перебросит нас в панель управления дисками.
Чтобы создать новый virtual HDD, необходимо перейти в меню «Действие / Создать виртуальный жесткий диск», которое откроет окно, чтобы создать такой disk.
Начиная с Windows 10, появилась возможность создавать disk с формата «VHDX». В отличие от формата «VHD», формат «VHDX» может создавать контейнеры, имеющие размер до 64 терабайтов. Сделаем наш виртуальный жесткий диск на 100 Гб в новом формате «VHDX», а также поставим переключатель в динамический режим созданий, при котором наш disk будет увеличиваться по мере его заполнения.
После выставления параметров нашего жесткого диска нажимаем кнопку OK , что позволит записать его в указанную папку на винте. После создания на выходе, мы получим виртуальный жесткий диск с именем «virtual disk.vhdx». Из изображения ниже видно, что наш disk автоматически смонтировался, но его все равно не видно в системе.
Чтобы система увидела наш VHDX disk, его необходимо инициализировать. Сделать это можно c помощью нажатия на VHDX disk правой кнопкой мыши и выбора в контекстном меню пункта «Инициализировать диск».
В появившемся окне ничего не меняем и нажимаем кнопку OK .
Теперь осталось самое простое, выбрать для нашего диска файловую систему и букву. Для этого перейдем к нему и в контекстном меню выберем пункт «Создать простой том».
После этого запустится мастер, в котором необходимо назначить букву диска и выбрать файловую систему. После завершения работы мастера, виртуальный жесткий диск появится в Проводнике.
Из примера видно, что создать virtual HDD средствами ОС очень просто, поэтому надеемся, что у вас не будет больше возникать вопроса — как же создать виртуальный жёсткий диск. Также хочется отметить, что с созданным VHDX диском вы можете делать такие операции как:
- Шифровать его с помощью BitLocker;
- Устанавливать на него дополнительную ОС;
- Перемещать и открывать его на другом компьютере;
- Подключать его к виртуальной машине.
У компьютеров на базе операционной системы Windows XP, которая еще остается достаточно популярной, нет поддержки VHD дисков. Но не стоит расстраиваться, ведь в рассмотренной нами ранее утилите DAEMON Tools Lite есть поддержка VHD дисков и она полностью совместима с Windows XP.
Использование VHD диска в виртуальной машине
Создадим с помощью программы VirtualBox виртуальную машину на базе операционной системы Windows XP. На этапе создания virtual machine для XP будет предложено создать или присоединить виртуальный жесткий disk, который будет использоваться для установки Windows XP на него.
На этом этапе мы можем присоединить VHD disk, который мы создадим с помощью Windows 10. Поэтому мы попробуем присоединить наш VHD контейнер на 30 Гб, который мы сделали в десятке. После создания виртуалки, в ее настройках можно просмотреть присоединенный VHD disk.
Если в virtual machine на XP будет мало места, то вы всегда сможете присоединить новый VHD виртуальный жесткий диск. Кроме этого, можно подключать к virtual machine для XP контейнеры с различными файловыми данными. Таким же образом можно использовать virtual machine от других программных продуктов. Например, контейнеры VHD можно установить в продукты VMware Workstation.
Из рассмотренного материала видно, что использование виртуальных приводов и жестких дисков намного лучше помогает решить множество задач, тем более с их созданием разберется даже начинающий пользователь ПК. Надеемся, что наш материал поможет нашим читателям лучше разобраться с вопросом — как создать виртуальный диск и как его использовать для работы.
Видео по теме