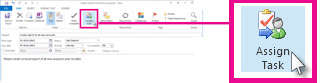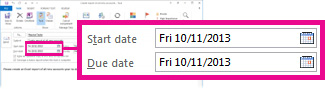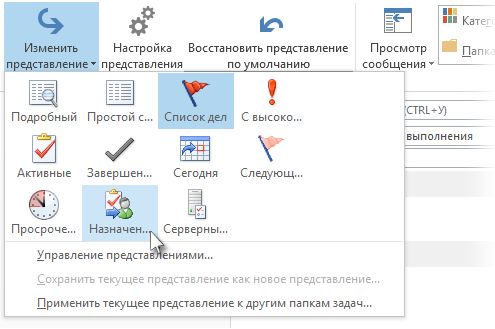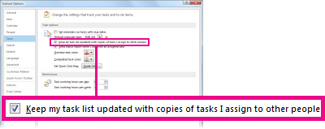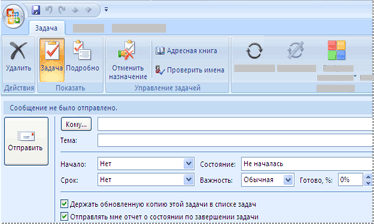Содержание
- 0.1 Вкладка «Главная страница Outlook 2013»
- 0.2 вкладка «Календарь» в календаре Outlook 2013
- 0.3 Outlook 2013 Контакты Домашняя вкладка
- 0.4 вкладка «Главная задача» в Outlook 2013
- 0.5 Горячие клавиши быстрого доступа и горячие клавиши Outlook 2013
- 1 Поручения
- 2 Переименование задачи
- 3 Установка или удаление оповещения для задачи
- 4 Преобразование сообщения в задачу
- 5 Принятие или отклонение назначения задачи
- 6 Отправка примечаний к назначенной задаче
- 7 Возвращение прав владельца отклоненной задачи
- 8 Отслеживание назначенных задач
- 9 Запись расстояния, организации и прочих сведений об оплате для задачи
- 10 Повторяющиеся задачи
В ленте Outlook 2013 есть вкладки для электронной почты, календарей, контактов и задач. Вкладки позволяют быстро открывать новые сообщения электронной почты, создавать или изменять встречи, искать контакты, а также создавать и отмечать задачи. Ярлыки клавиш делают что-то в Outlook 2013 еще проще.
Вкладка «Главная страница Outlook 2013»
На вкладке «Главная почта» на ленте «Outlook 2013» есть средства электронной почты для ежедневных задач электронной почты. На вкладке «Главная почта» также можно отправлять сообщения электронной почты для справки и позже вы можете найти эти электронные письма. Следующее изображение является ключом к тому, что делает каждая почтовая область Outlook 2013.
вкладка «Календарь» в календаре Outlook 2013
Вкладка «Календарь» на ленте Outlook 2013 позволяет выбирать, как вы предпочитаете просматривать свои встречи. Вы можете выбирать между видами в течение дня, недели, рабочей недели или месяца. Вы также можете выбрать представление «Расписание» для просмотра нескольких расписаний одновременно. Следующее изображение является ключом к каждой вкладке «Календарь» календаря Outlook 2013.
Outlook 2013 Контакты Домашняя вкладка
Контакты Outlook 2013 сохраняют ваши имена и адреса электронной почты. На вкладке «Контакты» вкладки «Лента» вы можете создавать новые контакты, изменять способ поиска контактов или создавать документы слияния. Следующее изображение является ключом к каждой вкладке «Главная страница» Outlook 2013 «Контакты».
вкладка «Главная задача» в Outlook 2013
Вы можете планировать и отслеживать личные проекты и профессиональные проекты в Outlook 2013. Кнопки и значки на вкладке «Главная страница» на ленте «Outlook 2013» – это инструменты, которые помогают управлять вашей рабочей нагрузки. В Outlook 2013 предлагаются разные виды – Завершенные, Сегодня и Следующие 7 дней – чтобы помочь вам определить приоритеты.
Горячие клавиши быстрого доступа и горячие клавиши Outlook 2013
В Outlook 2013 предусмотрены сочетания клавиш и горячие клавиши, чтобы вы могли управлять электронной почтой, встречами, календарями и контактами. Ярлыки в Outlook 2013 помогут вам назначать встречи, списки рассылки и электронные письма. Горячие клавиши помогают вам использовать команды «Сохранить как» и «Проверка орфографии». Вы также можете переключиться на «Задачи», «Заметки», список папок и т. Д.
Задачей называется поручение личного или служебного характера, выполнение которого можно проследить. Задача может быть разовой или повторяющейся. Повторение задачи происходит с равными интервалами или в зависимости от даты ее выполнения. Например, задачей является отправка руководителю отчета в последнюю пятницу каждого месяца или визит в парикмахерскую через месяц после предыдущей стрижки.
Поручения
Помимо личных задач могут создаваться задачи, поручаемые другим пользователям. Чтобы поручить задачу, отправьте поручение. Пользователь, получивший поручение, становится временным владельцем задачи. Он может принять, отклонить или перепоручить задачу кому-либо другому. В случае отклонения задача возвращается пользователю, поручившему ее. Чтобы вернуть права владельца задачи, ее необходимо вернуть в список задач. Если задача принята, пользователь, принявший ее, становится постоянным владельцем. Если он перепоручает задачу, ее владельцем становится пользователь, которому она перепоручена.
Только владелец может изменять задачу. При обновлении задачи владельцем в Microsoft Outlook обновляются все копии задачи: копия пользователя, отправившего первое поручение, а также копии всех предыдущих владельцев. После завершения задачи владельцем пользователю, поручившему задачу первым, всем предыдущим ее владельцам и всем, кто запросил отчет, отправляется отчет о состоянии.
Если задача назначена одновременно нескольким пользователям, хранение в списке задач ее обновляемой копии становится невозможным. Чтобы назначить один проект нескольким пользователям и при этом следить за ходом его выполнения, разбейте работу на ряд задач и назначьте их по отдельности. Например, чтобы поручить составление отчета трем сотрудникам, создайте три задачи с именами «Отчет: составитель 1», «Отчет: составитель 2» и «Отчет: составитель 3». Начнем создание задачи с нуля.
- Укажите в меню Файл на команду Создать и выберите команду Задача.
- В поле «Тема» введите имя задачи.
- Введите в других полях на вкладках Задача и Подробно сведения, которые требуется записать для этой задачи.
- Чтобы сделать задачу повторяющейся, нажмите кнопку «Повторение», выберите частоту повторения задачи (ежедневно, еженедельно, ежемесячно или ежегодно) и выполните одно из следующих действий:
- задание повторения задачи через равные интервалы – задайте параметры частоты повторения. Для повторения задачи через равные интервалы не устанавливайте переключатель Ставить новую задачу через;
- задание повторения задачи на основе даты завершения – установите переключатель Ставить новую задачу через и введите в поле значение частоты повторения.
- При необходимости задайте для задачи даты начала и окончания.
- Нажмите кнопку «OK», затем кнопку «Сохранить и закрыть».
Для создания задачи на основе существующей задачи выполните следующие действия.
- В списке задач выберите задачу, которую требуется скопировать.
- В меню Правка выберите команду Копировать. Если команда Копировать недоступна, щелкните галочку в столбце Задачи и повторите попытку.
- В меню Правка выберите команду Вставить.
- При необходимости откройте задачу и измените ее параметры.
Переименование задачи
В списке задач (он отображается в папке «Задачи» и на панели задач в календаре) щелкните имя задачи, которое требуется изменить. Наберите новое имя и нажмите клавишу «Enter». Если задача является повторяющейся, в ее завершенных копиях сохранится прежнее имя.
Изменение состояния задачи и процента завершения
Откройте задачу, для которой требуется изменить состояние или процент завершения. Введите необходимые сведения в полях «Состояние» и «Готово, %». Преобразование задачи в частную Откройте задачу, которую требуется сделать невидимой для других пользователей. Установите в правом нижнем углу флажок Частное.
Пометка задачи как завершенной
Откройте задачу, которую требуется пометить как завершенную, и в поле «Готово, %» введите 100%. Если поле «Завершена» отображается в списке задач (как флажок в заголовке столбца), то чтобы пометить задачу как завершенную достаточно установить флажок в этом поле. Если в списке задач отображается поле «Состояние», выберите в списке Значение «Завершена».
Изменение порядка отображения задач
- Сортировка всех задач в списке
- В разделе Задачи отсортируйте список.
- В меню Вид выберите последовательно команды Упорядочить по, Текущее представление, а затем команду Изменить текущее представление.
- Нажмите кнопку «Сортировка».
- В группе «Сортировать элементы по полю» выберите поле, по которому должна производиться сортировка. Если необходимого поля нет в группе «Сортировать элементы по полю», выберите другой набор полей в списке «Поля для сортировки». (Если сортировка производится по тому же полю, что и группировка, будут отсортированы заголовки групп, а не элементы внутри групп. Для сортировки содержимого группы выберите в списке Сортировать элементы по полю поле, отличное от выбранного в списке Группировать элементы по полю.)
- Выберите порядок сортировки «По возрастанию» или «По убыванию».
- Для сортировки по дополнительному полю выберите его в списке Затем по полю. В табличном представлении для сортировки по столбцу достаточно щелкнуть заголовок столбца.
- Перемещение отдельных задач вверх или вниз по списку задач
- В разделе Задачи в меню Вид выберите последовательно команды Упорядочить по, Текущее представление, а затем команду Изменить текущее представление.
- Нажмите последовательно кнопки «Группировка», «Очистить все», а затем кнопку «OK».
- Нажмите последовательно кнопки «Сортировка», «Очистить все», затем кнопку «OK».
- Перетащите задачу вверх или вниз в списке задач, ориентируясь по направляющей.
- Чтобы сохранить этот порядок для использования по умолчанию, выберите в меню Действия команду Сохранить порядок задач. Неотсортированные и несгруппированные задачи можно перемещать вверх и вниз в списке задач в календаре.
- Назначение важности задач
- Чтобы отсортировать задачи по важности, необходимо указать важность каждой задачи. По умолчанию задачи имеют обычный уровень важности. Он может быть изменен на низкий или высокий.
- Откройте задачу, степень важности которой требуется изменить.
- В списке Важность щелкните соответствующую степень важности.
- После завершения назначения важности вернитесь в список задач и отсортируйте его по важности с помощью первой процедуры, описанной в этом разделе.
Запись затраченного времени для задачи
- Откройте задачу, для которой записываются планируемые и реальные затраты времени.
- Откройте вкладку Подробно.
- Введите планируемые временные затраты в поле «Объем работ» и реальные временные затраты в поле «Реально затрачено».
Планирование в календаре времени завершения задачи
- Перетащите задачу, для которой необходимо запланировать время, из папки «Задачи» на кнопку «Календарь» в области переходов.
- На вкладке Встреча выберите необходимые параметры.
- Элемент любого типа можно преобразовать в элемент другого типа, перетащив его на кнопку папки в Области переходов.
Отправка отчета о состоянии задачи
- Откройте задачу, о состоянии которой требуется отправить отчет.
- Выберите в меню Действия команду Отправить отчет о состоянии задачи.
- Введите имена адресатов в полях «Кому», «Копия» и «СК».
- Если задача назначена вам, в эти поля автоматически будут внесены имена членов списка обновления.
- Нажмите кнопку «Отправить».
Установка или удаление оповещения для задачи
- Установка или удаление напоминания для отдельной задачи
- Откройте задачу, для которой требуется установить или удалить оповещение.
- Установите или снимите флажок Оповещение. При установке оповещения также могут быть заданы дата и время.
- Если оповещение включено, но время для него не задано, используется время оповещения по умолчанию. Чтобы задать время оповещения, используемое по умолчанию, выберите в меню Сервис команду Параметры. Выберите время в поле «Время оповещения».
- Установка или удаление оповещений для всех новых задач с заданным сроком
- Выберите в меню Сервис команду Параметры.
- Нажмите кнопку «Параметры задачи».
- Установите или снимите флажок Установить оповещение о сроках. При поручении задачи с оповещением другому пользователю оповещение отключается, чтобы пользователь, которому поручена задача, мог установить оповещение сам.
Установка срока и даты начала задачи
- Откройте задачу, для которой устанавливаются даты начала и завершения.
- Введите в поле «Срок» дату завершения работы над задачей.
- Введите в поле «Дата» начала дату начала работы над задачей.
- Чтобы сбросить дату начала, не изменяя дату завершения, введите значение «Нет» в поле «Дата начала» и нажмите клавишу «Enter». Затем снова щелкните поле «Дата начала» и введите новую дату начала.
Если в качестве даты завершения устанавливается дата, не соответствующая обычному шаблону повторения этой задачи (например, заданная дата приходится на пятницу, а задача повторяется каждый четверг), в списке задач появится новая задача, представляющая исключение. Новая задача не будет повторяться в отличие от начальной, которая будет повторяться, как предписано.
Преобразование сообщения в задачу
- В области переходов перетащите сообщение, которое требуется преобразовать, на кнопку «Задачи».
- Элемент любого типа можно преобразовать в элемент другого типа, перетащив его на кнопку папки в Области переходов.
Принятие или отклонение назначения задачи
- Откройте задачу или поручение.
- Нажмите кнопку «Принять» или «Отклонить».
- Установите переключатель Изменить ответ перед отправкой (введите комментарии к сообщению и нажмите кнопку «Отправить») или «Отправить ответ сейчас».
Назначение задачи другому пользователю
- Первое назначение задачи
- Чтобы создать новую задачу, выберите в меню Файл команду Создать, а затем – команду Поручение. Чтобы назначить существующую задачу, откройте ее в списке задач и нажмите кнопку «Назначить задачу».
- В поле «Кому» введите имя лица, которому требуется назначить задачу. Чтобы выбрать имя из списка, нажмите кнопку «Кому».
- В новой задаче введите имя в поле «Тема». (В существующей задаче поле «Тема» уже заполнено.)
- Выберите срок исполнения и необходимые параметры состояния.
- Установите или снимите флажок Держать обновленную копию этой задачи в списке задач и флажок Отправлять мне отчет о состоянии по завершении задачи.
- Чтобы сделать задачу повторяющейся, выберите в меню Действия команду Повторение, установите необходимые параметры и нажмите кнопку «OK».
- Введите в текстовом поле задачи необходимые указания и сведения о задаче.
- Нажмите кнопку «Отправить». При назначении повторяющейся задачи ее копия сохранится в списке задач, но не будет обновляться. Если установлен флажок Отправлять мне отчет о состоянии по завершении задачи, отчет будет приходить после завершения каждого вхождения задачи.
- Переназначение задачи после отклонения поручения получателем
- Откройте отклоненную задачу в списке задач.
- Выберите в меню Действия команду Назначить задачу.
- В поле «Кому» введите имя лица, которому требуется назначить задачу.
- Нажмите кнопку «Отправить».
- Переназначение порученной вам задачи
- Откройте сообщение, которое содержит поручение.
- Выберите в меню Действия команду Назначить задачу.
- В поле «Кому» введите имя лица, которому требуется назначить задачу.
- Установите или снимите флажок Держать обновленную копию этой задачи в списке задач и флажок Отправлять мне отчет о состоянии по завершении задачи.
- Нажмите кнопку «Отправить».
Отправка примечаний к назначенной задаче
- Откройте назначенную задачу, примечания к которой требуется отправить.
- В меню Действия выберите команду Ответить или Ответить всем.
- Введите примечание в текстовом поле сообщения.
- Нажмите кнопку «Отправить».
Возвращение прав владельца отклоненной задачи
- Откройте сообщение, содержащее отклоненное поручение.
- Выберите в меню Действия команду Вернуться к списку задач.
Отслеживание хода выполнения и сведений для выставления счетов
- Пересылка задачи для отслеживания другими пользователями.
- Откройте задачу, которую требуется отправить.
- Выберите в меню Действия команду Переслать.
- Введите имена адресатов в полях «Кому» и «Копия».
- Если это необходимо, введите сообщение в текстовом поле задачи.
- Чтобы отправить копии нескольких задач, перетащите дополнительные задачи из списка задач на текстовое поле пересылаемой задачи.
- Нажмите кнопку «Отправить».
Отслеживание назначенных задач
- Автоматическое сохранение копий порученных вами задач и получение отчетов о состоянии
- Выберите в меню Сервис команду Параметры.
- Нажмите кнопку «Параметры задачи».
- Установите флажок Хранить обновленные копии порученных задач в списке задач.
- Установите флажок Отправлять отчеты после выполнения порученных задач.
- Просмотр задач, порученных вами другим пользователям
- Нажмите кнопку «Задачи».
- В меню Вид последовательно выберите команды Упорядочить по, Текущее представление, а затем – команду Назначение.
- Просмотр списка пользователей, хранящих обновляемые копии порученной задачи
- Откройте порученную задачу, для которой необходимо просмотреть список обновлений.
- На вкладке Подробно прочитайте имена в списке Обновить для.
Запись расстояния, организации и прочих сведений об оплате для задачи
- Откройте задачу, для которой записываются сведения об оплате.
- Перейдите на вкладку Подробно.
- Введите необходимые сведения в полях «Объем работ», «Расстояние», «Расходы и Организации».
Повторяющиеся задачи
Только владелец задачи может преобразовать ее в повторяющуюся.
- Откройте задачу, которую требуется сделать повторяющейся.
- В меню Действия выберите команду Повторение.
- Выберите частоту повторения задачи (Ежедневно, Еженедельно, Ежемесячно, Ежегодно).
- Чтобы задать дни и время повторения задачи, выполните одно из следующих действий:
- повторение задачи через равные интервалы – Выберите любые параметры в правой части группы «Повторять», кроме значения Ставить новую задачу через;
- повторение задачи на основе даты завершения – Установите переключатель Ставить новую задачу через и введите в поле интервал повторения.
- Выберите даты начала и окончания задачи.
Повторяющиеся задачи отображаются в списке задач по одной. После выполнения одной копии такой задачи в списке появляется следующая копия.
Примечание: Мы стараемся как можно оперативнее обеспечивать вас актуальными справочными материалами на вашем языке. Эта страница переведена автоматически, поэтому ее текст может содержать неточности и грамматические ошибки. Для нас важно, чтобы эта статья была вам полезна. Просим вас уделить пару секунд и сообщить, помогла ли она вам, с помощью кнопок внизу страницы. Для удобства также приводим ссылку на оригинал (на английском языке).
Помимо личных задач вы можете создавать задачи для назначения другим пользователям.
Задачи помогают отслеживать действия, которые необходимо выполнить. Вы также можете назначать задачи другим людям.
На вкладке панель навигации нажмите кнопку задачи, а затем выберите команду создать задачуили откройте существующую задачу.
Сочетание клавиш. Чтобы создать задачу, нажмите клавиши CTRL + SHIFT + K.
Нажмите кнопку назначить задачу.
В поле Кому введите имя или адрес электронной почты.
Введите тему, дату началаи дату выполнения.
Если вы хотите, чтобы задача повторялась, нажмите кнопку Повторение, выберите нужные параметры и нажмите кнопку ОК.
Нажмите кнопку Отправить.
Примечание: При назначении повторяющейся задачи ее копия остается в вашем списке задач, но не обновляется. Если вы установите флажок отправлять мне отчет о состоянии по завершении задачи , вы получаете отчеты о состоянии для каждого завершенного экземпляра задачи.
Когда вы открываете назначенную вами задачу, вы можете просмотреть ход выполнения назначенных задач с помощью поля " % завершения ", которое вы или получатель может обновить после того, как он отправил вам назначенный отчет о состоянии задачи.
Outlook может отслеживать ход выполнения задачи, назначенной одному человеку. Если вы хотите, чтобы несколько пользователей могли работать над задачей, лучше разбить ее на меньшие части или назначить каждую задачу по отдельности. Например, чтобы отследить отчет, который должен быть написан тремя авторами, создайте три отдельных задачи с именем отчет о записи: Anne, Write Report: Карлоси Write Report: мичийои назначьте каждой отдельной задаче соответствующий модуль записи.
Отслеживание задач, которые вы назначили другим пользователям
На панель навигации выберите Задачи.
Нажмите кнопку Просмотр _гт_, чтобы изменить _Гт_ " назначение представления ".
Отсутствуют назначенные задачи
Если вы не видите задачи, которые вы назначили, Outlook может не настроить сохранение копий назначенных задач.
Щелкните файл _гт_ Параметры _гт_ задачи.
В разделе Параметры задачиустановите флажок обновлять список задач, используя копии задач, которые я назначил другим людям .
Включение этого параметра не отслеживает уже назначенные вам задачи, но при этом будут отслеживаться все новые назначения.
После создания задачи и ее назначения другому пользователю у вас могут появиться обязанности по ее отслеживанию вплоть до момента ее завершения. Например, вам могут требоваться отчеты о состоянии и обновления по мере выполнения задачи. Кроме того, если человек, которому назначена задача, отказался от назначения, может быть нужно переназначить ее кому-то еще.
Чтобы назначить задачу, сначала создайте ее, а затем отправьте запрос выполнения задачи другому пользователю. Человек, получающий запрос выполнения задачи, становится ее временным владельцем. Этот человек может отклонить задачу, принять ее или назначить кому-то другому. Отклоненная задача возвращается вам.
Примечание: Однако отклоненная задача, возвращенная вам, по-прежнему принадлежит получателю до тех пор, пока вы не освободите ее, вернув в собственный список задач.
Назначение задачи другому человеку
Выполните одно из указанных ниже действий.
Назначение новой задачи В меню файл наведите указатель мыши на пункт создатьи выберите команду поручение.
Назначение существующей задачи В списке задач выберите задачу, которую вы хотите назначить. На вкладке Задача в группе Управление задачей нажмите кнопку Назначить задачу.
В поле Кому введите имя или адрес электронной почты человека, которому хотите назначить задачу.
Чтобы выбрать имя в списке, нажмите кнопку Кому.
В поле Тема введите имя задачи.
Примечание: Для существующей задачи поле Тема уже заполнено.
Укажите нужные значения параметров Срок и Состояние.
Установите или снимите флажки Держать обновленную копию этой задачи в списке задач и Отправлять мне отчет о состоянии по завершении задачи.
Чтобы задача повторялась, на вкладке Задача в группе Параметры нажмите кнопку Повторение, выберите нужные параметры и нажмите кнопку ОК.
В тексте повторяющейся задачи введите сведения о задаче, которые считаете нужным сообщить.
Нажмите кнопку Отправить 
Примечание: При назначении повторяющейся задачи ее копия остается в вашем списке задач, но не обновляется. Если вы установили флажок Отправлять мне отчет о состоянии по завершении задачи, то будете получать отчеты о состоянии для каждого завершенного экземпляра задачи.
Откройте задачу, которую хотите отправить.
На вкладке Задача в группе Управление задачей нажмите кнопку Переслать.
Сочетание клавиш чтобы переслать задачу, нажмите клавиши CTRL + F.
В полях Кому и Копия введите имена или адреса электронной почты получателей.
В тексте задачи введите любое сообщение, которое считаете нужным. Чтобы отправить несколько задач, перетащите добавочные задачи из списка задач в текст той задачи, которую пересылаете.
Нажмите кнопку Отправить 
Откройте сообщение электронной почты, содержащее запрос выполнения задачи. Обычно это сообщение находится в папке Отправленные.
На вкладке Задача в группе Управление задачей нажмите кнопку Вернуться к списку задач.
Вы также можете освободить задачу из сообщения об отклоненной задаче, щелкнув Вернуться к списку задач.
Задачи, которые вы назначили другим людям, можно отслеживать тремя способами.
Автоматическое сохранение копий назначаемых задач и получение автоматизированных отчетов о состоянии
В меню Сервис выберите команду Параметры.
Нажмите кнопку Параметры задачи.
Установите флажок Хранить обновленные копии порученных задач в списке задач.
Установите флажок Отправлять отчеты после выполнения порученных задач.
Просмотр задач, назначенных вами другим людям
Выберите категорию Задачи.
В меню Вид выберите пункт Текущее представление, а затем — команду Назначение.
Просмотр списка людей, получающих обновленные копии назначенной задачи
Откройте назначенную задачу, для которой хотите просмотреть список.
На вкладке Подробности просмотрите имена в поле Обновить для.
Откройте задачу или запрос выполнения задачи.
На вкладке Задача в группе Управление задачей нажмите кнопку Принять или Отклонить.
Выполните одно из указанных ниже действий.
Выберите команду Изменить ответ перед отправкой, введите в сообщении свое примечание и нажмите кнопку Отправить.
Выберите команду Отправить ответ сейчас.
Откройте задачу, для которой хотите отправить отчет о состоянии или примечание.
На вкладке Задача в группе Управление задачей нажмите кнопку Отправить отчет о состоянии, Ответить или Ответить всем.
В полях Кому и Копия введите имена или адреса электронной почты получателей.
Если задача назначена вам, имена получателей обновлений будут добавлены автоматически.
В тексте сообщения введите любые сведения, которые считаете нужным включить в отчет о состоянии.
Нажмите кнопку Отправить 
После создания задачи и ее назначения другому пользователю у вас могут появиться обязанности по ее отслеживанию вплоть до момента ее завершения. Например, вам могут требоваться отчеты о состоянии и обновления по мере выполнения задачи. Кроме того, если человек, которому назначена задача, отказался от назначения, может быть нужно переназначить ее кому-то еще.
Чтобы назначить задачу, сначала создайте ее, а затем отправьте запрос выполнения задачи другому пользователю. Человек, получающий запрос выполнения задачи, становится ее временным владельцем. Этот человек может отклонить задачу, принять ее или назначить кому-то другому. Отклоненная задача возвращается вам.
Примечание: Однако отклоненная задача, возвращенная вам, по-прежнему принадлежит получателю до тех пор, пока вы не освободите ее, вернув в собственный список задач.
Назначение задачи другому человеку
Выполните одно из указанных ниже действий.
Назначение новой задачи В меню файл наведите указатель мыши на пункт создатьи выберите команду поручение.
Назначение существующей задачи В списке задач выберите задачу, которую вы хотите назначить. На вкладке Задача в группе Управление задачей нажмите кнопку Назначить задачу.
В поле Кому введите имя или адрес электронной почты человека, которому хотите назначить задачу.
Чтобы выбрать имя в списке, нажмите кнопку Кому.
В поле Тема введите имя задачи.
Примечание: Для существующей задачи поле Тема уже заполнено.
Укажите нужные значения параметров Срок и Состояние.
Установите или снимите флажки Держать обновленную копию этой задачи в списке задач и Отправлять мне отчет о состоянии по завершении задачи.
Чтобы задача повторялась, на вкладке Задача в группе Параметры нажмите кнопку Повторение, выберите нужные параметры и нажмите кнопку ОК.
В тексте повторяющейся задачи введите сведения о задаче, которые считаете нужным сообщить.
Нажмите кнопку Отправить 
Примечание: При назначении повторяющейся задачи ее копия остается в вашем списке задач, но не обновляется. Если вы установили флажок Отправлять мне отчет о состоянии по завершении задачи, то будете получать отчеты о состоянии для каждого завершенного экземпляра задачи.
Откройте задачу, которую хотите отправить.
На вкладке Задача в группе Управление задачей нажмите кнопку Переслать.
Сочетание клавиш чтобы переслать задачу, нажмите клавиши CTRL + F.
В полях Кому и Копия введите имена или адреса электронной почты получателей.
В тексте задачи введите любое сообщение, которое считаете нужным. Чтобы отправить несколько задач, перетащите добавочные задачи из списка задач в текст той задачи, которую пересылаете.
Нажмите кнопку Отправить 
Откройте сообщение электронной почты, содержащее запрос выполнения задачи. Обычно это сообщение находится в папке Отправленные.
На вкладке Задача в группе Управление задачей нажмите кнопку Вернуться к списку задач.
Вы также можете освободить задачу из сообщения об отклоненной задаче, щелкнув Вернуться к списку задач.
Задачи, которые вы назначили другим людям, можно отслеживать тремя способами.
Автоматическое сохранение копий назначаемых задач и получение автоматизированных отчетов о состоянии
В меню Сервис выберите команду Параметры.
Нажмите кнопку Параметры задачи.
Установите флажок Хранить обновленные копии порученных задач в списке задач.
Установите флажок Отправлять отчеты после выполнения порученных задач.
Просмотр задач, назначенных вами другим людям
Выберите категорию Задачи.
В меню Вид выберите пункт Текущее представление, а затем — команду Назначение.
Просмотр списка людей, получающих обновленные копии назначенной задачи
Откройте назначенную задачу, для которой хотите просмотреть список.
На вкладке Подробности просмотрите имена в поле Обновить для.
Откройте задачу или запрос выполнения задачи.
На вкладке Задача в группе Управление задачей нажмите кнопку Принять или Отклонить.
Выполните одно из указанных ниже действий.
Выберите команду Изменить ответ перед отправкой, введите в сообщении свое примечание и нажмите кнопку Отправить.
Выберите команду Отправить ответ сейчас.
Откройте задачу, для которой хотите отправить отчет о состоянии или примечание.
На вкладке Задача в группе Управление задачей нажмите кнопку Отправить отчет о состоянии, Ответить или Ответить всем.
В полях Кому и Копия введите имена или адреса электронной почты получателей.
Если задача назначена вам, имена получателей обновлений будут добавлены автоматически.
В тексте сообщения введите любые сведения, которые считаете нужным включить в отчет о состоянии.
Нажмите кнопку Отправить