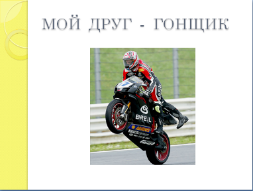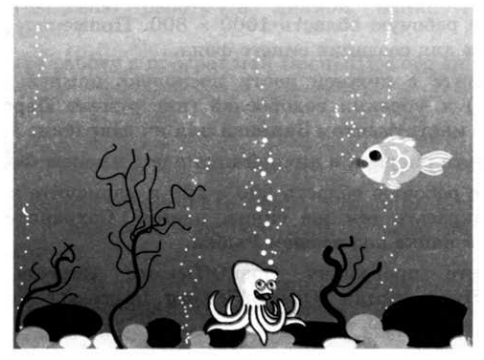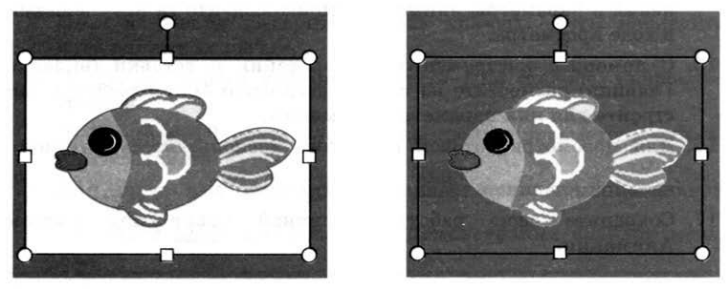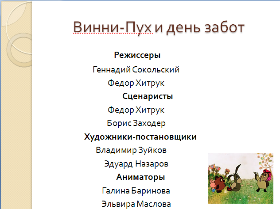Содержание
Данная практическая работа создана на основе разработки к УМК Угриновича Н.Д. Направлена на формирование у учащихся представлений о создании интерактивных презентаций в среде MS PowerPoint.
Скачать:
| Вложение | Размер |
|---|---|
| prakticheskaya_rabota_no_3.doc | 692.5 КБ |
Предварительный просмотр:
Практическая работа № 3
«Создание интерактивной презентации»
Цель: формирование умения создания навигации в презентации с помощью управляющих кнопок и гиперссылок.
Необходимо создать презентацию «Компьютер, как исполнитель команд», в которой переход между слайдами будет осуществляться с помощью гиперссылок и управляющих кнопок.
- Создайте 7 пустых слайдов
- Сохраните презентацию под именем «Практическая работа №3» в своей папке.
Данный слайд является титульным.
При помощи объекта « Надпись » на панели инструментов «Рисование» введите тему презентации.
(выравнивание «По центру», шрифт Comic Sans MS, кегль 46, полужирное начертание).
С помощью объекта « Надпись » введите информацию о разработчике данной презентации ( выравнивание «По ширине», шрифт Monotype Corsiva, кегль 28 )
Из папки « Материалы » вставьте изображение компьютера .
Переход с данного слайда будет осуществляться при помощи управляющих кнопок «На следующий слайд» и «Завершить показ презентации».
Вставка управляющих кнопок осуществляется при помощи команды: Показ слайдов Управляющие кнопки. Выбираете нужную кнопку, растягиваете её на слайде, как обычный объект и определяете действие, которое будет происходить при активизации данной кнопки.
Введите заголовок слайда « Схема компьютера » ( выравнивание «По центру», шрифт Comic Sans MS, кегль 44, полужирное начертание ).
При помощи объекта « Надпись » создайте блоки схемы (выравнивание «По центру», шрифт Calibri , кегль 32, полужирное начертание).
При помощи команды меню Формат Надпись Цвета и линии создайте границы и заливку объекта ( Способы заливки – Градиентная ), укажите два цвета (1 – желтый, 2 – белый). Нажмите Ok .
В опции Линия укажите цвет, шаблон, тип и толщину.
Соедините блоки данной схемы стрелками (толщина линии 4,5 пт)
Навигация данного слайда будет осуществляться при помощи управляющих кнопок и гиперссылок.
В правой нижней части слайда вставьте кнопку «На предыдущий слайд».
Содержимое надписей будут являться гиперссылками. Для их создания необходимо:
Выделить слово «Процессор», вызвать контекстное меню (правая кнопка мыши), выбрать пункт Гиперссылка. В левой части появившегося окна указать: Связать с: Местом в этом документе и выбрать 3 слайд. Нажать Ok.
Точно так же создайте ещё 4 гиперссылки:
- Долговременная память
- Оперативная память
- Устройства ввода
- Устройства вывода
При активизации ссылки «Долговременная память» будет происходить переход на 4 слайд
При активизации ссылки «Оперативная память» будет происходить переход на 5 слайд
При активизации ссылки «Устройства ввода» – 6 слайд
При активизации ссылки «Устройства вывода» – 7 слайд.
Сравните с примером.
Введите заголовок слайда « Процессор » ( выравнивание «По ширине», шрифт Comic Sans MS, кегль 44, полужирное начертание).
В левый блок разметки вставьте изображение «Процессор» из папки «Материалы»
Правый блок заполните текстом ( выравнивание «По ширине», шрифт Arial, кегль 28, абзацный отступ 1 пт) .
В нижнюю правую часть вставьте управляющую кнопку . В появившемся диалоговом окне указать, что переход будет осуществляться на 2 слайд (обозначить: ПЕРЕЙТИ ПО ГИПЕРССЫЛКИ, выбрать из представленного списка СЛАЙД и указать 2 слайд). Добавьте правой кнопкой мыши слово «Назад».
Сравните с примером.
Введите заголовок слайда « Долговременная память » ( выравнивание «По ширине», шрифт Comic Sans MS, кегль 44, полужирное начертание).
Из папки материалы вставьте 4 изображения:
Долговременная 1, долговременная 2, долговременная 3, долговременная 4.
В нижнюю правую часть вставьте управляющую кнопку . В появившемся диалоговом окне указать, что переход будет осуществляться на 2 слайд. Добавьте правой кнопкой мыши слово «Назад».
Сравните с примером.
Введите заголовок слайда « Оперативная память » ( выравнивание «По ширине», шрифт Comic Sans MS, кегль 44, полужирное начертание ).
Левый блок заполните текстом ( выравнивание «По ширине», шрифт Arial, кегль 28, полужирное начертание, абзацный отступ 1 пт ).
В правый блок разметки вставьте из папки «Материалы» 3 изображения «Оперативная память 1», «Оперативная память 2», «Оперативная память 3».
В нижнюю правую часть вставьте управляющую кнопку . В появившемся диалоговом окне указать, что переход будет осуществляться на 2 слайд. Добавьте правой кнопкой мыши слово «Назад».
Сравните с примером.
Введите заголовок слайда « Устройства ввода » ( выравнивание «По ширине», шрифт Comic Sans MS, кегль 44, полужирное начертание ).
Блок заполните текстом ( выравнивание «По ширине», шрифт Arial, кегль 32 ).
В нижнюю правую часть вставьте управляющую кнопку . В появившемся диалоговом окне указать, что переход будет осуществляться на 2 слайд. Добавьте правой кнопкой мыши слово «Назад».
Сравните с примером.
Введите заголовок слайда « Устройства вывода » ( выравнивание «По ширине», шрифт Comic Sans MS, кегль 44, полужирное начертание) .
Блок заполните текстом ( выравнивание «По ширине», шрифт Arial, кегль 32 ).
В нижнюю правую часть вставьте управляющую кнопку . В появившемся диалоговом окне указать, что переход будет осуществляться на 2 слайд. Добавьте правой кнопкой мыши слово «Назад».
Сравните с примером.
Запустите презентацию. Просмотрите эстетичность выполненной работы.
Проверьте навигацию презентации.
По теме: методические разработки, презентации и конспекты
Определение географической широты объектовПрограммы: Примерная программа основного общего образования по географии "География Земли"(6-7 классы)/ сборник нормативных документов: География: Федеральный.
Данная практичекая работа направленя на определение у учащихся умений по созданию интерактивных презентаций.
Пошагово описан процесс создания кроссворда в среде Еxcel 2007.
Файл-архив содержит план-конспект урока, демонстрационную презентацию по теме "Знакомство с ПК", подбор картинок для разработки презентаций.
Практическая работа создана в помощь ученику для самостоятельного выполнения домашнего и самостоятельного задания. Для обучающихся 8-11 классов.
В данном файле размещена подробная инструкция для учащихся для создания анимированной презентации.
Правила ТБ при работе в кабинете химии.I.Приёмы обращения с лабораторным штативомII. Спиртовка и приёмы обращения с ней. Стр.
Задание. Создать презентацию "Времена года", состоящую из шести слайдов (рис. 1-6).
 |
Рис.1. Слайд 1.
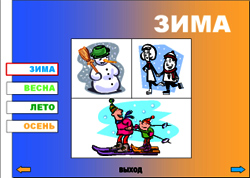
Рис.2. Слайд 2.
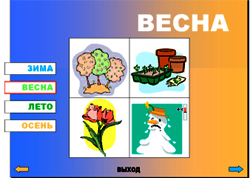
Рис.3. Слайд 3.

Рис.4. Слайд 4.

Рис.5. Слайд 5.

Рис.6. Слайд 6.
Задание 1. Создать титульный слайд с анимацией (рис. 1).
- Фон – градиентная заливка от голубого до оранжевого цвета.
- Четыре прямоугольника, расположенных впритык друг к другу, одинаковых по размеру, но разных по цветам. Слева направо: голубой (тот же цвет, что и в градиентной заливке фона), светло-зеленый, темно-зеленый, оранжевый.
- Надпись "ВРЕМЕНА ГОДА", выполненная средствами WordArt’а, цвет букв – белый.
- Надписи "ЗИМА", "ВЕСНА", "ЛЕТО", "ОСЕНЬ", выполненные средствами WordArt’а, цвет букв совпадает с цветом соответствующего прямоугольника.
- Анимация (табл. 1, объекты идут в порядке появления на экране):
| № | Объект | Вид анимации | Направление | Время |
| 1 | Текст ВРЕМЕНА ГОДА | жалюзи | вертикальные | после предыдущего |
| 2 | Текст ЗИМА | вылет | сверху слева | после предыдущего |
| 3 | Текст ВЕСНА | вылет | сверху слева | после предыдущего |
| 4 | Текст ЛЕТО | вылет | сверху слева | после предыдущего |
| 5 | Текст ОСЕНЬ | вылет | сверху слева | после предыдущего |
| 6 | «Зимний» прямоугольник | вылет | сверху | после предыдущего |
| 7 | «Осенний» прямоугольник | вылет | снизу | после предыдущего |
| 8 | «Летний» прямоугольник | вылет | сверху | после предыдущего |
| 9 | «Весенний» прямоугольник | вылет | снизу | после предыдущего |
- Построить четыре одинаковых прямоугольника:
- построить один прямоугольник произвольного размера;
- продублировать его трижды, разместив дубликаты впритык друг к другу;
- выровнять по нижнему или верхнему краю (Действия > Выровнять/Распределить);
- перекрасить прямоугольники (слева направо: голубой, светло-зеленый, темно-зеленый, оранжевый) и убрать обводку;
- сгруппировать все прямоугольники (Действия > Группировать);
- изменить размер группы так, чтобы она целиком закрывала страницу и не выходила за ее границы;
- разгруппировать объекты (Действия > Разгруппировать).
- Задать фон (Формат Фон): градиентная заливка из двух цветов от голубого (цвет, выбранный для первого «зимнего» прямоугольника) до оранжевого («осенний» прямоугольник); выбрать команду Применить ко всем.
- Добавить название "ВРЕМЕНА ГОДА" – объект WordArt:
- отцентрировать относительно вертикальной оси слайда (сначала сменить «точку отсчета»: Действия > Выровнять/Распределить > Относительно слайда, а затем Действия > Выровнять/Распределить > Выровнять по центру, не забыть вернуть «точку отсчета» в исходное состояние).
- Названия времен года (гиперссылки): "ЗИМА", "ВЕСНА", "ЛЕТО", "ОСЕНЬ" – объекты WordArt; цвет заливки совпадает с цветом соответствующего прямоугольника; контур – черный.
- распределить названия на прямоугольниках, после чего для более точного распределения выбрать команду Действия > Выровнять/Распределить > Распределить по вертикали;
- отцентрировать название и соответствующий прямоугольник относительно вертикальной оси;
- после того, как будут созданы все слайды, настроить действия:
-По щелчку мыши: Перейти по гиперссылки на слайд… (выбрать в списке соответствующий слайд) и Выделить;
-По наведении указателя мыши: Выделить.
- Настроить анимацию (табл. 1).
Задание 2. Создать образец слайдов (рис. 7).
- Сверху расположен заголовок – прописные буквы белого цвета.
- В центре слайда – поле из четырех одинаковых белых квадратов.
- Слева – четыре прямоугольных надписи: "ЗИМА", "ВЕСНА", "ЛЕТО", "ОСЕНЬ"; цвет букв совпадает с цветом соответствующего прямоугольника.
- Внизу – управляющие элементы: стрелка влево (действие – вернуться на предыдущий слайд), стрелка вправо (действие – перейти на следующий слайд), надпись "ВЫХОД" (действие – переход на последний слайд).
Рис.7. Образец слайдов
- Выполнить команду верхнего меню: Вид Образец Образец слайдов.
- Удалить все элементы, кроме заголовка.
- Задать параметры заголовку: прописные буквы; форматирование по правому краю; цвет – белый.
- Добавить четыре одинаковых квадрата, объединенных в большой квадрат (черный контур, белая заливка):
- нарисовать верхний левый квадрат;
- скопировать и поместить дубликат впритык к оригиналу справа; выровнять нижний край;
- сгруппировать; группу скопировать и поместить дубликат впритык к оригиналу снизу, после чего выровнять оба объекта по вертикальному центру.
- Кнопки для перехода на слайды:
- создать первую кнопку инструментом Надпись: прямоугольный контейнер немного выходит за пределы слайда; обводка – черный цвет; заливка – белый цвет; цвет букв совпадает с выбранным «сезонным» цветом; форматирование текста – по правому краю;
- скопировать трижды, изменить надписи, после чего распределить по вертикали и выровнять по левому краю (Действия > Выровнять/Распределить);
- после того, как будут созданы все слайды, настроить действия:
-По щелчку мыши: Перейти по гиперссылке на слайд… (выбрать в списке соответствующий слайд) и Выделить.
- Стрелки внизу экрана для перехода на предыдущий и на следующий слайды:
- нарисовать одну из стрелок (Автофигуры: Фигурные стрелки);
- продублировать и отразить ее (Действия > Повернуть/Отразить > Слева направо);
- расположить по краям и выровнять по нижнему краю;
- задать левой стрелке «осенний» цвет, правой – «зимний»;
- настроить действия: щелчок по левой стрелке – Перейти по гиперссылке: На предыдущий слайд, а по правой – Перейти по гиперссылки: На следующий слайд.
- Создать по центру слайда надпись ВЫХОД: настроить действие По щелчку мыши – Перейти по гиперссылке: На последний слайд.
- Закрыть образец слайдов и перейти в обычный режим.
Задание 3. Создать слайды по образцу (рис. 2-4) и последний слайд (рис. 6).
- На основе созданного в задании 2 образца слайдов, добавить четыре слайда с заголовками "ЗИМА", "ВЕСНА", "ЛЕТО", "ОСЕНЬ".
- На первом слайде и на образце слайдов для надписей "ЗИМА", "ВЕСНА", "ЛЕТО", "ОСЕНЬ" настроить переход на соответствующий слайд.
- На каждом слайде слева выделить красным прямоугольником надпись, соответствующую данному слайду (например, на слайде "ЗИМА" надпись "ЗИМА").
- На слайдах разместить рисунки из каталога SEASON.PIC (табл. 2).
№ слайда
Название слайда
Файлы
Skis.wmf, Snowmen1.wmf, Winter.wmf
ВЕСНА
Flower.wmf, Snowmen2.wmf, Spring.wmf, Tree.wmf
Beach1.wmf, Beach2.wmf, Bug.wmf, Castle.wmf, Sea.wmf
ОСЕНЬ
Cherry.wmf, Gardener.wmf, Leaf.wmf, Vegetable.wmf
Для первого (рис. 1) и шестого (рис. 6) слайдов отключить фон образца. На шестом сладе добавить надпись "До новых встреч" и две гиперссылки с соответствующими переходами – "СНАЧАЛА" (переход на первый слайд), "ВЫХОД" (завершение показа).
- Добавить 5 слайдов: Вставка Создать слайд.
- На 1-м и 6-м слайдах отключить фон: Формат Фон; выбрать Исключить фон образца; выбрать команду Применить.
- Добавить заголовки на 2-5 слайды.
- На первом слайде и на образце слайдов для надписей "ЗИМА", "ВЕСНА", "ЛЕТО", "ОСЕНЬ" настроить переход на соответствующий слайд.
- Оформить слайды 2-5 по образцу (рис. 2-5).
- На каждом слайде 2-5 нарисовать поверх одноименной надписи с названием сезона красный прямоугольник.
- Оформить последний слайд:
- добавить надписи "До новых встреч", "СНАЧАЛА", "ВЫХОД";
- для надписи "СНАЧАЛА", настроить действие по щелчку мыши – Перейти по гиперссылке: На первый слайд;
- для надписи "ВЫХОД", настроить действие по щелчку мыши – Перейти по гиперссылке: Завершить показ.
- Многие часто используемые команды по работе с объектами расположены в контекстном меню, которое вызывается щелчком правой кнопки мыши по объекту. Например, там находятся команды Настройка действия и Настройка анимации.
- Если не удается поставить графический объект на выбранное место, и при движении он перемещается дискретно (рывками), то возможно необходимо выполнить команду Действия > Сетка и направляющие > Привязка: убрать галочку Привязать к сетке. Также можно попробовать увеличить масштаб просмотра.
- Все команды по выравниванию объектов друг относительно друга и относительно слайда собраны в меню Действия > Выровнять/Распределить. Следует учесть, что сначала надо выбрать точку отсчета – относительно чего будет проходить выравнивание и распределение: относительно слайда или относительно других выбранных объектов. В первом случае надо убедиться, что выбран режим Действия > Выровнять/Распределить > Относительно слайда, а во втором, что он отключен.
Творческая работа. Создание интерактивной презентации
- Моя семья (мой класс, мои друзья, моя спортивная команда).
- Слайд-оглавление: фотографии людей с подписями;
- Слайды членов семьи: фотография, сведения о нем;
- Фотоальбом.
- Мой любимый город (страна).
- Слайд-оглавление: структурные единицы (фотографии, история, люди и т.п.);
- Слайды с информацией.
- Фотоальбом.
- Актеры (музыканты, спортсмены).
- Слайд-оглавление: фотографии актеров (музыкантов, спортсменов) с подписями;
- Слайды для каждого актера: фотографии, сведения о нем, фильмография.
- Художники.
- Слайд-оглавление: фотографии художников или какая-то из картин с подписями;
- Слайды для каждого художника: фотографии, сведения о нем, картины.
- Знаки зодиака.
- Слайд-оглавление: названия 12 знаков с датами;
- Слайды для каждого знака: картинка, описание.
- Возможно деление на гороскопы: детский, женский, мужской, семейный.
- Восточный гороскоп.
- Слайд-оглавление: названия 12 животных с годами рождения с 1900 года по текущий год;
- Слайды для каждого животного: картинка, описание.
- Цветочный гороскоп.
- Слайд-оглавление: названия с датами;
- Слайды для каждого растения: картинка, описание.
- Цветы.
- Слайд-оглавление: названия с картинками цветов;
- Слайды для каждого цветка: картинка, описание, легенда.
- Имена.
- Слайд-оглавление: выбор мужских или женских имен;
- Заглавные слайды по тематике: фотографии девушек или юношей с именами;
- Слайды для каждого имени: характеристика людей с таким именем.
- Праздники.
- Слайд-оглавление: календарь на год, праздники выделены контрастным цветом или квадратиком и являются гиперссылками на слайд с праздником;
- Слайды с праздниками: название праздника; картинка; происхождение праздника или традиции, или стишок о празднике, или подборка поздравлений и т.п.
- Рецепты.
- Слайд-оглавление – деление рецептов на супы, вторые блюда, гарниры, десерты и т.п., каждый раздел в свою очередь делится на названия блюд, являющихся гиперссылками на слайд с рецептом данного блюда;
- Слайды с рецептами: рецепт, фотография или рисунок.
Презентации для учащихся начальных классов
- Азбука в картинках:
- Слайд-оглавление: русский (английский) алфавит, гласные – красным цветом, согласные – синим, каждая из букв гиперссылка на слайд с соответствующей буквой;
- Слайды с буквами: на каждую букву картинка, а также загадка с отгадкой на эту букву или скороговорка на отработку этой буквы, стишок о букве и т.п.
- Счет в картинках:
- Слайд-оглавление: числа, каждое из которых – гиперссылка на слайд с соответствующим числом;
- Слайды с числами: картинка, а также стишок о числе, ребусы с использованием числа (7я – Семья, 40а – Сорока) и т.п.
- Найди лишнее.
- Слайд-оглавление: выбор способа представления объектов (слова, рисунки и т.п.);
- На каждом из слайдов несколько предметов, надо выбрать правильный, переход на следующий слайд осуществляется только при выборе правильного объекта.
- Свободная тема.
Общие требования к оформлению презентации:
- Первый титульный слайд: название учебного заведения, название проекта, автор проекта (с указанием класса), город и год.
- Второй титульный слайд с анимацией.
- Слайд-оглавление – содержание презентации с использованием гиперссылок.
- На каждом слайде предусмотреть переходы на слайды (настройка действий): предыдущий и следующий слайды; слайд-оглавление; последний слайд; возврат на слайд, откуда был вызван подчиненный слайд.
- Создавать слайды по образцу (образец задается пользователем).
- Разумное использование анимации, внутри одного слайда анимация должна осуществляться автоматически.
- Переход между слайдами по щелчку мыши.
- Наличие фотографий или рисунков.
- Не менее 10 слайдов.
- Размер презентации не должен превышать 3 Мбайта.
- Приложение 3. Примеры презентаций.


Сборник практических работ позволяет освоить все необходимые функции представленной программы, а так же сформировать навыки для самостоятельной работы в этой среде.
Просмотр содержимого документа
«Сборник практических работ для работы с редактором презентаций PowerPoint»
РЕДАКТОР ПРЕЗЕНТАЦИЙ MICROSOFT POWERPOINT
Презентация PowerPoint – современный способ представления разной информации. Презентация состоит из серии слайдов, на которых размещается текст, графики, рисунки. Эти слайды можно распечатать на бумаге и пленке или показать их на большом экране в виде электронного слайд-шоу.
Тема: Создание презентации и вставка слайдов и графических объектов.
Задание 1. О моем друге.
Запустить приложение PowerPoint.
Создать новую презентацию с шаблоном оформления Совет директоров.
Установить цветовую схему с оранжевым фоном.
Подготовить титульный слайд. Для этого в Заголовок слайда вписать текст «О МОЕМ ДРУГЕ». Щелчком мыши выделить рамку «Подзаголовок слайда» и впишите в нем ФИО.
Добавить новый слайд. Для этого выполнить команду меню Вставка → Создать слайд или на панели инструментов Форматирование нажать кнопку

Установить для этого слайда вариант разметки Заголовок и объект. Для этого в Области задач в верхней строке нажать на треугольник. При этом раскроется список, выбрать в нем вариант Разметка слайда и в списке Макеты текста указать Заголовок и объект.
Подготовить слайды по образцу. Все необходимые картинки вы найдете в папке Заготовки → О моем друге.
Сохраните работу в личной папке под именем PowerPoint1 и позовите учителя.
Для презентации настроить эффекты анимации. Для этого в Области задач выбрать команду Дизайн слайда – Эффекты анимации и в списке установить вариант Плавающий. Нажать кнопку Применить ко всем слайдам.
Настроить автоматическую смену слайдов. Для этого в Области задач выбрать команду Смена слайдов и установить вариант Объединение по горизонтали. Убрать флажок по щелчку, установить флажок автоматически после и установить время смены слайдов 00:01. Нажать кнопку Применить ко всем слайдам.
Просмотреть полученную презентацию. Для этого нажать клавишу F5.
Практическая работа в PowerPoint № 2.
Тема: Знакомство с анимацией.
Задание 1. Подводный мир.
Запустите программу Paint.
Задайте рабочую область шириной 25 см и высотой 20 см. Примените инструмент Заливка для создания синего фона.
Изобразите в нижней части рабочей области несколько камней (инструмент Овал) и морских водорослей (инструмент Карандаш). Воспользуйтесь инструментом Заливка для их закраски.
Сохраните рисунок в личной папке под именем Фон.
Выполните команду основного меню программы Paint. Задайте рабочую область шириной 5 см и высотой 3 см и нарисуйте в ней рыбку. Сохраните рисунок в личной папке под именем Рыбка.
Запустите программу PowerPoint (Пуск → Все программы → Microsoft Office → PowerPoint).
Озаглавьте первый слайд: Практическая работа в PowerPoint № 2, ФИО.
Создайте второй слайд, нажав на кнопку Создать слайд.
На вкладке Главная в группе Слайды щелкните мышью на кнопке Макет. Выберите пустой слайд (щелкните на макете пустого слайда).
Вставьте на пустой слайд рисунок Фон, созданный в программе Paint. Для этого выполните команду Вставка → Рисунок, найдите нужный файл в личной папке, выделите его и щелкните на кнопке Вставить. Фоновый рисунок появится в рабочем поле (на слайде) программы PowerPoint.
На этот же слайд поместите изображения рыбки (файл Рыбка в личной папке) и осьминога (файл осьминог из папки Заготовки).
Рыбка и осьминог появились на экране на белом фоне (в белых прямоугольниках). Для того, чтобы сделать фон прозрачным, выделине рыбку, щелкнув на ее изображении, – вокруг рыбки должна появиться рамка с маркерами.
Выполните команду Формат → цвет → установить прозрачный цвет.
Выполните то же действие для изображения осьминога.
Выделите рыбку. Перейдите на вкладку Анимация. В группе Расширенная анимация выберите Добавить анимацию. В раскрывшемся списке в группе Пути перемещения выберите Пользовательский путь. Изобразите произвольную траекторию передвижения рыбки.
Задайте траекторию передвижения осьминога.
Для просмотра анимации воспользуйтесь кнопкой Просмотр на вкладке Анимация.
Сохраните работу в личной папке под именем PowerPoint2 и позовите учителя.
После завершения просмотра выделите один из объектов анимации и изучите возможности настройки анимации в группе Время показа слайдов. По своему усмотрению внесите изменения в параметры анимации. Понаблюдайте за изменениями в ходе просмотра.
С помощью инструментов копирования и вставки (вкладка Главная) разместите на слайде несколько копий рыбки и настройте для них параметры анимации. Для просмотра готовой анимации воспользуйтесь функциональной клавишей F5.
Тема: Настройка анимации.
Задание 1. Анимация на свободную тему.
Самостоятельно придумайте сюжет для анимации. Дайте ему название и подробно опишите планируемую последовательность событий.
Реализуйте свой проект средствами графического редактора и редактора презентаций. Подготовьтесь представить свою работу товарищам по классу.
Тема: Настройка анимации и музыкального сопровождения.
Задание 1. Времена года
Запустить приложение PowerPoint.
Выбрать по собственному желанию шаблон оформления и цветовую схему.
Подготовить титульный слайд с названием презентации и ФИО.
Добавить 4 слайда с названием времени года в заголовке. Для этого выполнить команду меню Вставка → Создать слайд или на панели инструментов Форматирование нажать кнопку Создать слайд. Для этих слайдов выбрать вариант разметки Заголовок, текст и объект.
Отключить список в текстовом окне. Для этого на панели инструментов Форматирование отжать кнопку Маркеры.
В текст слайдов вписать стихи:
Снег и снег, и ель в снегу –
В белых пачках – балерины
Снег зажегся на лугу
Весна, весна! Как воздух чист!
Как ясен небосклон!
Своей лазурию живой
Слепит мне очи он.
Ох, лето красное!
Любил бы я тебя,
Когда б не зной, да пыль,
Да комары, да мухи!
Кроет уж лист золотой
Влажную землю в лесу…
Смело топчу я ногой
Вешнюю леса красу.
Вставить фотографии с соответствующей порой года. Для этого щелкнуть по миниатюре Добавит рисунок, в открывшемся окне выбрать необходимый файл.
Настроить анимацию заголовка. Для этого выделить заголовок слайда и выполнить команду меню Показ слайда → Настройка анимации. Выбрать из списка Добавить эффект вариант Вход → Другие эффекты… → Общие: вылет и установить параметр Направление – Сверху.
Для текста стихотворения выбрать эффект анимации Вход → Другие эффекты…→Общие: Цветная пишущая машинка. Установить параметр Начало: После предыдущего.
Для фотографии выбрать эффект анимации Вход → Другие эффекты… → Общие: Круговой симметричный. Установить параметр Скорость: Очень быстро.
Настроить смену слайдов. Для этого выполнить команду Показ слайдов → Смена слайдов и в Области задач выбрать вариант Открывание вниз, убрать флажок по щелчку, установить флажок автоматически после. Установить время смены слайдов – 3с. Нажать кнопку Применить ко всем слайдам.
Подключить к просмотру музыку – Чайковский «Времена года». Для этого перейти на первый слайд, выполнить команду меню Вставка → Фильмы и звук → Звук из файла… и указать на файл с мелодией. В появившемся диалоговом окне выбрать вариант Автоматически.
Реализовать звучание музыки на протяжении всего просмотра. Для этого в Области задач выбрать пункт Настройка анимации, правой кнопкой мыши вызвать контекстное меню к звуку, выбрать пункт Параметры эффектов… и в открывшемся диалоговом окне установить вариант Закончить после 5-го слайда, на вкладке Параметры звука установить флажок скрывать значок звука во время показа.
Просмотреть полученную презентацию. Для этого нажать клавишу F5. Сохранить презентацию в личной папке под именем PowerPoint4.
Практическая работа в PowerPoint № 5.
Тема: Использование видеороликов.
Запустить приложение PowerPoint.
Создать новую презентацию. Установить произвольный шаблон дизайна слайдов.
Оформить титульный слайд по образцу, поместив на него картинку из файла Винни1.jpg
Добавить к слайдам звуковое сопровождение. Для этого выполнить команду меню Вставка → Фильм и звук → Звук из файла… и выбрать файл с песней из мультфильма.
Реализовать звучание песни на протяжении 3 слайдов. Для этого в Области задач выбрать пункт Настройка анимации, выполнить двойной щелчок на эффекте и в открывшемся окне установить вариант Закончить после 3-го слайда.
Создать новый слайд с разметкой Заголовок, текст, объект. Для этого на панели инструментов Форматирование нажать кнопку 
Создать новый слайд с разметкой Заголовок и текст. В области текста поместить список создателей мультфильма. Растянуть текстовую рамку вниз за границу слайда. Для удобства можно уменьшить масштаб отображения слайда. Настроить для текста эффект анимации Вход → Другие эффекты…→ Сложные: Титры. В Области задач выполнить двойной щелчок по эффекту, в открывшемся диалоговом окне в дополнительных параметрах в списке После анимации выбрать вариант После анимации скрыть.
Текст для слайда: