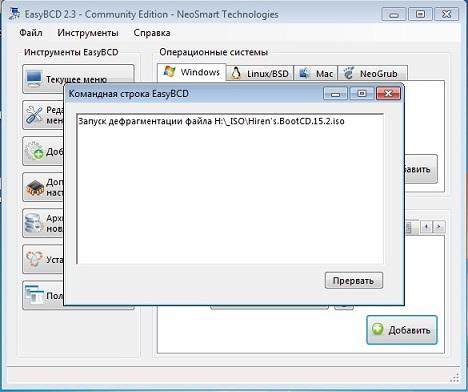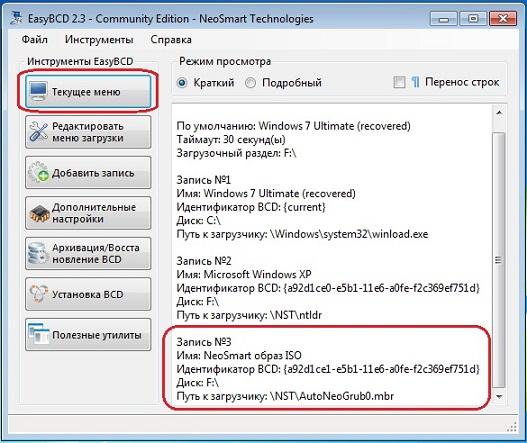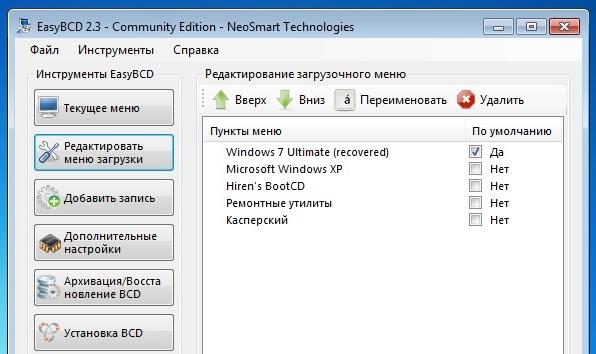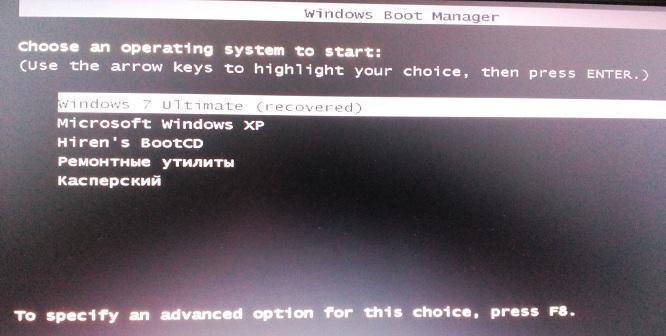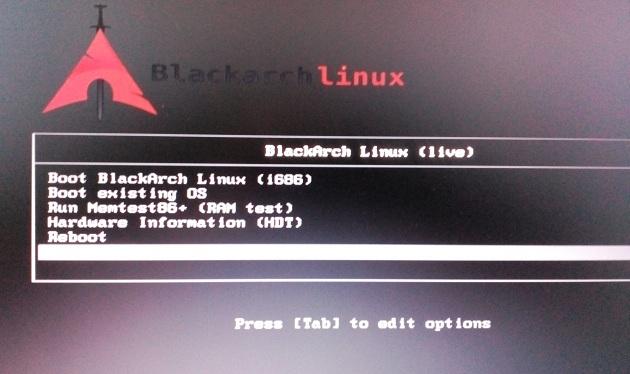Содержание
- 1 1. Возможности меню запуска нескольких Windows
- 2 2. Добавление ISO-образа LiveDisk’а в меню загрузки
- 3 Что нам понадобится
- 4 Загрузка с iso образа в Grub
- 5 Загрузка windows с iso образа в Grub
- 6 Завершение настройки Grub
- 7 Выводы
- 8 Предлагаю вам вариант как загрузить образ диска из загрузочного меню Windows.
- 9 Как загрузить образ диска из загрузочного меню Windows: что понадобится?
- 10 Загрузить образ диска из загрузочного меню: сколько дисков можно добавить?
Возможностью запуска среды устранения неполадок Windows, в её версии 7 вызываемой клавишей F8 на старте системы, Microsoft ещё во времена разработки Windows 8 пожертвовала в угоду более быстрому запуску компьютера. В Windows 8.1 и 10 мы не запустим среду восстановления этой клавишей. Только на отдельных устройствах может сработать комбинация Shift + F8 , но далеко не на всех. Среда восстановления запускается с установочного носителя Win8.1 и Win10.
Но как сделать так, чтобы в среду восстановления можно было попасть без него? Это возможно при условии активации меню выбора вариантов загрузки, которое появляется при установке второй Windows. Его также можно реализовать, добавив возможность запуска с ISO -образа аварийного LiveDisk ’а. Как это делается, рассмотрим ниже.
1. Возможности меню запуска нескольких Windows
Итак, меню выбора нескольких установленных на компьютере Windows. В Win7 оно позволяет нам войти в среду устранения неполадок путём нажатия клавиши F8 , пока идёт отсчёт таймера запуска системы по умолчанию.
В среде устранения неполадок сможем запуститься в безопасном режиме или выбрать иной способ решения возникшей проблемы.
В меню выбора нескольких Windows в современном формате, устанавливаемом версиями 8.1 и 10, можем попасть в среду восстановления. Кликаем опцию изменения значений, выбираем «Выбрать другие параметры».
Далее – «Поиск и устранение неисправностей».
И здесь уже разбираемся, с каким восстановительным функционалом нам лучше поработать.
2. Добавление ISO-образа LiveDisk’а в меню загрузки
Но, как упоминалось, чтобы иметь возможность доступа к системным аварийным средствам, не обязательно ставить на второй раздел или второй диск другую Windows. Меню выбора операционных систем может появиться, если мы добавим в него запись о загрузке ISO -образа любого LiveDisk ’а. Добавленные LiveDisk’и будут дополнительным аварийным средством, и с них, возможно, именно в вашем случае будет больше толку, чем с системных аварийных сред. Это могут быть LiveDisk’и с антивирусным ПО, различные сборки для системщиков, среды работы вне системы для программ резервного копирования или разметки дискового пространства и т.п.
Как добавить LiveDisk в меню загрузки Windows? Это возможно с помощью программы EasyBCD. Это мультисистемный редактор загрузчика, он, в частности, умеет делать так, чтобы мы могли запуститься с LiveDisk’а без установочного носителя, а прямо с жёсткого диска, используя ISO -образ LiveDisk ’а. Вот только EasyBCD по большей части заточена под работу с MBR -дисками. И она никак нам не поможет, если мы будем дело иметь с GPT -дисками. Всё показанное ниже работает только для MBR -разметки и, соответственно, для MBR -загрузчика.
Итак, как добавить ISO -образ LiveDisk ’а в меню загрузки? Запускаем программу EasyBCD. Идём в раздел «Добавить запись». Здесь нам нужна часть окна внизу, в ней переключаемся на вкладку «ISO». Далее в графе «Путь» указываем путь расположения ISO -образа LiveDisk’а на жёстком диске. Важный момент: если в имени ISO-образа есть пробелы, их необходимо убрать, заменив, к примеру, нижним подчёркиванием. Далее в графе «Имя» указываем название LiveDisk’а – так, как оно будет значиться в меню загрузки. В графе «Режим запуска», смотрим, чтобы стояло значение «Запуск с диска». И в итоге жмём зелёную кнопку в виде плюсика.
По этому же принципу добавляем второй, третий, четвёртый и т.д. ISO -образ LiveDisk’а.
Далее можем заглянуть в раздел программы «Редактировать меню загрузки». Здесь при необходимости можно перестроить порядок пунктов загрузки, переименовать их, установить иное значение таймера отсчёта и т.п. Внесённые изменения сохраняем.
Всё — можем перезагружаться и тестировать запуск добавленных LiveDisk’ов.
***
EasyBCD – бесплатная в условиях некоммерческого использования программа.
Есть не так уж много вариантов использования нескольких дистрибутивов Linux на одной машине. Вы можете установить их все на жесткий диск, на виртуальную машину или сохранить в виде ISO образа и загружаться в реальном времени.
Первый и второй способы не очень выгодны так как требуют очень много места на жестком диске, с другой стороны, для третьего способа нужно иметь CD диск или USB флешку для хранения образа и загрузчика. Но есть еще один вариант – хранить ISO образ на жестком диске, и загружаться с него по мере надобности. Здесь не нужно столько дискового пространства как при установке, и не нужен внешний носитель информации. В этой статье будет рассмотрена загрузка с iso образа в Grub.
Что нам понадобится
В этой статье мы будем использовать загрузчик Grub, впрочем, он и так используется в большинстве дистрибутивов Linux. Также нам понадобится ISO образ, с которого будем загружаться и вы должны знать какой раздел диска у вас загрузочный. Чтобы узнать выполните:
Загрузочный раздел будет помечен знаком * в колонке Boot. Например, у меня /dev/sda1 или как пишется в Grub hd0,1 – загрузочный.
Разделы /dev/sda2 и /dev/sdb3 будут называться в Grub hd0,2 и hd1,3 соответственно. В синтаксисе Grub именование дисков начинается с нуля, а именование разделов с единицы.
Загрузка с iso образа в Grub
Сначала откройте файл /etc/default/grub и закомментируйте там эту строку если она там есть:
Перед строчкой должна стоять решетка. Сохраните изменения, а затем откройте файл /etc/grub.d/40_custom. Здесь мы добавим пункт для загрузки с образа, синтаксис выглядит следующим образом:
menuentry "Заголовок пункта" <
set isofile = "Адрес ISO файла"
loopback loop Загрузочный раздел в форме записи Grub $isofile
Другие параметры
>
Например, запись для загрузки Ubuntu будет выглядеть вот так:
menuentry "Ubuntu 14.04 (LTS) Live Desktop amd64" <
set isofile="/boot/ubuntu-14.04-desktop-amd64.iso"
loopback loop (hd0,1)$isofile
linux (loop)/casper/vmlinuz.efi boot=casper iso-scan/filename=$
initrd (loop)/casper/initrd.lz
>
Если вы хотите запускать Gparted:
menuentry "GParted Live amd64" <
set isofile="/boot/gparted-live-0.18.0-2-amd64.iso"
loopback loop (hd0,1)$isofile
loopback loop $isofile
linux (loop)/live/vmlinuz boot=live config union=aufs noswap noprompt ip=frommedia toram=filesystem.squashfs findiso=$
initrd (loop)/live/initrd.img
>
Или даже Fedora Linux:
menuentry "Fedora 20 Live Desktop x86_64" <
set isofile="/boot/Fedora-Live-Desktop-x86_64-20-1.iso"
loopback loop (hd0,1)$isofile
loopback loop $isofile
linux (loop)/isolinux/vmlinuz0 root=live:CDLABEL=Fedora-Live-Desktop-x86_64-20-1 rootfstype=auto ro rd.live.image quiet rhgb rd.luks=0 rd.md=0 rd.dm=0 iso-scan/filename=$
initrd (loop)/isolinux/initrd0.img
>
Обратите внимание, что опции будут меняться в зависимости от дистрибутива и расположения в нем загрузочных файлов. Кроме того, важно то где размещен ISO образ, если ваш домашний каталог зашифрован лучше его хранить на загрузочном разделе, как в примерах выше.
Хотите больше? Можно загрузится с ISO для автоматического выполнения каких-либо действий. Например, если вы параноик и хотите иметь возможность быстро стереть свой жесткий диск можно использовать DBAN. Но будьте осторожны так как это сотрет все данные без возможности восстановления.
menuentry "Darik’s Boot and Nuke" <
set isofile="/boot/dban.iso"
loopback loop (hd0,1)$isofile
linux (loop)/dban.bzi nuke="dwipe" silent
>
menuentry "Darik’s Boot and Nuke" <
set isofile="/boot/dban.iso"
loopback loop (hd0,1)$isofile
linux (loop)/dban.bzi
>
Есть еще много вещей, которые можно сделать с помощью загрузки ISO образа в Grub, неважно хотите ли вы очень быструю Live систему или иметь возможность уничтожить все кончиком пальца.
Загрузка windows с iso образа в Grub
Если вам нужна загрузка windows с iso образа grub, то это делается тоже не очень сложно, но немного по другому. Сначала нужно скачать syslinux и извлечь оттуда memdisk в папку /boot/. Это должна быть папка, куда установлены файлы Grub. Дальше добавьте в конфигурационный файл 40-grub.conf такие строки:
menuentry "Boot Windows" <
search -f "–set-root /Winblows.iso"
insmod memdisk
linux16 /boot/memdisk iso
initrd16 /Winblows.iso
>
Образ Windows должен лежать в корне одного из разделов и называться Windows.iso, дальше команда search автоматически найдет этот раздел и установит его в качестве корня. Потом останется только загрузка windows с iso образа grub.
Завершение настройки Grub
Мы все подготовили, теперь остается обновить конфигурацию загрузчика Grub, чтобы новые пункты добавились в /boot/grub/grub.cfg и появились в меню загрузки:
В других дистрибутивах может понадобится команда:
sudo grub-mkconfig -o /boot/grub/grub.cfg
Затем можно перезагрузиться и посмотреть что получилось:
Выводы
Теперь вы знаете как выполняется загрузка iso образа grub, здесь нет ничего сложного, но зато это очень полезная возможность получить несколько систем на своем компьютере, затратив при этом минимум памяти и времени на их установки. Если у вас остались вопросы, спрашивайте в комментариях!
В статье показывается как загружаться с образа любого диска, имеющегося на компьютере, через загрузочное меню системы. Разместим и загрузим любой образ диска из загрузочного меню. Никаких виртуальных машин – системы будут загружаться вживую. Никаких настроек в BIOS – система всё сделает сама.
Лично я принадлежу к числу тех, кто принципиально подстраховывается. И знаю, что век Windows, которая используется в самых сложных целях, бывает крайне недолог. Учитывая это, ваш покорный слуга давно запасся набором ремонтных утилит в готовых сборках в виде дисков или флешек, которые выручают и меня и других. Но так как от разного рода махинаций страдаю прежде всего я сам, мне пришла в голову использовать все имеющиеся сборки сразу, причём не прибегая к целой сумке DVD дисков или набору флешек: мне порой достаточно лишь образа, хранимого в специальном отделе моего диска.
Предлагаю вам вариант как загрузить образ диска из загрузочного меню Windows.
Как выглядит загрузочное меню обычного пользователя? Думаю, эти картинки знакомы всем:
это сразу две Windows XP

зесь ставлю Windows 10 и Windows XP
Если возникают проблемы, то загрузочное меню Windows для выбора особых режимов (нажатие F8) выглядит так:
А теперь мы сделаем так, чтобы образ выбранного нами диска показался в этом самом меню. И оттуда можно было бы с ним преспокойно работать.
Как загрузить образ диска из загрузочного меню Windows: что понадобится?
- знакомая всем программа EasyBCD
- собственно выбранный образ
Перед тем, как начать. Пользователю следует помнить, что загрузочные диски, распространяемые по сети, выполняются в нескольких типах специфических сред. Голову сейчас забивать не будем, но мы сегодня будем сталкиваться с двумя основными типами дисков. Чаще всего это диски на основе WinPE и дистрибутивы Linux. Потому для различных дисков придётся использовать и различные настройки программы. Не думаю, что набор необходимых вам образов блещет многообразием, а потому после некоторой подготовки вы быстренько уловите суть настроек.
Запускаем EasyBCD 2.3. Щёлкаем по кнопке Добавить запись:
нажмите, чтобы увеличить
Укажите путь, где хранится образ диска. У меня – это внешний жёсткий диск, у вас – любая папка с образами загрузочных дисков. Пару мгновений на обработку файла программой:
И готово. Проверяем прямо в программе:
Однако, если всё оставить как есть, запись в загрузочном меню окажется безмолвной и шаблонной (им всем по умолчанию присваивается имя NeoSmart):
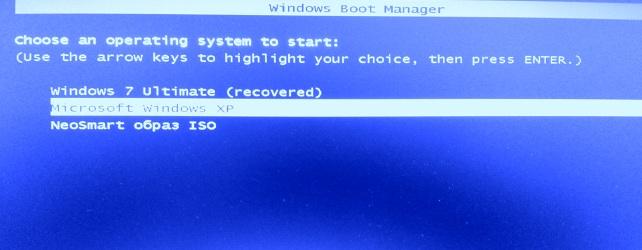
Загрузить образ диска из загрузочного меню: сколько дисков можно добавить?
Думаю, меню справится со всеми необходимыми нам потребностями. Вот как загрузочное меню выглядело в определённый период у меня:
Все образы дисков, какие вы видите отлично загружаются и работают. Также, несмотря на предостережение программы EasyBCD, отлично загрузился один из рабочих живых дистрибутивов Linux:
Теперь, если подготовиться заранее, вы можете без использования привода, флешки и внешнего HDD загружаться с любого загрузочного образа диска, хранящегося прямо на этом жёстком диске компьютера для безопасного сеанса в сети или проведения диагностических работ с системой. Без выставления в BIOS и UEFI компьютера.