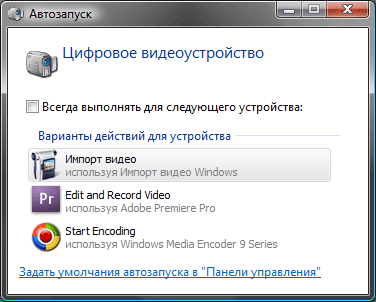Давайте сначала определимся — что представляет собой захват видео и для чего он нужен? Ответ на второй вопрос очевиден: если мы хотим подвергнуть компьютерной обработке снятое на камеру (или из иного источника) видео, то прежде всего нужно это видео каким-то образом переместить на жесткий диск компьютера.
А вот что касается первого вопроса — тут однозначного ответа быть не может. Дело в том, что тот или иной источник видео требует своего, специального, способа захвата. К примеру, если у вас в наличии цифровая видеокамера miniDV, то из аппаратных принадлежностей потребуется плата IEEE 1394* и специальный кабель (однако перед покупкой внимательно изучите ваш ПК — вдруг его материнская плата уже имеет встроенный порт iLink?).
* IEEE 1394, она же Firewire, она же iLink — это последовательная высокоскоростная шина, предназначенная для обмена цифровой информацией между компьютером и другими электронными устройствами.
Приобрести такой набор проще простого, в любом скромном магазине вы найдете подобное устройство. Не следует доверять россказням продавца, утверждающего, что-де вот этот экземпляр, стоящий в пять раз дороже, ведет более качественный захват. Такого не может быть по одной простой причине: плата IEEE 1394 не захватывает видео. Она служит всего лишь средством транспортировки, копирования цифрового массива (потока нулей и единиц ) с miniDV кассеты на жесткий диск компьютера. Копирование это длится ровно столько же времени, сколько длится запись, 60-минутная кассета будет вводиться в компьютер ровно 60 минут (в этом главное отличие потоковой технологии копирования данных от копирования с иного типа носителей — жесткого или оптического диска, флэш-карты).
Разумеется, если вы не желаете ждать столько времени, то можете воспользоваться специализированными решениями: профессиональными камерами или DV-магнитофонами. Эти устройства умеют вводить данные в компьютер с вдвое, а то и вчетверо большей скоростью. Правда, стоить такое удовольствие будет немало: счет здесь идет, как минимум, на тысячи и десятки тысяч долларов.
Сегодня средняя стоимость noname*-платы IEEE 1394 — около 200 рублей, кабеля — примерно 50 рублей. Кстати, о кабелях. Вам понадобится, скорее всего, кабель, на одном конце которого четырехконтактный разъем, а на другом — шестиконтактный. И все-таки не рискуйте — перед походом в магазин захватите камеру с собой.
* "Noname-. " — так обычно называют товар неизвестного производителя.
Не гонитесь за дорогими фирменными наименованиями и объемными глянцевыми упаковками, железка — она и есть железка (разве что в той самой глянцевой упаковке обнаружится еще и компакт-диск с программным обеспечением сомнительной полезности). Никакой принципиальной разницы между FireWire-платой за $5 и за $55 в функциональном плане не существует, как нет разницы между кабелями за $1 от неизвестного производителя и за $10 от раскрученного бренда (исключения, конечно же, бывают – все зависит от вашего везения или, если хотите, добросовестности производителя и продавца).
Однако, как и любая железка, FireWire плата может быть подвержена пусть редкой, но неизлечимой компьютерной болезни: несовместимости с определенным набором «железа». Выявить заранее такую несовместимость практически невозможно из-за бесчисленного количества разновидностей комплектующих и их производителей (к примеру, пользователи часто жалуются на капризы встроенного в звуковую карту порта IEEE 1394). Но даже если вы — тот самый редкий случай, не расстраивайтесь. Продавец наверняка не станет мелочиться, и вернет вам деньги либо обменяет товар на аналогичный от другого производителя – вдруг этот экземпляр заработает?
А вот еще одна (отходящая в прошлое) проблема: неустойчивая работа интерфейса IEEE 1394 в Windows XP с установленным Service Pack 2. Одно время эта тема была довольно «популярной» в Конференции iXBT.com, где выдвигалось много гипотез о причинах неполадок, не меньше предлагалось и рецептов «лечения». Симптомы плохой работы IEEE 1394 часто могут быть следующими (цитата из жалобы пользователя):
— Во время захвата изображение идет без звука, при этом оно разбито на мелкие квадратики. В каждом квадратике присутствует своя часть кадра. Квадратики эти перемешаны на экране в полном беспорядке. Движение в каждом квадратике правильное, но все в целом выглядит, как игра «пятнашки» в самом ее начале — все фишки не на своих местах. При записи файла AVI, естественно, получается такой же результат.
И все-таки данная проблема нашла, наконец-то, решение: корпорация Microsoft выпустила специальный патч, нормализующий работу интерфейса IEEE 1394 в Windows XP с установленным Service Pack 2.
Отдельно стоит сказать о ноутбуках. Как правило, во всех современных лэптопах уже присутствует встроенный интерфейс IEEE 1394, несчастливое исключение могут составлять лишь некоторые бюджетные модели. Выглядит нужный вам порт так:
В случае с ноутбуком вам потребуется приобрести лишь кабель 4х4 pin, поскольку и в видеокамере, и в ноутбуке нужные разъемы имеют по четыре контакта. Итак, теорию мы прошли, остается надеяться, что на практике мы не встретим никаких проблем с подключением.
Справедливости ради нужно отметить, что некоторые модели DV-камер (к примеру, Panasonic) позволяют вести захват «полноценного» DV-видео по интерфейсу USB-2.0, однако список программ, поддерживающих такую операцию, не слишком-то обширен.
Первое, что следует сделать перед подключением камеры к ПК — это отключить питание видеокамеры. Сгоревший в камере порт IEEE 1394 — часто результат пресловутого «горячего» подключения. Разумеется, данное утверждение — не догма; сгоревший порт — скорее исключение, чем правило. И все же лучше будет перестраховаться — отключайте питание.
Итак, примемся за работу. Заранее перемотав кассету в самое начало, подсоедините камеру к ПК и включите ее в режим проигрывания (выделено по причине того, что ожидание от ПК реакции на подключение неактивного «девайса» — это самая распространенная ошибка новичка, поленившегося заглянуть в руководство по эксплуатации). Запускать воспроизведение при этом не нужно — большинство программ захвата самостоятельно управляют видеокамерой. Если конфликтов не возникло, то система сообщит вам о появлении нового устройства (здесь и далее работа ведется в Windows Vista).
Вслед за этим произойдет автозапуск (если вы его не отключили в настройках ОС) — система предложит произвести определенные действия. Список действий может разниться в зависимости от установленного в вашей системе программного обеспечения.
Здесь уже вам решать, как поступать дальше. Если вы собрались создавать фильм, то делать это будете, разумеется, в программе монтажа. А любая уважающая себя монтажная программа в обязательном порядке имеет модуль захвата — как же иначе? И все же, чтобы немного подзадорить начинающего пользователя, мы кратко расскажем о нескольких популярных программах, предназначенных для захвата цифрового видео (желающие сэкономить время могут сразу же перейти к теме монтажа).
Для чего нужна отдельная, узкоспециализированная программа для захвата? Дело в том, что далеко не всегда захват производится с целью немедленного монтажа. Вывод: ни к чему использовать требующий немалых ресурсов видеоредактор, когда есть программы с крохотными размерами, и, соответственно, с мизерными системными требованиями. Утилиты, о которых мы кратко расскажем — прямые противоположности друг друга. Если ScenalyzerLive славится невиданным количеством настроек, полностью освоить которые простому пользователю даже «не светит», то WinDV — верх минимализма.
ScenalyzerLive
Сразу видно, что разработчики не гнались за внешним лоском, это доказывает оформление программы, находящееся на уровне студенческих поделок. Да, гламур здесь отсутствует как класс, зато какова начинка! Подобная функциональность наблюдается в программе Ивана Ускова — iuVCR, но, поскольку последняя больше подходит для захвата аналогового видео, разговор о ней пойдет в соответствующей теме.
ScenalyzerLive — не простой «захватчик». Эта программа умеет копировать с цифровой видеокамеры видео или аудио по отдельности, вести захват с любой выбранной частотой кадров (к примеру, захватывать 1 кадр в минуту или час — это может быть полезным при долговременной съемке медленно движущихся объектов, при этом захват вовсе необязательно вести с пленки: камера может работать и в режиме записи), автоматически разбивать полученное видео на файлы по таймкоду* (фактически по моментам включения/выключения камеры), либо по оптическому признаку: смене картинки. Ну и, наконец, настоящая радость для профессионала, ценящего свое время и экономящего место на жестком диске: удобное представление захваченного материала, плюс возможность склейки или резки файлов с удалением ненужных сцен. И все это здесь же, минуя программу монтажа. Конечно же, в возможности данной программы входит и такая простейшая опция, как запись видео на камеру.
* Таймкод — служебная информация, записываемая камерой параллельно с видео-аудиоматериалом. Содержит в себе дату, время съемки и некоторые другие сведения.
Программа эта, к сожалению, платная. Пробная ее версия полностью функциональна, но в захваченном видео каждые десять кадров в левом нижнем углу будет появляться логотип, напоминающий о необходимости приобретения пакета.
К счастью, разработчик предоставляет возможность скачать со своего сайта старую бесплатную версию программы Scenalyzer. Возможности ее, разумеется, не идут ни в какое сравнение с возможностями платной версии, однако основные операции (захват с разбитием на сцены, запись на камеру) она выполняет уверенно.
Exsate DV Capture Live
Данная программа бесплатна, и одно из ее достоинств — захват с одновременным сжатием на лету в любой установленный в системе кодек (разумеется, много зависит от мощности компьютера, на котором ведется захват). Работа здесь организована по принципу «step by step», где на каждом шаге устанавливается какой-либо параметр (имя проекта и папка, в которую будет сохранено видео; выбор времени захвата и кодека, которым будет сжиматься видео).
Но самая, пожалуй, главная особенность — это способность программы впечатывать в кадр дату и время съемки прямо во время захвата.
Эта опция бывает особо востребована среди любителей, уже работавших с аналоговыми камерами, умевшими впечатывать дату и иную информацию прямо в видео. Правда, при этом будет происходить полное перекодирование всего захватываемого материала, а это довольно неприятный момент.
К сожалению, в программе отсутствует возможность выбора цвета шрифта или его размера. Да и положение даты/времени всегда одно и то же — в левом нижнем углу кадра. Эти минусы вполне компенсируются возможностью отображения даты лишь несколько первых секунд в начале каждой сцены, что довольно полезно.
WinDV
Миниатюрная бесплатная утилитка, написанная чешским программистом Петром Муреком (Petr Mourek), «весит» всего 94 килобайта и не требует установки. При этом программа умеет не только захватывать видео с цифровой камеры, но и записывать на кассету расположенное на жестком диске компьютера видео в формате DV.
Никаких дополнительных функций (за исключением выбора DV: type-1 или type-2) программа не имеет. На первый взгляд и элементов управления камерой здесь не видно, однако это не так. Активация флажка между кнопками Config и Capture включает управление. Теперь по нажатию кнопки Capture камера автоматически начнет воспроизведение, повторное нажатие этой же кнопки остановит камеру и прекратит захват. Во время захвата программа отслеживает таймкод и «отлавливает» моменты включения/выключения камеры, каждый раз создавая новый видеофайл.
Скорее всего, вам не придется использовать отдельные программы для захвата видео, ведь в монтажной программе это делать удобнее, да и быстрее. Один из таких вариантов — это если камера, с которой требуется захватить видео, вам не принадлежит, либо компьютер с установленной монтажной программой в настоящее время недоступен. Здесь-то и пригодится такая кроха, как WinDV — с ее помощью видео можно захватить даже на старенький ноутбук, лишь бы диск успевал записывать видеопоток.
Если же вам требуется захватить видео с аналогового источника, то с таким вопросом добро пожаловать в следующую тему — Захват видео с аналоговых и иных источников (готовится к публикации — следите за анонсами).
Sony Vegas Capture позволяет захватывать видео с различных источников: цифровой камеры по интерфейсу IEEE-1394 (FireWire), аналоговой камеры, подключенной к карте ТВ тюнера, различных бытовых камер по интерфейсу USB 2.0, так и профессиональных видеокамер по интерфейсу SDI (если на ПК установлена карта захвата с поддержкой этого интерфейса, например Blackmagic Design DeckLink). Для начала захвата видео выполняем в программе Sony Vegas Pro команду: File > Capture. Появится окно Capture Video, где можно выбрать формат видео захвата DV или HDV/SDI. Можно поставить галку перед пунктом: Always use the selected format (DV uses an external video capture application. This option can be changed later in the Preferences dialog.) – всегда использовать выбранный формат (DV использует внешнее приложение захвата. Эта опция может быть изменена в диалоговом окне Preferences).
Нажимаем на кнопку ОК и загрузится окно захвата: Sony Video Capture 6.0. И если к примеру у нас подключена вебкамера, то соответственно получим сразу картинку. И внизу можно увидеть описание включенного устройства и его характеристики: ASUS USB 2.0 UVC 2M WebCam, 640×480 встроенная вебкамера ноутбука ASUS N71JQ.
Доступ к настройкам камеры и режимам захвата можно получить через команду меню Video:
Доступ к настройкам микрофона и режимам захвата аудио можно получить через команду меню Audio:
Закладка Advanced Capture, она содержит некоторые дополнительные инструменты для захвата видео, такие как захват выборочного фрагмента разбитого с помощью точек Timecode In/Out или пакетный захват (Batch Capture). Пакетный захват позволяет в автоматическом режиме перенести предварительно отмеченные фрагменты видеозаписи на жесткий диск ПК.
Закладка Print to Tape, в этом режиме есть возможность записать видеофайлы с компьютера на ленту подключенной видеокамеры, например по интерфейсу IEEE1394 (если камера поддерживает такую возможность, иногда данный интерфейс залочен и работает только на слив видео с камеры).
Выполняем команду: Options > Preferences. Закладка General. Если снять галку перед пунктом Enable DV Device control тем самым мы отключим контроль управления DV устройствами. Например: при использовании цифро-аналогового транскодера (типа Sony DA2) без подключения LANC адаптера.
Warn when timecode cannot be found – при использовании команды Go to Timecode приложение Video Capture покажет предупреждение, если осуществляется попытка искать несуществующее положение на ленте. Например, если в Go to Timecode указать значение 46:00:00.00, а длительность кассеты менее 45 мин, Video Capture покажет предупреждение.
Warn when device communication error occurs – включаем предупреждение о поблемах обмена данными с оборудованием захвата.
Close files and devices when not active – прекращаем доступ Video Capture к файлам и DV оборудованию при переключении к другому приложению, разрешая ему использовать файлы и устройства не выходя из Video Capture.
Always connect to new devices – включаем автоматическое определение подключаемого устройства. При снятии галки перед этим пунктом Video Capture распознает новое устройство, но нам придется выбрать его для использования в Меню Video.
Close current device when in file playback mode – отключаем управление внешним устройством на время просмотра уже захваченного файла.
Auto-save project after capturing video – включаем автоматическое сохранение файла проекта Video Capture по окончании захвата клипов.
Auto-save project after capturing stills – включаем автоматическое сохранение файла проекта Video Capture по окончании захвата отдельных кадров.
Notify before starting print to tape – включаем предупреждение перед началом записи на кассету.
Notify after completing print to tape – включаем уведомление о завершении записи на кассету.
Notify if dropped frames are detected – включаем сообщение о наличии пропущенных кадров в захватываемом видео.
Confirm delete from post-capture dialog – включаем запрос на подтверждение удаления захваченных клипов. Эта опция помогает избежать случайного удаления.
Show tape listing in the Clip Explorer – включаем отображение списка исходных видеокассет в окне Clip Explorer. Нажав на значок кассеты можно увидеть все клипы, захваченные с этой видеокассеты.
Make spacebar and F12 Play/Pause instead of Play/Stop – переключаем действие клавиш пробела и F12 в режим управления Play/Pause вместо Play/Stop.
Enable Windows XP Theme support – включаем вид интерфейса Video Capture в соответствие с текущей темой операционной системы Windows XP.
Recently used file list – включаем отображение в Меню File списка недавно использованных файлов. Указываем количество файлов, отображаемых в списке.
Закладка Disk Management, здесь можно управлять дисками куда будет захватываться видео. Также есть возможность задать максимальный размер DV клипа, отключать захват видео когда дисковое пространство уменьшится до заданного размера.
Для смены папки захвата по-умолчанию (а данную папку рекомендуется вынести с системного диска) нажимаем на ней правую кнопку мыши и выбираем пункт: Remove Selected Folder (удалить выбранную папку).
Потом нажимаем на кнопку: Add Folder (добавить папку). В Обзор папок указываем к новой папке, и нажимаем на кнопку: ОК.
И смотрим на результат. Таких папок может быть несколько, их можно просто отключать сняв галку перед ними.
Закладка Capture. Если снять галку перед пунктом Enable DV scene detection (включения определения DV сцен), то захваченное видео не будет разбиваться по таймкоду на сцены, а будет захвачено одним куском.
По-умолчанию снята галка перед пунктом Stop capture on dropped frames (Останавливать захват на потерянных кадрах), если эту галку поставить, то при пропущенном кадре, автоматически остановится захват видео.
Capture audio – включаем захват звука.
Display post-capture dialog after capturing video – включаем отображение окна информации по завершении процесса захвата клипов.
Display post-capture dialog after capturing stills – включаем отображение окна информации по завершении процесса захвата отдельных кадров.
Enable still image capture – разрешаем захват отдельных кадров кнопкой Capture Still Image.
Deinterlace image when capturing stills – включаем деинтерлейс (он составляет кадр из обоих видеополей при захвате отдельных кадров).
Copy image to Windows clipboard when capturing stills – при захвате отдельных кадров копирует их в буфер обмена Windows (дополнительно созданию ВМР в папке Capture Folders, указанной на закладке Disk Management).
Play sound when capturing stills – разрешаем прослушивание звука при захвате отдельных кадров.
Apply pixel aspect ratio to captured stills – разрешаем изменение пропорций пиксельных точек кадра захваченных изображений при отображении в окне Video Preview.
Save captured stills as JPEG – включаем сохранение отдельных захваченных кадров в формате JPEG вместо ВМР.
Minimum clip length (seconds) – задаем минимальную длительности клипа в секундах. При использовании DV scene detection (определении сцен), будут захватываться клипы с длительностью, превышающей установленное значение.
Maximum capture length (timecode) – включаем остановку захвата при достижении указанного значения таймкода.
Capture start delay – выбераем значение от 0 до 10 секунд, чтобы установить паузу между нажатием кнопки Capture Video и началом захвата. Эта задержка применяется, если внешнее оборудование отключено и снят выбор Delay if Already Playing. Если при захвате видео с каких-то видеокамер возникли проблемы, то в поле Capture start delay (seconds) задаем время задержки не менее 2 секунд.
Опции аналогового оборудования. Custom frame rate – вводим желаемую частоту кадров при захвате с аналогового оборудования. Master Stream – задаем основной поток, по которому будет выполняться синхронизация видео и звука при захвате через аналоговое оборудование. None: не использовать эту возможность. Audio: захватываемое видео будет синхронизироваться по звуковому потоку. Video: Звук будет синхронизироваться во видеопотоку.
Закладка Print to Tape. Здесь есть возможность задать задержку записи (Record setup delay) в мс. Установливаем Record setup delay на более высокое значение, если никакие данные не выводятся на запись. Параметр Record engage delay (frames) – задаем количество кадров, пропускаемых видеокамерой при переходе из режима Record Pause в режим Record. Уменьшаем значение параметра Record engage delay, если выводятся на запись двойные кадры, или наоборот увеличиваем, если наблюдается пропуск кадров в начале записи.
Закладка Advanced Capture (расширенные настройки захвата). Enable DV start frame verification for recaptures – включаем проверку начальной точки таймкода при повторном захвате. Эта проверка помогает избегать ошибок захвата, возникающих в случае дублированного или прерывистого таймкода на кассете, или в случае, когда нужно записать на DV кассету клип, захваченный с другой кассеты.
Automatically mark new offline clips for batch capture – включаем автоматическое добавление в список задач клипов, помечаемых кнопкой Log In/Out для пакетного захвата. При отключении данной опции придется вручную добавлять клипы в список задач пакетного захвата.
Pre-roll (seconds): доступны значения от 1 до 60, здесь указываем в секундах длительность перед началом захватываемого фрагмента, на которую Video Capture будет отматывать ленту (pre-roll), чтобы при воспроизведении предшествующего захвату фрагмента синхронизироваться с воспроизводящим устройством в режиме Advanced Capture.
Для начала захвата видео, нажимаем на кнопку: Capture Image или нажимаем комбинацию клавиш: Ctrl+Shift+R.
В окне Capture Complete может следить за информацией о процессе захвата видео:
В панеле управления режимами работы видеокамеры, не всегда доступны все кнопки, все зависит от режима захвата и устройства захвата.
Для окончания захвата видео, нажимаем на кнопку: Stop (Space), появится окно Capture Complete с информацией о захваченном видео:
В следующем сообщении информируется о пропущенных кадрах в видео (Dropped frames were detected during capture.). При необходимости можно отключить «навсегда» это сообщение, поставив галку перед пунктом Do not show this message again (Не показывать это сообщение снова) и нажимаем нак нопку ОК.
И в окне Clip Explorer у нас отображаются захваченное видео и стоп-кадр.
Выходим из окна захвата: Alt + F4. И в закладке Media видим захваченное видео и стоп-кадр.
Раздел меню Options. Reconnect to Current Device – выбираем данную команду, когда программа не видит видеокамеру, затем выключаем и снова включаем камеру. Preview Audio – есть возможность выключения звука при превью видео, если есть рассинхронизации звука и видео при предпросмотре аналогового сигнала.

 Описание
Описание СКАЧАТЬ ( 160,73 Мб)
СКАЧАТЬ ( 160,73 Мб) Скриншоты (3)
Скриншоты (3) Статистика
Статистика Отзывы (10)
Отзывы (10)| Оцените программу! 3.97 из 5, всего оценок – 39 |
 |
Что нового в AVS Video Recorder 2.6.1.94?
|
Fraps 3.5.99
Fraps – популярный инструмент для создания скриншотов и записи видео из игр, с помощью которого геймеры также смогут оценить производительность установленной в ПК
MyCam 2.3
MyCam – бесплатная и простая в использовании утилита, которая позволяет делать скриншоты и записывать видео с веб-камеры. Готовые снимки можно сохранять в формате
VirtualDub 1.10.4
VirtualDub – Программа для захвата и обработки видеофайлов. Она умеет читать и писать AVI2 (OpenDML) и многосегментные AVI-файлы (для преодоления барьера 2 Гб).
Bandicam 4.5.1.1597
Bandicam – программа для захвата видео и снятия скриншотов в высоком качестве. Имеет простое управление с настраиваемыми параметрами записи. Поддерживает работу со

AVS Video Recorder – бесплатный и удобный в эксплуатации инструмент, с помощью которого можно легко осуществлять захвата видео с DV и VHS камер, веб-камер,
oCam Screen Recorder 490.0
oCam Screen Recorder – бесплатное приложение, которое умеет записывать все происходящее на экране монитора, с возможностью выбора размера окна, необходимых кодеков и
Отзывы о программе AVS Video Recorder
Vladimir про AVS Video Recorder 2.6.1.94 [21-06-2018]
Программа супер для оцифровки VHS кассет, лучше всех протестированных. A я тестировал Rombica (идет вместе с Pro studio), Debut и т.п. Запись необходимо производить в родном формате, где fps=25. Запись 3-х часовой кассеты занимает около 20 GB в формате avi, затем конвертируем в MP4 с параметром -качество отличное и получаем файл 4-6 GB.
10 | 5 | Ответить
Маис в ответ Vladimir про AVS Video Recorder 2.6.1.94 [15-11-2018]
Володя привет, если можно, отправьте мне пожалуйста программу для видеозаписи с видеомагнитофона на ноутбук, а то у меня не получается. Много памятных видео кассет 30-ти летней давности, хочу сохранить в дисках. Спасибо, с уважением Маис.
| | Ответить
Маис в ответ Vladimir про AVS Video Recorder 2.6.1.94 [15-11-2018]
AVS Video Recorder нужна эта программа.
1 | 5 | Ответить
Евген про AVS Video Recorder 2.6.1.94 [22-12-2016]
старая камера SAMSUNG – старые к ней кассеты= из исходного своего формата – в MP-2 – в настройках – PAL-D – неплохо получилось
| | Ответить
Kastet про AVS Video Recorder 2.6.1.94 [03-11-2016]
Ох. прога. Купил карту видеозахвата с родной программой, записал, такая херня получилась на выходе. Производство Китай Rombica Pro Studio с диском. Потом через эту прогу решил перезаписать с видеомагнитофона, разница ощутимая, хотя в родной программе от Rombica очень много форматов для записи (единственный плюс), но качество .
1 | 30 | Ответить
Meri про AVS Video Recorder 2.6.1.94 [23-10-2016]
Добрый всем день или ночь. Кадры скачут при воспроизведении захваченной записи. Трекинг на видеомагнитофоне не помогает. На видеомагнитофоне запись показывает хорошо. Что можно сделать. Пользуюсь программой впервые.
12 | 69 | Ответить
Сергей про AVS Video Recorder 2.6.1.94 [01-01-2016]
Благодарю,прога то, что надо. Самое главное, пишет без выпендрёжа.
1 | 1 | Ответить



Встроенный поиск поможет вам найти любой файл. Встроенный проигрыватель покажет вам видео не дожидаясь загрузки. Каталог поможет выбрать из миллона программ, игр, фильмов именно то, что вам необходимо.
“>