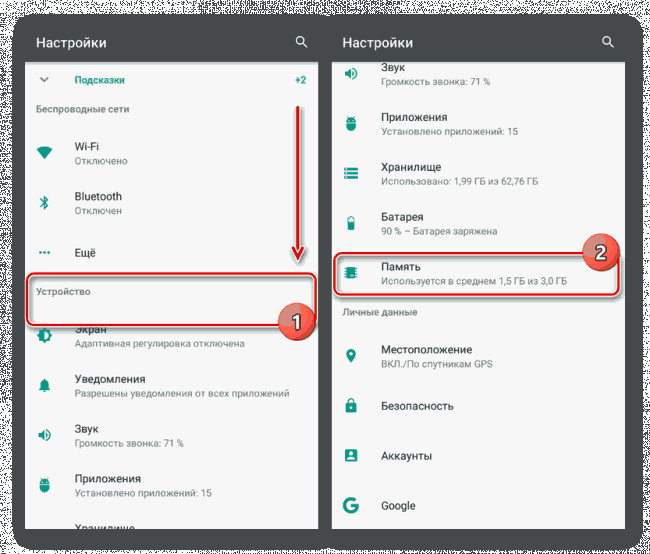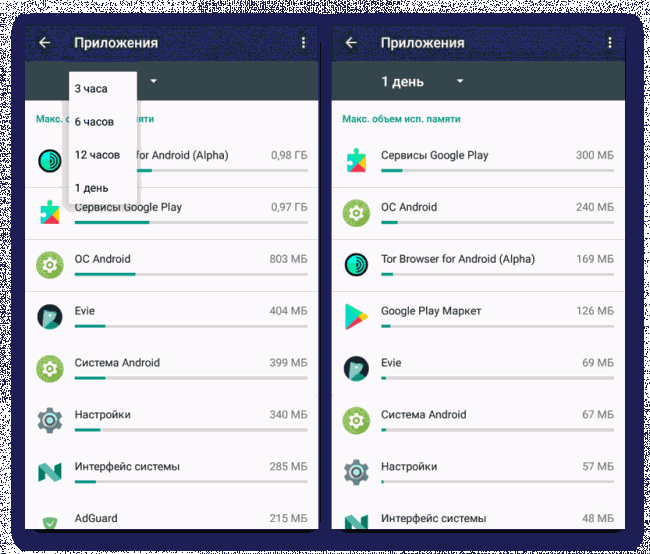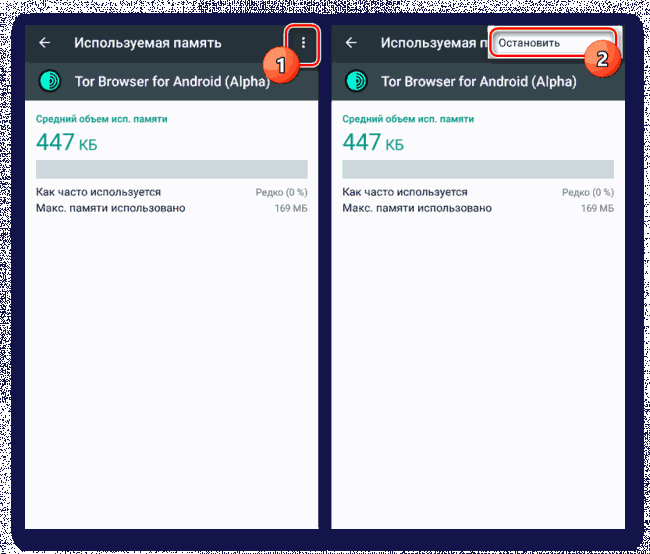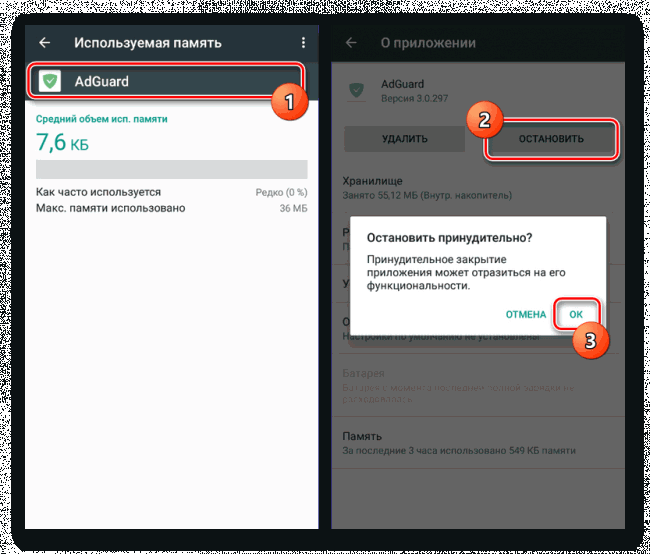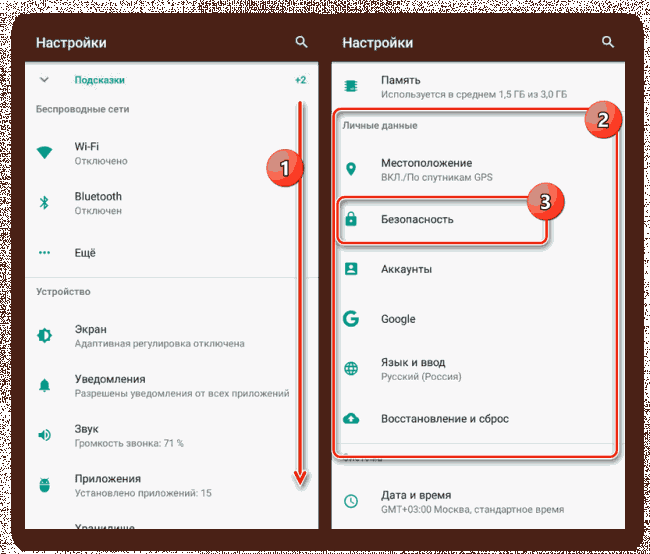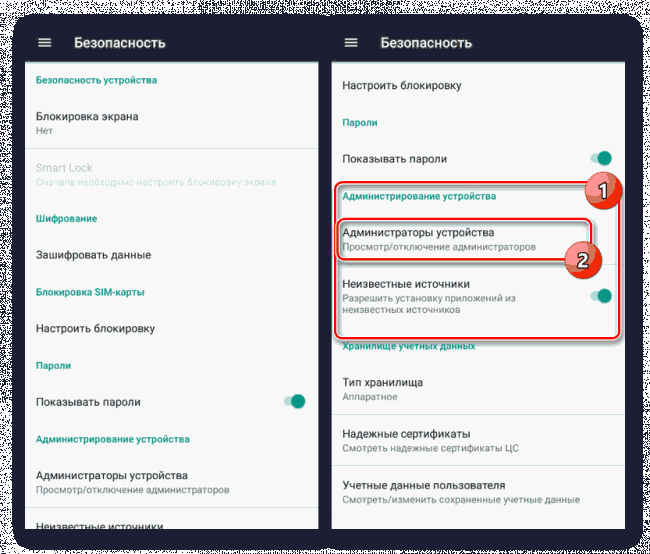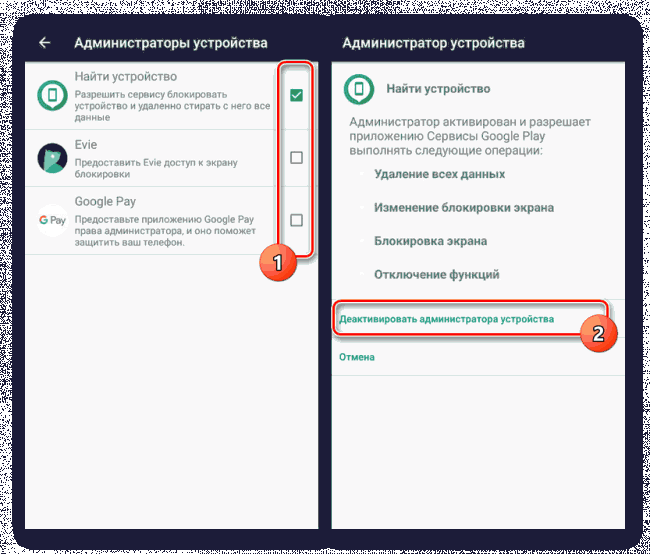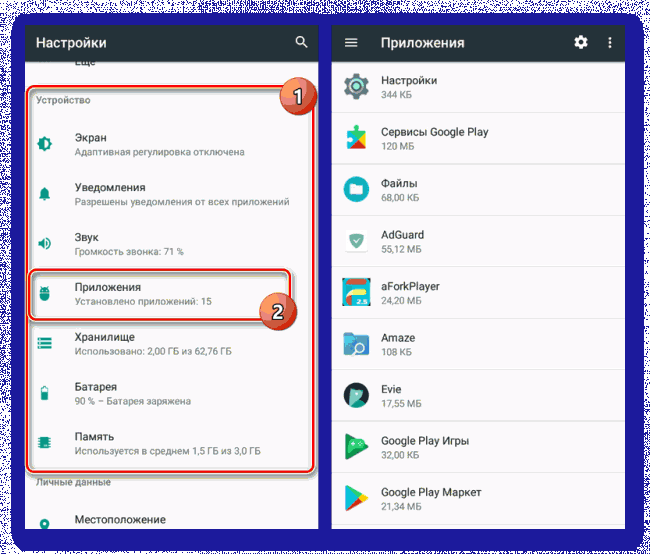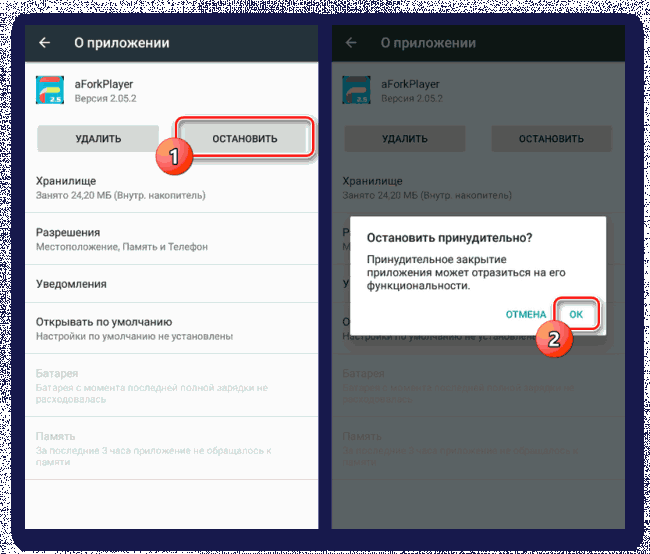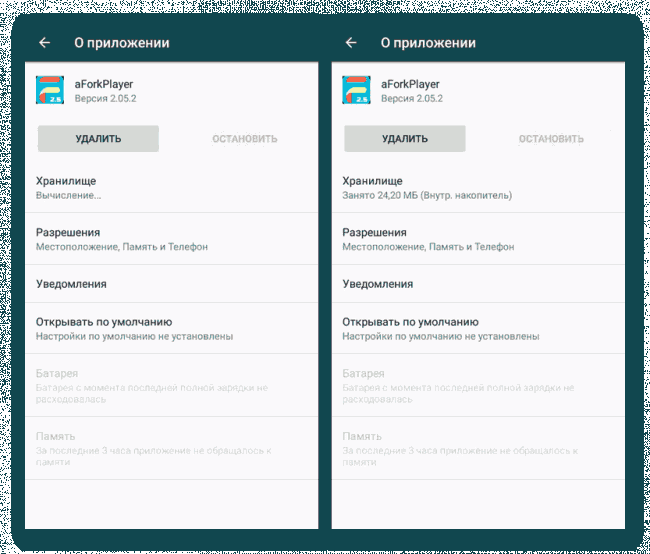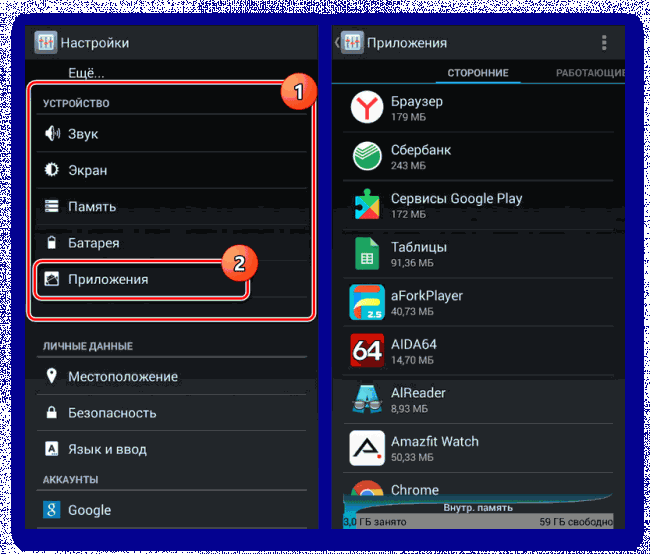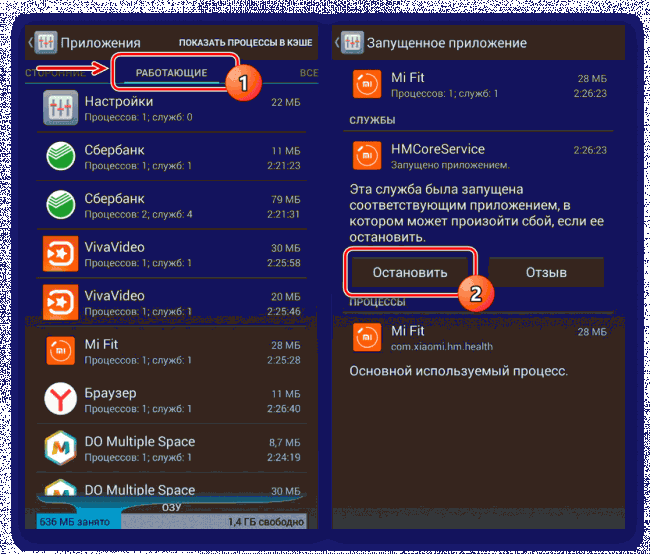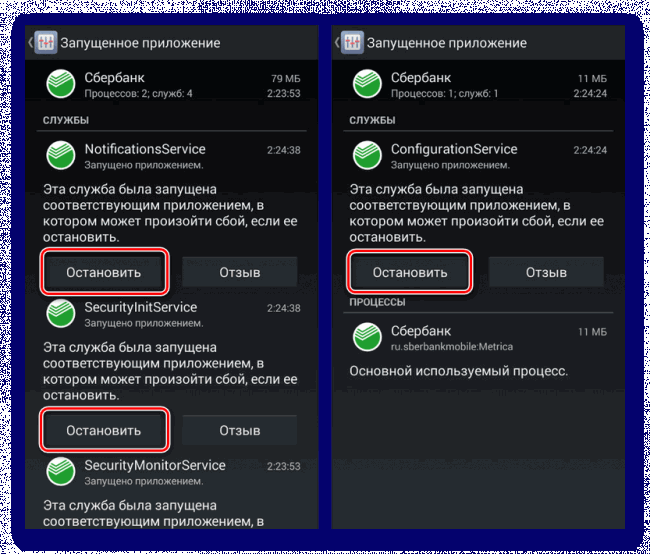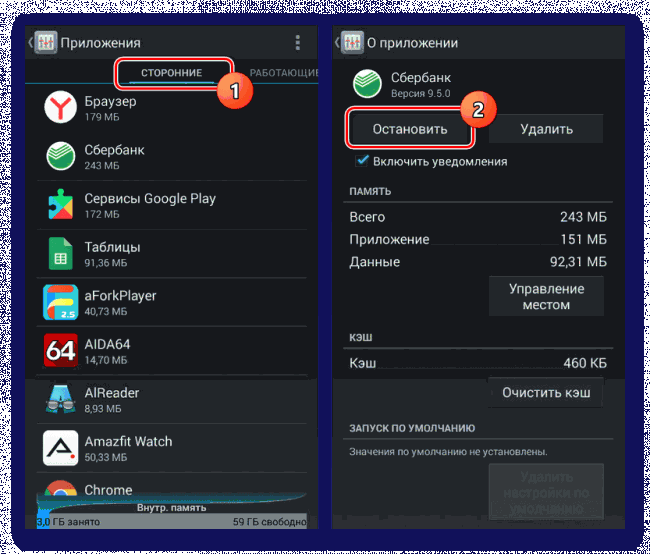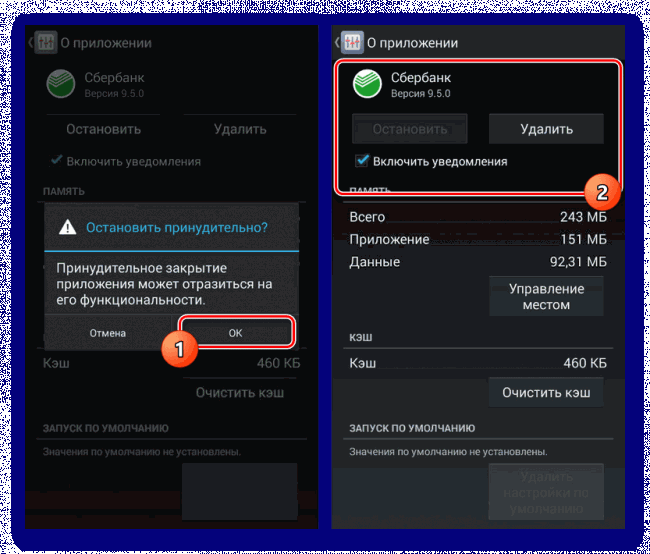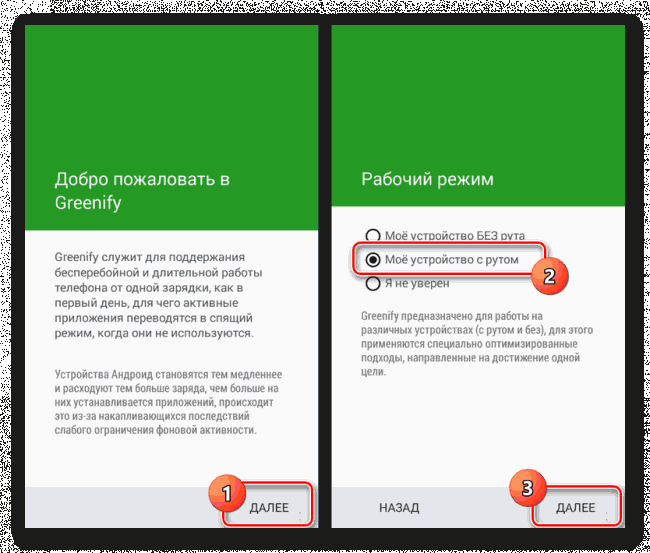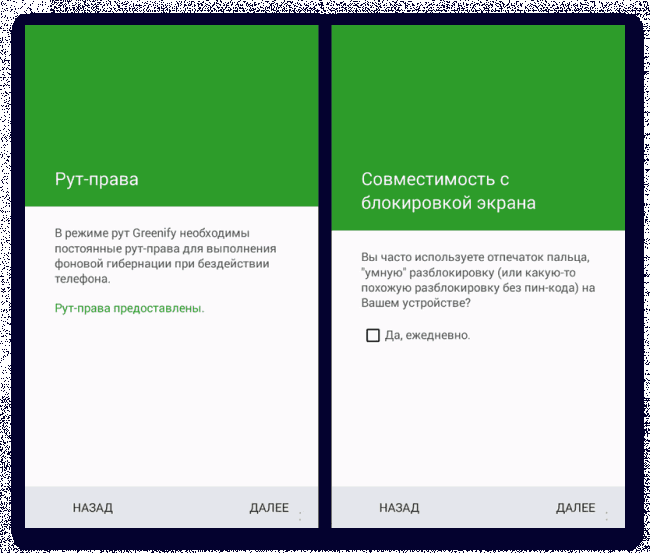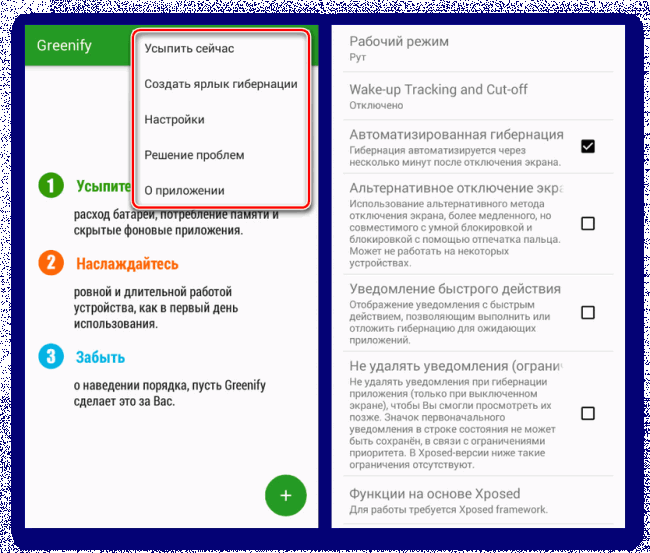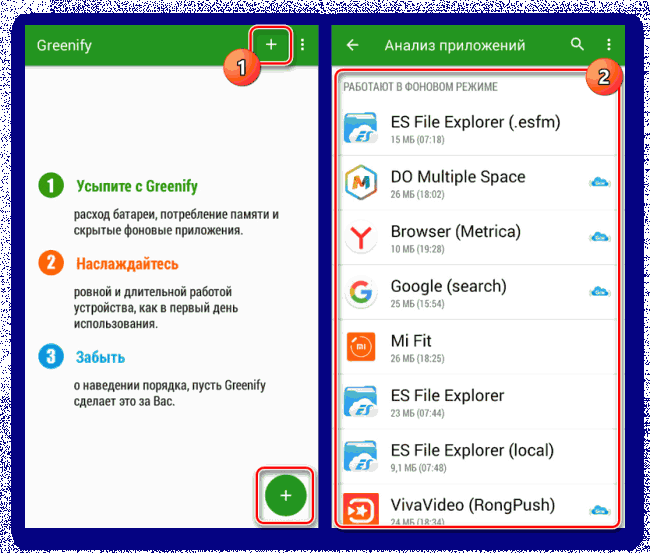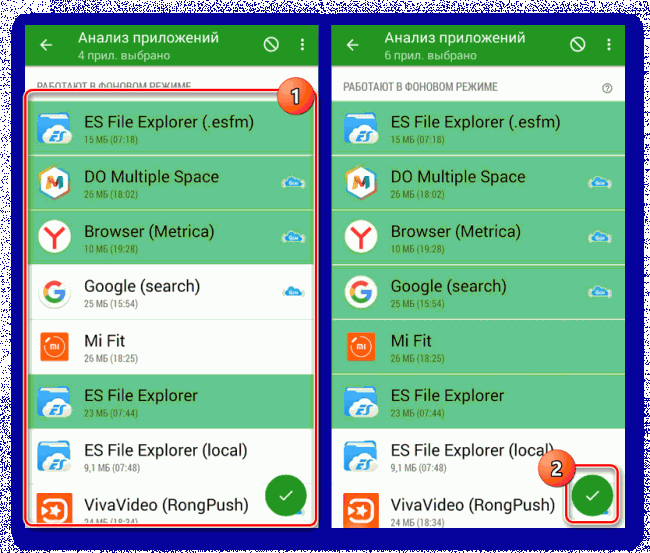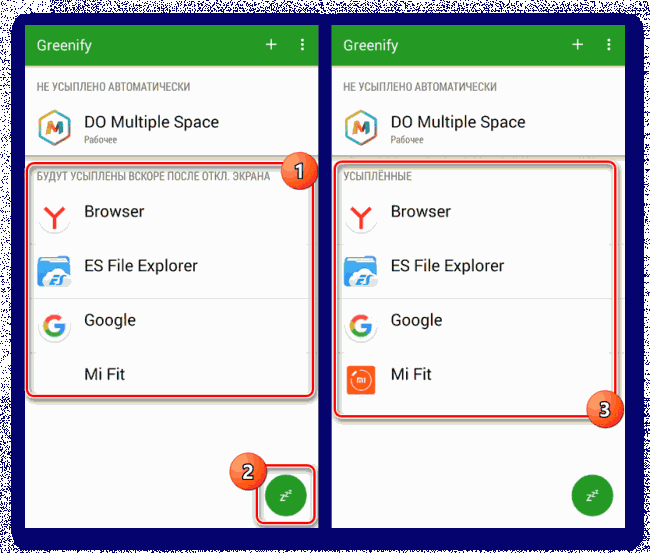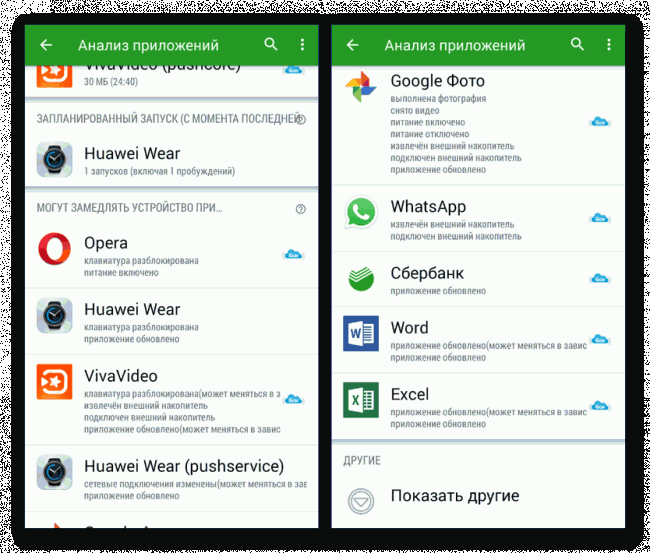Содержание
- 1 Способы решения проблемы
- 2 Миф 1. Незакрытые приложения работают в фоне
- 3 Миф 2. Если закрывать «фоновые» приложения, производительность улучшится
- 4 Куда на самом деле «утекает» память?
- 5 Как действительно остановить «пожирание» ресурсов приложениями
- 6 Заключение
Смартфоны становятся все более и более мощными, но емкость аккумулятора отстает. Производители всегда стараются втиснуть новые функции экономии батареи в прошивку с каждым новым выпуском Android.
Но некоторые заходят так далеко, что убивают полезные приложения в фоне, просто чтобы получить немного больше времени работы вашего устройства. Это настолько абсурдно, что с некоторыми поставщиками (например, Nokia, Xiaomi, OnePlus или Huawei) наши смартфоны снова превращаются в тупые телефоны.
Тупые телефоны не могут выполнять какие-либо полезные для вас задачи в фоновом режиме, если вы не используете свое устройство в это время. Это влияет на большинство приложений. Больше всего пострадали будильники, устройства слежения за состоянием здоровья, приложения для автоматизации или просто что-то, что должно выполнять какую-то работу за вас в определенный момент, когда вы не используете свой телефон.
С Android 6 (Marshmallow) Google ввел режим Doze в базовую версию Android, пытаясь объединить экономию батареи для различных телефонов Android.
К сожалению, производители (например, Xiaomi, Huawei, OnePlus или даже Samsung …), похоже, не приняли это, и у них у всех есть свои собственные средства экономии батареи, обычно очень плохо написанные, экономящие батарею только поверхностно с побочными эффектами.
Естественно, пользователи обвиняют разработчиков в том, что их приложения не работают. Но правда в том, что разработчики делают максимум возможного. Всегда исследуйте новые хаки для конкретных устройств, чтобы их (ваши!) Приложения работали. Но во многих случаях их просто не возможно, поскольку поставщики имеют полный контроль над процессами на вашем телефоне.
Способы решения проблемы
NOKIA
Nokia на Android P убивает любой фоновый процесс, включая отслеживание сна (или любое другое отслеживание спорта) через 20 минут, если экран выключен. Кроме того, когда приложение убито, все уведомления прекращаются, что делает, например, любые приложения будильника бесполезными. Смотрите РЕШЕНИЕ
OnePlus
Выпуская свои телефоны OnePlus ввел одно из самых серьезных предельных фоновых ограничений на рынке на сегодняшний день, превзойдя даже те, которые выполняются Xiaomi или Huawei. Пользователям нужно не только включить дополнительные настройки, чтобы их приложения работали должным образом, но и эти настройки даже сбрасываются при обновлении прошивки, так что приложения снова ломаются, и пользователи должны регулярно активировать эти настройки. Смотрите РЕШЕНИЕ
Xiaomi
Традиционно Xiaomi и его Android-настройка под названием MIUI относятся к наиболее проблемным на рынке в отношении нестандартных ограничений фонового процесса и нестандартных разрешений. Для этих расширений нет API и документации. В настройках по умолчанию фоновая обработка просто не работает должным образом, и приложения, использующие их, прерываются. Смотрите РЕШЕНИЕ
Huawei
Все тоже самое что в Xiaomi. Своя оболочка EMUI, серьезные ограничения на фоновые процессы. Смотрите РЕШЕНИЕ
Meizu
Meizu, вероятно, наравне с Huawei и Xiaomi в своем подходе к ограничениям фоновых процессов, но они не так распространены на рынке и, таким образом, не причиняют такой боли разработчикам, как вышеупомянутые. Смотрите РЕШЕНИЕ
Sony использует очень эффективную нестандартную оптимизацию фонового процесса. Режим Stamina мгновенно прерывает все фоновые процессы и все уведомления, если он включен. Смотрите РЕШЕНИЕ
Samsung
Да, даже Samsung — доминирующий поставщик на рынке Android — использует грязную технику экономии заряда батареи, которая может убить фоновые процессы и сделать будильники бесполезными. Смотрите РЕШЕНИЕ
На устройствах Asus предустановлено приложение оптимизации под названием Power Master. Оно не дает запускаться приложениям и уничтожает фоновые задачи при выключении экрана. Смотрите РЕШЕНИЕ
Устройства Wiko определенно проблематичны с точки зрения нестандартной оптимизации фоновых процессов и корректировки настроек, которые необходимо выполнить, чтобы приложения работали должным образом. Смотрите РЕШЕНЕИЕ
Несмотря на достаточно высокие характеристики большинства современных Android-устройств, ресурсы смартфона имеют определенные ограничения, приводящие к разного рода проблемам с производительностью. Избежать подобных ситуаций можно за счет отключения фоновых приложений, работающих в скрытом режиме на постоянной основе. В ходе настоящей инструкции мы рассмотрим данную процедуру на примере нескольких вариантов.
Как отключить фоновые приложения на Андроид
Содержание – Как отключить фоновые приложения на Андроид:
Отключение фоновых процессов на Android
Из всех возможных методов отключения фоновых приложений нами будет уделено внимание только трем способам, в большинстве случаев тесно связанных между собой. При этом рассматриваемая задача без проблем доступна на смартфоне с любой версией ОС и не требует установки дополнительного ПО из Плей Маркета .
Способ 1: Используемая память
Наиболее простой метод остановки фоновых процессов заключается в использовании специального раздела в «Настройках», предназначенного для контроля за оперативной памятью Android-устройства. Доступна данная возможность на смартфонах с пятой и выше версиями операционной системы, одинаково позволяя отключать как стандартные, так и сторонние приложения.
1. Воспользуйтесь значком «Настройки» и на представленной странице найдите блок «Устройство». Тапните по строке «Память», чтобы открыть панель управления оперативной памятью.
2. Здесь можно ознакомиться с общим объемом памяти на смартфоне или перейти к более подробной информации. Для продолжения в нижней части экрана нажмите кнопку «Использование памяти приложениями».
По необходимости можете произвести сортировку представленного ПО в порядке использования и отобразить работающие вплоть до последних суток. Однако если телефон перезагружался, статистика будет ограничена временем работы устройства.
3. Выбрав один из процессов, вы перейдете на страницу с подробной статистикой. Для отключения нажмите по значку с точками в правом верхнем углу и воспользуйтесь пунктом «Остановить».
4. Иногда может потребоваться переход к странице управления приложением. Нажмите по строке с названием ПО и на открывшейся странице тапните по кнопке «Остановить».
В некоторых случаях остановка фоновых процессов потребует дополнительного подтверждения через соответствующее всплывающее окно. Кроме того, на разных версиях прошивки раздел со статистикой может значительно отличаться по расположению и предоставляемым возможностям. Так или иначе на этом процесс отключения можно считать завершенным и, если нужно, переходить к следующим вариантам.
Способ 2: Настройки безопасности
Этот метод лишь частично связан с рассматриваемой темой, так как заключается в отключении приложений, имеющих права доступа к управлению Android-устройством. Выполнив деактивацию подобным образом, ПО будет изолировано от влияния на функции смартфона, например, когда он находится в режиме блокировки экрана.
1. Откройте системное раздел «Настройки», пролистайте страницу вниз до блока «Личные данные» и тапните по строке «Безопасность». Процедура полностью идентичная для всех версий операционной системы.
2. Дальше найдите блок «Администрирование устройства» и перейдите на страницу «Администраторы устройства».
3. В списке найдите нежелательное приложение и снимите галочку, расположенную с правой стороны от наименования. После этого появится список разрешений и уведомление об отключении.
Нажав кнопку «Деактивировать администратора устройства», вы отключите фоновый процесс.
Как видно, данный вариант актуален далеко не во всех случаях, так как немногие приложения требуют подобного уровня доступа к телефону. При этом иногда подобный поход является не только способом отключить фоновые процессы, но и позволяет разблокировать функцию остановки ПО для предыдущего и следующего метода.
Способ 3: Управление приложениями
В отличие от предыдущих вариантов, данный способ позволяет остановить любое фоновое ПО, включая потребляющие минимальное количество ресурсов и незначительно влияющие на производительность смартфона. На разных версиях операционной системы возможности рассматриваемого раздела с параметрами значительно различаются.
Android 5.1 и выше
1. Перейдите в «Настройки», найдите блок «Устройство» и нажмите по строке «Приложения». Тут будет представлен полный список всех установленных программ, включая некоторые стандартные.
2. Выбрав одно из приложений и открыв страницу с подробной информацией, нажмите кнопку «Остановить». Это действие придется подтвердить через всплывающее уведомление.
При успешном отключении фонового процесса кнопка «Остановить» станет недоступна, а общая информация автоматически обновится.
Android 4.4
1. В отличие от новых вариантов, четвертая версия Android позволяет с большим удобством контролировать работу приложений за счет более детальной сортировки. Для доступа к общему списку имеющегося на устройстве ПО, откройте «Настройки» и в разделе «Устройство» нажмите «Приложения».
2. Дальше воспользуйтесь вкладкой «Работающие». Из представленного списка выберите ПО, которое требуется деактивировать.
3. Каждая отдельная программа может иметь несколько связанных служб. Для прекращения работы нажмите кнопку «Остановить» в каждом имеющемся блоке и подтвердите отключение.
4. Если произвести отключение не получается, следует запомнить название ПО и вернуться на вкладку «Сторонние» или «Все». Из списка выберите приложение и на странице с информацией тапните по кнопке «Остановить».
Подтвердив и убедившись в деактивации, процедуру можно завершить. Но все же учтите, что в некоторых случаях остановки может быть недостаточно из-за автоматического обновления состояния процесса.
Доступна подобная остановка процессов не всегда, но в любом случае является наиболее действенным методом. Кроме того, для деактивации потребуется точное название приложения, а его работоспособность после отключения во многом может быть под угрозой.
Способ 4: Принудительная остановка (только root)
Каждый выше рассмотренный метод так или иначе позволяет деактивировать фоновые процессы через системные настройки, однако помимо подобного подхода всегда можно воспользоваться сторонними программами. Одним из таких средств выступает Greenify, позволяющее в принудительном порядке остановить любое работающее ПО, включая системное. При этом для правильной работы программы на Android-устройство придется добавить root-права.
1. Установите приложение по представленной ниже ссылке. На странице «Рабочий режим» выберите вариант «Мое устройство с рутом» и нажмите «Далее».
2. Подтвердите добавление root-прав для Greenify. Все последующие параметры можете оставить на личное усмотрение.
3. На главной странице приложения вы можете нажать по кнопке с тремя точками и выполнить несколько задач, будь то переход к «Настройкам» или «Усыпление» выбранного ПО. Разделу с параметрами стоит уделить особое внимание, так как именно здесь определяется поведение отключенных приложений.
4. Разобравшись с настройками, на главной странице Greenify нажмите по значку «+» в нижнем или верхнем углу экрана. В результате откроется окно со списком приложений, работающих в фоновом режиме.
5. Выберите один или несколько вариантов ПО, которое требуется остановить в принудительном порядке. Завершив выделение, тапните по значку с изображением галочки в нижнем правом углу экрана.
6. Для автоматической остановки всех выбранных программ воспользуйтесь иконкой в нижнем правом углу на главной странице. После этого приложения перейдут в «Спящий режим», оказавшись в блоке «Усыпленные».
7. На этом инструкцию можно завершить, однако отдельно важно отметить автоматический анализ. Это позволяет не только останавливать ненужное ПО, но и существенно экономить ресурсы Android-устройства.
Надеемся, после ознакомления с каждым из предложенных способов у вас получилось произвести остановку фоновых процессов.
Заключение
При отключении фоновых приложений на Android обязательно стоит учитывать системные процессы, состояние которых напрямую влияет на работоспособность телефона. В качестве дополнительного варианта также стоит помнить о возможности удаления любого стороннего ПО, тем самым деактивировав все связанные процессы. В целом же рассмотренная процедура не должна вызвать каких-то вопросов вне зависимости от используемой версии ОС и конкретных приложений.
Регулярное нажатие на клавишу диспетчера приложений, а затем — кнопку «Закрыть все» (или аналогичной по функциональности) стало привычкой многих владельцев смартфонов ещё с незапамятных версий Android. На первый взгляд, это действие логично: на ПК с Windows закрытие работающих программ освобождает оперативную память и снижает загрузку процессора. Но действительно ли Android работает так, как мы ожидаем? Давайте разбираться.
Миф 1. Незакрытые приложения работают в фоне
Это неправда. Сейчас объясним почему — но сначала немного теории. Почти любое Android-приложение можно разделить на две части, видимую и невидимую пользователю. С видимой частью вы взаимодействуете после клика по иконке программы, а в оперативной памяти в это время хранятся графические ресурсы приложения и различные временные данные. Диспетчер приложений позволяет вам переключаться между последними запущенными программами без потери данных текущего сеанса работы с приложением. Разумеется, ровно до того момента, пока вам хватает оперативной памяти: как только запущенные программы используют всю доступную ОЗУ, операционная система начинает выгружать наиболее старые приложения, освобождая место для новых. И при выгрузке программы операционной системой, и при смахивании карточки вручную происходит одно и то же: из оперативной памяти выгружается видимая часть приложения, все несохранённые данные будут потеряны, а при следующем запуске программы вы увидите её главный экран. Полностью «забить» оперативную память смартфона, как это порой случается на ПК, — невозможно.
При всём этом, назвать «работающими» приложения из списка диспетчера нельзя. По сути, это всего лишь кэшированные данные, которые не выполняют никаких действий и хранятся в оперативной памяти только для того, чтобы вы могли быстро вернуться к работе.
Миф 2. Если закрывать «фоновые» приложения, производительность улучшится
Итак, то, что мы видим в списке диспетчера приложений, лишь вершина айсберга. Но ведь мы всё равно можем выиграть в производительности, выгрузив недавно запущенные приложения из оперативной памяти вручную? Нет, это тоже неправда. Очистка списка диспетчера вручную даст вам прирост оперативной памяти, в лучшем случае, в 100–150 мегабайт. Возможно, немного больше, если в списке были ещё не выгруженные из ОЗУ игры. Для сравнения, даже работающий в фоне «жирный» Facebook занимает всего 200 МБ.

Столь малый выигрыш, с учётом способности Android самостоятельно контролировать свободный объём памяти и выгружать давно не использованные программы, делает очистку списка недавно открытых программ бессмысленной, хотя и безвредной.
Куда на самом деле «утекает» память?
Несмотря на вышесказанное, объём свободной оперативной памяти смартфона с сотней установленных приложений будет намного меньше, чем у гаджета «из коробки». Так куда же «утекает» память? Чтобы ответить на этот вопрос, нужно разобраться в двух важных понятиях операционной системы: событиях и службах.
Событие (англ. event) — это своего рода триггер, привязанный к определённому действию определённой программы. События срабатывают при изменении некоторых внешних условий из достаточно обширного списка, в Android насчитывается несколько десятков различных триггеров. В их числе — включение смартфона, подключение зарядного устройства, монтирование карты памяти, переключение Bluetooth и многие другие. Просмотреть список всех событий можно в сторонних программах вроде Autostarts.

Службы (англ. services), они же сервисы, они же демоны, они же, иногда, процессы — та самая «невидимая» часть приложений, о которой мы говорили в самом начале статьи. Именно службы и работают в фоне, занимая оперативную память и расходуя заряд аккумулятора. Чаще всего службы запускаются и начинают свою работу при возникновении какого-либо события, но существуют и другие причины для работы программы в фоне. Например, любая программа может сколь угодно долго выполнять в свёрнутом режиме свою работу, пока в панели уведомлений «висит» её значок. Этим часто пользуются навигаторы, блокировщики рекламы и другие подобные приложения.
Просмотреть список запущенных служб можно на любом смартфоне, предварительно включив режим разработчика. Для этого в настройках гаджета откройте раздел «Об устройстве» и найдите в нём пункт «Номер сборки», после чего нажмите на него семь раз. Теперь с главного экрана настроек вы можете перейти в раздел «Параметры разработчика», где вам нужен пункт «Запущенные службы». В открывшемся списке будут показаны как системные, так и сторонние запущенные процессы, занимаемый ими объём ОЗУ, а также время непрерывной работы. Нажав на конкретный процесс, вы сможете увидеть список его служб.

Как действительно остановить «пожирание» ресурсов приложениями
Чтобы остановить службу, недостаточно просто смахнуть карточку программы в диспетчере. Вам придётся открыть список всех установленных приложений в настройках смартфона, перейти в сведения о программе и нажать кнопку «Остановить».
Впрочем, системные службы после такой остановки будут перезапущены практически сразу же, а сторонние — после наступления следующего события, которое тоже едва ли заставит себя долго ждать. В этом легко убедиться, проведя несложный эксперимент. Во многих смартфонах есть встроенные функции по «очистке» оперативной памяти — давайте воспользуемся ею на смартфоне Samsung. На первом скриншоте внизу видно, что в аппарате 1,4 ГБ свободной ОЗУ, но мы можем получить ещё 1,1 ГБ свободного пространства. Нажимаем на кнопку «очистить» и… получаем всё те же 1,4 ГБ свободной памяти! Проделав операцию несколько раз в течение дня, мы добились очистки памяти на 200–300 МБ, но не более того. Зачем производители встраивают в прошивки столь бесполезные инструменты — мы не знаем. Возможно, свою роль играет глубокая убеждённость многих пользователей в необходимости такой очистки ОЗУ.

К счастью, есть несколько способов действительно эффективной борьбы с ненужными службами. Но для начала нужно выяснить, какие из них наиболее прожорливы. Для этого откройте в настройках смартфона статистику использования аккумулятора и посмотрите, какие программы находятся на верхних позициях доступных на вашем гаджете списков.

Способ 1. Приложения для заморозки. Частично (или даже полностью, если у вас есть root-доступ) автоматизировать остановку ненужных служб могут сторонние программы вроде Greenify. Программа позволяет выбрать приложения, которые вы хотите «гринифицировать» — их службы будут завершаться в автоматическом режиме после нажатия кнопки питания, но из-за ограничений Android на смартфонах без root-доступа это может занять какое-то время.

Способ 2. Удаление ненужных событий. Greenify действительно помогает «держать в узде» службы благодаря их постоянному завершению, но, если у вас есть права суперпользователя, правильным будет устранить первопричину запуска служб — ненужные события. Сделать это можно в программе Autostarts, о которой мы уже упоминали. Если вы решили воспользоваться этим способом, отключать события нужно очень осторожно. Во-первых, не стоит трогать системные события, если вы не уверены на 100% в их предназначении. Во-вторых, помните, что отключение событий сторонних программ может повлиять на их функциональность. В первую очередь, это касается уведомлений и различных автоматических действий, таких, например, как загрузка в Dropbox новых снимков.
Способ 3. Удаление приложений. Наиболее радикальный и действенный способ борьбы с прожорливыми службами — вовсе избавиться от соответствующих приложений. Например, вы немного потеряете от удаления того же Facebook, а вот экономия заряда аккумулятора и оперативной памяти окажется вполне заметной. Ещё раз посмотрите на список программ, которые оказались на верхних строчках статистики Android. Можете ли вы отказаться от некоторых из них? Вместо клиентов соцсетей, вы вполне можете пользоваться браузерами, а для других программ обычно несложно найти более экономные аналоги.
Заключение
За последние годы операционная система Google претерпела немало изменений и теперь её трудно упрекнуть в быстрой разрядке батарей смартфонов: контроль энергопотребления и использования оперативной памяти в последних версиях Android неплохо справляется со своими задачами. Несмотря на это, некоторые разработчики всё ещё умудряются создавать настоящих «франкенштейнов» и не слышали о таких понятиях, как оптимизация и экономия ресурсов. Способов борьбы с поведением таких программ не так много, но они есть — вам осталось выбрать наиболее подходящий для вас.