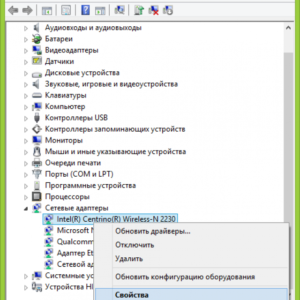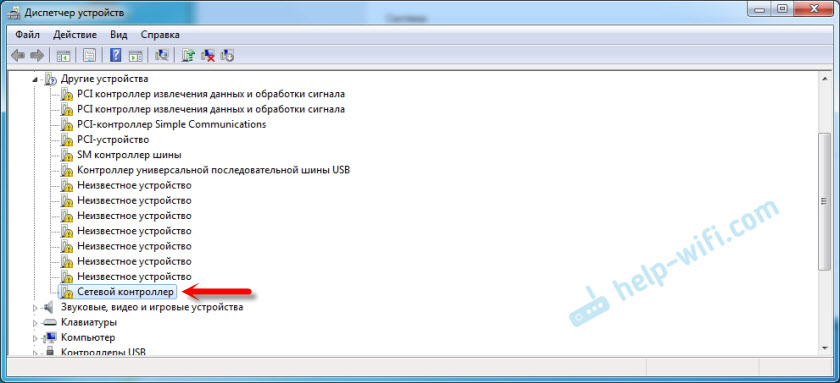Содержание
- 1 Замена Wi-Fi модуля в ноутбуке: можно ли сделать это самостоятельно
- 2 Причины замены Wi-Fi модуля
- 3 Какой Wi-Fi модуль искать
- 4 Как выглядит вай-фай адаптер в ноутбуке
- 5 Замена Wi-Fi адаптера в ноутбуке
- 6 Особенности замены в зависимости от производителя ноутбука
- 7 Как сменить Wi-Fi адаптер в ноутбуке?
- 8 Замена встроенного в ноутбуке Wi-Fi и Bluetooth модуля
- 9 Как подключить антенны: AUX и MAIN, черный и белый провод
Основным устройством для подключения к беспроводной сети является Wi-Fi модуль. Он установлен на всех моделях портативных компьютеров. Если устройство выходит из строя, то выйти в интернет или локальную сеть не получится.
Замена Wi-Fi модуля в ноутбуке: можно ли сделать это самостоятельно
Когда модуль Wi-Fi выходит из строя, многие владельцы ноутбуков спешат в сервисные центры. Его замена обойдется владельцу недешево. Стоимость в некоторых местах очень высокая.
На самом деле, чтобы поменять модуль, человеку нужно не более двух минут. Сделать это можно самостоятельно, не прибегая к помощи специалистов.
Обратите внимание! Если устройство на гарантии, то самостоятельное вмешательство категорически запрещено. Такие действия могут привести к последующему отказу от гарантийного обслуживания.
Причины замены Wi-Fi модуля
Как показывает практика, замена вай-фай модуля требуется в следующих ситуациях:
- когда предустановленная производителем деталь выходит из строя;
- по желанию владельца, когда замена производится по причине морального старения.
Только по этим двум причинам осуществляется замена. Если кто-то советует периодически осуществлять замену, то верить данной информации совершенно не стоит.
Какой Wi-Fi модуль искать
Процедура замены Wi-Fi модуля в ноутбуке крайне простая и может быть выполнена при желании любым человеком.
В первую очередь нужно заняться его подбором. Сделать это можно в специализированном магазине или заказать через интернет. Одним из самых распространенных считается интернет-магазин портативной техники laptop. При этом требуется точно знать, какое устройство в каждом отдельном случае необходимо.
Узнать, какой именно адаптер стоит на конкретном ноутбуке, можно через поиск модели на сайте производителя или при помощи «Диспетчера устройств» во вкладке «Сетевые адаптеры». Таким образом можно выяснить, какой адаптер установлен на конкретном ноутбуке, и подобрать необходимую для замены модель.
Обратите внимание! Как правило, производители портативных компьютеров не указывают, какой марки деталь установлена на конкретном ноутбуке. Перед заменой выяснить данную информацию очень важно, так как не все Wi-Fi адаптеры совместимы с конкретным портативным компьютером.
Определившись с тем, как выглядит вай-фай адаптер в ноутбуке, и решив, какое устройство необходимо в каждом отдельном случае, можно приступать к выбору стандарта.
Выбор Wi-Fi модуля для ноутбука будет полностью зависеть от предпочтений владельца, маршрутизатора и сетевого подключения, предоставляемого провайдером.
Как выглядит вай-фай адаптер в ноутбуке
Все Wi-Fi модули подразделяются на несколько разновидностей. Они бывают:
- Внешние – похожи на обыкновенные USB-накопители. Этот вариант считается самым простым и доступным. Для подключения необходимо присоединить устройство в свободный USB-разъем и выполнить вход в сеть.
- Встроенные – устройство подключается непосредственно к материнской плате во внутреннее пространство.
Если сравнивать две разновидности устройства между собой, то встроенный вариант отличается способностью к более высокой скорости передачи информации. Внешние адаптеры просты в использовании и реализуются по очень низкой цене.
Замена Wi-Fi адаптера в ноутбуке
Перед тем как заменить модуль Wi-Fi в ноутбуке, обязательно нужно выключить устройство. Так как адаптер располагается внутри конструкции компьютера, то придется его вскрывать.
После выключения ноут необходимо перевернуть верх дном и открутить заднюю крышку. Затем отыскать необходимый адаптер. Если его получилось беспрепятственно найти, то следующим этапом будет его замена.
Обратите внимание! Все действия должны выполняться аккуратно. Ни в коем случае нельзя дергать провода и детали, так как это может привести к дополнительной поломке.
Перед тем как заменять старый адаптер на новый, надо внимательно запомнить его подключение. Выяснить, куда идет черный и белый провод. Если запомнить последовательность не получается, то можно сфотографировать.
Далее требуется выполнить следующие действия:
- Отключить антенны от адаптера.
- Открутить все имеющиеся шурупы.
- Аккуратно извлечь устройство.
После этого останется поставить новый адаптер и осуществить все перечисленные действия, только в обратном порядке. Если все действия будут сделаны правильно, устройство станет работать корректно, подключение будет установлено.
Особенности замены в зависимости от производителя ноутбука
Несмотря на распространенность ноутбуков, еще не все владельцы знают, можно ли поменять Wi-Fi адаптер на ноутбуке и чем отличается замена устройства у разных производителей.
Поменять модуль на ноутбуке НР Pavilion или других моделях можно следующим способом:
- Выключить, шнур питания отсоединить от розетки.
- Вынуть батарею, сдвигая с обеих сторон защелки, наклонить вверх и извлечь ее.
- Повернуть ноутбук нижней стороной к себе и снять защитный винт.
- Сдвинуть фиксаторы и, потянув за заднюю крышку, снять ее.
- Отсоединить антенные кабели.
- Отодвинуть винты, крепящие модуль к ноутбуку.
- Аккуратно извлечь адаптер.
Чтобы установить модуль обратно в ноутбук HP, требуется все вышеперечисленные действия выполнить в обратном порядке.
Если вай-фай модуль вышел из строя в модели от Asus, так же, как на всех остальных моделях, в первую очередь необходимо выключить устройство и извлечь из него аккумулятор. После этого понадобится открутить с помощью отвертки все крепления, фиксирующие крышку оперативной памяти, и снять ее.
Обратите внимание! На некоторых моделях Asus адаптер удерживается маленьким винтом, который требуется удалить. После этого выполняется отсоединение двух коаксиальных проводов и извлечение вай-фай модуля.
Lenovo
При возникновении необходимости поменять Wi-Fi адаптер в устройствах от Lenovo необходимо выполнить следующую инструкцию по установке:
- Ноутбук Lenovo выключается непосредственно перед началом работы.
- Крышка остается открытой, чтобы был обеспечен беспрепятственный доступ к клавиатуре.
- Между клавиатурой и корпусом устройства вставляется пластиковый инструмент, предназначенный для открывания швов.
- Инструмент аккуратно запускается по боковым и верхней сторонам для разблокировки вкладок.
- Клавиатура аккуратно поднимается вверх и снимается.
- Отыскивается соединяющий клавиатуру с материнской платой ленточный кабель.
- Кабель извлекается из разъема.
- Устраняются винты на корпусе.
- Ноутбук переворачивается, удаляются все оставшиеся винты.
- Устройство переворачивается.
- Отсоединяется питание от адаптера, и он аккуратно извлекается.
Обратите внимание! При отсоединении кабелей лучше всего воспользоваться пинцетом. Все действия должны выполняться аккуратно, в противном случае существует вероятность их повреждения. После извлечения модуль меняется на новый, затем все действия выполняются в обратном порядке.
Wi-Fi адаптеры представляют собой устройства, необходимые для подсоединения к беспроводной сети. При выходе из строя устройства выполняется замена. Если модуль неисправен, то выполняется аппаратная перестановка. Выполнить довольно простые действия по замене поломанной детали можно самостоятельно в домашних условиях. При замене адаптера на более производительный требуется дополнительная перепрошивка.
Ноутбуки и сетевые адаптеры внутри них не исключение. От последних часто зависит удобство при работе с . Всего сетевых адаптеров в ноутбуке бывает два — встроенный либо дискретный. Последняя разновидность идёт как отдельный модуль.
Чтобы увидеть работает ли модуль в ноутбуке нажимается клавиша Виндовс, войти в Служебные . Как еще подключить WiFi на ноутбуке Lenovo? . Поменять свой регион сети на другую страну. Когда ноутбук не различает собственный роутер, но замечает посторонние соединения, надо зайти в настройки.
Монитор ноутбука не всегда позволяет с комфортом просматривать любимые фильмы, играть в игры, искать информацию в Интернете. Поэтому многих пользователей интересует, как подключить ноутбук к телевизору через WiFi. Также выполнить подключение можно с .
Wi-Fi адаптер на ноутбуке — это буквально самый полезный модуль в подобном устройстве. Благодаря встроенному Wi-Fi адаптеру мы может подключаться к любой ближайшей беспроводной сети, раздаваемой маршрутизатором, и серфить по просторам Интернета. Тем не менее в данном материале мы будет рассматривать не полезные свойства этого модуля, а процесс его замены. Итак, некоторые из вас, кто хочет выполнить замену Wi-Fi адаптера в своей машина, прекрасно осознают причины сего действия. Однако, давайте кратенько изложим для просто интересующихся, зачем в принципе производить замену Wi-Fi адаптера в ноутбуке.
Как сменить Wi-Fi адаптер в ноутбуке?
Причины замены Wi-Fi модуля
Итак, обычно, данный модуль меняют по следующим причинам:
- Wi-Fi адаптер, предустановленный в ноутбуке производителем, был выведен из строя, вследствие чего требуется его замена;
- вы хотите заменить Wi-Fi модуль по причине того, что тот является морально устаревшим — и вы хотите заменить его на более новую модель, поддерживающую современные технологии, например, стандарт 802.11ac.
Собственно, только по этим двум причинам и стоит менять Wi-Fi адаптер в ноутбуке. Так что если вам сказали где-то, что данный модуль стоит периодически менять(или еще какую-то чепуху) — не верьте. Либо Wi-Fi модуль в ноутбуке сломался и требует замены, либо он устарел.
Какой Wi-Fi модуль искать?
Итак, вы готовы начать рассматривать процесс замены Wi-Fi адаптера в ноутбуке? Поверьте, процедура крайне простая — и мы расскажем вам, как осуществить ее без лишних хлопот и значительных затрат по времени. Прежде всего, вам нужно подобрать Wi-Fi адаптер для своего ноутбука. Вам нужно знать, что необходимо покупать в магазине компьютерной электроники(а может быть и заказыть в онлайн-магазине, кто знает).
Wi-Fi адаптеры необходимо различать: существуют встроенные и наружные. Если вы собрались менять адаптер на ноутбуке — очевидно, что нужно брать встроенный адаптер. Как правило, подключаются такие модули к материнской плате ноутбука посредством интерфейса Mini PCI-Express. К примеру, вот как выглядит встроенный Wi-Fi адаптер от компании Intel, работающий по стандарту 802.11n:
Скорее всего, приблизительно такой же вид будет иметь и ваш старый Wi-Fi адаптер, который вы хотите заменить на новый. Внешний же адаптеры подключаются к компьютерам посредством USB-интерфейса и выглядят совершенно иначе. Например, вот один из них:
Существуют еще конечно Wi-Fi карты, подключаемые к стационарным ПК с помощью PCI-Express, но их мы затрагивать не будем, так как к делу они отношения не имеют(внешние были указаны ради примера). Итак, как же заменить старый Wi-Fi адаптер на новый? Многие пользователи думаю, что для выполнения данной процедуры нужно владеть какими-то глубокими знаниями в компьютерной технике и электронике, но все куда проще: открыть, вынуть, вставить, закрыть — вот и все.
Давайте теперь углубимся в процесс чуть поглубже. Вы уже поняли, какой тип Wi-Fi адаптера нужен вам, но какой-же стандарт выбрать? WiFi 802.11a, b, g, n или ac? Мы не будем вдаваться в тяжелую техническую терминологию — различные стандарты обеспечивают разные скорости передачи данных по Wi-Fi сигналу. Например, один из недавних стандартов 802.11ac работает на частоте 5 ГГц и может передавать данные на скорости более 6 Гбит/сек, а стандарт WiFi 802.11n, который поддерживают многие старые Wi-Fi адаптеры и маршрутизаторы, работает в пределе 2,4-2,5 или 5 ГГц, но его скорость достигает только 600 Мбит/cек(чего с головой хватает для многих пользователей).
Какой Wi-Fi модуль подобрать вам для ноутбука? Зависит только от вашего предпочтения, маршрутизатора и сетевого подключения, которое предоставляет вам ваш провайдер. Вам нужно определиться, какой встроенный Wi-Fi адаптер вам нужен, а затем поставить его в свою машину. Купив нужный модуль, вам нужно будет провести достаточно простую процедуру по замене старого модуля на новый.
Замена Wi-Fi адаптера в ноутбуке
Учитывая, что Wi-Fi адаптеры в ноутбуках представляют собой устройство встроенного характера, т.е. оно находится внутри другой конструкции, то вам попросту придется вскрыть свой ноутбук и немного покопаться в нем. К сожалению, точной инструкции по замене Wi-Fi адаптера попросту не существует, так как каждая модель ноутбука чем-то да отличается от другой, так что вам придется, к сожалению, действовать по примерным наставлениям.
Итак, для начала переверните свой ноутбук верх тормашками и хорошенько рассмотрите заднюю крышку. Увидеть вы должны примерно что-то следующее:
Стоит заметить, что вам, возможно, и не придется полностью снимать заднюю крышку со своего ноутбука, так как Wi-Fi адаптер порой может располагаться за небольшой крышкой, под которой, обычно, можно найти оперативную память, батарею и иногда даже диск. Переверните ноутбук и снимите такую крышку, если она у вас есть(а она, как правило, там будет) и попытайтесь найти среди железок нужный вам модуль. Также стоит упомянуть, что под низом ноутбука может быть несколько крышек, открыв которые можно получить доступ к различным элементам устройства, например, RAM или HDD/SSD. В общем, хорошенько осмотрите низ, откройте все доступные крышки.
Ну что, нашли Wi-Fi модуль? Если да — хорошо, можете опуститься немного ниже к шагам с заменой модуля. Если же нет, то вам придется снять нижнюю часть корпуса со своего ноутбука. Да, страшно, но если хотите произвести замену — по другому никак. Часть корпуса будут держать несколько шурупов, так что вам понадобится отвертка. Открутите их и аккуратно снимите крышку.
Заметка: будьте осторожны, так как к крышке могут вести какие-то провода, так что не дергаем, а нежно поднимает ее и отключаем этот провод от материнской платы, чтобы тот не мешался. Разумеется, затем вам нужно будет не забыть подключить его обратно. В общем, действуйте осторожно — все будет нормально.
Перед собой вы должны будете увидеть примерно следующую картину(служит ради примера):
Возвращаемся несколько назад в статье и снова смотрим на картинку Wi-Fi адаптера. Затем возвращается к вышеуказанному скриншоту и пытаемся найти на нем нужный модуль. А вот, собственно, и он:
Как вы можете видеть(и убедиться на своем ноутбуке), найти его — не проблема. Теперь давайте отключим его от материнской платы. Мы настоятельно рекомендуем вам запомнить, как был подключен Wi-Fi адаптер, т.е. куда был подключен черный и белый провода. Эти провода представляют собой Wi-Fi антенны. К примеру, на скриншоте выше вы можете видеть, что черный провод подключен к гнезду MAIN(1), а белый — AUX(2). Запомните, как дела обстоят у вас, сфотографируйте, запишите или начертите.
Ок, отключить антенны от Wi-Fi адаптера у вас не должно составить проблем: просто возьмитесь за одну из них и начните тащить ее вверх, чтобы вынуть из гнезда. Отключив антенны, теперь вам нужно открутить от Wi-Fi адаптера все шурупы, которыми он прикреплен к материнской плате. Тут никаких проблем возникнуть не должно. Как только открутите все шурупы, аккуратно выньте из Mini PCI-e порта старый Wi-Fi адаптер.
Теперь, все, что вам остается — это вставить на место старого Wi-Fi модуля новый, а затем повторить вышеописанный процесс в обратном порядке. Как только соберете ноутбук в его первоначальное состояние, обязательно попробуйте подключиться к какой-то беспроводной сети. Если вы сделали все корректно — замена прошла удачно.
Дополнительные заметки
Давайте разберем в этом разделе еще кое-какую дополнительную информацию, которую бы вам было полезно знать. Отвертка — она вам пригодится, но сам корпус ноутбука ею лучше не вскрывать, так как его можно погнуть(если мы говорим о металле) или поцарапать(если мы говорим о пластике). Пластиковая карточка или что-то в этом духе — вполне адекватное решение.
Кое-что по разбору ноутбука. В некоторых моделях ноутбуков Wi-Fi адаптер может располагаться не на задней части материнской платы, а на передней, т.е. чтобы получить доступ к этому модулю, вам понадобится снять клавиатуру. В общем, прежде чем лезть к ноутбуку с отверткой — покопайтесь в доступной информации по вашей модели ноутбука, например, на сайте производителя или на достоверном техническом ресурсе.
Также еще хочется поговорить о подключении антенн к Wi-Fi модулю. К сожалению, на каждом ноутбуке это выполнено по разному. Например, в одном ноутбуке белый провод может быть подключен к MAIN-гнезду(белый треугольник), а черный — к AUX(черный треугольник), в то время как на другом ноутбуке — все наоборот. Открываем свой ноутбук, смотрим как подключен старый Wi-Fi адаптер, а затем таким же способом подключаем новый модуль — и готово.
Помимо прочего, порой, при подключении нового Wi-Fi адаптера вам потребуется установить для него драйвера. Тут все просто: ищем в Интернете драйвера по названию Wi-Fi адаптера, находим последние для него драйвера, загружаем их в систему, устанавливаем и заходим в Диспетчер устройств посмотреть, нормально ли определяет система новенький Wi-Fi адаптер. Если же вы столкнулись с какими-то проблемами после замены модуля, которые раньше не наблюдались, то вы очевидно что-то упустили, например, случайно поменяли антенны местами и т.д. Тщательно все проверьте.
Когда заказывал на AliExpress дешевые Wi-Fi адаптеры для ПК, о которых писал в предыдущих статьях, увидел большое количество разных Wi-Fi модулей для ноутбуков. Решил заказать один WLAN модуль и заменить в своем ноутбуке. Не скажу, что меня не устраивал заводской модуль установленный в ноутбуке, или он как-то плохо работал. Основная задача была написать статью для сайта. Как это обычно у меня бывает 🙂 Но перед этим, конечно же, я решил все проверить.
Для начала, давайте выясним, что такое Wi-Fi модуль. Если объяснять простым языком, то это небольшая плата, которая подключается к материнской плате ноутбука (через порт Mini PCI Express) и добавляет поддержку Wi-Fi и как правило еще и Bluetooth. То есть, один этот модуль позволяет подключать ноутбук к Wi-Fi сетям, и подключать к ноутбуку другие устройства по Bluetooth. Не могу утверждать, что прям на всех ноутбуках (их очень много) Wi-Fi и Bluetooth работают через один адаптер, но в большинстве случаев это так.
Зачем менять Wi-Fi модуль? Я выделил две основные причины:
- Первая, это конечно же поломка. Такое бывает не часто, но бывает. Да, можно его заменить USB Wi-Fi адаптером. Об этом я писал в статье Чем заменить встроенный Wi-Fi модуль. Но у такого решения есть много минусов. Например, внешний адаптер занимает USB порт и торчит из корпуса ноутбука. Что не очень удобно.
- Вторая причина – установка более производительного, современного и быстрого модуля. Есть много старых (и не очень) ноутбуков, которые не поддерживают даже стандарт 802.11n, я не говорю уже о 802.11ac (5 GHz) . Это сильно ограничивает скорость беспроводного соединения. В таком случае мы можем просто заменить устаревший WLAN модуль на более новый. И получить даже поддержку стандарта 802.11ac и возможность подключаться к беспроводным сетям на частоте 5 GHz. Заодно можно решить проблему с устаревшим стандартом Bluetooth. Например, если в вашем ноутбуке Bluetooth версии 2.0, то можно поставить новый модуль с BT версии 4.0.
У меня нет большого опыта в разборке ноутбуков, но как я понял, в ноутбуках, неттопах и моноблоках, WLAN модуль всегда (или почти всегда) подключается через разъем Mini PCI Express. Поэтому при выборе Wi-Fi модуля для ноутбука необходимо ориентироваться в первую очередь на интерфейс подключения. Ну и на поддерживаемые стандарты беспроводной связи. Режим работы Wi-Fi сети и версию Bluetooth. Если не уверены, что в вашем ноутбуке подключение через Mini PCI-E, то можете разобрать его и посмотреть.
В моем случае уже достаточно старый (2012 года) ноутбук ASUS K56CM. В нем был установлен беспроводной модуль с поддержкой Wi-Fi стандарта 802.11n (до 300 Мбит/с) и Bluetooth версии 4.0. Менять его мы будем на модуль Intel Dual Band Wireless-AC 3160 (3160HMW) . С поддержкой диапазона 5 ГГц и стандарта 802.11ac. BT в нем так же версии 4.0. Выглядит он вот так:
Важно! При выборе Wi-Fi модуля в том же интернет-магазине AliExpress всегда внимательно читайте писание. Обычно продавцы пишут, для каких ноутбуков подходит данный модуль, а для каких не подходит. Например, в описании Mini PCIe адаптера который покупал я, было написано, что он подходит практически для всех ноутбуков кроме Lenovo, HP, ThinkPad и IBM. Вряд ли вам сможет кто-то конкретно ответить, подойдет ли какой-то конкретный модуль к конкретной модели ноутбука.
Бывают ноутбуки, в которых вообще никак не заменить WLAN карту. Там прописана какая-то привязка в BIOS, и ноутбук работает только с картой установленной на заводе. Это очень часто бывает в устройствах от компании HP.
Как вы уже наверное поняли, в вопросах выбора и совместимости очень много нюансов. Здесь вам никто не станет советовать конкретный модуль. Ищите, смотрите, читайте описание. Честно скажу, что я особо не выбирал. Заказал практически первый адаптер, который мне попался на глаза. Единственным условием для меня была поддержка стандарта 802.11ac. Мне повезло, и все заработало.
Замена встроенного в ноутбуке Wi-Fi и Bluetooth модуля
Я буду показывать на примере ноутбука от ASUS. Но инструкция подойдет и для других производителей: Lenovo, Acer, Samsung, Hewlett-Packard, DELL и т. д. Разумеется, что процесс разборки, расположение самого беспроводного модуля внутри ноутбука, внешний вид и другие детали будут отличатся.
Нам понадобится только маленькая крестовая отвертка, которая подойдет для разборки конкретно вашего ноутбука.
Переверните ноутбук и посмотрите, есть ли там отдельная крышка. Практически на каждом ноутбуке снизу есть небольшая крышка, открутив которую, можно получить доступ к жесткому диску, оперативной памяти, и если нам повезет, то к Wi-Fi модулю.
Но чаще всего, WLAN модуль спрятан мод основной крышкой. Как и в моем случае. Значит нужно полностью разбирать ноутбук.
Откручиваем все болтики и полностью снимаем нижнюю крышку ноутбука. Будьте аккуратны, не спешите. Если крышка не снимается, то возможно, вы открутили не все болты. Так же обратите внимание, что к крышке могут идти провода. В моем случае нужно было отключить небольшой коннектор, который шел к переключателю, который блокирует батарею.
Видим Wi-Fi модуль, который подключен в порт Mini PCI Express на материнской плате ноутбука.
К самому модулю подключено два проводка. Обычно там один белый, а второй черный. Это Wi-Fi антенны. Нам нужно их отсоединить.
Снимаются они очень просто. Достаточно потянуть их вверх. Можно отверткой аккуратно их снять.
Дальше откручиваем болтик которым зафиксирован Wi-Fi модуль и извлекаем его.
Под самим модулем видим надпись "WLAN" на материнской плате. Чтобы при установке нового не промахнуться 🙂
Вставляем в порт Mini PCIe наш новый беспроводной модуль. Прикручиваем его.
Дальше нужно подключить антенны. Как видите, разъемы под антенны обозначены номерами 1 и 2, треугольниками (один зарисованный, другой нет) и надписями MAIN и AUX. Необходимо подключить антенны так, как они были подключены изначально.
Там такая каша с этими проводами от антенн, обозначениями, вариантами подключения и т. д., что вы себе даже не представляете. Ниже в этой статье я расскажу об это подробнее. По крайней мере постараюсь рассказать 🙂
Я подключил так: черный провод – AUX, белый провод – MAIN. Проблем с сигналом нет. Проверьте, чтобы коннекторы на проводах хорошо зафиксировались. А том могут быть проблемы с сигналом. Не редко ноутбук очень плохо ловит Wi-Fi, или вообще не видит беспроводные сети. Особенно часто это бывает после чистки ноутбука от пыли. Когда плохо, ли неправильно подключают антенны. Или когда перетирается кабель, который идет к антенне. Антенны, как правило, расположены под крышкой экрана.
Все, замена Wi-Fi модуля завершена. Собираем ноутбук в обратном порядке. Проверяйте, все ли подключено и прикручено. Будьте внимательны.
Возможно, после замены модуля понадобится установить драйвера. Об этом я расскажу в конце этой статьи. А сейчас еще раз об антеннах.
Как подключить антенны: AUX и MAIN, черный и белый провод
Решил сделать отделенный раздел, и попробовать разобраться в вопросе подключения Wi-Fi антенн.
Сразу могу дать очень хороший совет. Подключайте так, как было изначально. Если прием будет плохой, или ноутбук вообще не будет видеть Wi-Fi сети, то попробуйте подключить наоборот.
Я подключил провода так же, как это было на заводском адаптере. Но мой ноутбук уже был в ремонте, и не исключено, что провода не были перепутаны местами. После замены модуля у меня значительно увеличился уровень приема Wi-Fi сети. Не знаю с чем это связано. Может раньше был плохой контакт.
Практически всегда в ноутбуке идет два провода к Wi-Fi антеннам. Белый и черный. Бывает, правда, что оба провода одинакового цвета. В таком случае, на них могут быть наклейки.
На самом модуле должна быть маркировка:
- Цифра 1 и 2. Я так понимаю, это просто подписаны разъемы под первую и вторую антенну. А еще есть информация, что 1 – это MAIN, а 2 – это AUX.
- Черный и белый треугольник. На самом деле, это не черный и белый, а зарисованный и прозрачный.
- Надписи MAIN и AUX (или ALT) . Уже вроде как выяснили, что MAIN – это основная антенна, а AUX – дополнительная.
Я когда начал в этом разбираться, читать информацию на форумах, других сайтах и на YouTube, то просто был в шоке. Очень много разной информации. Обо всем, но ни о чем конкретно 🙂
Кто-то подключает белый кабель к MAIN, а черный к AUX. Кто-то наоборот. У Васи вообще все работает при любом подключении и хороший прием, а у Пети ноутбук не ловит Wi-Fi, если провода поменять местами. Или скорость плохая. И самое главное, что я нигде не нашел конкретной информации. Даже поддержка компании ASUS не может дать точный ответ, что куда подключать.
Есть мнение, что вторая антенна для Bluetooth, но это не так. Скорее всего две антенны используются для Wi-Fi на скорости 300 Мбит/с и выше. Или для работы теологии MU-MIMO.
Впрочем, нас не должно это волновать. Если уровень сигнала хороший (не хуже чем до замены модуля) и скорость подключения не хуже чем на других устройствах, то вы все подключили правильно. Если после замены показатели сигнала и скорости упали, то разберите ноутбук еще раз и поменяйте провода местами. Мне уже лень было снова разбирать ноутбук, чтобы проверить, на что все таки влияет (и влияет ли вообще) порядок подключения Wi-Fi антенн. Возможно, я все таки это проверю и дополню статью.
Возможные проблемы после установки нового модуля
Как правило, проблема только одна – отсутствие драйверов. В моем случае, Windows 10 сама установила драйвера. На Wi-Fi и на Bluetooth.
Я их потом только обновил, так как на сайте Intel (у меня модуль производства компании Intel) была новая версия драйвера.
А вот в Windows 7 (установлена на этом же ноутбуке, как вторая система) автоматически был установлен только драйвер на Bluetooth. Wi-Fi адаптер отображался как неизвестное устройство "Сетевой контроллер".
Нужно просто скачать и установить необходимый драйвер. Тут два варианта:
- Набрать в поиске Google, или Яндекс название самого модуля, например, "Intel Dual Band Wireless-AC 3160" найти в поиске официальный сайт компании (в данном случае Intel) и скачать самый новый драйвер. После чего, запустить его установку.
- Найти драйвер по ИД оборудования. Об этом я подробно писал в статье Сетевой контроллер и USB2.0 WLAN. Как скачать драйвер и что это такое?
Если после замены встроенного беспроводного модуля ноутбук не видит Wi-Fi сети (красный крестик и статус "Нет доступных подключений") , то для начала посмотрите эту статью. Если не поможет, то разбирайте ноутбук и проверяйте подключены ли антенны. Может разъем плохо подключили, или все таки провода поменяли местами.
В комментариях вы всегда можете задать мне вопрос, или дополнить статью полезной информацией.