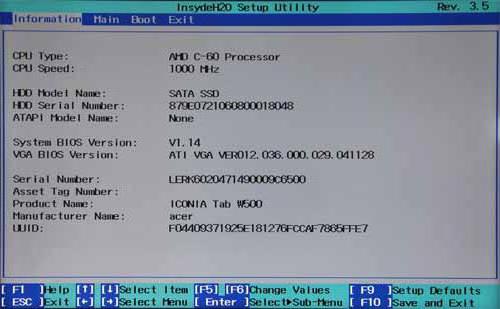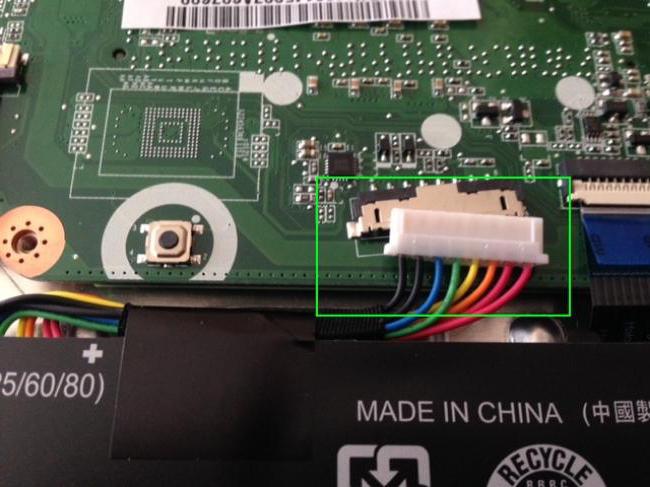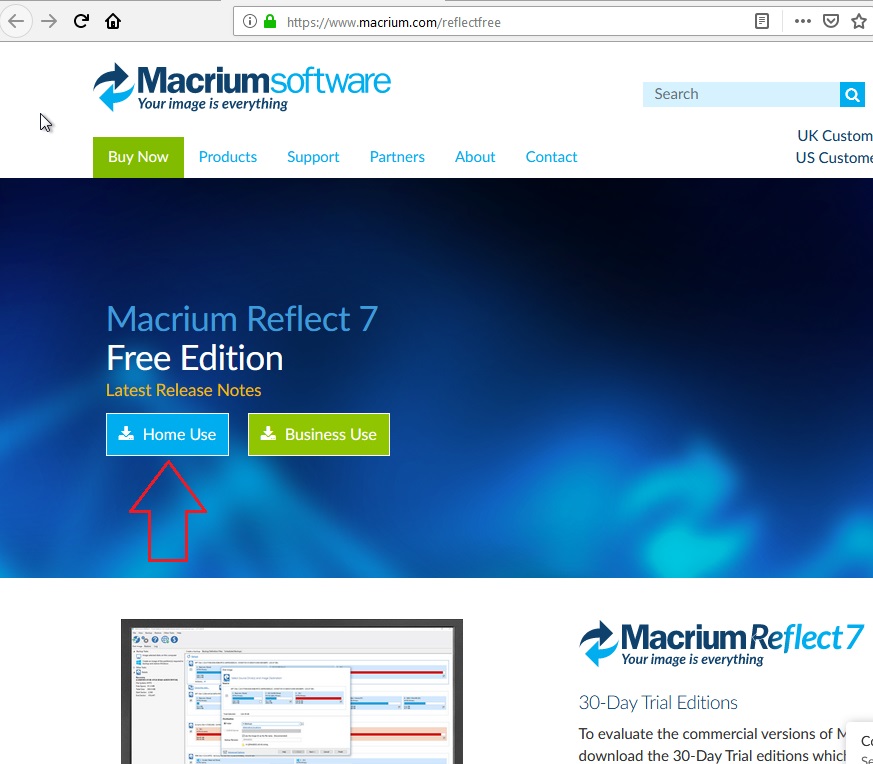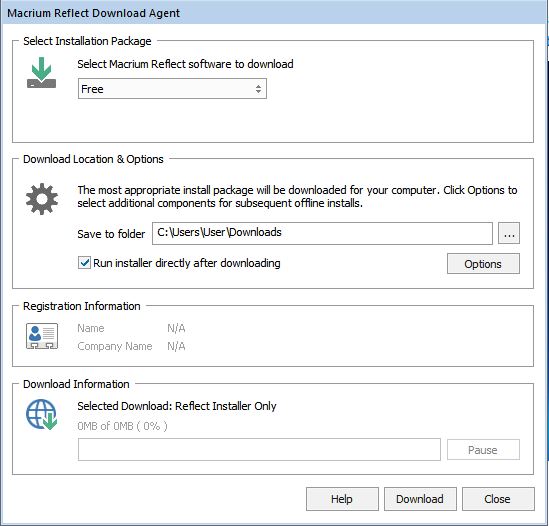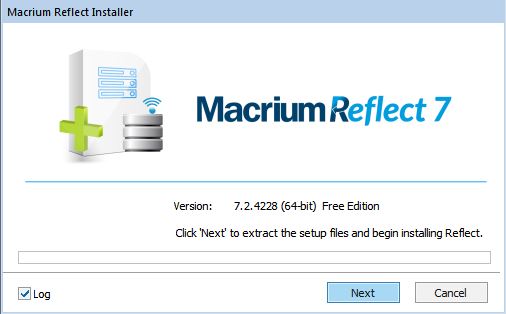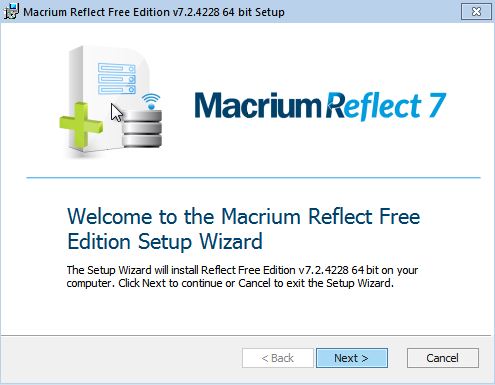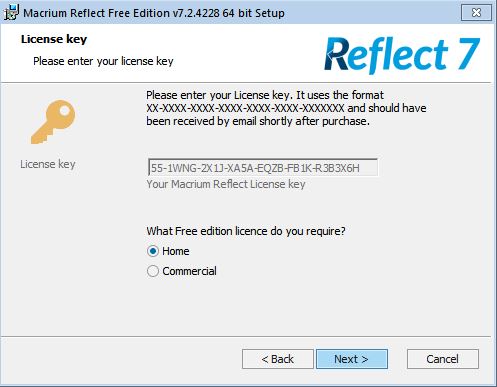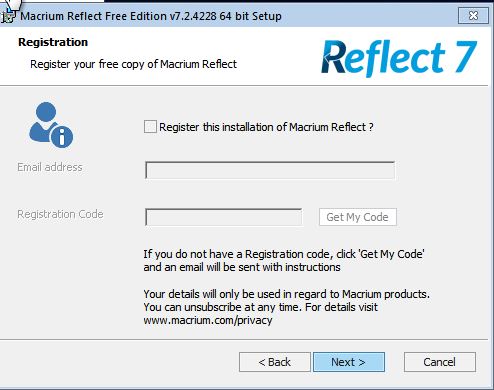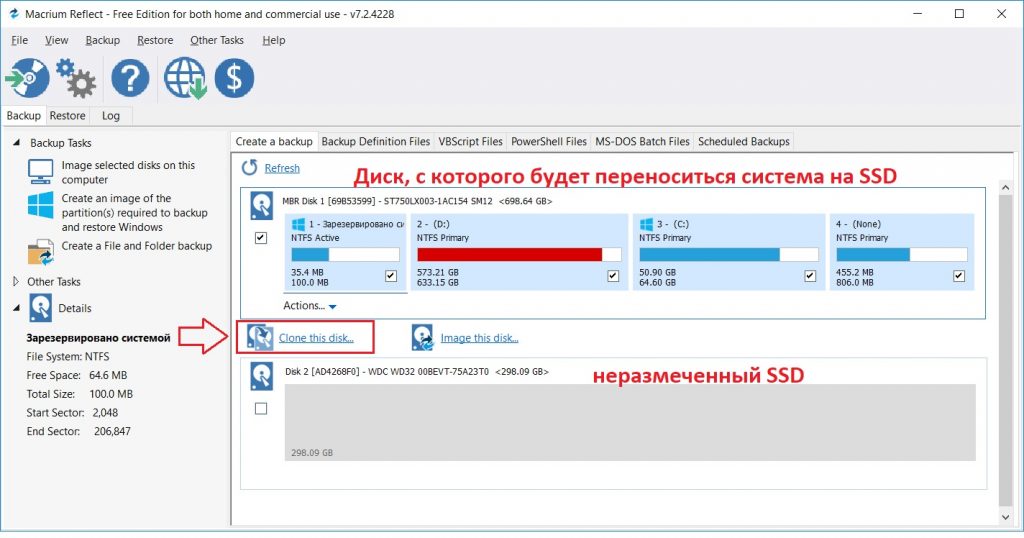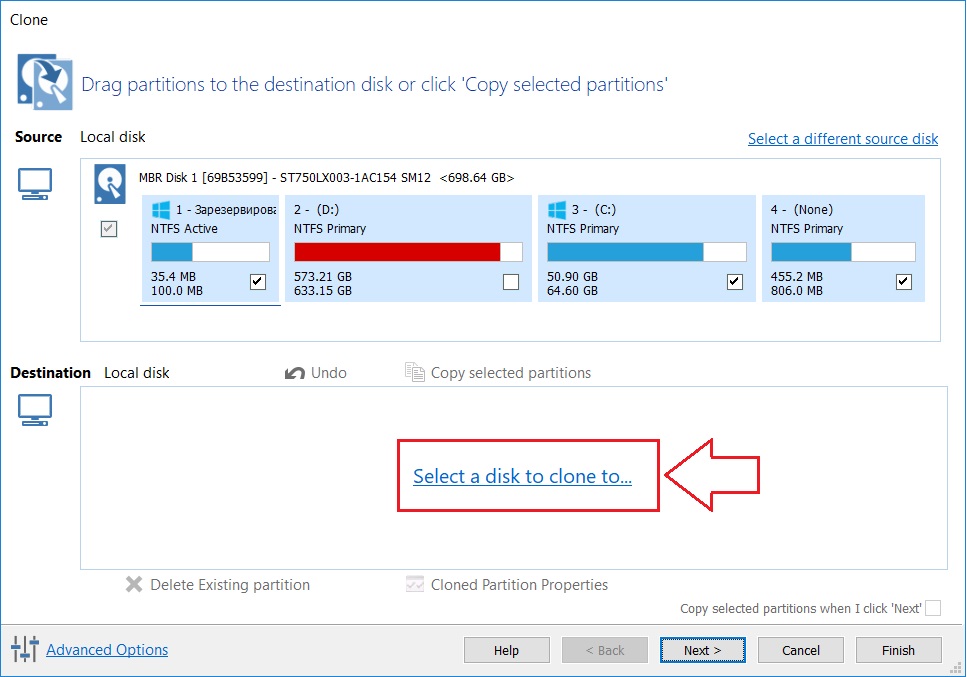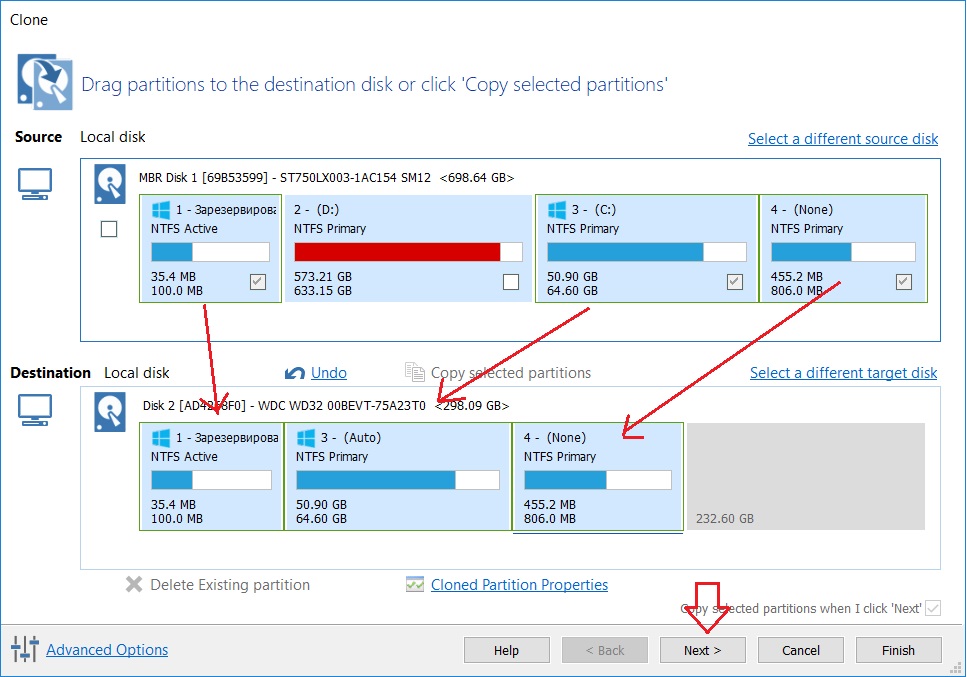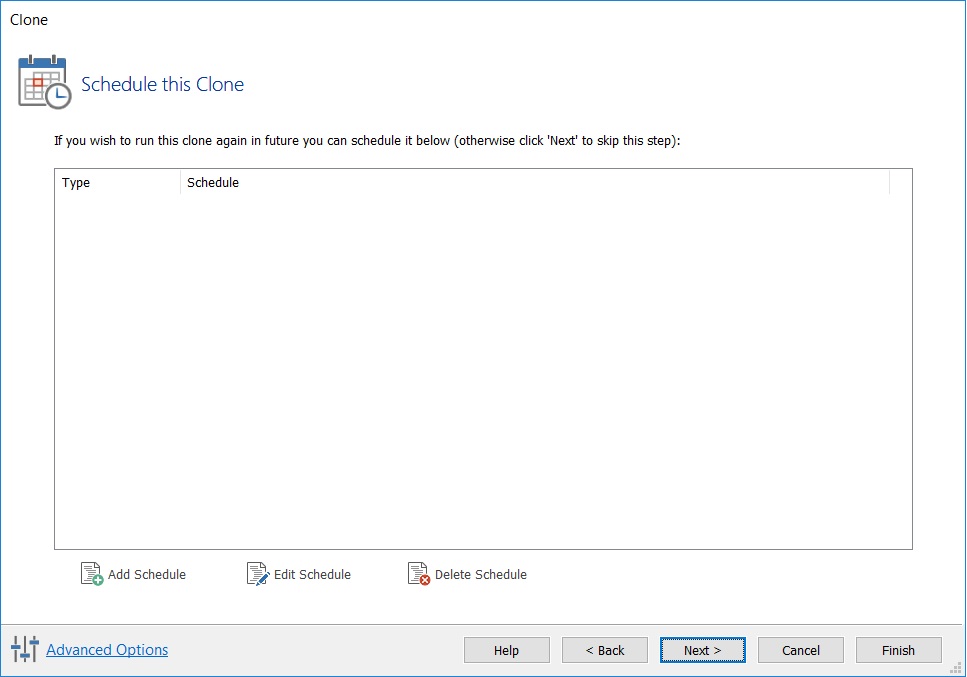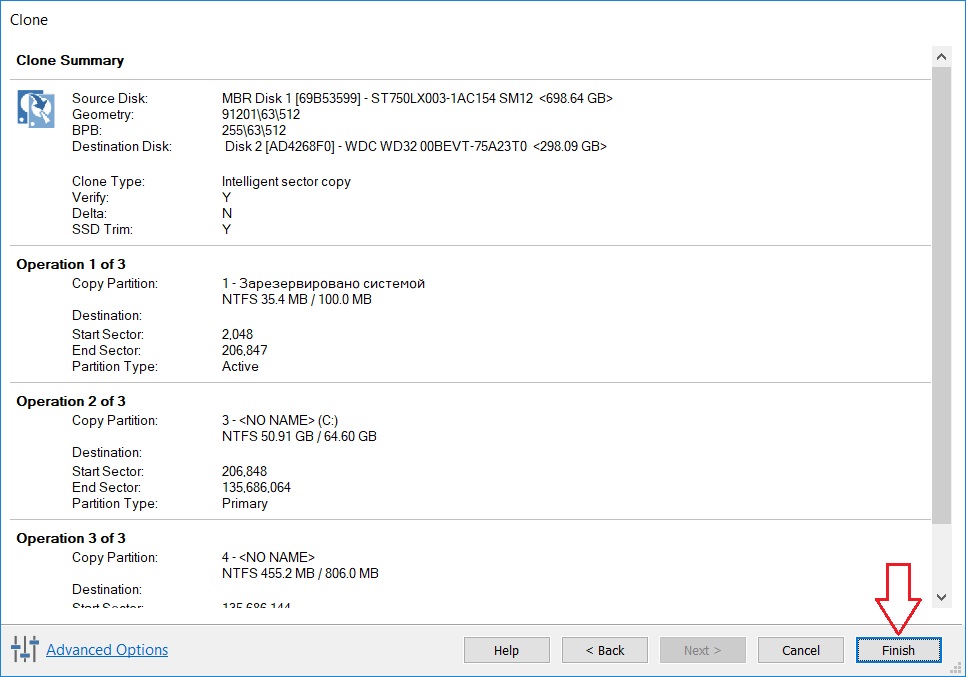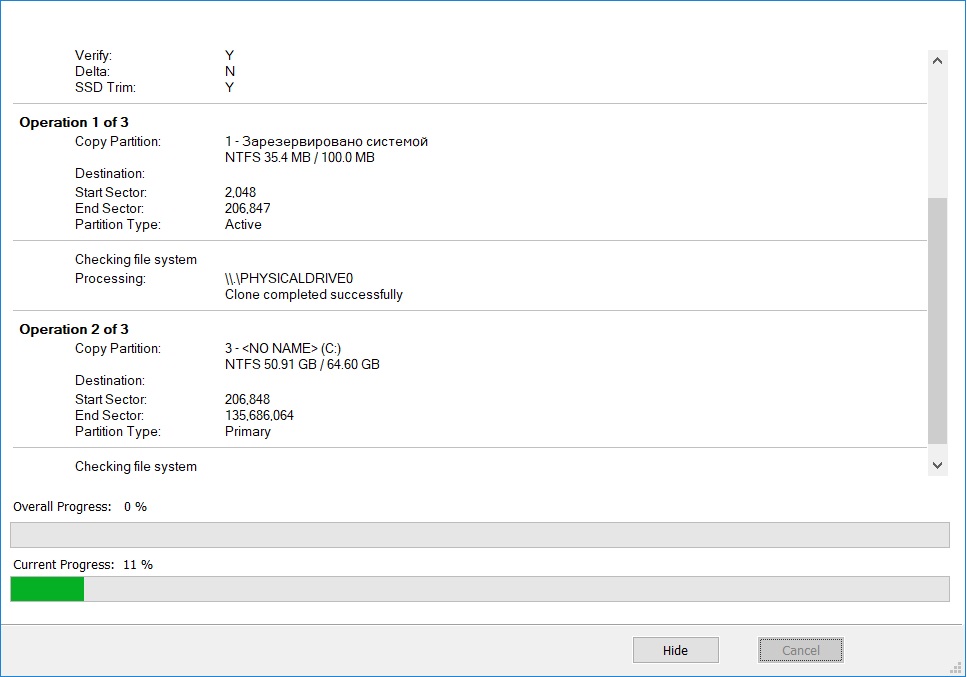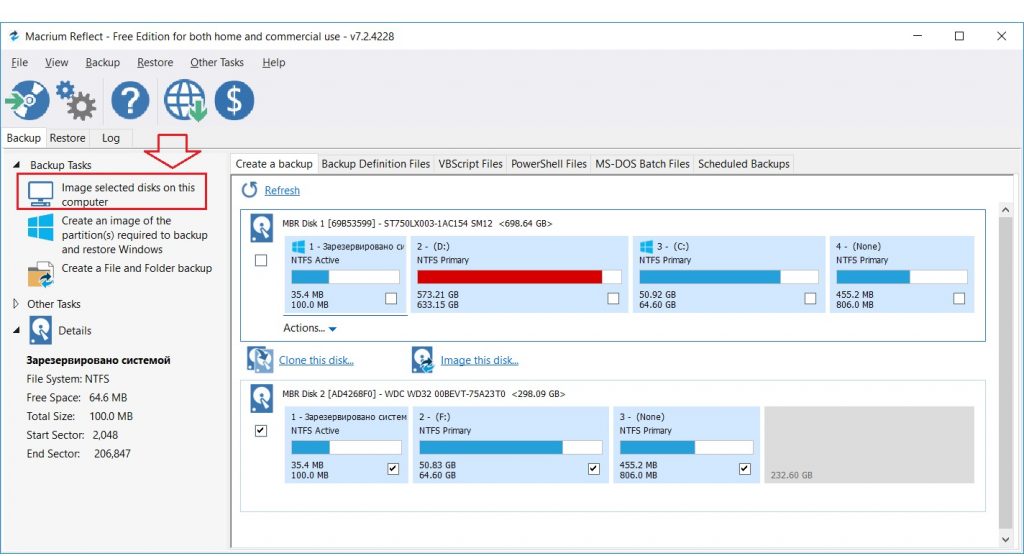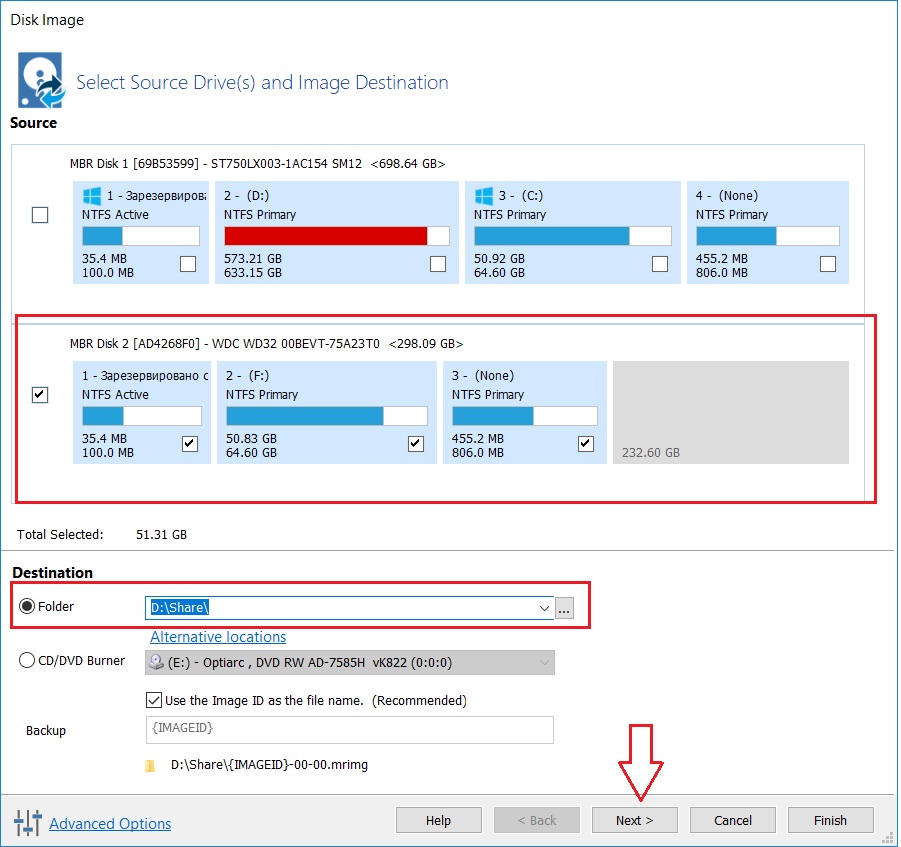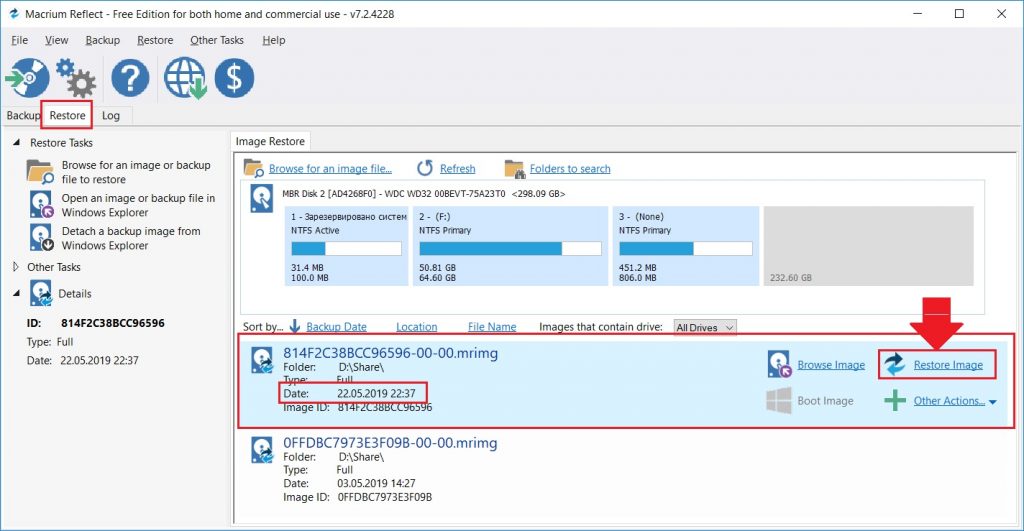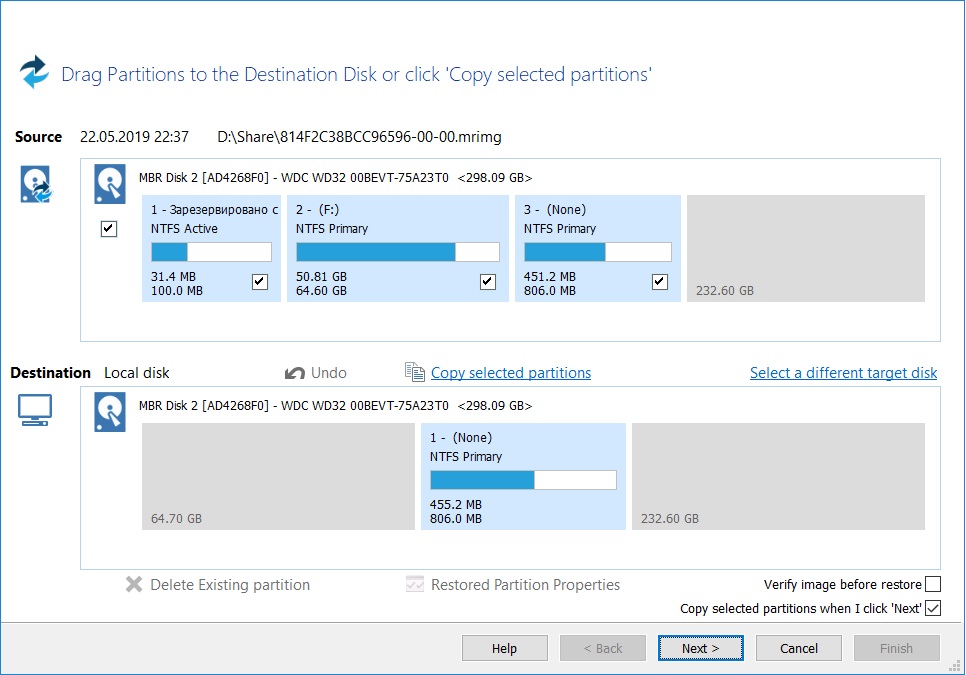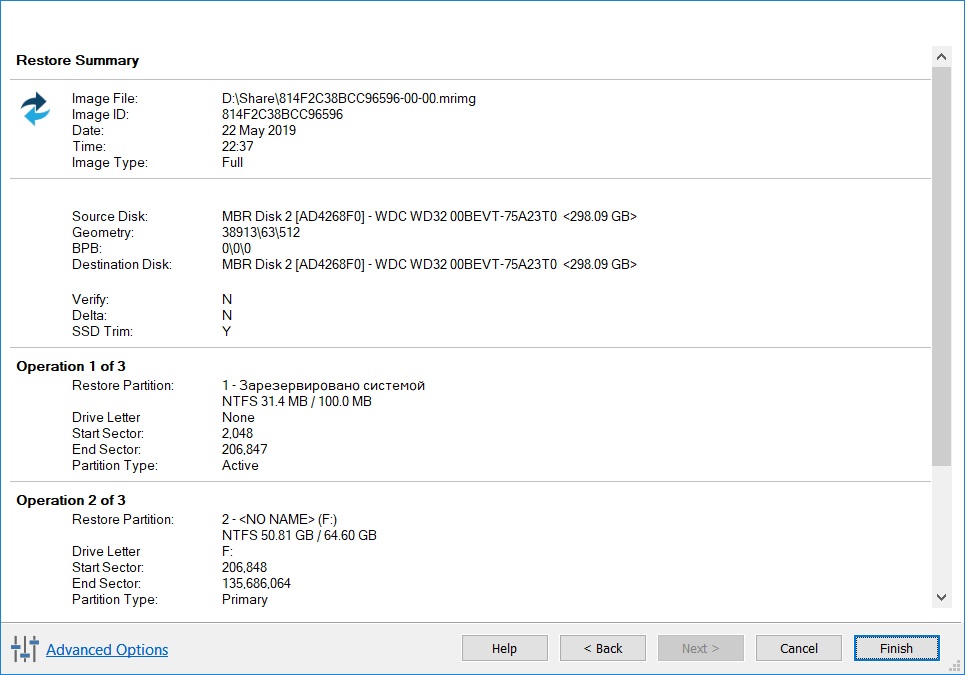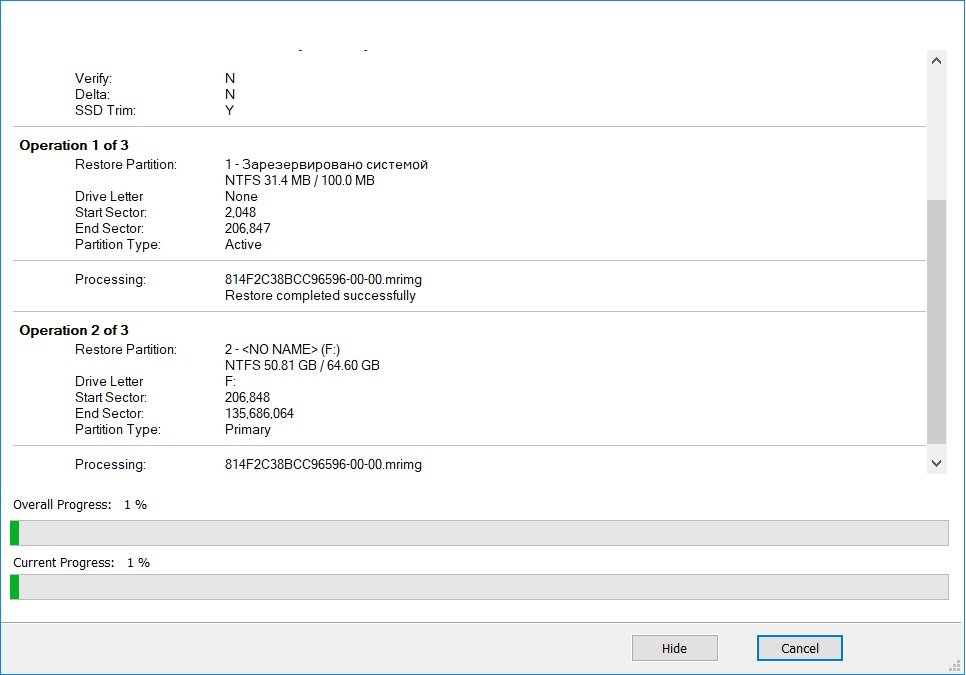Содержание
- 1 Менять или не менять? Вот в чем вопрос
- 2 Плюсы и минусы SSD и HDD
- 3 Какие HDD используются в ноутбуке?
- 4 Какие SSD можно установить вместо жёсткого диска?
- 5 SSD форм-фактора mSata
- 6 SSD форм-фактора 2,5″
- 7 Замена диска HDD на SSD в ноутбуке
- 8 Процесс замены
- 9 Замена HDD на SSD в ноутбуке HP
- 10 Замена HDD на SSD в ноутбуке Acer
- 11 Замена HDD на SSD в ноутбуке Lenovo
- 12 Бесплатная программа для переноса Windows с обычного жесткого диска на SSD
С каждым днём всё больше пользователей задумывается над вопросом: как производится замена HDD в ноутбуке на SSD? Эта тема сейчас особенно актуальна: жёсткий диск как устройство хранения данных в мобильном компьютере изживает своё.
Менять или не менять? Вот в чем вопрос
Много лет ведётся дискуссия: будет жёсткий диск вытеснен твердотельными накопителями или нет. Опытные пользователи ценят SSD за скорость и надёжность. Однако любая медаль имеет две стороны, поэтому нельзя не отметить, что реактивность работы накопителя стоит очень дорого.
Высокая стоимость SSD по большей части и не даёт ему войти в повсеместное использование. Многие обладатели ПК и ноутбуков, чья деятельность требует наилучших показателей работоспособности, всё-таки отрекаются от HDD.
Плюсы и минусы SSD и HDD
Дело в том что ЖД имеет ряд недостатков в сравнении с SSD:
- среднестатистический диск для ноутбука тяжелей аналогичного SSD;
- он крайне неустойчив к падениям и тряске;
- его скорость чтения/записи ниже;
- имеет высокое энергопотребление.
Как правило, именно из-за них многие решаются на замену, при этом нельзя не учитывать преимущества жёстких дисков перед твердотельными накопителями:
- Объем. На данный момент рядовым пользователям доступно от 320 Гб до 10 Тб. А те же SSD в обычных магазинах удается найти максимум на 2Тб. Речь не идёт о накопителях для промышленного или серверного оборудования, а только о тех, что можно купить в ближайшем компьютерном маркете.
- Цена. У жёстких дисков она гораздо ниже. Если сравнить стоимость популярного харда объёмом в 2 Тб с SSD той же емкости, то получится, что твердотельный накопитель дороже HDD в 16 раз.
- С SSD практически невозможно восстановить удалённые данные из-за метода хранения. Максимум, что можно сделать, это отнести накопитель в лабораторию, где будет нужное оборудование.
Исходя из вышесказанного, можно сделать вывод, если скорость и безопасность данных важнее их объёма. Вы цените низкое энергопотребление? Можете смело переходить на SSD-накопитель.
Какие HDD используются в ноутбуке?
На данный момент в ноутбуках используются жёсткие диски форм-фактора 2,5 дюйма. Это значит, что внутри стоят «блины» именно этого диаметра. В некоторых макбуках установлены винчестеры 1,8″, но это отдельная тема, и про них разговор идти не будет.
Каждый диск обладает набором характеристик, таких как:
- производитель;
- объем: количество вмещаемых данных, как правило, в Гб;
- буферная память: быстрая память или cash;
- скорость вращения: количество оборотов в минуту, совершаемых шпинделем;
- интерфейс подключения: разъем, с помощью которого диск подсоединяется к плате.
От набора этих характеристик и их качества зависит у HDD цена. Наиболее распространённый вариант жёсткого диска на момент написания статьи имеет:
- интерфейс подключения — SATA III;
- объём — 2 Тб;
- скорость вращения шпинделя – 5400 об/мин;
- буферную память — 32 Мб.
Какие SSD можно установить вместо жёсткого диска?
Главное отличие твердотельного накопителя от HDD заключается в том, что запись данных происходит немеханическим путём. Проще говоря, информация записывается на микросхемы. За счёт этого достигается высокая скорость записи/чтения и низкий уровень шума.
Подобные накопители имеют 4 распространённых форм-фактора:
В контексте этой статьи, которая посвящена вопросу, как производится замена HDD в ноутбуке на SSD, всё внимание будет уделяться накопителям последнего формата, т. е. 2,5 дюйма. Они с HDD имеют одинаковую форму и интерфейс подключения SATA III. Схожий вид позволяет вынуть диск и установить на его место SSD, прикрутив к тем же салазкам и закрыв той же крышкой.
SSD форм-фактора mSata
Некоторые ноутбуки поддерживают также mSata. У них на материнской плате имеются специальный разъем SATA III и два места под винтики, чтобы закрепить накопитель. Такие SSD могут быть использованы и как самостоятельные устройства хранения, и в паре с жёстким диском, это зависит от конструкции ноутбука.
Во многих моделях Lenovo такой SSD-накопитель выступает в качестве дополнительного носителя (в роли кэша). Есть ноутбуки, у которых в пару к жёсткому диску устанавливается mSata и используется как системный раздел, то есть на нём, кроме операционной системы, ничего не установлено. Благодаря этому решению ускоряется загрузка ОС, а объем для хранения данных остаётся довольно большим, так как информация записывается на диск.
SSD форм-фактора 2,5″
Для успешной замены HDD на SSD необходимо правильно выбрать накопитель. На данный момент удалось определиться, что он должен быть 2,5 дюйма и подключаться через SATA III. Стоит также обратить внимание на толщину SSD, поскольку у жёстких дисков она колеблется от 5 до 9,5 мм. Если купить слишком толстый SSD, может не захлопнуться крышка диска в ноутбуке.
Дальше уже дело вкуса. Для домашнего пользования достаточным объёмом считается 100–300 Гб. По версии Tom Hardware лучшим SSD для пользователей признан Samsung 850 EVO, при его доступной цене меньше 100 $ он обладает отличными характеристиками. Если вы неопытный пользователь, просто ищите нечто похожее по описанию и не прогадаете.
Замена диска HDD на SSD в ноутбуке
Процесс смены винчестера на SSD протекает так же, как установка нового жёсткого диска.
Первое, что нужно сделать, если старый хард работает, – скопировать с него информацию на другой носитель. Важные данные необходимо перенести в облако, на USB-флешку или съемный диск.
Можно купить кейс для HDD 2,5, установить старый жёсткий в него и использовать в дальнейшем как мобильный носитель информации.
Процесс замены
Для начала нужно извлечь батарею. Если она несъемная, отключите компьютер, снимите крышку и выньте разъем аккумулятора из материнской платы.
- Открутите винтики, которые держат крышку диска, и снимите её.
- Уберите винты, удерживающие салазки винчестера.
- Потяните салазки от разъёма, чтобы отключить HDD, и выньте из корпуса.
- Открутите винты, закрепляющие диск в салазках, и уберите его.
- Возьмите накопитель, установите его в салазки так же, как стоял хард, и закрутите винты.
- Опустите SSD с салазками в корпус и задвиньте их в разъем, чтобы подключить накопитель.
- Завинтите крепеж салазок в корпусе.
- Закройте крышку и закрутите винты.
- Подключите батарею так же, как отключали, и при необходимости закройте крышку.
- Включите ноутбук и проконтролируйте работоспособность SSD.
Минимальная проверка будет заключаться в том, чтобы зайти в BIOS или UEFI и посмотреть, как определился накопитель. В большинстве моделей ноутбуков это можно сделать, нажав клавишу DEL или F2 (в некоторых Enter) сразу после включения.
Если накопитель рабочий и установлен верно, в разделе информации обозначится его наименование и серийный номер. Дополнительно можно провести тесты с помощью утилиты и проверить остальное, например, скорость записи.
Замена HDD на SSD в ноутбуке HP
Первое, что нужно сделать, – это скопировать информацию. Об этом написано выше. Принцип действия для всех компьютеров в этом плане одинаковый.
1. Отключите АКБ от ноутбука HP. Если аккумулятор съёмный, как у этой модели, то сделать можно просто:
- разблокировать замок батареи;
- потянуть за второй фиксатор;
- вынуть аккумулятор из разъёма.
2. Крестовой отвёрткой отверните винты, которые держат крышку жёсткого диска в корпусе. В большинстве моделей она небольшая, примерно ½ от всей задней поверхности. Уберите крышку, возможно, придётся применить небольшое усилие, так как она может быть закреплена на дополнительные защёлки изнутри.
3. Открутите винты, которые держат салазки жёсткого диска. Их может 2 или 4. Сдвиньте хард от разъёма, чтобы отключить его.
4. Подденьте крепление и выньте винты. Если жёсткий диск отключён от разъёма, сделать это будет легко.
5. Открутите винтики, которые держат HDD в салазках. Обычно они располагаются с одного и другого торца по 2 штуки.
6. Установите в салазки SSD вместо хард-диска и закрутите винты с обеих сторон.
7. Установите крепление диска вместе с накопителем в корпус и задвиньте в разъем. Закрутите винтики салазок обратно.
8. Закройте крышку корпуса, установите винты в том же порядке, в котором снимали их.
9. Подключите аккумулятор, то есть установите его до характерного щелчка. Задвиньте блокиратор батареи в обратное положение.
10. Включите ноутбук и проверьте, чтобы SSD определился в системе, можете произвести дополнительное тестирование.
Таким образом производится замена HDD в ноутбуке на SSD. В подавляющем количестве моделей эта работа выполняется одинаково. Различия обычно заключаются в способе разбора и отключения батареи.
Замена HDD на SSD в ноутбуке Acer
В этом разделе рассмотрим варианты апгрейда жёсткого диска на SSD-накопитель в ноутбуках производства Acer. Для наглядности в пример будет приведена модель, у которой батарея встроена, и требуется практически полный разбор.
Первым делом все так же копируем важные данные. Здесь объем информации имелся небольшой, поэтому перенос был сделан на USB-флешку. Выключаем ноутбук и приступаем к замене.
1. Необходимо снять заднюю крышку корпуса. Для этого убираем все винты с задней стороны.
2. Снимаем заднюю часть, аккуратно поддевая её по периметру. Если с какой-то из сторон крышка не поддаётся, остановитесь и проверьте, все ли винты убраны.
3. Отключите батарею, для этого выньте кабель из разъема, аккуратно потянув на себя. Не оборвите штеккер, иначе придется полностью менять АКБ.
4. В данной модели жёсткий диск не закреплён в салазках, а просто вставлен в разъем на плату между корпусными креплениями. Для того чтобы произвести замену HDD на SSD в ноутбуке, достаточно вынуть старый диск, потянув от разъёма. Затем на его место поставить накопитель.
5. Подключите обратно аккумулятор. Проследите, чтобы разъем встал ровно и не был повреждён.
6. Верните на место крышку корпуса и закрутите все винты. Проследите, чтобы задняя часть не зажала провода.
7. Включите ноутбук, проверьте работоспособность твердотельного накопителя любым способом. В случае если компьютер не реагирует на кнопку питания, придётся его разобрать снова, чтобы проверить батарею.
Таким способом осуществляется замена HDD в ноутбуке на SSD у некоторых моделей производителя Acer. На эту инструкцию можно опираться, если придётся обновлять другие компьютеры со встроенной АКБ.
Замена HDD на SSD в ноутбуке Lenovo
Большого отличия от предыдущих двух вариантов здесь найти не получится. Можно отметить, что замена диска на SSD-накопитель в этом варианте объединила два предыдущих. В этой модели Lenovo съёмный аккумулятор, но крепление HDD расположено под задней частью корпуса. Отдельной крышки здесь нет.
Следуя главному принципу, надо перенести нужные данные в другое место или приготовить HDD-case, чтобы вмонтировать в него свой старый диск. В этот раз копировать ничего не будем, вставим винчестер в Case и начнем пользоваться им как переносной «флешкой».
1. Сначала требуется отключить батарею. Аккумулятор у этой модели съёмный, поэтому нужно снять фиксатор и вынуть АКБ.
2. По очереди открутить все винты, которые расположены в нижней части. Обязательно проверьте, нет ли у вашей модели дополнительных винтиков сбоку.
3. Аккуратно снимите крышку, отщёлкивая каждое крепление одно за одним. В случае если корпус не поддаётся, проверьте, все ли винты были убраны.
4. Открутите винт, который держит салазки жёсткого диска. В этом примере он только один. Приподнимите крепления HDD и выньте его из ноутбука.
5. Уберите отвёрткой винты, которые держат салазки на харде. В этой модели крепления имеют экранированную фольгу, которая защищает контроллер диска от замыкания о корпус.
6. Установите в крепление HDD новый SSD-накопитель и верните его на место, закрепив винтом.
7. Закройте ноутбук нижней частью корпуса, аккуратно защёлкнув все крепления. Закрутите винты в том же порядке и подсоедините батарею.
8. Включите ноутбук и проведите тестирование накопителя в "Биос" или какой-нибудь утилитой, например, Victoria.
Способы, как поменять HDD на SSD в ноутбуке, можно перечислять бесконечно. Дело в том, что у каждой модели существует свой принцип разборки. Поэтому, если вы недостаточно квалифицированы и не имеете опыта в этом вопросе, рекомендуется обратиться к профессионалам.
Замена жёсткого диска на твердотельный накопитель увеличит производительность вашего ноутбука на порядок. Однако обязательно учитывайте при этом параметры процессора и объем оперативной памяти. Если у вас установлен совсем слабенький CPU и оперативки не больше 2 Гб, то система в любом случае будет притормаживать, даже с ССД.
Оценивайте свой компьютер адекватно, вносите в него только необходимые изменения, и он будет служить верой и правдой до тех пор, пока вы не купите новый.
Автор: editor · Опубликовано 22.04.2016 · Обновлено 25.05.2017
Покажу как поменять жесткий диск HDD на скоростной SSD диск. Купил SSD диск Samsung 850 Evo на 250 Гб. и установил его себе в ноутбук. Затем установил Windows и все программы на новый SSD диск.
Содержание статьи:
Купил я свой SSD диск Samsung 850 SSD EVO 120 ГБ SATA III на АлиЭкспресс . Хотел заказать вначале такой Samsung 750 SSD EVO 120 ГБ SATA III (он на 120 ГБ и дешевле), но в итоге заказал на 250 ГБ., хотя мог бы обойтись и 120 ГБ. Пришёл SSD Samsung 850 EVO спустя примерно 12 дней (самый быстрый товар который пришёл с AliExpress).
Посылка хорошо запакована и уплотнена пенополистиролом. Внутри коробочка пластиковая, а в ней SSD диск.
Вот спецификации этого SSD диска. Мои тесты скорости чтения, записи внизу страницы.

1. Скопируйте всю нужную вам информацию с вашего диска
Если у вас также как у меня всего одно место под жесткий диск в ноутбуке, то вначале скопируйте всю информацию с вашего жесткого диска себе на внешний диск или на другой комп. Или купите переходник с SATA разъема на USB. Чтобы вы смогли потом подключить ваш снятый HDD диск по USB и скачать с него всё, что вам нужно на ваш новый SSD диск.
Вот наглядное видео это переходника.
2. Снимаем жесткий диск и ставим SSD
Выключите ноутбук, отключите ноутбук от всех проводов, переверните его и выньте батарею ноутбука. Теперь на задней крышке ноутбука найдите надпись HDD — это место, где установлен ваш жесткий диск. У меня на ноутбуке Samsung NP-R560 он слева снизу. Жесткий диск закрыт крышкой с двумя винтиками.
Откручиваем эти два винтика закрывающие жесткий диск ноутбука.
Снимаем крышку закрывающую жесткий диск. На ней должны быть стрелочки показывающие в какую сторону надо тянуть, чтобы сдвинуть крышку.
Вот он жесткий диск моего ноутбука. На нем крышка алюминия, чтобы лучше рассеивать тепло и есть язычок, чтобы проще было снимать его. Достаточно просто взять за этот язычок и потянуть влево, чтобы отсоединить жесткий диск от разъема.
Готово, жесткий диск отключен от ноутбука и разъемов. Поднимаем его и убираем в сторону.
Вот так выглядит ноутбук без диска.
Теперь вставляем SSD диск на место HDD диска.
Аккуратно вставляем его на место старого HDD диска. Я также алюминиевую пластину от старого HDD поставил на новый SSD.
Закрываем крышку жесткого диска.
Закручиваем винтики крышки.
Готово. Теперь переворачиваем ноутбук вставляем все провода в него, ставим батарею обратно и включаем ноутбук.
3. Устанавливаем Windows на новый SSD
На новом SSD диске ничего нет и ОС (Windows) тоже нет, поэтому теперь надо установить на него Windows. Вы получите вот такую ошибку при попытке загрузки с нового SSD диска на котором еще нет операционной системы Windows.
Partition table invalid or corrupted. Press any key to continue…
Вам необходимо вставить вашу загрузочную флешку и загрузиться с неё.
Если у вас еще нет загрузочной флешки, то пора бы её уже сделать.
Вот видео о том, как настроить BIOS для установки Windows с загрузочной флешки.
Теперь когда есть загрузочная флешка и загрузка происходит с неё, то устанавливаем Windows на новый SSD. Выбираем наш SSD он будет отмечен как «Незанятое пространство на диске 0» и нажимаем «Далее» и устанавливаем Windows.
Начнется копирование файлов Windows, затем подготовка к установки, установка компонентов, установка обновлений, завершение. Компьютер будет несколько раз перезагружаться. После первой перезагрузки можете вынуть загрузочную флешку.
Если никогда не устанавливали Windows через BIOS, то вам вам видео по этой теме.
После того как установили Windows на новый SSD диск, поменяйте приоритет загрузки в BIOS, чтобы вначале загрузчик Windows искался на SSD диске. Хотя если все загружается и работает, то можете ничего не менять уже. Я зайду в BIOS, Boot — Boot Device priority.
И клавишей F5 или F6 перемещу SSD диск на самый верх, чтобы вначале искался загрузочный сектор на SSD диске, а потом уже на остальных дисках, если не был обнаружен на SSD.
Нажимаем F10, чтобы сохранить изменения и выйти из BIOS.

4. Сравнение скорости SSD с HDD и USB дисками
С помощью программы CrystalDiskMark 3 я измерил скорость записи и чтения своего HDD диска еще до его снятия и замены на SSD. Скорость чтения с него была примерно 100 МБ.сек. при последовательном чтении и записи.
Скорость внешнего жесткого диска подключенного по USB 2.0 составила примерно 30 МБ.сек.
Скорость флешки подключенной по USB 2.0 составила также около 30 Мб.сек.
Скорость SSD диска подключенного по SATA II составила примерно 200 МБ.сек. Это в два раза больше, чем было у меня на HDD.
Но я бы мог получить от этого SSD гораздо больше, если бы у меня был ноутбук поновее с SATA III интерфейсом для жесткого диска. Поскольку у меня ноутбук 2008 года на нем более старый и медленный интерфейс для жесткого диска SATA II. На новых ноутбуках стоят SATA III уже.
- Пропускная способность интерфейса SATA 3 достигает 6 Гбит/с.
- Пропускная способность интерфейса SATA 2 достигает 3 Гбит/с.
Судя по отзывам на AliExpress для моего SSD диска владельцы SATA III получают скорость чтения в 500 МБ.сек.
Можете также попробовать настройку SSD диска.
Замену ноутбука на более новый, которое я долгое время планировал я не смог сделать, так как цены сильно выросли.
Раньше хотел купить такой. Цена на 2014 год
Нет. Пока такие цены. Я не могу себе это позволить. Если я не купил ноутбук за 35 тысяч, то уж за 90 тысяч я тем более не куплю.
Цена на 2016 год
Что я заметил после замены HDD на SSD:
- Windows загружается быстрее (примерно за 15 секунд)
- все программы загружаются гораздо быстрее (Phtoshop, Premiere, CorelDraw, Illustrator и прочие)
- работа интернет браузера немного ускорилась
- все сохранения файлов на SSD и загрузки файлов и проектов с SSD происходят гораздо быстрее, чем с HDD
- вся работа ПК немного ускорилась
Если нет денег на SSD от Samsung, то вот выбор подешевле.
А вот и видео на эту тему:
А также реально увеличить скорость SSD диска можно включив режим AHCI, как показано в видео.
Другие статьи на похожую тему:
В связи с сильным удешевлением SSD на рынке компьютерных комплектующих пользователи ПК и ноутбуков начали массово переходить на данный тип носителя. Причем совсем не обязательно покупать SSD большого объема. Достаточно приобрести диск на 120ГБ (его цена на середину 2019 года равна 20$) для переноса на него системного раздела, на котором находится операционная система и все установленные программы. Обычный же HDD останется для хранения личных данных.
Во всем этом процессе модернизации и увеличения скорости работы (а именно установка SSD сделает загрузку компьютера и других программ практически мгновенной) многих пугает только переустановка операционной системы. Ведь далеко не каждый готов заново настраивать и устанавливать свои рабочие программы.
Спешим вас обрадовать, так как существует очень простой способ безболезненного переноса операционной системы с HDD на SSD о котором мы расскажем с этой статье.
Бесплатная программа для переноса Windows с обычного жесткого диска на SSD
В интернете можно встретить много статей про перенос системы с одного диска на другой при помощи программы Acronis. Но многие жалуются на то, что после переноса системного раздела он не становится загрузочным и операционная система с него попросту не грузится, несмотря на то, что все данные вроде бы как перенесены. Плюс ко всему не стоит забывать что Acronis платный.
Мы же расскажем как всего за несколько кликов мышкой перенести систему на SSD бесплатной программой Macrium Reflect.
Для скачивания жмем на «Home use»
Итак, для начала скачиваем установочный файл с официального сайта.
Далее запускаем скачанный файл и в открывшемся окне нажимаем «Download», не меняя никаких параметров.
Загрузка установочных файлов
Затем в открывшемся окне жмем «Next» для начала загрузки файлов установки.
После снова жмем «Next» для начала установки.
В окне выбора лицензии отмечаем «Home».
Здесь выбираем «Home»
А в следующем снимаем галочку регистрации.
Галочку для регистрации убираем
В последующих окнах жмем «Next» не меняя параметров до окончания процесса установки.
Запускаем программу Macrium Reflect через появившейся ярлык на рабочем столе. Откроется главное меню. Не пугайтесь, что программа на английском. Вам нужно будет лишь несколько раз нажать мышкой.
Прямое клонирование диска
Существует два способа переноса системы. Первый — это когда у вас есть возможность напрямую подключить SSD, на который будет переноситься операционная система, к ноутбуку, с жесткого диска которого ее нужно перенести. Чаще всего это делается через вот такой переходник:
Переходник для подключений жестких дисков или SSD через USB
Или через специальный адаптер, при помощи которого жесткий диск устанавливается в отсек для DVD привода:
Переходник (Optibay) для установки жесткого диска или SSD в отсек DVD привода
Для прямого клонирования системы со старого диска на новый в главном окне нужно выбрать «Clone this disk».
Clone this disk — начало процесса прямого переноса системы
Важно! Ssd, на который вы собираетесь переносить систему, не должен быть разбит на локальные диски. Он должен быть весь как неразмеченная область.
Затем жмем на «Select a disk to clone to..» и выбираем снизу свой отобразившийся SSD.
Жмем на эту кнопку для выбора SSD
Перетаскиванием сверху вниз мышкой выбираем локальные диски, которые нужно клонировать на SSD. Это как минимум диск C, а также обязательно отмечайте скрытые разделы, такие как «Зарезервировано системой» и другие. Обычно они небольшого размера.
Выбор дисков для клонирования перетаскиванием снизу вверх с сохранением последовательности
Располагайте диски в той последовательности, в которой они идут на верхнем (оригинальном) жестком диске.
Сделав это, жмем «Next».
В появившемся окне ничего не меняем и снова жмем «Next».
Список операций, которые будут проведены
Последнее окно отобразит перечень проводимых операций. В нем нужно нажать «Finish» для запуска процесса клонирования.
Отображение процесса клонирования
По окончании нужно выключить ПК, установить SSD вместо HDD, а HDD по необходимости установить вместо DVD через Optibay. Также не забудьте проверить приоритеты загрузки в BIOS. SSD должен стоять первым.
Создание образа и его развертывание
Второй способ актуален, когда нет возможности подключить параллельно к ноутбуку SSD, зато есть второй компьютер. В этом случае на него устанавливается программа Macrium Reflect. Из ноутбука, в котором происходят манипуляции с переносом системы на SSD, снимается HDD, с которого будет делаться образ нужных разделов.
После этого подключается SSD и на него разворачивается сделанный ранее образ через всю туже программу Macrium Reflect.
Далее останется лишь установить SSD в ноутбук и проверить настройки BIOS, чтобы загрузка начиналась именно с SSD.
Итак, подключив жесткий диск, с которого нужно перенести операционную систему, открываем Macrium Reflect и в главном окне слева выбираем «Image selected disks on this computer».
Переход к разделу создания образов дисков
В открывшемся окне нужно выбрать какие разделы с подключенного диска нужно поместить в образ, а также место хранения образа. (Зарезервировано системой и иные скрытые разделы небольшого объема обязательно нужно отметить).
Выбираем какие разделы нужно поместить в образ восстановления
Кнопка «Finish» запускает процедуру создания образа.
Запуск процедуры создания образа
После того, как образ будет создан, нужно отключить HDD и подключить SSD, на который образ будет развернут.
Подключив SSD к компьютеру, на котором вы по инструкции выше создавали образ, в последний раз открываем программу Macrium Reflect и в главном ее окне переходим на вкладку «Restore» слева вверху.
Вкладка Restore и выбор образа
В появившемся окне отобразятся все ранее созданные образы. Выбираем нужный кликом левой кнопкой мыши и справа жмем «Restore Image».
Содержимое образа и диск, на который образ будет восстановлен
Откроется окно, где будет показано содержимое образа в верхней части и диск, на который он будет восстановлен в нижней. Жмем «Next».
Смотрим очередность выполнения операций и жмем «Finish» для запуска процесса.
По окончании данного процесса развертывания образа SSD можно отключать и вставлять в компьютер/ноутбук. Проверяем приоритет загрузки в BIOS, устанавливая наш SSD на первое место и наслаждаемся работой операционной системы на высокой скорости.