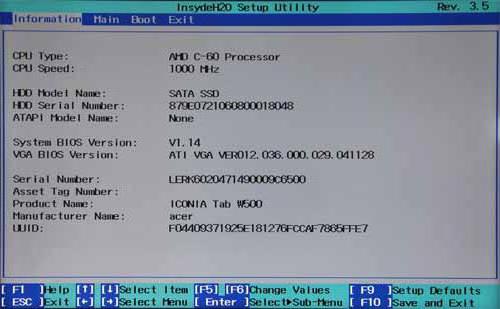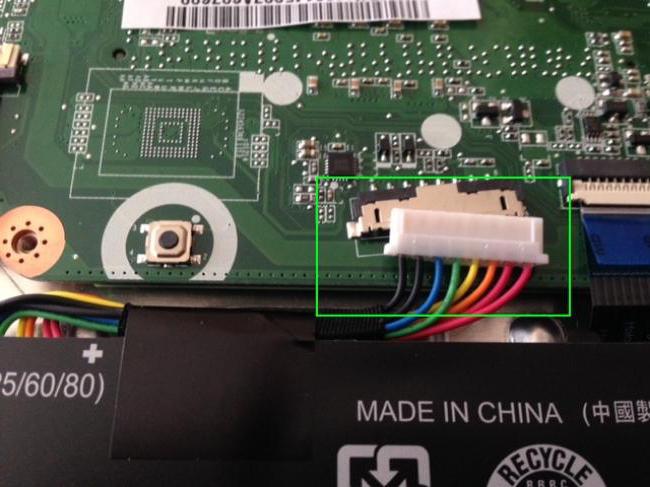Содержание
- 1 Менять или не менять? Вот в чем вопрос
- 2 Плюсы и минусы SSD и HDD
- 3 Какие HDD используются в ноутбуке?
- 4 Какие SSD можно установить вместо жёсткого диска?
- 5 SSD форм-фактора mSata
- 6 SSD форм-фактора 2,5″
- 7 Замена диска HDD на SSD в ноутбуке
- 8 Процесс замены
- 9 Замена HDD на SSD в ноутбуке HP
- 10 Замена HDD на SSD в ноутбуке Acer
- 11 Замена HDD на SSD в ноутбуке Lenovo
- 12 Проверка ноутбука перед апгрейдом на SSD
- 13 Что нам понадобится
- 14 Подготавливаем свой HDD к клонированию
- 15 Подключаем SSD
- 16 Клонируем HDD – 3 способа
- 17 Замена HDD на SSD
- 18 Проверка загрузки с SSD
- 19 Перенос информации
- 20 Как поменять HDD на SSD в ноутбуке
- 21 Использование старого HDD
- 22 Установка Windows и настройка BIOS
С каждым днём всё больше пользователей задумывается над вопросом: как производится замена HDD в ноутбуке на SSD? Эта тема сейчас особенно актуальна: жёсткий диск как устройство хранения данных в мобильном компьютере изживает своё.
Менять или не менять? Вот в чем вопрос
Много лет ведётся дискуссия: будет жёсткий диск вытеснен твердотельными накопителями или нет. Опытные пользователи ценят SSD за скорость и надёжность. Однако любая медаль имеет две стороны, поэтому нельзя не отметить, что реактивность работы накопителя стоит очень дорого.
Высокая стоимость SSD по большей части и не даёт ему войти в повсеместное использование. Многие обладатели ПК и ноутбуков, чья деятельность требует наилучших показателей работоспособности, всё-таки отрекаются от HDD.
Плюсы и минусы SSD и HDD
Дело в том что ЖД имеет ряд недостатков в сравнении с SSD:
- среднестатистический диск для ноутбука тяжелей аналогичного SSD;
- он крайне неустойчив к падениям и тряске;
- его скорость чтения/записи ниже;
- имеет высокое энергопотребление.
Как правило, именно из-за них многие решаются на замену, при этом нельзя не учитывать преимущества жёстких дисков перед твердотельными накопителями:
- Объем. На данный момент рядовым пользователям доступно от 320 Гб до 10 Тб. А те же SSD в обычных магазинах удается найти максимум на 2Тб. Речь не идёт о накопителях для промышленного или серверного оборудования, а только о тех, что можно купить в ближайшем компьютерном маркете.
- Цена. У жёстких дисков она гораздо ниже. Если сравнить стоимость популярного харда объёмом в 2 Тб с SSD той же емкости, то получится, что твердотельный накопитель дороже HDD в 16 раз.
- С SSD практически невозможно восстановить удалённые данные из-за метода хранения. Максимум, что можно сделать, это отнести накопитель в лабораторию, где будет нужное оборудование.
Исходя из вышесказанного, можно сделать вывод, если скорость и безопасность данных важнее их объёма. Вы цените низкое энергопотребление? Можете смело переходить на SSD-накопитель.
Какие HDD используются в ноутбуке?
На данный момент в ноутбуках используются жёсткие диски форм-фактора 2,5 дюйма. Это значит, что внутри стоят «блины» именно этого диаметра. В некоторых макбуках установлены винчестеры 1,8″, но это отдельная тема, и про них разговор идти не будет.
Каждый диск обладает набором характеристик, таких как:
- производитель;
- объем: количество вмещаемых данных, как правило, в Гб;
- буферная память: быстрая память или cash;
- скорость вращения: количество оборотов в минуту, совершаемых шпинделем;
- интерфейс подключения: разъем, с помощью которого диск подсоединяется к плате.
От набора этих характеристик и их качества зависит у HDD цена. Наиболее распространённый вариант жёсткого диска на момент написания статьи имеет:
- интерфейс подключения — SATA III;
- объём — 2 Тб;
- скорость вращения шпинделя – 5400 об/мин;
- буферную память — 32 Мб.
Какие SSD можно установить вместо жёсткого диска?
Главное отличие твердотельного накопителя от HDD заключается в том, что запись данных происходит немеханическим путём. Проще говоря, информация записывается на микросхемы. За счёт этого достигается высокая скорость записи/чтения и низкий уровень шума.
Подобные накопители имеют 4 распространённых форм-фактора:
В контексте этой статьи, которая посвящена вопросу, как производится замена HDD в ноутбуке на SSD, всё внимание будет уделяться накопителям последнего формата, т. е. 2,5 дюйма. Они с HDD имеют одинаковую форму и интерфейс подключения SATA III. Схожий вид позволяет вынуть диск и установить на его место SSD, прикрутив к тем же салазкам и закрыв той же крышкой.
SSD форм-фактора mSata
Некоторые ноутбуки поддерживают также mSata. У них на материнской плате имеются специальный разъем SATA III и два места под винтики, чтобы закрепить накопитель. Такие SSD могут быть использованы и как самостоятельные устройства хранения, и в паре с жёстким диском, это зависит от конструкции ноутбука.
Во многих моделях Lenovo такой SSD-накопитель выступает в качестве дополнительного носителя (в роли кэша). Есть ноутбуки, у которых в пару к жёсткому диску устанавливается mSata и используется как системный раздел, то есть на нём, кроме операционной системы, ничего не установлено. Благодаря этому решению ускоряется загрузка ОС, а объем для хранения данных остаётся довольно большим, так как информация записывается на диск.
SSD форм-фактора 2,5″
Для успешной замены HDD на SSD необходимо правильно выбрать накопитель. На данный момент удалось определиться, что он должен быть 2,5 дюйма и подключаться через SATA III. Стоит также обратить внимание на толщину SSD, поскольку у жёстких дисков она колеблется от 5 до 9,5 мм. Если купить слишком толстый SSD, может не захлопнуться крышка диска в ноутбуке.
Дальше уже дело вкуса. Для домашнего пользования достаточным объёмом считается 100–300 Гб. По версии Tom Hardware лучшим SSD для пользователей признан Samsung 850 EVO, при его доступной цене меньше 100 $ он обладает отличными характеристиками. Если вы неопытный пользователь, просто ищите нечто похожее по описанию и не прогадаете.
Замена диска HDD на SSD в ноутбуке
Процесс смены винчестера на SSD протекает так же, как установка нового жёсткого диска.
Первое, что нужно сделать, если старый хард работает, – скопировать с него информацию на другой носитель. Важные данные необходимо перенести в облако, на USB-флешку или съемный диск.
Можно купить кейс для HDD 2,5, установить старый жёсткий в него и использовать в дальнейшем как мобильный носитель информации.
Процесс замены
Для начала нужно извлечь батарею. Если она несъемная, отключите компьютер, снимите крышку и выньте разъем аккумулятора из материнской платы.
- Открутите винтики, которые держат крышку диска, и снимите её.
- Уберите винты, удерживающие салазки винчестера.
- Потяните салазки от разъёма, чтобы отключить HDD, и выньте из корпуса.
- Открутите винты, закрепляющие диск в салазках, и уберите его.
- Возьмите накопитель, установите его в салазки так же, как стоял хард, и закрутите винты.
- Опустите SSD с салазками в корпус и задвиньте их в разъем, чтобы подключить накопитель.
- Завинтите крепеж салазок в корпусе.
- Закройте крышку и закрутите винты.
- Подключите батарею так же, как отключали, и при необходимости закройте крышку.
- Включите ноутбук и проконтролируйте работоспособность SSD.
Минимальная проверка будет заключаться в том, чтобы зайти в BIOS или UEFI и посмотреть, как определился накопитель. В большинстве моделей ноутбуков это можно сделать, нажав клавишу DEL или F2 (в некоторых Enter) сразу после включения.
Если накопитель рабочий и установлен верно, в разделе информации обозначится его наименование и серийный номер. Дополнительно можно провести тесты с помощью утилиты и проверить остальное, например, скорость записи.
Замена HDD на SSD в ноутбуке HP
Первое, что нужно сделать, – это скопировать информацию. Об этом написано выше. Принцип действия для всех компьютеров в этом плане одинаковый.
1. Отключите АКБ от ноутбука HP. Если аккумулятор съёмный, как у этой модели, то сделать можно просто:
- разблокировать замок батареи;
- потянуть за второй фиксатор;
- вынуть аккумулятор из разъёма.
2. Крестовой отвёрткой отверните винты, которые держат крышку жёсткого диска в корпусе. В большинстве моделей она небольшая, примерно ½ от всей задней поверхности. Уберите крышку, возможно, придётся применить небольшое усилие, так как она может быть закреплена на дополнительные защёлки изнутри.
3. Открутите винты, которые держат салазки жёсткого диска. Их может 2 или 4. Сдвиньте хард от разъёма, чтобы отключить его.
4. Подденьте крепление и выньте винты. Если жёсткий диск отключён от разъёма, сделать это будет легко.
5. Открутите винтики, которые держат HDD в салазках. Обычно они располагаются с одного и другого торца по 2 штуки.
6. Установите в салазки SSD вместо хард-диска и закрутите винты с обеих сторон.
7. Установите крепление диска вместе с накопителем в корпус и задвиньте в разъем. Закрутите винтики салазок обратно.
8. Закройте крышку корпуса, установите винты в том же порядке, в котором снимали их.
9. Подключите аккумулятор, то есть установите его до характерного щелчка. Задвиньте блокиратор батареи в обратное положение.
10. Включите ноутбук и проверьте, чтобы SSD определился в системе, можете произвести дополнительное тестирование.
Таким образом производится замена HDD в ноутбуке на SSD. В подавляющем количестве моделей эта работа выполняется одинаково. Различия обычно заключаются в способе разбора и отключения батареи.
Замена HDD на SSD в ноутбуке Acer
В этом разделе рассмотрим варианты апгрейда жёсткого диска на SSD-накопитель в ноутбуках производства Acer. Для наглядности в пример будет приведена модель, у которой батарея встроена, и требуется практически полный разбор.
Первым делом все так же копируем важные данные. Здесь объем информации имелся небольшой, поэтому перенос был сделан на USB-флешку. Выключаем ноутбук и приступаем к замене.
1. Необходимо снять заднюю крышку корпуса. Для этого убираем все винты с задней стороны.
2. Снимаем заднюю часть, аккуратно поддевая её по периметру. Если с какой-то из сторон крышка не поддаётся, остановитесь и проверьте, все ли винты убраны.
3. Отключите батарею, для этого выньте кабель из разъема, аккуратно потянув на себя. Не оборвите штеккер, иначе придется полностью менять АКБ.
4. В данной модели жёсткий диск не закреплён в салазках, а просто вставлен в разъем на плату между корпусными креплениями. Для того чтобы произвести замену HDD на SSD в ноутбуке, достаточно вынуть старый диск, потянув от разъёма. Затем на его место поставить накопитель.
5. Подключите обратно аккумулятор. Проследите, чтобы разъем встал ровно и не был повреждён.
6. Верните на место крышку корпуса и закрутите все винты. Проследите, чтобы задняя часть не зажала провода.
7. Включите ноутбук, проверьте работоспособность твердотельного накопителя любым способом. В случае если компьютер не реагирует на кнопку питания, придётся его разобрать снова, чтобы проверить батарею.
Таким способом осуществляется замена HDD в ноутбуке на SSD у некоторых моделей производителя Acer. На эту инструкцию можно опираться, если придётся обновлять другие компьютеры со встроенной АКБ.
Замена HDD на SSD в ноутбуке Lenovo
Большого отличия от предыдущих двух вариантов здесь найти не получится. Можно отметить, что замена диска на SSD-накопитель в этом варианте объединила два предыдущих. В этой модели Lenovo съёмный аккумулятор, но крепление HDD расположено под задней частью корпуса. Отдельной крышки здесь нет.
Следуя главному принципу, надо перенести нужные данные в другое место или приготовить HDD-case, чтобы вмонтировать в него свой старый диск. В этот раз копировать ничего не будем, вставим винчестер в Case и начнем пользоваться им как переносной «флешкой».
1. Сначала требуется отключить батарею. Аккумулятор у этой модели съёмный, поэтому нужно снять фиксатор и вынуть АКБ.
2. По очереди открутить все винты, которые расположены в нижней части. Обязательно проверьте, нет ли у вашей модели дополнительных винтиков сбоку.
3. Аккуратно снимите крышку, отщёлкивая каждое крепление одно за одним. В случае если корпус не поддаётся, проверьте, все ли винты были убраны.
4. Открутите винт, который держит салазки жёсткого диска. В этом примере он только один. Приподнимите крепления HDD и выньте его из ноутбука.
5. Уберите отвёрткой винты, которые держат салазки на харде. В этой модели крепления имеют экранированную фольгу, которая защищает контроллер диска от замыкания о корпус.
6. Установите в крепление HDD новый SSD-накопитель и верните его на место, закрепив винтом.
7. Закройте ноутбук нижней частью корпуса, аккуратно защёлкнув все крепления. Закрутите винты в том же порядке и подсоедините батарею.
8. Включите ноутбук и проведите тестирование накопителя в "Биос" или какой-нибудь утилитой, например, Victoria.
Способы, как поменять HDD на SSD в ноутбуке, можно перечислять бесконечно. Дело в том, что у каждой модели существует свой принцип разборки. Поэтому, если вы недостаточно квалифицированы и не имеете опыта в этом вопросе, рекомендуется обратиться к профессионалам.
Замена жёсткого диска на твердотельный накопитель увеличит производительность вашего ноутбука на порядок. Однако обязательно учитывайте при этом параметры процессора и объем оперативной памяти. Если у вас установлен совсем слабенький CPU и оперативки не больше 2 Гб, то система в любом случае будет притормаживать, даже с ССД.
Оценивайте свой компьютер адекватно, вносите в него только необходимые изменения, и он будет служить верой и правдой до тех пор, пока вы не купите новый.
Бутылочным горлышком в быстродействии ноутбука обычно является жёсткий диск формата 2.5 дюйма и скоростью 5600 об/мин. Поэтому нет более лучшего апгрейда для ноутбука, чем замена его механического привода (HDD) на твёрдотельный накопитель (SSD). Задача не тривиальна, но для обычного пользователя вызывает много вопросов. Если мысль о переустановке Windows и всех Ваших программ, а затем их тонкой настройки, приводит Вас в недоумение, не волнуйтесь. После ознакомления с этой статьёй, и через час работы по замене диска, Вы сможете наслаждаться положительными результатами апгрейда.
Проверка ноутбука перед апгрейдом на SSD
Процесс модернизации ноутбука с целью замены жёсткого диска на SSD довольно прост. Нужно всего лишь изъять из ноутбука установленный в него HDD и заменить его на SSD. Если Ваш ноутбук со съемной нижней панелью, то Вам повезло больше всех. Если у Вас Ultrabook или Ваш ноутбук не имеет съёмной нижней панели (например, она может быть запечатана), то процесс извлечения жёсткого диска несколько усложниться. В руководстве Вашего ноутбука, как правило, всегда можно найти правильный способ замены жёсткого диска. Иногда съём жесткого диска бывает очень сложен, но я уверен, что в таких ноутбуках уже установлен SSD диск. Ноутбуки, где нельзя просто снять заднею панель, вряд ли относятся к нижнему или среднему уровню ноутбуков. Скорее всего это премиальный уровень, который в большинстве случаев не нуждается в подобном апгрейде.
Для всех остальных случаев процесс снятия задней панели и извлечения из недр ноутбука жесткого диска не должен вызывать вопросов. Коснусь немного теории, что Вам для съема диска может понадобиться.
Что нам понадобится
SSD. Ну прежде всего нужен сам привод SSD с правильным форм-фактором под ваш ноутбук. SSD должен быть достаточного объема в случае, если Вы хотите клонировать Ваш текущий HDD. Советую выбирать диск ёмкостью от 250 Гбайт, а лучше 500 Гб, если ценник в 10000 рублей не пугает. Для большинства людей 250 Гбайт на ноутбуке должно хватать на все задачи. Не стоит полагать, что этого объёма Вам хватит на хранение личного видеоархива или коллекции музыки. Ноутбук не для этих целей.
Адаптер для подключения HDD/SSD к ноутбуку. Если Вы хотите клонировать Ваш жесткий диск, то без внешнего адаптера ни как не обойтись. Для этого подойдёт:
- Адаптер для SSD/HDD 2.5" в CD/DVD привод;
- Внешний адаптер переходник контроллер для подключения жёстких дисков HDD/SSD и оптических приводов CD/DVD. USB 2.0;
- Адаптер для подключения HDD/SSD SATA III к портам USB 3.1.
Такой адаптер будет полезным не только для подключения SSD и организации процесса клонирования, но и превратит Ваш текущий жёсткий диск во внешнее хранилище, например для сохранения личного видеоархива или для резервного копирования.
Малая крестообразная отвертка, чтобы снять заднею крышку ноутбука и освободить жёсткий диск, а затем закрепить SSD.
Отдельный внешний жесткий диск (опционально). Может понадобиться жёсткий диск того же объёма или большего для обеспечения хранения папок, которые не поместятся на SSD. Он также может хранить полную резервную копию системы на всякий случай, если что-то пойдёт не так.
Подготавливаем свой HDD к клонированию
Мы сделаем небольшую подготовительную работу на текущем диске, пока он еще не снят.
1. Сделайте полную резервную копию системы. Создание резервной копии образа системы в Windows 10 осуществляется следующим образом. В панели управления откройте раздел Система и безопасность, затем откройте раздел Резервной копирование и восстановление. Слева перейдите по ссылке Создание образа системы. Определитесь где будете хранить образ и пройдите все шаги мастера.
2. Перемещение больших папок. Скорее всего, Ваш жесткий диск больше по объёму, чем новенький SSD. Поэтому большие папки, которые содержат фотографии, видео, игры и личные документы, перемещаем на внешний накопитель или другое место, чтобы постараться оставить как можно больше места на диске для клонирования в SSD. Я обычно копирую на жёсткие диски компьютера, на котором объёмы жестких дисков гораздо больше, чем на ноутбуке. Если у Вас нет компьютера или адаптера с внешним диском, то советую произвести копирование на сетевые диски в Интернет, например в Google Диск или Яндекс Диск.
3. Удалите не нужные файлы. Лишнее место, которое будут занимать установленные программы, нам ни к чему. Если Вы легко сможете их переустановить на SSD в будущем, то смело удаляйте их с HDD. Большие файлы, которые Вам больше не нужны, а лежат они просто потому что на есть место, тоже лучше удалить. Операция по клонирования пройдёт занимательно быстрее. Дополнительно, рекомендую очистить систему от ненужного системного мусора и временных файлов бесплатной программой CCleaner.
Подключаем SSD
Теперь мы готовы в первый раз подключить SSD к ноутбуку для проведения процесса клонирования.
1. Подключаем SSD к адаптеру. В зависимости от вида адаптера, установите SSD в корпус адаптера CD/DVD или подключите к адаптеру USB-SATA, а затем подключите к ноутбуку.
2. Инициализация SSD. Если Windows после установки драйвера не отображает букву нового диска в Проводнике, откройте Панель управления и запустите оснастку Управление дисками. В оснастке Управления дисками Вы должны увидеть SSD как новый диск под Вашим текущим диском. Если он не проинициализирован, щелкните правой кнопкой мыши на диске и выберите Инициализировать диск.
3. Изменение размера текущего раздела диска. Уменьшить размер текущего диска нам понадобиться в случае, если он больше SSD. Приведём его к равному или меньшему размеру. В оснастке Управление дисками проверьте первичный раздел вашего текущего диска (обычно это диск C:, или другой с установленной систему Windows), чтобы его размер был не больше, чем размер SSD. Если это не так, то Вам необходимо его сжать. Щелкните правой кнопкой мыши на разделе с операционной системой и выберите Сжать Том. Откроется окно сжатия текущего диска. Нажимаем Сжать.
Эта операция позволит изменить размер основного раздела так, чтобы оставить освобождаемую площадь на диске как нераспределённое пространство. Но волноваться за неиспользованную площадь не стоит, в процессе клонирования мы изменим размер раздела и включим это неразмеченное пространство в объём SSD.
После всех операций необходимо перезагрузить ноутбук.
Клонируем HDD – 3 способа
Наконец-то пришло время самой главной операции, ради которой мы уже столько прошли.
Выбор программы клонирования диска.
Здесь у нас есть несколько способов.
1 способ
Для этого я использую утилиту EaseUS Todo Backup Free, которая является бесплатной для личного использования, имеет удобный интерфейс, а также оптимизирует миграцию на SSD. Скачиваем утилиту и запускаем. Выбираем кнопку Clone, указываем источник и целевой диск, далее следуем указаниям мастера и получаем копию жесткого диска на SSD.
Обратите внимание, что Вы должны отметить опцию Optimize for SSD при выборе целевого диска. Это гарантирует, что секторы будут выровнены на Вашем SSD и повышает ваши шансы на загрузку с SSD после процесса клонирования.
На следующем окне, Вы сможете сравнить исходный диск с SSD. Как вы видите ниже, EaseUs автоматически настраивает для разных размеров дисков незанятое пространство на текущем диске.
Нажмите кнопку Proceed, а затем выключите ноутбук, когда операция будет завершена.
2 способ
Со времён выхода операционной системы Windows 7 появилось встроенная утилита, используя которую можно клонировать систему на новый диск. Образ системы мы уже сделали, в главе Подготавливаем свой HDD к клонированию я описал процесс создания образа системы. После необходимо выбрать ссылку Создать диск восстановления системы.
Этот диск нам нужен для загрузки мастера восстановления системы. После того как диск восстановления будет готов, мы меняем HDD на SSD (в следующем разделе рассмотрим этот процесс) и загружаемся с диска восстановления. Выбираем образ, который был создан ранее и указываем, что восстанавливам текущий диск. После этой операции у Вас будет скопированн диск HDD на ваш SSD.
3 способ
Хочу предложить утилиту, которая представляет из себя целый комбайн для операций по копирования дисков и разделов – Macrium Reflect. Возможностей бесплатной версии нам хватит за глаза, поэтому идем на официальный сайт и скачиваем утилиту. Если Вы хотите ознакомиться со всеми возможностями утилиты, то прямо на сайте есть сравнительная таблица версий и их возможностей.
Запускаем скаченный агент и запускам скачивание WinPE компоненты.
После установки запускам окно программы и выполняем создание образа системы или клонируем диск, в зависимости от того есть ли у Вас адаптер для подключения внешних жестких дисков и дополнительный жесткий диск нужно объёма, о которых велась речь ранее. Если есть, то клонируем текущий диск на новый SSD. Если нет, то создаём образ диска и восстанавливаем его на SSD.
Чтобы выполнить все эти операции нам понадобится создать диск восстановления в самом приложении Macrium Reflect. Сделать это очень просто. В меню приложения выбираем Other Task – Create Rescue Media. Откроетм мастер создания диска, в котором по шагам нужно выполнить все операции и создать диск с WinPE на борту. Этот диск позволит загрузиться и выполнить восстановление системы из образа.
Замена HDD на SSD
1. Выключите ноутбук и снимите заднюю панель. Выключите ваш ноутбук, а затем отключите кабель питания и другие подключенные кабели, в том числе SSD. Затем открутите заднюю панель ноутбука и снимите ее, чтобы получить доступ к жесткому диску.
2. Выкручиваете винты, которые крепят диск. Вам нужно открутить 2 или 4 винта, прежде чем можно будет извлечь привод.
3. Поднимите жёсткий диск до 45 градусов и вытащить его на себя.
4. На его месте установите SSD и соберите ноутбук в обратно порядке.
Проверка загрузки с SSD
Момент истины: Включите Ваш ноутбук. Он должен загрузиться на порядок быстрее и при этом Вы увидите всё содержимое рабочего стола как и прежде было до апгрейда. Причём все тяжелые приложения так же должны теперь загружаться практически мгновенно.
Если Вы получили экран смерти или экран технического обслуживания, выбираем Диагностика – Дополнительные параметры – Параметры загрузки. Если и после этого система не грузиться, значит диск клонирован неудачно, попробуйте повторить все операции заново.
Теперь подключите Ваше хранилище с архивными папками, созданными на этапе подготовки hdd, и скопируйте всё обратно. При этом Вы будите приятно удивлены скорости копирования.
Бюджетные и даже средние по цене ноутбуки зачастую комплектуются обычными жесткими дисками. Скорость обмена данными достаточно низкая, радует только объем памяти. Для повышения производительности компьютера рекомендуется выполнить переход на твердотельный накопитель – эта процедура не требует особых навыков и может быть выполнена в домашних условиях. В статье ниже подробно рассмотрена замена HDD на SSD в ноутбуке, а также даны советы по предварительной подготовке и завершающему вводу компонента в работу.
Перенос информации
Перед непосредственной заменой накопителя необходимо задуматься о методах переноса информации. Выбор состоит из таких вариантов:
- Скопировать данные на внешний диск, другой компьютер или несколько флешек.
Имея целью сохранить текущую копию Windows, следует воспользоваться программами, которые были разработаны производителями ноутбуков. Например, для Acer применяется «Acer eRecovery Management», для Lenovo – «Solution center» и т.д.
Не исключено использование универсальных утилит. В качестве примера можно привести Macrium Reflect Free, которая распространяется бесплатно и поддерживает перенос всех современных версий Windows.
Подробные инструкции по работе с программами получится найти на сайтах разработчиков. В целом их функционал схож: необходимо выбрать объекты копирования, указать место на подключенном диске, затем запустить процедуру и дождаться ее завершения.
Как поменять HDD на SSD в ноутбуке
Пошагово процедура будет рассмотрена на примере ноутбука ASUS K50C, поскольку в нем требуется снять всю заднюю панель корпуса, чтобы добраться до накопителя. В других моделях может потребоваться открутить только часть задней крышки.
- Ноутбук следует отключить от всех проводов. Далее снять крышку аккумуляторного отсека и отсоединить сам аккумулятор, чтобы полностью обесточить устройство.
Первый болт, удерживающий заднюю часть корпуса, находится в аккумуляторном отсеке. Остальные четыре расположены на верхней боковой грани, в месте, где крепится монитор.


Снимается задняя часть корпуса путем сдвига вверх.
Жесткий диск в данном случае расположен в нижнем правом углу, над ним находится DVD-привод. Следует открутить 4 болта, удерживающих «карман» HDD.
Потянуть за край ленты и вытащить накопитель из корпуса ноутбука.
Открутить боковые винты для освобождения жесткого диска.
Форм-фактор SSD – 2,5 дюйма, поэтому он без проблем поместится в тот же «карман».
Теперь вы знаете, как самостоятельно установить SSD в ноутбук. Дальше потребуется установить операционную систему (если ранее не был выполнен ее перенос). Однако, прежде чем дать рекомендации относительно этого действия, скажем пару слов о том, как поступить с освободившимся жестким диском.
Использование старого HDD
Первый вариант заключается в превращении его в переносной накопитель. Осуществить процедуру получится при помощи специального корпуса, в который помещается HDD. Он обеспечит защиту диска, а также, благодаря встроенной плате, добавит разъем, необходимый для подключения к компьютеру через USB-порт. Это решение подойдет пользователям, которые нуждаются в портативном устройстве для хранения большого количества информации.
Второй вариант – установка HDD на место DVD-привода. Последний в настоящее время редко используется, кроме того, его можно разместить в специальном «кармане» для подключения через USB-вход, при возникновении необходимости – считать информацию с оптического диска. Удобнее выполнять установку непосредственно в момент замены HDD на SSD в ноутбуке – так не придется разбирать компьютер два раза.
Приводы бывают двух видов: обычные, толщиной 12,7 мм и ультратонкие, толщиной 9,5 мм. Этот нюанс нужно учитывать при выборе переходника. Сама процедура очень проста и во многом схожа с описанной выше. Потребуется лишь извлечь DVD-привод (зачастую выполняется без снятия задней крышки), после чего поставить на его место переходник с подключенным жестким диском.
Установка Windows и настройка BIOS
Следующим шагом является установка операционной системы на более быстрый SSD диск. Если в ноутбук был установлен только он, то Windows не будет найдена, взамен этого появится надпись «Partition table invalid or corrupted». Следует подключить установочную флешку и выполнить загрузку с нее. Далее проводится выбор накопителя для установки ОС, оставшиеся действия ничем не отличаются от привычных для данной операции. Для работы с твердотельным накопителем используется Windows 7 и выше.
В некоторых случаях, после установки ССД в ноутбук потребуется посетить BIOS и выставить приоритет накопителей. Делается это в разделе «Boot», пункт «Hard Disc Drivers».
После установки операционной системы можно провести замер скорости работы нового SSD через программу Crystal Disk Mark, хотя положительные изменения и так будут заметны. Windows станет быстрее загружаться, сократится время открытия браузера и прочих программ.
Представленная в статье информация поможет произвести замену жесткого диска на SSD накопитель. На ноутбуке эта процедура выполняется достаточно просто: после снятия задней крышки один компонент заменяется другим. Чуть больше изобретательности придется проявить при желании установить старый HDD взамен DVD-привода. После проведенных манипуляций проводится чистовая установка Windows на твердотельный накопитель – это позволит в полной мере ощутить прирост производительности.