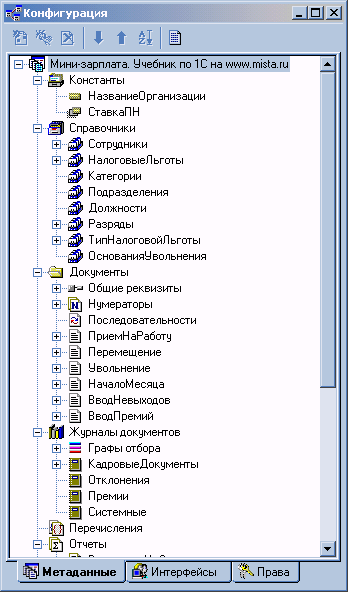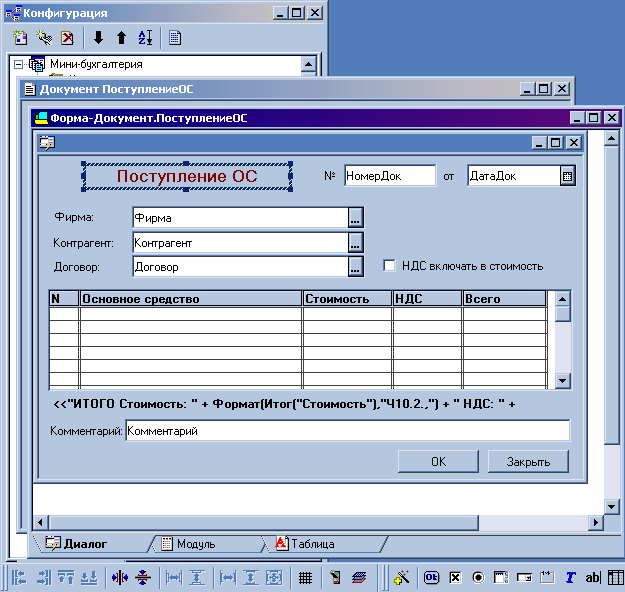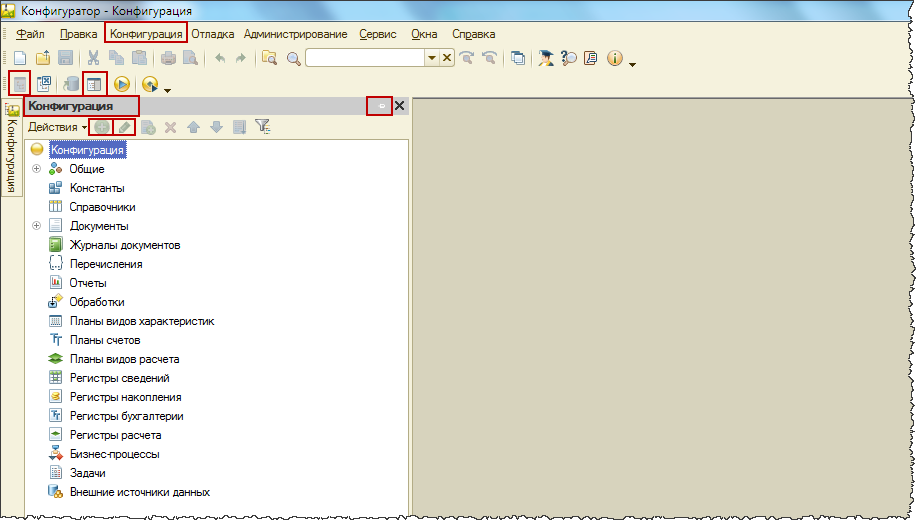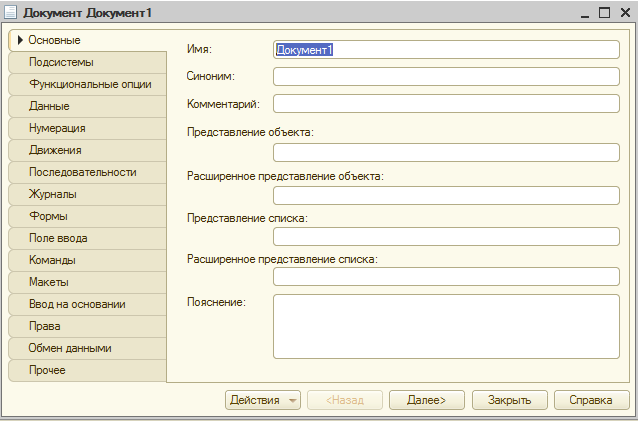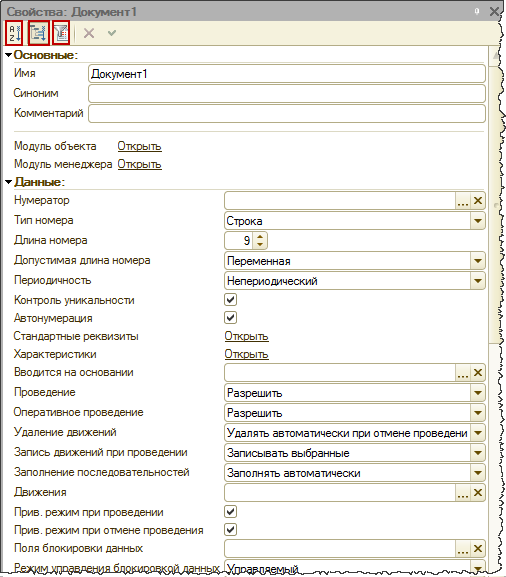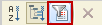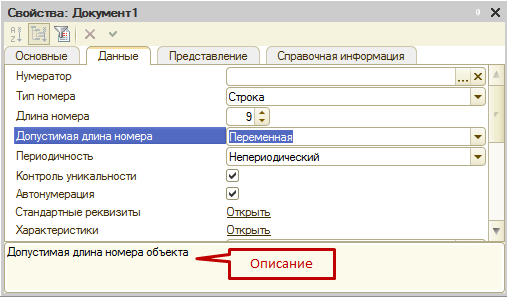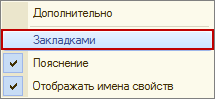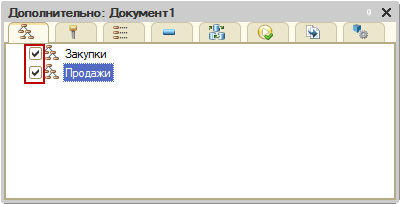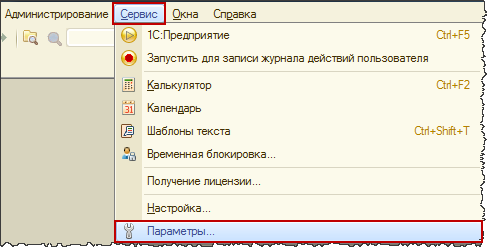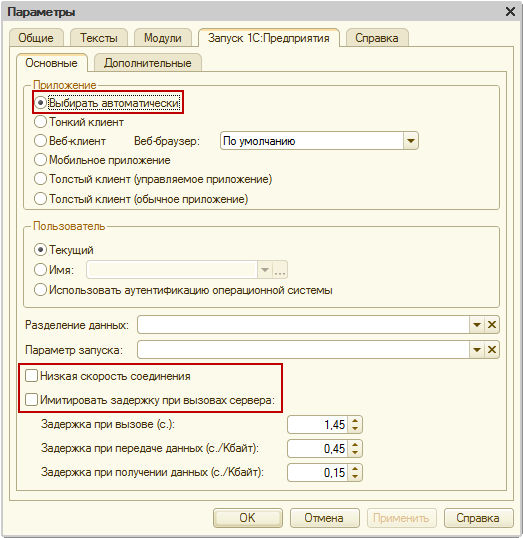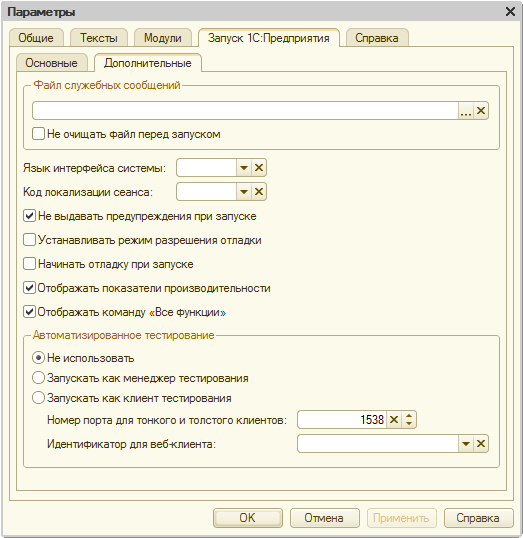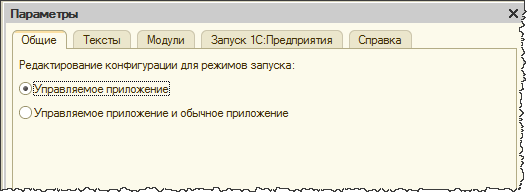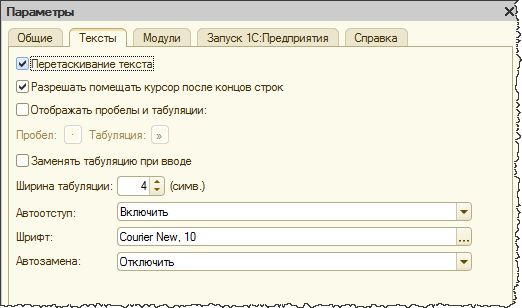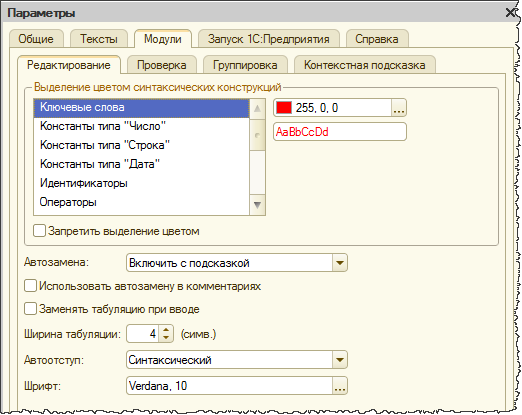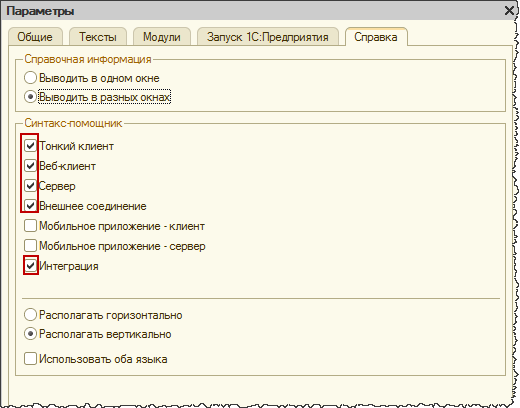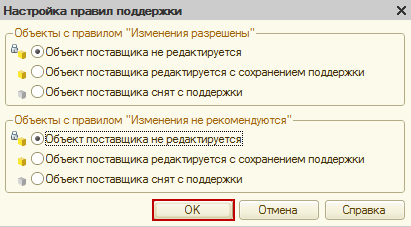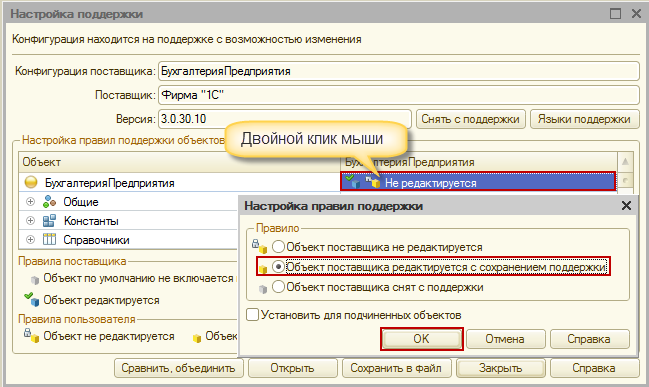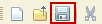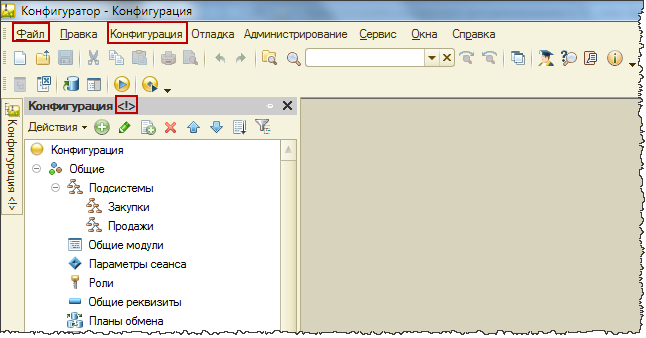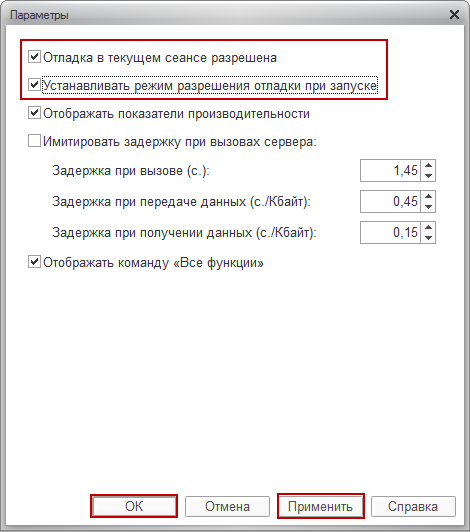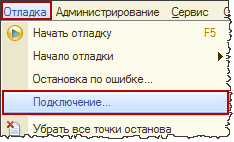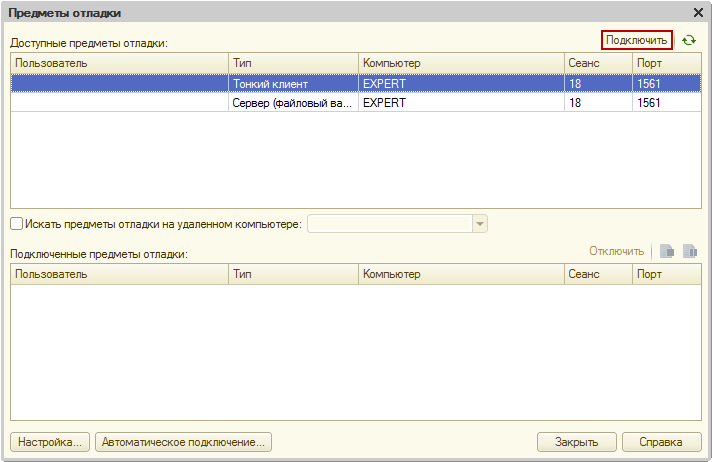Содержание





Форум









Сидит папа-программист в глубокой отладке, к нему подходит сынишка и спрашивает:
– Папа, а почему солнце всходит на востоке?
Папа отвечает:
– Ты проверял?
– Да!
-Каждый день проверял?
– Да!
– И все время на востоке?
-Да, все время!
– Только ради бога, сынок! Ничего не трогай! Ничего не меняй!

Конфигуратор системы 1С:Предприятие является специальным режимом запуска 1С и предназначен для разработчиков, программистов. В этом режиме разработчик создает или корректирует структуру базы данных, программные модули, производит административные работы. В режиме Конфигуратора нельзя вводить информацию в базу данных, за исключением загрузки базы данных из архивов. Обычные пользователи работают в другом режиме "Предприятие". В этом режиме возможен ввод данных, заполнение справочников и ввод документов, формирование отчетов и запуск обработок. В режиме Предприятие нельзя редактировать структуру конфигурации.
Итак, основное правило:
В режиме Конфигуратор – мы определяем структуру базы данных и пишем программы.
В режиме Предприятие мы используем программы и вводим данные.

Слева вы видите дерево конфигурации, в котором редактируется структура базы данных.
Справа окно Синтакс-помощника, которое часто используется при написании программных модулей для того, чтобы вспомнить синтаксис или параметры конкретной процедуры/функции.

В окне конфигурации можно раскрывать списки объектов (константы, справочники, документы и т.д.). Объекты можно добавлять, удалять, редактировать, изменять их порядок, сортировать, писать для них описание.
Каждый объект имеет свойства и контекстное меню (вызывается правой кнопкой мыши).
Также к конфигурации относятся Интерфейсы и Права. Для их вызова нужно щелкнуть вкладки, расположенные внизу дерева конфигурации.
Кроме того, когда окно дерева конфигурации активно в меню Действия становятся доступными пункты "Глобальный модуль", "Общие таблицы" и "Библиотека картинок".

У многих объектов конфигурации есть экранные формы. В частности экранные формы в версии 7.7 имеют справочники, документы, журналы документов, отчеты, обработки, журналы расчетов, журнал операций, журнал проводок, план счетов и счет. У некоторых объектов может быть несколько экранных форм, например, у справочников есть формы списков, форма элемента и форма группы.
Поясним значение кнопок панели редактора форм:
 |
Эти кнопки становятся доступными, когда выделено несколько элементов управления на форме. Они позволяют выравнивать их по левому, по правому, по верхнему и по нижнему краю. |
 |
Эти кнопки центрируют выделенные элементы управления относительно всей формы по вертикали или горизонтали . |
 |
Эти кнопки равномерно распределяют выделенные элементы управления по вертикали или горизонтали. |
 |
Эти кнопки делают выделенные элементы управления одной ширины, одной высоты или одного размера. Определяющим является элемент управления, выделенный последним. Два элемента управления можно выделить, удерживая кнопку Shift и щелкая поочередно на каждом из них. |
 |
Включить/выключить решетку. Запустить тестовое окно (проверить форму в режиме конфигуратора). Вызвать окно редактирования слоев формы (попробуйте обязательно – это очень важно!). |
Разберем кнопки на панели элементов управления: 
 |
Эта кнопка вызывает что-то типа мастера элементов диалога. Можно быстро разместить любой элемент управления, назначить ему тип, присвоить вызов процедуры и т.д. |
| Эта кнопка размещает на форме обычную кнопку. В свойствах кнопки в поле Формула пишется имя процедуры, которая будет запущена при нажатии на кнопку. | |
 |
Эта кнопка размещает на форме флажок. В свойствах флажка в поле формула пишется имя процедуры, которая будет запущена при установке или снятии флажка. |
 |
Эта кнопка размещает на поле переключатель. Переключатели имеют смысл, когда их несколько, в этом случае пользователь производит выбор между несколькими вариантами. Чтобы переключатели заработали, нужно сделать следующее: для первого переключателя установить в свойствах флажок "Первый в группе". Далее проверить, чтобы порядок обхода элементов был точно в том порядке, в котором следуют переключатели (Действия => Настройка порядка обхода). Типичный камешек для новичков. |
 |
Эта кнопка размещает на форме список значений. При этом по имени списка можно обращаться к нему из модуля (объект СписокЗначений). Можно добавлять значения в список, удалять значения и делать все другие операции, возможные для объекта СписокЗначений. |
 |
Эта кнопка размещает на форме поле со списком значений. При этом также создается объект СписокЗначений. Обратите внимание что лучше задать БОЛЬШУЮ ВЫСОТУ этого элемента управления, чтобы список раскрывался. Типичный камешек для новичков. |
 |
Обычная рамка. Можно визуально объединить несколько элементов управления. Служит для удобства пользователя. |
 |
Текстовое поле. Если в поле Формула вписать имя функции, то при каждом обновлении формы 1С будет вызывать вашу функцию и ее результат будет отображаться в этом поле. Кстати, если щелкнуть на эту кнопку и затем щелкнуть на табличной части справочника, документа или журнала, тогда мы создадим текстовую колонку. Она не будет сохраняться в базе данных, но у нее есть поле Формула, куда можно написать любое выражение. Очень полезная вещь для всяких информационных колонок. Типичная непонятность для новичков. |
 |
Поле для ввода данных. Для поля можно назначить любой тип данных, допустимый в 1С:Предприятие. В поле Формула можно написать имя процедуры, которая будет вызываться при изменении значения данного поля. ВНИМАНИЕ: для размещения на форме реквизитов справочников и документов пользуйтесь кнопкой:  . Типичный камешек для новичков. . Типичный камешек для новичков. |
 |
Эта кнопка размещает на форме таблицу значений. По имени таблицы значений к ней можно обращаться из модуля. Колонки и строки таблицы создаются программным способом (см. объект ТаблицаЗначений). |
 |
Для иерархических справочников на форме списка можно разместить дерево групп. |
 |
Эта кнопка размещает на форме картинку. Управление картинкой осуществляется программным способом (см. объект Картинка). |
 |
Эта кнопка размещает на форме поля для ввода данных, связанные с реквизитами справочников и документов. Только в этом случае, введенные данные будут сохраняться в базе данных. |
Для удобства пользователей обязательно настройте последовательный порядок обхода элементов диалога! При интенсивном вводе информации желательно максимальное использование клавиатуры. Порядок обхода настраивается следующим образом. В меню Диалог снимаете флажок "Автоматический порядок обхода". Затем опять в меню Диалог щелкаете "Порядок обхода" и последовательно щелкаете на номерах элементах диалога в том порядке, в котором они должны быть. Порядок обхода можно также редактировать в меню Диалог => "Настройка порядка обхода".

У каждой экранной формы есть программный модуль. Кроме того, есть программные модули документов и глобальный модуль. В этих модулях располагается программа на встроенном языке 1С, который похож на Бейсик, но имеет свои особенности.
В программном модуле имеется синтаксическая подсветка. Разными цветами отображаются ключевые слова, переменные, комментарии и значения. Цветовая палитра настраивается в параметрах.
Поясним значения кнопок панели редактора программных модулей:
 |
По тексту программы можно расставить закладки или пометки (marks), и перемещаться по ним. Полезная вещь для больших модулей в сотни и тысячи строк. |
 |
Кнопки сдвига блока текста вправо и влево. Становятся активными, когда выделено одна или несколько строчек. |
 |
Закомментировать / раскомментировать блок текста. |
 |
Кнопка автоформатирования текста программы. Нажимайте ее чаще и ваши программы будут красивыми! К сожалению, это не избавит их от всех ошибок, но их определенно станет меньше! |
 |
Открыть модуль в отладчике.
Проверить модуль на синтаксические ошибки.
Перейти к определенной строке модуля.
Открыть окно со списком процедур и функций модуля. (полезная вещь!)
При редактировании модуля также обратите свое внимание на верхние кнопочки. Там вы найдете кнопки поиска, вызова синтакс помощника и другие интересности, например, конструктуры. Чаще пользуйтесь синтакс-помощником – очень полезная вещь! Помните, что там можно искать слова! Более того, при редактировании модуля можно щелкнуть правой кнопкой на любом слове и выбрать там пункт "Найти в Синтакс-помощнике".

Шаблоны предназначены для облегчения нелегкого труда программиста. Чтобы не писать длинные конструкции, а заменять их короткими словами. При этом при вводе такого сокращения оно автоматически заменяется на полную конструкцию.
Например, вам надоело постоянно писать "КонецЕсли;". Предлагаю придумать сокращение "ке". При вводе такого сокращения оно автоматически заменится на "КонецЕсли;" (даже с точкой запятой в конце!).
Можно сделать и более сложные вещи. Вы вводите слово "Пока". Понятно, что это начало цикла. При этом 1С запросит условие в диалоговом окне и далее сформирует всю конструкцию и даже поставит курсор, куда нужно, чтобы можно было продолжать писать программу.
Окно для редактирования шаблонов вызывается из Синтакс-помощника правой кнопкой или через Сервис => Настройка шаблонов.

У отчетов есть печатные формы, это понятно. У документов также есть печатные формы, это тоже понятно. Но печатные формы могут быть и у других объектов: справочников, журналов документов, плана счетов и т.д. Фактически у любого объекта, у которого есть экранная форма, может быть одна или несколько печатных форм.
Печатные формы состоят из ячеек, в которых содержатся текст или формулы, что очень напоминает Microsoft Excel. Печатные формы формируются на встроенном языке 1С при помощи вывода секций. В печатной форме может не быть секций вообще, тогда можно вывести или все, или ничего. Но в большинстве случаев нужно выводить какую-то повторяющуюся часть много раз, например список сотрудников, список товаров и т.д. Секции могут горизонтальными и вертикальными.
Поясним значения кнопок панели редактора печатных форм:
 |
Рисование линий, прямоугольников, размещение на печатной форме текстовых надписей, картинок, диаграмм. Редко используемые кнопки на самом деле. |
 |
Кнопка перехода в режим выбора рисунков. |
 |
Кнопка объединения нескольких ячеек в одну. |
 |
Кнопки создания/уничтожения вертикальных и горизонтальных секций. Если выделить несколько строк, а затем щелкнуть на первую кнопку, то мы создадим горизонтальную секцию. Если выделить столбцы и щелкнуть на первую кнопку, то создадим вертикальную секцию. Для каждой секции нужно задать имя, по которому мы сможем обратиться к ней из модуля. |
 |
Остальные кнопки попробуйте сами:
Список секций таблицы.
Включение / выключение сетки.
Включение / выключение заголовков столбцов и строк.
Включение / выключение границ секций.
Включение / выключение режима "Только просмотр".
Фиксация строк или столбцов. При прокрутке таблицы эти строки / столбцы будут оставаться на экране.
У каждой ячейки есть свойства, которые вызываются правой кнопкой мыши:
Предлагаю вам изучить его методом научного тыка, по справке или по книжке "Администрирование и конфигурирование". Обратите внимание на поле Расшифровка, поскольку это очень важно и часто используется при программировании на 1С.

В меню Администрирование вы найдете следующие пункты:
| Ведение списка пользователей | Редактирование списка пользователей, установка паролей, задание интерфейса и набора прав для каждого пользователя. Список пользователей, работающих с базой данных в данный момент времени можно посмотреть в Мониторе пользователей. |
| Сохранить данные | Сохранение конфигурации и данных в архив (создание резервных копий). В этом режиме определенные файлы упаковываются в zip-архив. Если вы работаете с SQL-версией, то для сохранения данных применяйте пункт "Выгрузить данные". Нажимайте эту кнопку почаще и ваши данные никогда не пропадут полностью. |
| Восстановить данные | Восстановить конфигурацию и данные с резервной копии, созданной в предыдущем режиме. |
| Выгрузить данные | Сохранение конфигурации и данных в архив. В этом режиме вся база данных сохраняется в особый файл "dat", который затем упаковывается в zip-архив. |
| Загрузить данные |
Восстановить конфигурацию и данные с резервной копии, созданной в предыдущем режиме.

Обычно пользователи спокойно работают с базой данных, пока вы вносите какие-то изменения в свою локальную копию. Потом вы загружаете измененную конфигурацию в рабочую базу и пользователи начинают испытывать блаженство от ваших изменений.
Когда нужно сохранить некоторые особенности оригинальной конфигурации, то применяют этот режим. При этом анализируются различия между конфигурациями и настраивается режим объединения. Это все очень важно и все это нужно будет изучить.
О чем эта статья
Эта статья является логическим продолжением цикла статей «Первые шаги в разработке на 1С». В ней описывается среда разработки на платформе 1С, которая получила название “Конфигуратор”. Изучив данный материал, вы узнаете:
- Что такое дерево объектов, для чего оно нужно и как с ним работать?
- Для чего нужна палитра свойств, как её открыть, как в ней что-то отыскать?
- Когда нужно настраивать различные параметры конфигуратора и как это сделать?
- Что нужно сделать, чтобы можно было внести изменения в типовую конфигурацию?
- Как запустить конфигурацию в режиме отладки?
- Как подключиться к клиентской сессии в режиме отладки и посмотреть, что там происходит?
Рекомендуем ознакомиться с этой информацией не только начинающим программистам, но и всем тем, кто уже работал с конфигуратором и хочет ознакомиться с тонкостями его работы.
Применимость
В статье рассматривается платформа «1С:Предприятие» версии 8.3, поэтому вся информация актуальна для текущих релизов.
Основные приемы работы в конфигураторе
Дерево объектов – это первое, с чем Вы сталкиваетесь при запуске конфигуратора.
После запуска конфигурации для разработки, чтобы увидеть дерево объектов, необходимо выбрать один из двух пунктов меню Конфигурация (Открыть конфигурацию, если конфигурация еще не открыта, или Окно конфигурации, если закрыто просто само окно конфигурации).
Также можно использовать соответствующие кнопки.
Дерево объектов конфигурации отображает: какие сущности есть в конфигурации.
С помощью дерева объектов можно создавать новые элементы, редактировать, добавлять новые реквизиты и свойства.
Данное окно имеет режим закрепления. Кнопка с пиктограммой в виде скрепки в правом верхнем углу окна Конфигурация позволяет делать его прячущимся в тот момент, когда оно не активно.
Возможен поиск нужного объекта по первым буквам. Курсор автоматически позиционируется на нужном объекте.
Иногда дерево объектов называют метаданными. Во встроенном языке есть специальное свойство, которое так и называется Метаданные (т.е. данные о данных).
Одна из функций конфигуратора – это выгрузка/загрузка информационной базы. При выгрузке информационной базы получается упакованный файл с расширением dt.
Эту функцию мы уже подробно рассматривали в предыдущих статьях. Она используется в следующих случаях:
- для переноса базы данных из одного места в другое;
- как один из вариантов выполнения архивирования;
- для перевода файлового режима работы базы в клиент-серверный.
Для редактирования свойств объектов конфигурации существует три метода. Первый из них – вызов окна редактирования объекта (двойным кликом мыши).
Удобен для объектов с большим количеством свойств. Окно редактирования объекта «Документ1» представлено на рисунке.
Данный метод существует не для всех объектов. Например, исключением являются константы.
Следующий метод редактирования свойств объектов – с помощью палитры свойств, которая есть у всех объектов (и у простых, и у сложных). Соответственно, ее можно вызвать для любого объекта.
Вызов осуществляется через контекстное меню, пункт Свойства объекта (комбинация клавиш Alt+Enter).
В палитре все свойства представлены в виде списка. Можно выбирать соответствующие свойства и редактировать.
Метод удобен для объектов с небольшим количеством свойств, но может быть применен для любого объекта.
У палитры свойств есть режим закрепления (т.е. окно можно либо закрепить, либо сделать его прячущимся).
Свойства могут группироваться либо по категориям (как на рисунке), либо быть упорядоченными по алфавиту (удобно, когда точно известно название свойства, но не известна его категория). Группировки свойств можно сворачивать и разворачивать.
Возможно отображение только важных свойств. Переход в данный режим осуществляется нажатием на кнопку в виде воронки.
Если Вы не можете найти какое-то свойство, то, скорее всего, у Вас нажата данная кнопка.
Для каждого свойства существует описание (отображается внизу окна). Описание может быть скопировано в буфер и использовано для поиска по справке.
Возможно расположить категории свойств на отдельных закладках. Для включения данного режима на самой палитре свойств в контекстном меню выбирается пункт Закладками. Однако чаще удобнее работать именно списком.
С помощью палитры свойств удобно редактировать однотипные свойства для нескольких объектов, так как при переходе от одного объекта к другому палитра свойств отображается уже для другого объекта, при этом курсор остается на том же свойстве.
Еще один метод редактирования свойств объектов при помощи окна «Дополнительно». Для открытия этого окна выбирается объект конфигурации, затем в контекстном меню выбирается пункт Дополнительно.
В этом окне можно проставлять различные свойства данного объекта, которые, в основном, представлены в виде различных галочек.
Удобно использовать данное окно, если нужно провести классификацию нескольких объектов, например, по подсистемам. В этом случае вызывается данное окно и при переключении по объектам присваивается вхождение в подсистемы данного объекта.
Аналогично можно поступать с правами доступа, функциональными опциями, настройками командного интерфейса. Для того, чтобы настроить конфигуратор, нужно в меню Сервис выбрать пункт Параметры.
Откроется окно с достаточно большим количеством настроек и закладок.
На закладке Запуск 1С:Предприятия можно указать, какое приложение автоматически будет использоваться при запуске из конфигуратора (тонкий клиент, толстый клиент (управляемое приложение) и т.д.).
Если установлено значение Выбирать автоматически, то система будет ориентироваться на настройки самой конфигурации.
Внимание! Данная настройка влияет только на запуск из конфигуратора.
Здесь же можно настроить использование низкой скорости соединения (т.е. использование группировки данных, передаваемых на сервер, в пакеты).
При отладке, чтобы понять, как приложение работает на тонких каналах связи, можно настроить имитацию задержки при вызовах сервера.
На закладке Запуск 1С:Предприятие есть также подзакладка Дополнительные, где с помощью галочек можно установить ряд дополнительных параметров, которые влияют на запуск приложения из конфигуратора (будут ли отображаться показатели производительности, будет ли отображаться команда Все функции и т.д.).
На закладке Общие указывается: нужно ли только создавать объекты управляемого приложения или следует создавать объекты, которые есть и в обычном приложении.
На закладке Тексты можно настроить принципы редактирования и отображения текста (указываются шрифт, ширина табуляции и другие параметры).
На закладке Модули существует ряд подзакладок. Здесь настраивается, каким образом будет отображаться текст в модулях.
Каким образом будет выполняться Проверка, Группировка и Контекстная подсказка.
На закладке Справка указывается, каким образом будет выводиться справка.
Галочками можно указать те разделы, которые интересуют.
Чтобы получить возможность редактировать (видоизменять) типовую конфигурацию, необходимо в меню Конфигурация выбрать пункт Поддержка, далее Настройка поддержки.
Появится форма «Настройка поддержки». В данной форме следует нажать на кнопку Включить возможность изменения.
Система сделает предупреждение, что в дальнейшем невозможно будет обновлять конфигурацию полностью автоматически.
Если мы все же намерены вносить изменения, требуется нажать на кнопку Да. Появится окно «Настройка правил поддержки».
Если мы не стремимся к глобальным изменениям конфигурации, а будем пытаться обходиться лишь добавлением некоторых объектов, то изменять параметры по умолчанию в данной форме не стоит. Следует сразу нажать на кнопку ОК.
После этого нужно будет настроить правило поддержки для всей конфигурации в целом.
Для этого следует в табличной части формы «Настройка поддержки» в верхней строке (в которой указывается название конфигурации) в поле справа двойным кликом мыши вызвать форму «Настройка правил поддержки» (для данного объекта).
В появившейся форме необходимо выбрать правило Объект поставщика редактируется с сохранением поддержки и нажать на кнопку ОК.
Фому «Настройка поддержки следует закрыть». В результате произведенных действий у нас появится возможность добавления новых объектов. В окне конфигурации активизируется кнопка Добавить.
Если потребуется вносить изменения в уже существующие объекты конфигурации, то для каждого из этих объектов можно также изменить правило поддержки, как это мы сделали для всей конфигурации в целом.
Следует отметить, что программист не напрямую видоизменяет конфигурацию базы данных, а работает со своей конфигурацией, которая называется основной.
Если в основную конфигурацию были внесены какие-либо изменения, то в заголовке окна конфигурация появится маленькая звездочка (*).
Если основную конфигурацию требуется сохранить, то можно использовать пункт Сохранить из меню Файл или нажать соответствующую кнопку с пиктограммой дискеты.
В этом случае конфигурация базы данных еще не обновлена, о чем будет свидетельствовать восклицательный знак в названии окна «Конфигурация ».
Для обновления конфигурации базы данных в соответствии с произведенными программистом изменениями нужно вызвать пункт Обновить конфигурацию базы данных из меню Конфигурация, использовать клавишу F7 или соответствующую кнопку.
Чтобы запустить конфигурацию в пользовательском режиме можно выбрать пункт 1С:Предприятие из меню Сервис или использовать сочетание клавиш Ctrl+F5.
Можно запустить конфигурацию в режиме отладки (пункт Начать отладку из меню Отладка, клавиша F5 или соответствующая кнопка командной панели).
Отличие режима отладки от запуска в пользовательском режиме в том, что возможна остановка приложения в нужные моменты времени, считывание значений переменных и т.д.
При разработке в случае изменения конфигурации удобно сразу начинать отладку, система автоматически предложит сохранить базу данных, останется только дать подтверждение.
Если приложение запущено пользователем (не в режиме отладки), тем не менее при необходимости можно подключиться к процессу пользователя из конфигуратора и сделать отладку.
Сначала для заданного сеанса в режиме 1С:Предприятие через главное меню Сервис/Параметры нужно открыть окно «Параметры» и установить галочку Отладка в текущем режиме разрешена.
На будущее можно поставить галочку Устанавливать режим разрешения отладки при запуске.
После этого в конфигураторе нужно выбрать пункт Подключение из меню Отладка.
При этом появится окно «Предметы отладки» со списком процессов, которые можно отлаживать. В этом списке необходимо выбрать требуемый предмет отладки (сеанс пользователя) и осуществить к нему подключение нажатием на кнопку Подключить.
В следующих статьях цикла мы еще не раз будем обращаться к изучению возможностей конфигуратора. Так что не переживайте, если что-то в его интерфейсе вам пока не понятно.
Кстати, в следующей статье мы рассмотрим специальный инструмент конфигуратора – отладчик, без знания которого разработчику практически невозможно отладить свой программный код.
PDF-версия статьи для участников группы ВКонтакте
Если Вы еще не вступили в группу – сделайте это сейчас и в блоке ниже (на этой странице) появятся ссылка на скачивание материалов.
Статья в PDF-формате
Вы можете скачать эту статью в формате PDF по следующей ссылке: Ссылка доступна для зарегистрированных пользователей)
Ссылка доступна для зарегистрированных пользователей)
Ссылка доступна для зарегистрированных пользователей)
Ссылка доступна для зарегистрированных пользователей)
14 комментариев для “ Основные приемы работы в конфигураторе (бесплатная статья по Программированию в 1С)
из цикла статей «Первые шаги в разработке на 1С» ”
Есть еще один полезный прием – быстро найти в дереве метаданных редактируемый объект по Ctrl+T
Из этой записи Вы узнаете, что такое конфигуратор 1с и как его можно открыть. Конфигуратор 1С — это среда разработки, предоставляемая фирмой 1С . Для открытия конфигуратора, Вам необходимо запустить 1С:Предприятие. Для этого находим ярлык 1С на рабочем столе:
Если ярлыка на рабочем столе нет и Вы точно знаете, что 1С:Предприятие у Вас установлено , открыть программу возможно через меню Пуск: