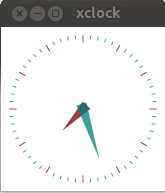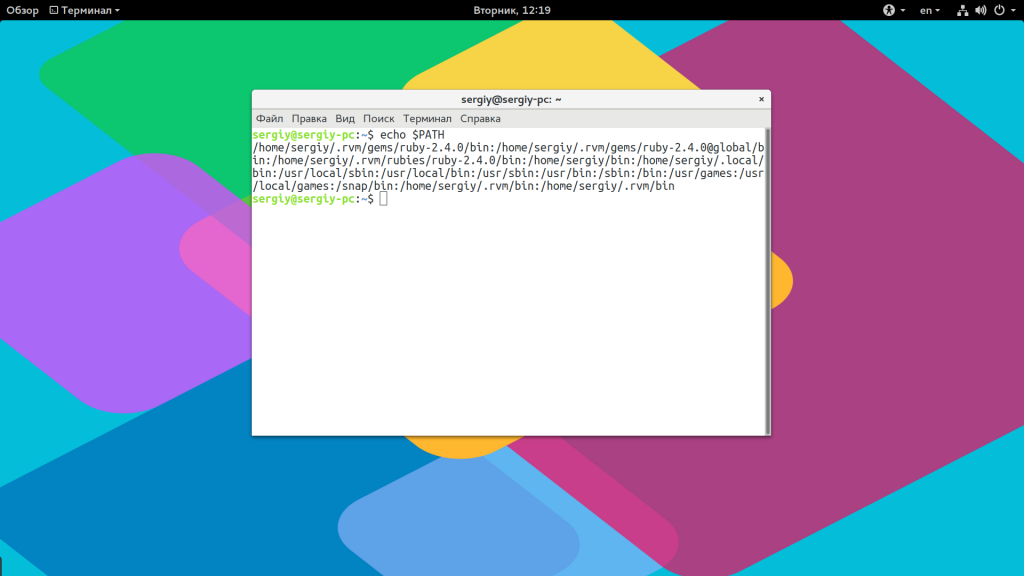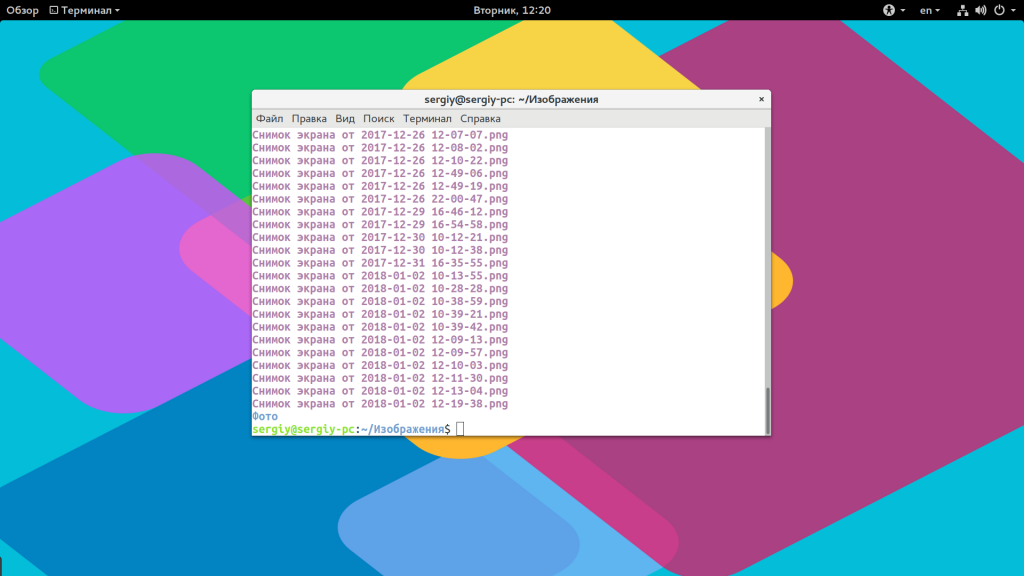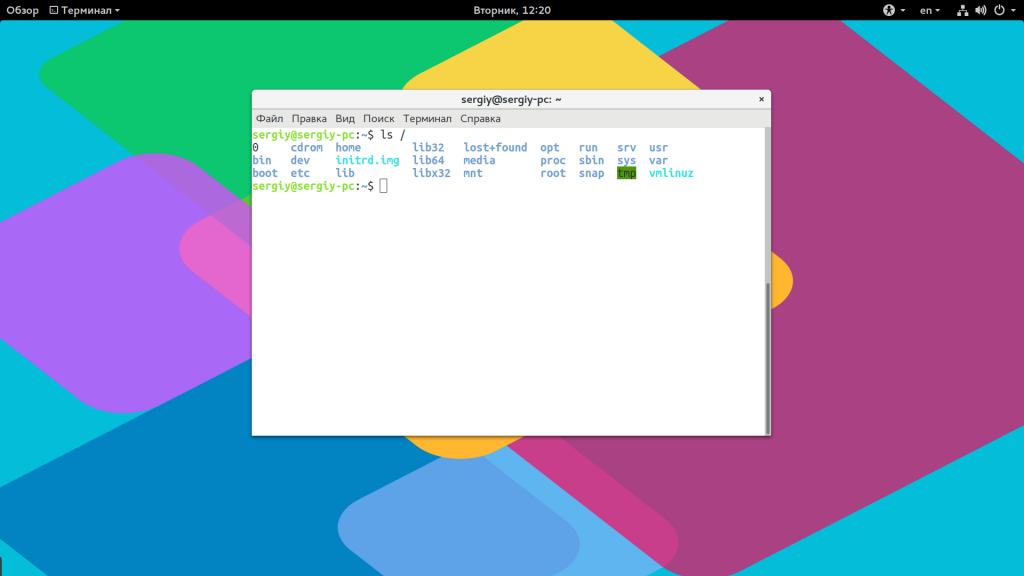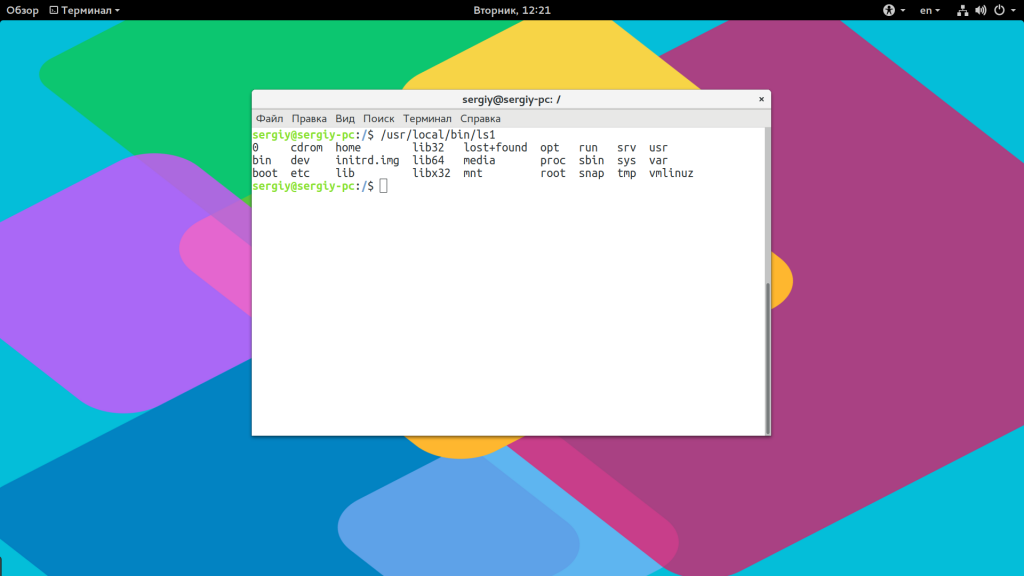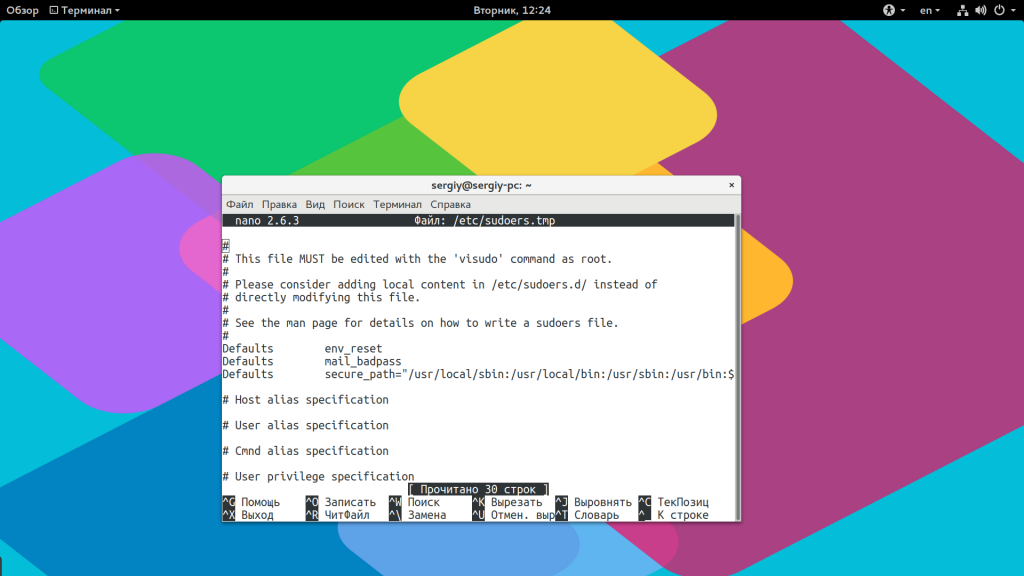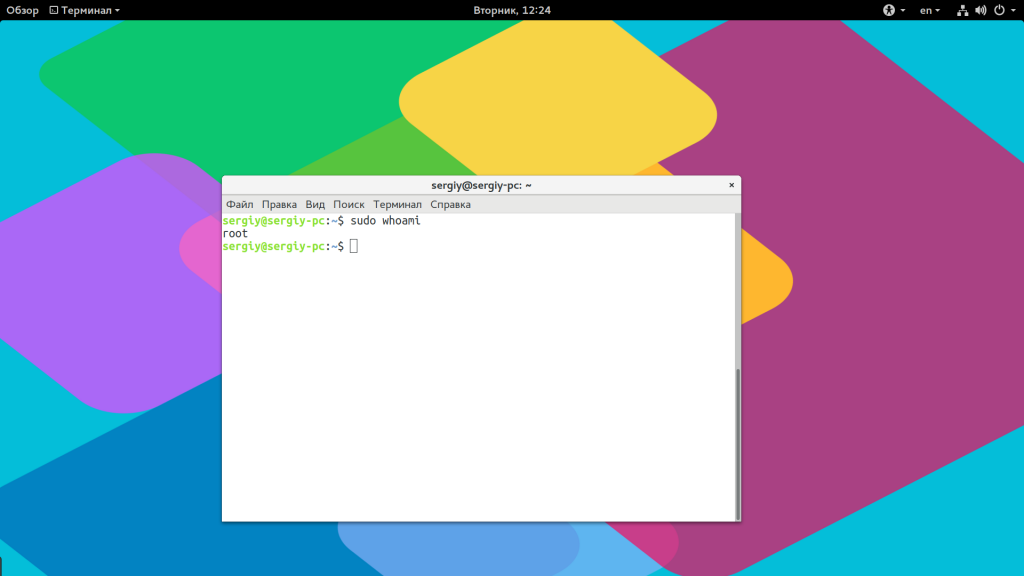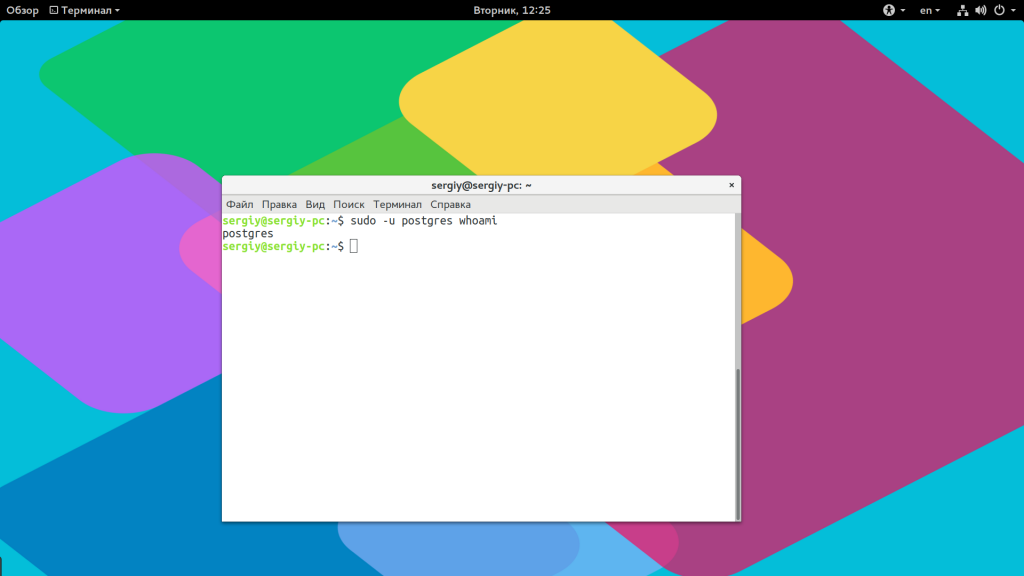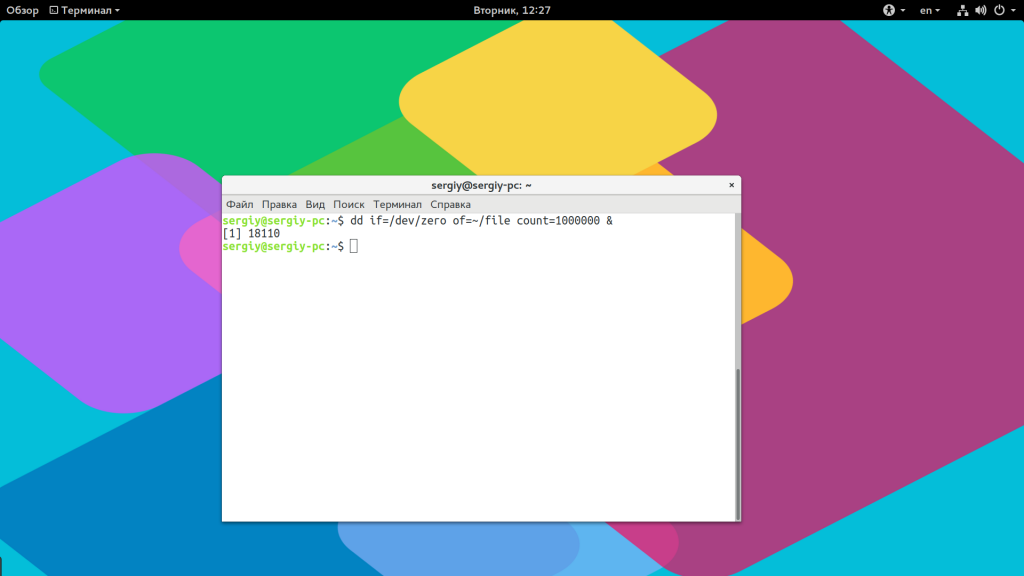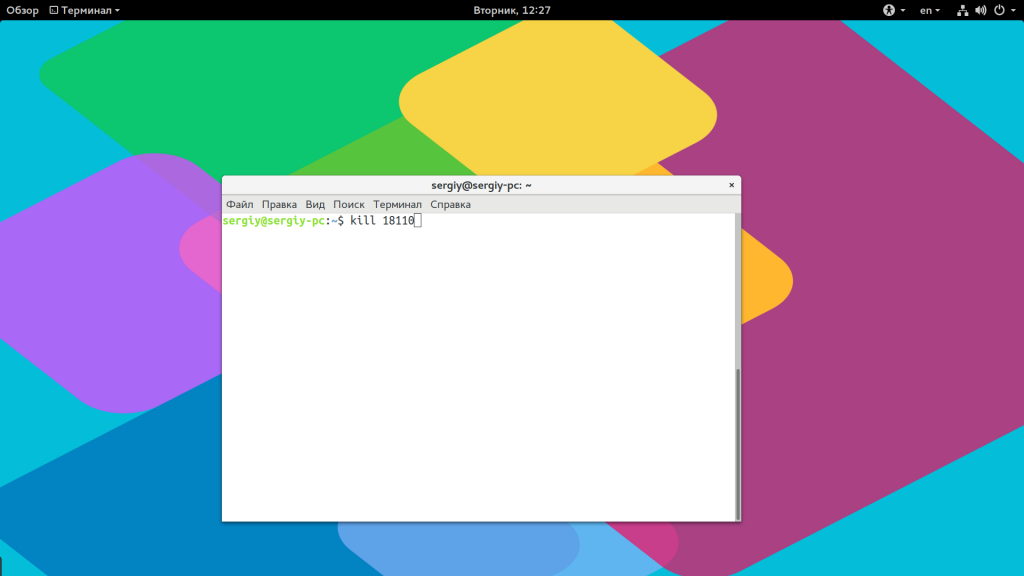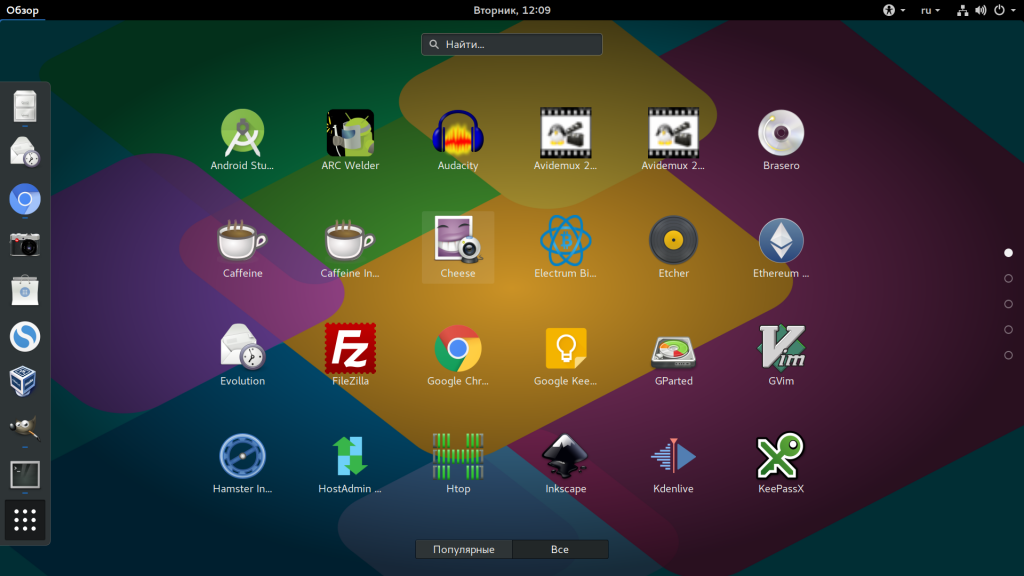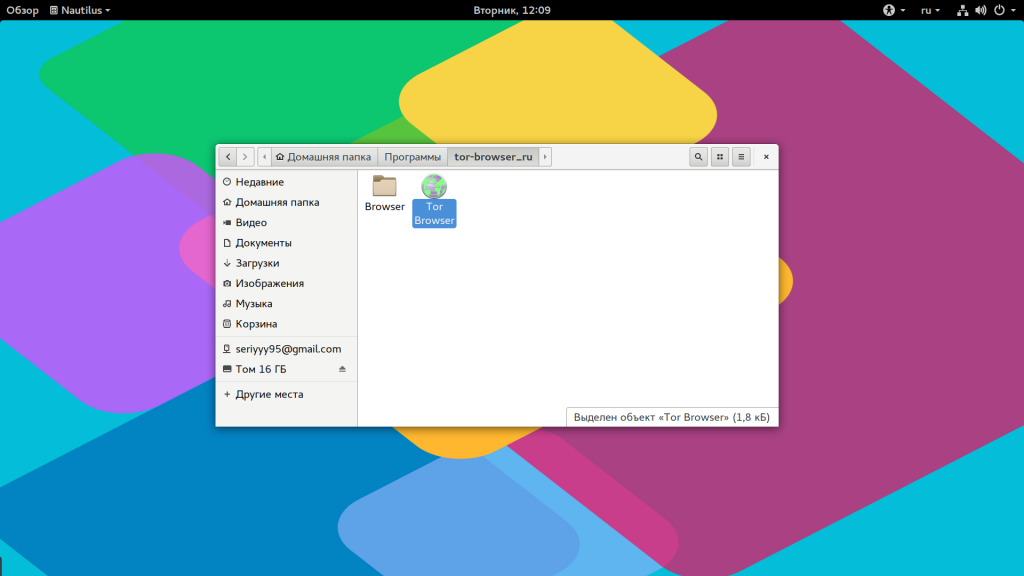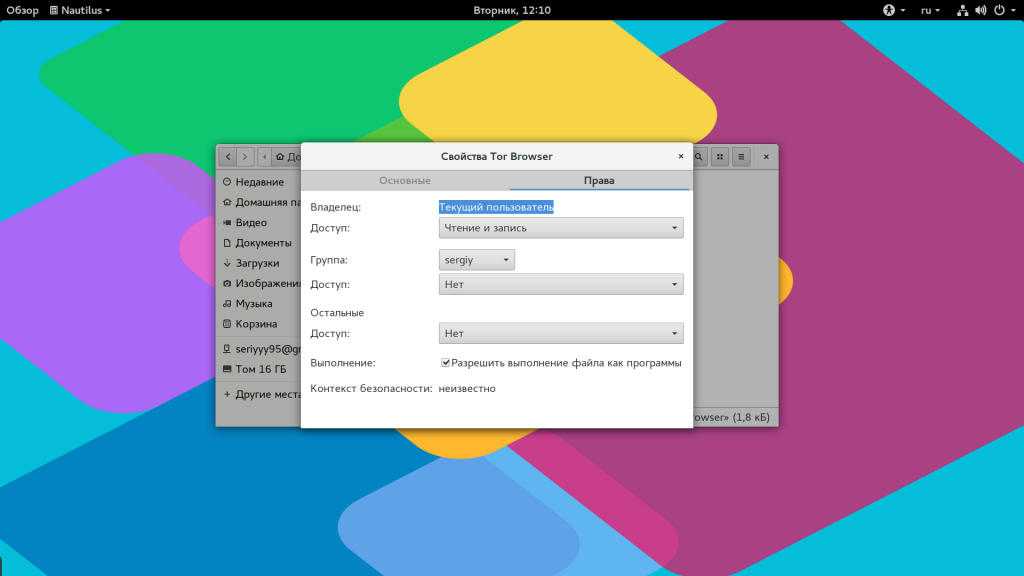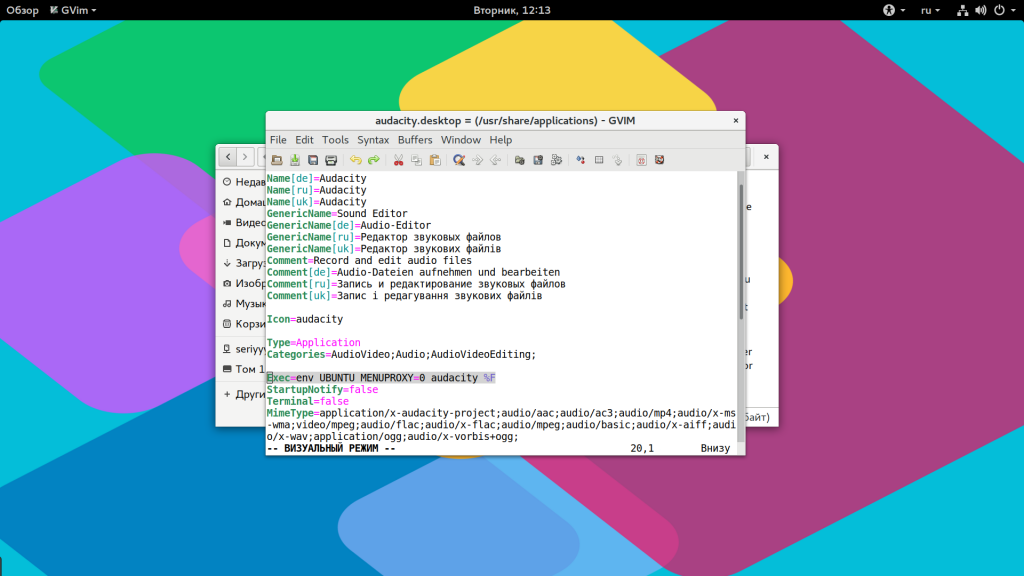Содержание
- 1 Запускаем программу через терминал
- 2 Виды программ в Linux
- 3 Запуск программ в терминале
- 4 Запуск программ от имени другого пользователя
- 5 Как запустить программу в фоне
- 6 Как запустить скрипт в Linux
- 7 Запуск программ Linux в графическом интерфейсе
- 8 Выводы
- 8.1 Использование табов для автодополнения
- 8.2 Возвращение в последнюю рабочую директорию
- 8.3 Возвращение в домашнюю директорию
- 8.4 Вывести содержимое каталога
- 8.5 Запуск нескольких команд за раз
- 8.6 Запуск нескольких команд за раз при условии, что предыдущая команда была выполнена успешно
- 8.7 Время убивать
- 8.8 Пора остановиться
- 8.9 Простой поиск и использование предыдущих команд
- 8.10 Выводим консоль из зависания после Ctrl+S
- 8.11 Переход к началу или концу строки
- 8.12 Чтение лог-файла в реальном времени
- 8.13 Чтение сжатых логов без извлечения
- 8.14 Использование less для чтения файлов
- 8.15 Использование аргумента предыдущей команды с помощью !$
- 8.16 Использование предыдущей команды в текущей с помощью !!
- 8.17 Использование alias для исправления опечаток
- 8.18 Перезагружаемся
- 8.19 Вставка скопированного текста в терминал
- 8.20 Завершить работающий процесс/команду
- 8.21 Команда для скриптов или команд, которым нужен интерактивный ответ
- 8.22 Очистить файл, не удаляя его
- 8.23 Узнать, есть ли файл с определённым текстом
- 8.24 Получаем справку для каждой команды
- 8.25 Получаем историю команд
- 8.26 Быстро запускаем команды из истории
- 8.27 Выполняем команду в обход истории
- 8.28 Поднимаем простой HTTP-сервер
- 8.29 Пишем длинные команды с удобством
- 8.30 Восстанавливаем терминал
- 8.31 Информация о файловых системах
- 8.32 Деревья процессов
- 8.33 Экран блокировки
- 8.34 Супершелл
- 8.35 Быстро открываем файлы в программе по умолчанию
- 8.36 Статус системных сервисов
- 8.37 Быстро ищем файлы
- 8.38 Используем вывод одной команды в качестве аргумента другой
- 8.39 Календарь
- 8.40 Планировщик задач
- 8.41 Получаем свой внешний IP
- 8.42 Прогноз погоды
- 8.43 Получаем таблицу ASCII
- 8.44 Простой калькулятор
- 8.45 Выполняем команду в другой директории и возвращаемся обратно
- 8.46 Узнаём, какие библиотеки нужны команде/библиотеке
- 8.47 Узнаём, что лежит внутри файла
- 8.48 Многократный запуск команды
- 8.49 Время на запуск команды
- 8.50 Системные вызовы команды
- 8.51 Запоминаем набираемую команду
- 8.52 Выкачиваем сайты
- 8.53 Проводим туннели
Последнее изменение: 01.05.2019
Сегодня в статье разберем пример , как можно запустить какую либо программу из терминала в дистрибутивах Linux.
Терминал — это программа, которую вы можете использовать для выполнения многих задач: установки и удаления программ, проверки состояния системы и её работы, и многого, многого другого.
Бывает так, что после установки программы, она не отображается в меню и естественно не может быть открыта обычным способом.
Запускаем программу через терминал
Чтобы запустить программу из терминала, достаточно ввести название команды на английском языке в нижнем регистре (прописными буквами) и нажать Enter. Для примера введите в терминал команду:
Должно открыться окно с часами:
Но если вы закроете терминал, то закроется и окно с программой. Чтобы этого не произошло, нужно после названия программы ввести разделительный символ «&» и команду на закрытие терминала — exit, следующим образом:
После выполнения данной команды терминал закроется, а программа будет продолжать работать.
Чтобы ввести программы, состоящие из нескольких слов, например такие как: Центр приложений — software center; Дополнительные настройки — gnome tweak tool; Ubuntu Tweak — ubuntu tweak и т.п., необходимо чтобы в названии команды не было пробелов между словами. В данном случае необходимо вводить дефис (маленькую чёрточку) между словами, т.е. команды должны быть монолитными на открытие приложений в терминале.
Скопируйте и выполните следующие команды на открытие данных приложений:
Но данные приложения закроются с закрытием терминала. А приложения введённые с дополнительными параметрами будут продолжать работать, хотя терминал с открытием приложения, закроется:
Можно открыть несколько приложений одной командой, объединив их через разделительный знак «&»:
Если есть вопросы, то пишем в комментариях и не забываем проголосовать за статью.
Если вы нашли ошибку, пожалуйста, выделите фрагмент текста и нажмите Ctrl+Enter.
По сути операционная система состоит из ядра и огромного набора программ, которые предназначены для выполнения различных задач, обслуживания системы и удовлетворения потребностей пользователя. Почти все взаимодействие пользователя и операционной системы выполняется с помощью программ. Поэтому новичкам важно понять как запустить программу на Linux, что происходит во время запуска и какие есть способы запуска.
Дальше мы рассмотрим виды программ, их запуск программ на Linux различными способами и другие полезные для новичков вещи, опытным пользователям это все и так уже известно.
Виды программ в Linux
Перед тем, как мы перейдем к запуску программ, нужно сначала понять что представляет из себя программа. В Linux программы отличаются от других файлов только тем, что для них установлен флаг исполняемости. Я уже подробно писал об этом в статье что такое исполняемость поэтому не буду повторяться.
Все программы можно поделить на несколько типов:
- Бинарные программы – содержат инструкции процессору уже готовые к выполнению, большинство программ находятся в таком формате, они быстрые и выполняются сразу же системой;
- Программы на байт-коде – это уже не процессорные инструкции, а инструкции определенной виртуальной машины, которая может их выполнять, без виртуальной машины такие команды не могут быть выполнены. Такие программы потребляют больше ресурсов, но тоже достаточно быстрые, их преимущество в том, что они могут выполняться без изменения везде где может работать виртуальная машина. К таким программам можно отнести программы на Java.
- Скриптовые программы – эти программы состоят из набора команд в виде обычного текста, которые выполняет специальный интерпретатор. Такие программы более медленные, но зато они проще в разработке и их код можно легко и быстро изменить.
А теперь перейдем к запуску программ.
Запуск программ в терминале
Изначально в операционных системах Unix и Linux не было графического интерфейса, поэтому программы запускались командами из терминала. Сейчас это тоже возможно и достаточно активно используется опытными пользователями. Синтаксис запуска программы выглядит таким образом:
/путь/к/файлу/программы параметры
Параметры указываются только, когда они нужны, но всегда оболочка должна знать полный путь к программе. Все что после имени программы и пробела – это параметры. Вы, наверное, уже заметили, что обычно мы не указываем полный путь при выполнении программ. Это было бы очень долго и неудобно.
Разработчики придумали обходной путь. Была создана переменная PATH, в которой хранятся все пути к папкам где обычно находятся программы – /bin, /sbin, /usr/bin, /usr/sbin и так далее. Вы можете посмотреть ее содержимое командой:
Когда вы набираете имя программы система ищет исполняемый файл с таким именем по всем папкам из PATH и если находит – то выполняет. Если же такого файла нет, то выдается сообщение – command not found. Таким образом, чтобы запустить одну из системных программ достаточно набрать имя ее исполняемого файла, например:
И можно передать параметры после пробела:
Когда программа находится не в этих каталогах, нужно указать к ней полный путь:
Если же вы хотите запустить программу через терминал ubuntu, которая находится в текущей папке, то ситуация будет немного другой. Система выполняет только поиск по папкам из переменной PATH, в текущей директории она не ищет. Поэтому, если вы наберете имя исполняемого файла, то получите ошибку. Нужно указывать полный путь, как вы помните путь к текущей папке будет ./:
Иногда возникает необходимость передать программе, какие-либо особые переменные окружения. Например, переменная EDITOR указывает какой текстовый редактор нужно использовать по умолчанию. Вы можете указать имя переменной и ее значение перед именем команды используя синтаксис:
имя_переменной = значение команда
По умолчанию эта команда открывает настройки утилиты sudo в редакторе Vim, но с этой переменной окружения настройки откроются в редакторе nano.
Запуск программ от имени другого пользователя
Вы уже знаете как запустить программу в терминале linux, а что насчет других пользователей? В Windows достаточно часто используется запуск программ от имени администратора чтобы программа могла получить больше прав доступа в системе. В Linux для этого используется утилита sudo. Ее имя можно расшифровать как switchuserdo – изменить пользователя и выполнить. По умолчанию утилита выполняет команду от имени суперпользователя root:
sudo команда
sudo whoami
Но с помощью опции -u можно выполнить программу от имени любого пользователя, зарегистрированного в системе:
sudo -u имя_пользователя команда
sudo -u postgres whoami
Команда whoami (кто я) выводит имя текущего пользователя.
Как запустить программу в фоне
Иногда возникает необходимость запустить долго выполняющуюся программу в терминале так, чтобы она не мешала дальше работать. Для этого можно использовать запуск программы в фоновом режиме linux:
dd if=/dev/zero of=
Система выведет PID, уникальный идентификатор программы, который вы потом можете использовать чтобы закрыть ее командой kill:
Как запустить скрипт в Linux
Мы уже говорили, что программы делятся на бинарные и интерпретируемые. Раньше мы говорили только про бинарные программы. Для запуска интерпретируемых нужен непосредственно интерпретатор, к таким программам относятся написанные на таких языках, как Java, Python, Perl, Ruby, PHP, NodeJS и многих других. Синтаксис запуска такой программы отличается:
интерпретатор /путь/к/файлу/программы параметры
Разные интерпретаторы ведут себя по разному, поэтому лучше сразу указывать полный путь к программе. Python обычно подхватывает скрипты из текущей папки без указания полного пути:
А Java программы нужно запускать так:
java -jar program.jar
Для файлов интерпретируемых программ флаг исполняемости необязательный, поскольку они передаются в виде параметра основной программе. Только Bash скрипты составляют исключение. Вы можете запустить скрипт интерпретатором:
Или же просто набрать путь к скрипту:
Оболочка сама определяет свои скрипты по флагу исполняемости и выполняет их. Если флаг исполняемости не установлен, то его стоит добавить:
sudo chmod u+x ./script.sh
Поэтому то и для большинства интерпретируемых программ созданы простые sh скрипты которыми их можно быстро запустить.
Запуск программ Linux в графическом интерфейсе
Намного удобнее запускать программы через графический интерфейс. Если консольные программы так запускать невозможно, то для всех графических утилит существуют ярлыки, которые вы можете найти в главном меню системы:
Кроме того, вы можете запустить программу из файлового менеджера, двойным кликом мышью, но тогда для нее обязательно должен быть установлен флаг исполняемости.
Точно так же работает запуск скриптов в графическом интерфейсе. Вы можете найти все ярлыки из меню в каталоге /usr/share/applications/. Любую программу можно запустить двойным щелчком отсюда. Но давайте посмотрим что находится внутри ярлыка, для этого откройте его в текстовом редакторе:

Кроме всего прочего, в строке Exec указана команда, которая выполняет запуск программы linux, когда вы делаете двойной клик на ярлыке. Вы можете взять один из существующих ярлыков и сделать на его основе свой. Здесь указано просто имя программы. Но важно заметить, что лучше указывать полный путь в таких местах, как ярлыки, скрипты, cron и так далее это уменьшит количество ошибок, поскольку вы не можете знать проверяет ли система в этом случае PATH или ищет программу только в текущем каталоге. Теперь вы знаете все о том как запустить программу на linux.
Выводы
В этой статье мы рассмотрели как запустить программу через терминал ubuntu или в других дистрибутивах Linux. Несмотря на то, что это кажется очень простой темой, тут есть свои интересные моменты, которые могут быть полезны. Но вы о них уже знаете. Если у вас остались вопросы, спрашивайте в комментариях!
Видели про-юзеров Linux, которые эффективно работают в терминале? Хотите так же? Не вопрос: в этой статье мы собрали некоторые из полезных команд, которые помогут вам сэкономить время и повысить продуктивность.
Использование табов для автодополнения
Когда вы начинаете что-то вводить в терминале, вы можете нажать Tab и вам будут предложены возможные варианты продолжения, которые начинаются с введённой вами строки.
Например, если вы хотите скопировать файл с именем file1.txt , вы можете ввести только cp f , нажать Tab и увидеть возможные варианты.
Также Tab можно использовать для автодополнения команд.
Возвращение в последнюю рабочую директорию
Представьте ситуацию, когда вы спустились глубоко по иерархии папок, затем перешли в папку, которая находится в совершенно другом месте, а потом поняли, что вам нужно вернуться обратно. В таком случае вам всего лишь нужно ввести следующую команду:
Она вернёт вас в последнюю рабочую директорию и вам не придётся вручную вводить длинный путь.
Примечание Последняя рабочая директория хранится в переменной окружения OLDPWD ; вы можете использовать эту переменную для своих целей (попробуйте echo $OLDPWD ) или даже подложить команде cd – другой путь ( OLDPWD=/usr/bin cd – ).
Возвращение в домашнюю директорию
Это слишком очевидно. Чтобы вернуться в домашнюю директорию из любого места, вы можете использовать следующую команду:
А вообще, можно ограничиться командой cd и получить тот же результат. В большинстве современных дистрибутивов Linux эта команда должна сработать.
Вывести содержимое каталога
Вы, наверное, догадываетесь, какая команда нужна для отображения содержимого каталога. Всем известно, что для этого можно использовать ls -l .
Однако не все знают, что можно обойтись командой ll .
Nice, Санкт-Петербург, от 150 000 ₽
Конечно, всё зависит от дистрибутива, но в большинстве случаев вы сможете воспользоваться этой командой.
Примечание На самом деле, ll является не отдельной командой, а псевдонимом для ls -l .
Запуск нескольких команд за раз
Допустим, вам нужно запустить несколько команд одну за другой. Что вы будете делать? Подождёте завершения первой команды, а затем запустите следующую?
Вместо этого вы можете использовать разделитель ; . Таким образом можно запустить несколько команд на одной строке. Вам не нужно ждать, пока какая-то из команд завершит свою работу, чтобы запустить следующую.
command_1; command_2; command_3
Примечание При запуске команд таким образом, они выполняются не параллельно, а последовательно. Если вам нужен именно первый вариант, то используйте конструкцию (command_1 &); (command_2 &) .
Запуск нескольких команд за раз при условии, что предыдущая команда была выполнена успешно
Как запускать несколько команд за раз вы уже знаете. А как убедиться, что команды не завершились с ошибкой?
Допустим, вы хотите собрать код и запустить его в случае успешной сборки.
В этом случае вы можете использовать разделитель && , который запускает следующую команду только при условии, что предыдущая успешно завершилась.
Как пример использования && можно привести команду sudo apt update && sudo apt upgrade для обновления системы через терминал на системах, основанных на Debian.
Время убивать
Есть несколько способов «убить» программу. Команда killall сделает это по имени, а kill требуется номер процесса. Например, killall chrome убьёт все процессы chrome. Также можно послать любому процессу сигнал прерывания (как Ctrl+C) с помощью kill -INT .
Пора остановиться
Чтобы поставить работающую команду на паузу нажмите комбинацию Ctrl+Z, а чтобы продолжить — % .
Простой поиск и использование предыдущих команд
Представим ситуацию, когда вы воспользовались какой-то командой пару часов назад и снова хотите её использовать, но не можете вспомнить название.
Здесь поможет обратный поиск. С его помощью можно по заданному условию найти команду в истории.
Просто нажмите комбинацию Ctrl+R и введите часть команды. Затем вам будут показаны команды из истории, которые удовлетворяют заданному условию.
По умолчанию показывается только один результат. Чтобы увидеть больше результатов, нужно повторно нажать Ctrl+R. Чтобы выйти из поиска, нажмите Ctrl+C.
Учтите, что в некоторых оболочках Bash можно использовать Page Up и Page Down с условием поиска для автодополнения команды.
Выводим консоль из зависания после Ctrl+S
Многие привыкли использовать комбинацию Ctrl+S для сохранения. Однако после её использования в терминале, он часто зависает. Чтобы вернуть его в нормальное состояние, нажмите комбинацию Ctrl+Q.
Переход к началу или концу строки
Допустим, вы вводите длинную команду и вдруг понимаете, что вам нужно что-то изменить в её начале. Чтобы попасть в начало или конец строки вы можете несколько раз нажать клавишу стрелки влево/вправо или Home/End. А можете нажать Ctrl+A или Ctrl+E.
Чтение лог-файла в реальном времени
В ситуациях, когда вам нужно анализировать логи при запущенном приложении, можно использовать команду tail с флагом -f .
Также можно использовать регулярные выражения в grep , чтобы выводить только нужные строки:
Кроме того, вы можете использовать флаг -F , чтобы tail продолжал работу даже в случае удаления лог-файла. Таким образом, когда лог-файл снова будет создан, tail продолжит логирование.
Если вы хотите просматривать системный лог в реальном времени, воспользуйтесь аналогичной опцией -f команды journalctl :
Чтение сжатых логов без извлечения
Серверные логи обычно сжимаются gzip’ом для сохранения дискового пространства. Это становится проблемой для разработчика или сисадмина, который анализирует эти логи. Возможно, вам придётся скопировать архив в другое место, а затем извлечь его, так как не всегда есть права на извлечение логов.
К счастью, в таких ситуациях всегда спасут z-команды. Они являются альтернативами обычных команд, которые используются для работы с логами вроде less , cat , grep .
Поэтому вы можете воспользоваться zless , zcat , zgrep и т.д., даже не извлекая логи.
Использование less для чтения файлов
Команда cat не всегда лучший выбор для отображения содержимого файла, особенно если он большой — cat выведет сразу весь файл.
Вы можете использовать Vi, Vim или другой терминальный текстовый редактор, но если вам просто нужно прочитать файл, то команда less подойдёт гораздо лучше.
В less можно искать нужную подстроку, листать по страницам, отображать номера строк и не только. А ещё less может читать не только текстовые документы, но ещё и архивы и другие типы файлов.
Использование аргумента предыдущей команды с помощью !$
Использование аргумента предыдущей команды может пригодиться во многих ситуациях. Например, вы создали директорию и вам нужно сразу в неё перейти.
Ещё лучше использовать alt+. . Множественное нажатие точки позволяет выбрать аргумент одной из нескольких предыдущих команд.
Использование предыдущей команды в текущей с помощью !!
С помощью !! можно вызвать даже всю предыдущую команду. Это особенно полезно в тех случаях, когда оказывается, что для запуска команды нужны рут-привилегии.
Быстрое sudo !! позволяет сэкономить немного времени.
Использование alias для исправления опечаток
Вероятно, вы уже знаете, зачем нужна команда alias . Её можно приспособить для исправления опечаток.
Представим, что вместо grep вы часто пишете gerp . Если вы установите псевдоним следующим образом, то вам не придётся больше перепечатывать команду:
К слову, для исправления опечаток не обязательно использовать псевдонимы — утилита The Fuck сама исправит предыдущую команду.
Перезагружаемся
Чтобы выключить компьютер из терминала, введите poweroff , а для перезагрузки — reboot .
Вставка скопированного текста в терминал
Здесь не всё однозначно, так как между дистрибутивами Linux и терминалами есть определённая разница. Но в общем случае вставить текст можно одним из следующих способов:
- Скопируйте текст и кликните правую кнопку мыши для вставки (работает в Putty и других Windows-клиентах SSH);
- Скопируйте текст и нажмите среднюю кнопку мыши (колёсико) для вставки;
- Ctrl+Shift+C для копирования и Ctrl+Shift+V для вставки;
- В некоторых эмуляторах терминала работает привычная комбинация Ctrl+V.
Завершить работающий процесс/команду
Возможно, это слишком очевидно. Если у вас запущена команда, работу которой вы хотите завершить, просто нажмите Ctrl+C и команде будет отправлен сигнал прерывания (SIGINT). А если вы хотите быстро покинуть терминал, нажмите комбинацию Ctrl+D, которая для баша и других интерактивных программ означает окончание ввода.
Команда для скриптов или команд, которым нужен интерактивный ответ
Команда yes может пригодиться, если какой-то скрипт/команда требует взаимодействия с пользователем, которое заключается только в нажатии Y каждый раз.
Очистить файл, не удаляя его
Если вам нужно только очистить содержимое файла, а не удалить его, вы можете сделать это следующим образом:
Узнать, есть ли файл с определённым текстом
В терминале Linux можно искать разными способами. Если вам нужно узнать, есть ли файл(ы) с определённым текстом, можете воспользоваться этой командой:
Получаем справку для каждой команды
Почти все команды/инструменты командной строки содержат справку с указаниями по работе. Чтобы получить справку, воспользуйтесь этой командой:
Кроме того, порой можно получить более подробную справку с помощью команды man .
Получаем историю команд
Если вы хотите взглянуть на все команды, которые вы когда-либо запускали, введите history . Если вам нужен не полный список, а только несколько последних, воспользуйтесь командой fc -l .
Быстро запускаем команды из истории
При получении команд одним из вышеуказанных способов рядом с каждой командой находится её номер в истории. Чтобы быстро запустить команду из этого списка просто введите ! .
Выполняем команду в обход истории
Если вы хотите выполнить команду так, чтобы она не сохранилась в истории, просто введите пробел перед командой.
Поднимаем простой HTTP-сервер
Чтобы поднять сервер и сделать доступной текущую директорию по адресу http://localhost:8000/ введите python3 -m SimpleHTTPServer .
Пишем длинные команды с удобством
Если зажать Ctrl, а затем нажать по очереди X и E, то откроется текстовый редактор, в котором можно будет спокойно записать длинную команду, а после выхода из него — выполнить её.
Восстанавливаем терминал
Если вы вывели в терминал сырые бинарные данные или ещё что-то, что выводить не стоило, то убрать увиденную абракадабру позволит команда reset .
Информация о файловых системах
Чтобы получить информацию о текущих смонтированных файловых системах с удобным оформлением по столбцам, введите команду mount | column -t .
Также вы можете воспользоваться командой findmnt , которая отображает информацию в виде красивого дерева и сама форматирует столбцы, а также может найти нужную файловую систему:
Деревья процессов
Есть инструмент pstree , который умеет рисовать красивые деревья процессов. Например:
Экран блокировки
Чтобы заблокировать экран, используйте команду $ loginctl lock-session .
Для разблокировки экрана введите команду $ loginctl unlock-session . Конечно, вряд ли вы сможете использовать терминал при заблокированном экране, однако вы можете пойти обходными путями. Например, можно создать задачу для разблокировки через какое-то время.
Супершелл
Чтобы запустить шелл от имени суперпользователя, можно воспользоваться командой sudo -s . Во многих источниках можно встретить вариант sudo su , который тоже работает, но медленнее, так как запускает лишний процесс.
Быстро открываем файлы в программе по умолчанию
Команда xdg-open позволяет открыть любой файл в соответствующей программе. Например, xdg-open file.txt откроет файл в текстовом редакторе по умолчанию.
Статус системных сервисов
Чтобы посмотреть статус системных сервисов, введите команду systemctl status или systemctl status , если вас интересует конкретный сервис.
Быстро ищем файлы
Если вам нужно найти файл, но вы не знаете, где конкретно он находится, можно воспользоваться командой find . Например:
Используем вывод одной команды в качестве аргумента другой
Чтобы использовать вывод одной команды в качестве аргумента другой, используйте конструкцию команда-2 $(команда-1) . Например:
Календарь
Команда cal может нарисовать календарь на текущий месяц (и даже выделить текущее число) или на другой промежуток:
Планировщик задач
Чтобы выполнить какую-то команду в нужное вам время, воспользуйтесь at :
echo команда-для-выполнения | at время_выполнения
Учтите, что эта команда может отсутствовать на вашей системе, и вам придётся установить её самостоятельно.
Получаем свой внешний IP
Чтобы получить свой внешний IP-адрес введите curl ifconfig.me или curl ipinfo.io/ip . Возможно, сначала вам придётся установить curl .
Прогноз погоды
Введите команду curl wttr.in/ и получите красивую таблицу с прогнозом погоды:
Получаем таблицу ASCII
Чтобы получить быстрый доступ к таблице ASCII просто введите man ascii .
Простой калькулятор
Небольшие выражения можно вычислять прямо в терминале. Это можно сделать либо с помощью конструкции echo | bc , либо echo $(( )) . Например:
Выполняем команду в другой директории и возвращаемся обратно
Если вы хотите выполнить команду в другой директории, но при это не хотите покидать текущую, то просто оберните команду скобками. Например, (cd /tmp && ls) . Здесь скобки запускают подшелл (subshell), внутри которого мы и выполняем cd .
Узнаём, какие библиотеки нужны команде/библиотеке
Чтобы узнать, какие динамические библиотеки нужны программе или библиотеке и как они будут разрешены при запуске, используйте команду ldd :
Узнаём, что лежит внутри файла
Чтобы определить тип содержимого, находящегося в файле, используйте команду file :
Многократный запуск команды
Чтобы запускать команду каждые несколько секунд (по умолчанию две) и смотреть на её вывод, воспользуйтесь командой watch .
Время на запуск команды
Чтобы узнать, сколько времени уходит на запуск команды, используйте time .
Системные вызовы команды
Чтобы узнать, какие системные вызовы совершает программа, введите strace .
Запоминаем набираемую команду
Если вы набираете какую-то команду и вам по какой-то причине нужно прерваться и, например, ввести другую команду, вы можете «запомнить» то, что вы ввели комбинацией Ctrl+U, а затем вставить комбинацией Ctrl+Y.
Выкачиваем сайты
Чтобы выкачать сайт используйте команду wget –random-wait -r -p -e robots=off -U mozilla .
Проводим туннели
С помощью команды ssh -N -L 2001:localhost:80 somemachine можно создать туннель от 80 порта на удалённой машине до 2001 на локальной.
А какие полезные команды знаете вы? Делитесь в комментариях.