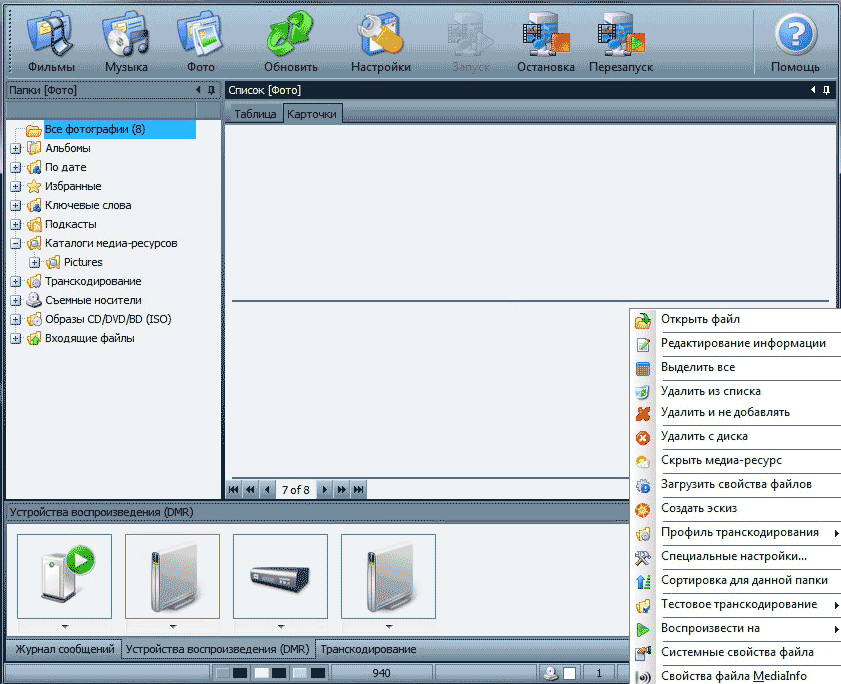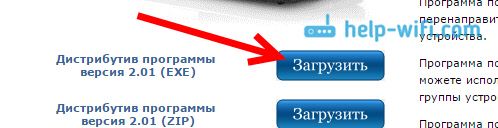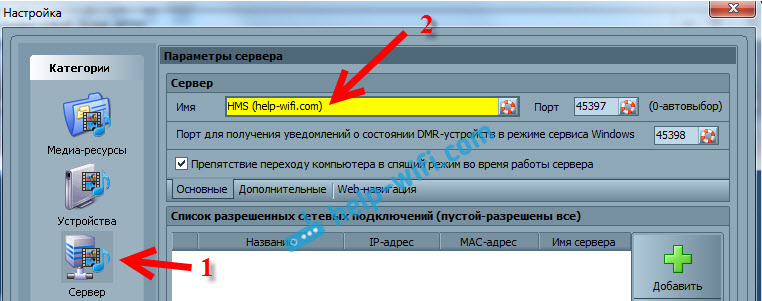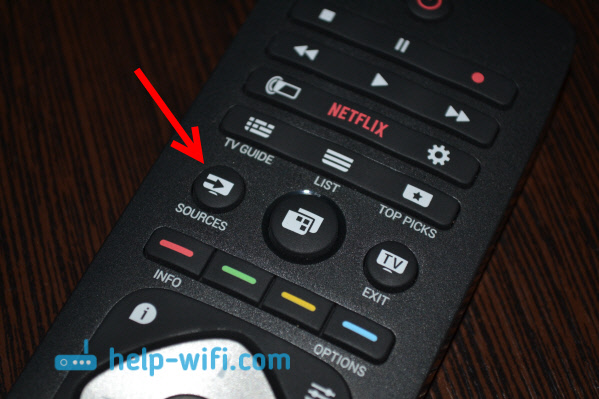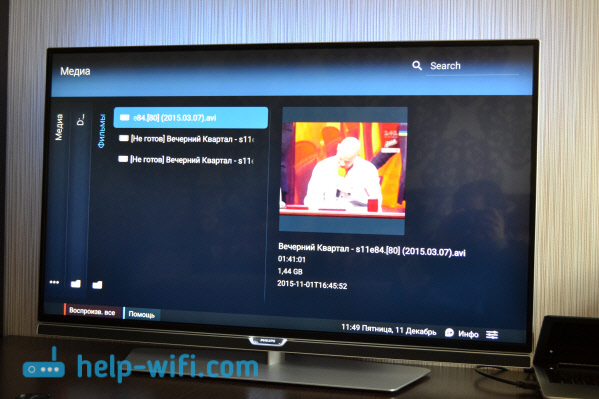Содержание
- 1 Создание DLNA сервера без использования дополнительных программ
- 2 Программы для настройки DLNA сервера в Windows
- 3 Кратко про DLNA
- 4 Стандартные средства
- 5 Сторонние программы – HMS
- 6 Сторонние программы – LG Smart Share
- 7 Настройка DLNA сервера для телевизора программой "Домашний медиа-сервер"
- 8 Просмотр фильмов по DLNA на телевизоре Philips с компьютера
Прежде всего о том, что такое домашний DLNA сервер и зачем он нужен. DLNA — это стандарт потоковой передачи мультимедиа, а для владельца ПК или ноутбука с Windows 7, 8 или 8.1 это означает, что есть возможность, настроив такой сервер на своем компьютере, получать доступ к фильмам, музыки или фотографиям с самых различных устройств, включая телевизор, игровую приставку, телефон и планшет или даже поддерживающую формат цифровую фоторамку. См. также: Создание и настройка DLNA-сервера Windows 10
Для этого, все устройства должны быть подключены к домашней локальной сети, не важно — с помощью проводного или беспроводного соединения. В случае, если вы выходите в Интернет с помощью Wi-Fi роутера, то такая локальная сеть у вас уже есть, однако может потребоваться дополнительная настройка, подробную инструкцию вы можете прочитать здесь: Как настроить локальную сеть и общий доступ к папкам в Windows.
Создание DLNA сервера без использования дополнительных программ
Инструкция приведена для Windows 7, 8 и 8.1, однако отмечу следующий момент: при попытке настроить DLNA сервер на Windows 7 Домашняя базовая, я получил сообщение о том, что данная функция недоступна в этой версии (для этого случая ниже я расскажу о программах с помощью которых это можно сделать), только начиная с «Домашняя расширенная».
Начнем. Зайдите в панель управления и откройте «Домашняя группа». Еще один способ быстро попасть в эти настройки — кликнуть правой кнопкой мыши по значку подключения в области уведомлений, выбрать «Центр управления сетями и общим доступом» и в меню слева, внизу выбрать «Домашняя группа». Если вы увидите какие-либо предупреждения, обратитесь к инструкции, ссылку на которую я давал выше: возможно, сеть настроена неправильно.
Нажмите «Создать домашнюю группу», откроется мастер создания домашних групп, нажимаем «Далее» и указываем, к каким файлам и устройствам следует предоставить доступ и дождитесь завершения применения настроек. После этого будет сгенерирован пароль, который потребуется для подключения к домашней группе (его можно будет изменить в дальнейшем).
После нажатия кнопки «Готово», перед вами будет окно настроек домашней группы, где может оказаться интересным пункт «Изменить пароль», если вы хотите установить запоминающийся лучше, а также пункт «Разрешить всем устройствам в этой сети, таким как ТВ и игровые приставки, воспроизводить общее содержимое» — именно он нам и нужен для создания DLNA сервера.
Здесь вы можете ввести «Название библиотеки мультимедиа», которое и будет являться именем DLNA-сервера. Ниже будут отображаться устройства, подключенные в настоящий момент к локальной сети и поддерживающие DLNA, вы можете выбрать, каким из них следует предоставить доступ к файлам мультимедиа на компьютере.
По сути, настройка завершена и теперь, вы можете получать доступ к фильмам, музыке, фотографиям и документам (хранящихся в соответствующих папках «Видео», «Музыка» и т.д.) с самых различных устройств посредством DLNA: на телевизорах, медиа проигрывателях и игровых приставках вы найдете соответствующие пункты в меню — AllShare или SmartShare, «Библиотека видео» и другие (если не знаете точно, загляните в инструкцию).
Кроме этого, быстрый доступ к настройкам медиа сервера в Windows вы можете получить из меню стандартного проигрывателя Windows Media Player, для этого воспользуйтесь пунктом «Поток».
Также, если вы планируете смотреть видео по DLNA с телевизора в форматах, которые сам телевизор не поддерживает, включите пункт «Разрешить удаленное управление проигрывателем» и не закрывайте проигрыватель на компьютере для вещания контента.
Программы для настройки DLNA сервера в Windows
Кроме настройки средствами Windows, сервер можно настроить и с помощью сторонних программ, которые, как правило, могут предоставлять доступ к медиа файлам не только по DLNA, но и по другим протоколам.
Одна из популярных и простых бесплатных программ для этих целей — Домашний медиа-сервер, скачать которую можно с сайта http://www.homemediaserver.ru/.
Помимо этого, популярные производители техники, например, Samsung и LG имеют собственные программы для этих целей на официальных сайтах.
А вдруг и это будет интересно:
Почему бы не подписаться?
Рассылка новых, иногда интересных и полезных, материалов сайта remontka.pro. Никакой рекламы и бесплатная компьютерная помощь подписчикам от автора. Другие способы подписки (ВК, Одноклассники, Телеграм, Facebook, Twitter, Youtube, Яндекс.Дзен)
02.06.2014 в 05:58
Отличная статья. Спасибо за инфо.
Но в этой статье описано как раздать контент, а вот как принять DLNA контент на ноутбук, при условии, что DLNA сервер установлен на другом компьютере, оба устройства в сети через роутер, но обоих устройствах Windows 7 максимальная.
Если Вы разбираетесь в этом — опишите пжалста.
Заранее спасибо.
02.06.2014 в 12:12
Спасибо за отзыв. Вообще, вещание с компьютера на компьютер не пробовал (с декодированием на первом). Но вообще, если просто нужен доступ к контенту, то после подключения компьютера к домашней группе, вы будете видеть доступные библиотеки мультимедиа и иметь доступ к ним, с воспроизведением никаких проблем при наличии всех кодеков.
05.11.2014 в 13:00
Здорово, спасибо! Я просматриваю фильмы с вашей помощью на телевизоре. Просто копирую файл (фильм) в папку сервера, любую, которая нравится. Стоит роутер.
07.12.2014 в 08:41
Перестал отображаться на телевизоре Домашний медиа-сервер. Вчера было всё нормально, сегодня не отображается. На компьютере все разрешения в домашней группе стоят. Диагностика на телевизоре тоже не даёт результатов, сервер отображается при диагностике. Но его нет в списке подключенных устройств на телевизоре.
Домашний медиа-сервер удалял и снова устанавливал. В роутере обновлял прошивку два дня назад, но после обновления, тоже всё отображалось и воспроизводились файлы установленные на компьютере.
Не подскажите что за неисправность?
08.12.2014 в 11:18
Не подскажу, так как у самого опыта в данном плане мало (нет телевизора). Попробуйте спросить у автора сайта f1comp.ru, он как раз вовсю экспериментирует со своим tv.
11.03.2016 в 13:19
Такая же проблема. Подскажите, пожалуйста, удалось ли решить вопрос и каким способом. Спасибо.
28.01.2015 в 23:17
Можно ли передачу настроить таким образом: чтобы на телевизор с компа передавалось только изображение, а звук воспроизводился на компе (в плеере, например)?
01.02.2015 в 07:28
Не доводилось самому делать, а потому точно не подскажу. Один из вариантов, конечно, это отправлять изображение не по DLNA, а использовать телевизор как беспроводный монитор Miracast или Wi-Di (если поддерживает. Miracast поддерживается почти всеми телевизорами с Wi-Fi современными).
01.05.2015 в 02:23
Не дает создать домашню группу, пишет что в сети уже есть группы, а мне надо создать свою.
Создал. Добавил в библиотеку в видео файлы. А тв их не показывает. Точнее не видит. Папки видит файлы нет. Надо ли гостя включать и расшаривать папку по сети для гостей?
01.05.2015 в 07:15
Если он видит папки, то видать там просто с форматами или, скорее, расширениями проблема. Попробуйте простое переименование в avi.
21.06.2015 в 11:07
Здравствуйте. Я сделала все как написано выше. Но у меня почему-то не воспроизводит музыку и не все видео.
22.06.2015 в 08:12
С видео так бывает, потому что то устройство, на котором пробуем воспроизвести не поддерживает такой формат видео. А с музыкой, если обычные mp3, даже не знаю в чем дело.
08.09.2015 в 22:52
Огромное спасибо!
Раньше мучился с внешниками… Которые ломаются через раз
29.11.2015 в 15:22
Всем привет. Уже давно пользуюсь HMS. Все работает отлично. ТВ, планшет, телефоны, все видят, все воспроизводят. Но вот сегодня столкнулся с проблемой. А как ноут подцепить к HMS? Не могу найти инфу. В основном пишут как на самом ноуте настроить HMS, а как подцепить его к уже настроенному серверу?
30.11.2015 в 11:48
Насколько мне известно, достаточно подключить к домашней сети той же самой.
11.01.2016 в 16:55
Если смотреть фильмы по DLNA установленного средствами самой винды, то телек LG не воспроизводит файлы с расширением .mkv (так было не всегда). Но стоит сменить расширение файла на .ts или .avi показывает все без проблем.
С сервером из homemediaserver.ru таких проблем нет.
В чем может быть проблема?
12.01.2016 в 12:50
Второй вариант, если не ошибаюсь, транслирует подготовленный видеопоток, в то время как в первом случае мы берем как бы файл по сети (и там уже телевизор не принимает именно расширение, так как в его прошивке оно не значится, в то время как кодек поддерживается. во всяком случае у меня на Sony похожая ситуация).
22.05.2016 в 04:46
Создал медиасервер через прогу — а устройства добавить не могу, прога видит только комп, на котором я создал сервер. Как быть в такой ситуации?
22.05.2016 в 08:12
А конечные устройства сами по себе видят сервер, воспроизводят с него? Также возможно какие-то параметры фаервола (брандмауэра) мешают, попробуйте отключить.
11.07.2016 в 12:10
Подключил тв и комп в одну сеть через роутер по Wi fi. но в домашнем медиа сервере не определяется смарт тв супра и телик не видит комп. уже все перепробовал не помогает. в телевизоре есть встроенное приложение sky share. Как настроить?
12.07.2016 в 11:26
Здравствуйте. Со Sky Share не сталкивался, но гугл подсказывает, что в инструкции к ТВ все об этом есть.
24.07.2016 в 00:13
Здравствуйте. у меня все пусто в полях как у вас на 5м скриншоте. нажимаю на селект показать устройство на, или на разрешить все запретить все или другие настройки, то окно попросту закрывается. у меня вин 10, в чем может быть проблема?
24.07.2016 в 10:01
Олег, честно говоря, не знаю и догадок как-то нет. Вообще, посмотрите отдельную статью по DLNA в Windows 10 https://remontka.pro/dlna-server-windows-10/ там попроще варианты привожу.
23.04.2017 в 12:45
Пробовал создавать медиа сервер средствами винды. Всё получается. Но. До необходимости создать медиа сервер проигрыватель Windows Media обходил стороной, никогда не запускал, даже после установки винды не делал первый запуск. Вот почему. Как только начинает работать проигрыватель Windows Media, внешние винчестера невозможно безопасно извлечь — он не даёт. Пока не выключишь компьютер. Можно в процессах «завершить процесс». А тут обрадовался новым возможностям и забыл об этой неприятности. Короче не пользуюсь. Как проигрывателем тем более. Попробую с homemediaserver
16.03.2018 в 18:51
Такая ситуация: есть ПК, на который зкачиваю фильмы с настроенным DLNA.
Сам проигрыватель вообще никогда не включаю, ибо зачем надо?
Часто, телевизор (smart tv) и планшет (apple, через VLC player) не видят часть новых файлов. То есть закачал я к примеру сериал из 10 серий, и полнометражки две. Они фильмы могут увидеть, а сериии сериалов — нет. Или наоборот. Не помогает даже перезагрузка ПК. Приходится скрепя зубами открывать проигрыватель и кликать по разным случайным кнопкам и т.д. в надежде, что он запустит обновление библиотеки.
Так собственно вопрос: можно ли какой-то процесс в фоне запустить, чтобы раз в 10 минут обновлял библиотеку? В настройках проигрывателя такого не нашёл.
16.03.2018 в 19:33
Вопрос хороший, только точного ответа я не знаю. У меня (только с ТВ использую) на Sony примерно то же самое, но перезагружать приходится именно телевизор, т.е. он со своей стороны должен «запросить» что там обновилось.
16.03.2018 в 20:07
Перезагрузка телевизора не помогает. В VLC есть функционал обновления — аналогично, не помогает. Перезапуск программы — тоже. Если у Вас есть возможность проверить VLC на смартфоне/планшете (есть и на Android и на Apple), на вашем оборудовании — буду признателен, чтобы до конца понять с какой стороны проблема.
17.03.2018 в 09:42
Постараюсь сегодня проверить, VLC стоит на iPad. После обеда по Мск отпишусь (но не 100% — возможны внезапные дела).
Апдейт: проверил, но оказалось что VLC на iOS не вещает по DLNA, больше времени сегодня посвятить вопросу не могу, извините.
17.03.2018 в 20:36
Не совсем понял, что вы имели ввиду под фразой «VLC на iOS не вещает по DLNA». DLNA настроен на компьютере, в iOS я открываю VLC-проигрыватель, тыкаю на кнопку меню и оно открывается. В меню среди прочего есть пункт «Локальная сеть». Захожу туда, там после пары секунд сканирования появляется источник — мой комп, даже со значком Windows Media Player. И вот когда на него захожу — уже там кол-во файлов меньше, чем в синхронизирующейся папке ; )
P.S. На сайте можно как-то авторизоваться, чтобы каждый раз не вводить ник и почту?
19.03.2018 в 08:05
Упс.. неправильно вас понял. К сожалению, оперативно проверить сейчас опять же не могу (на комментарии отвечаю не там, где могу тестить DLNA)..
20.03.2019 в 10:40
Какие могут быт ограничения по количеству подключенных ТВ, например 5шт, понятно что речь не идет об одновременной трансляции 4К, а так, лайт но синхронный, в смысле без сбоев и подвисаний?
20.03.2019 в 10:54
Насколько я знаю, все будет упираться в пропускную способность сети и скорость доступа к данным (т.е. аппаратные характеристики компьютера и хранилища), т.е. количество теоретическое будет выше, чем по факту устройств смогут «питаться» от ограниченного канала. Ну и от оборудования зависит: например, некоторые роутеры, хотя и могли бы раздать сеть на 250 устройств, имеют прошитое ограничение в сотню.
26.03.2019 в 15:41
Здравствуйте и спасибо!
Дмитрий давно хочу спросить,
почему на сайте нет функции закладки?
столько интересных и полезных решений, ну и т.д. и т.п.
27.03.2019 в 08:41
Здравствуйте. Есть поиск по сайту на всякий случай (которым я и сам пользуюсь время от времени). А закладки: обычно все равно браузерными закладками пользуются, а ко мне больше заходят однократно для решения конкретной проблемы.
Примечание: после отправки комментария он не появляется на странице сразу. Всё в порядке — ваше сообщение получено. Ответы на комментарии и их публикация выполняются ежедневно днём, иногда чаще. Возвращайтесь.
Привет! Это статья будет посвящена всем вариантам настройки DLNA сервера на Windows 7. Хотя операционная система уже признана устаревшей, она до сих пор используется многими людьми. И на моем опыте – обычно все проблемы с нестандартными настройками как правило возникают именно на старых операционных системах, т.к. там еще не было продумано такого.
К счастью, DLNA поддерживается ядром Windows 7, но как альтернативу я покажу и другие варианты настройки при помощи стороннего софта. В общем предлагаю уже сразу перейти в интересующий раздел и пройти по шагам предложенные инструкции самостоятельно.
Если у тебя возникла какая-то проблема – обязательно опиши ее в комментариях. Другим читателям это будет очень полезно!
Кратко про DLNA
Для справки, DLNA – стандарт передачи медиа-контента в домашней сети, включая и потоковое вещание. Т.е. фактически создается медиасервер, а все подключенные устройства к нему дома (другие компьютеры, телевизоры, игровые приставки, телефоны) смогут свободно получать доступ к вашим фильмам, музыке и фотографиям.
В качестве DLNA сервера в этой статье будет использоваться компьютер или ноутбук с Windows 7. А все остальные устройства, подключенные к вашему домашнему роутеру по проводу или через Wi-Fi, смогут свободно пользоваться его контентом. Особенно это удобно с фильмами, к которым нужно получить доступ на телевизоре.
Но хватит разглагольствований, давайте уже пойдем попробуем его настроить.
Стандартные средства
Windows 7 самостоятельно без использования сторонних программ поддерживает работу DLNA. Этот раздел и будет посвящен его настройке. Сторонникам же стороннего софта рекомендуется ознакомиться с другими разделами.
Инструкция особенно актуальна для Windows 7, Windows 8, Windows 8.1. Windows 7 Домашняя базовая не поддерживает этот функционал – используйте стороннее ПО.
- Переходим в «Панель управления» – «Домашняя группа».
Сторонние программы – HMS
Самая популярная сторонняя программа для проделывания тех же манипуляций – Home Media Server. На русский так и переводится – домашний медиа-сервер. Исполняет все вышеуказанные функции в едином удобном интерфейсе.
Официальный сайт – www.homemediaserver.ru
- Скачиваем программу, запускаем установщик, выбираем каталог распаковки (сама установка будет дальше):
Сторонние программы – LG Smart Share
Некоторые крупные производители телевизоров вроде LG и Samsung имеют собственные программы для настройки DLNA. Здесь мы рассмотрим такую программу от LG – LG Smart Share.
Официальный сайт – LG Smart Share
- Запускаем и приступаем к установке: